使用 Power BI 發佈應用程式
重要
舊版 Power BI 應用程式將於 2024 年 5 月 1 日淘汰。 請升級至具有對象的 Power BI 應用程式。
在 Power BI 中,您可以建立正式封裝的內容,然後將它以應用程式的形態散發給廣大群眾。 您可以在 [工作區] 中建立應用程式,且在該處與您的同事在 Power BI 內容上共同作業。 然後,您可以將已完成的應用程式發佈到組織中的大型人員群組。 本文的應用程式取用者檢視一節概述 Power BI 服務和 Power BI 行動應用程式中的應用程式取用者體驗。
以下是在 Power BI 中發佈應用程式的步驟:
商務使用者通常需要多個 Power BI 儀表板、報告和其他內容來執行其業務。 透過 Power BI 應用程式,您可以建立內容的集合,然後將這些集合作為應用程式發佈至整個組織、特定人員或群組。 您可以為您的應用程式建立多個對象,並針對每個對象顯示或隱藏不同的內容。 身為報告建立者或系統管理員,應用程式和對象可讓您更輕鬆地管理這些集合的權限。
商務使用者取得您應用程式的不同方式:
- 他們可以從應用程式市集或 AppSource 找到並安裝應用程式。
- 您可以向他們傳送直接連結。
- 如果 Power BI 系統管理員賦予您權限,您可以在您同事的 Power BI 帳戶中自動安裝應用程式。
- 若您將應用程式散發給外部使用者,則這些外部使用者即會收到包含直接連結的電子郵件。 當散發或更新應用程式時,Power BI 不會傳送任何電子郵件給內部使用者。
您的應用程式取用者無法修改應用程式的內容。 但可以在 Power BI 服務或其中一個行動應用程式中與其互動:篩選、醒目提示和排序資料。 您也可以授與他們共用語意模型的權限,並在應用程式中建立自己的內容。
應用程式的授權
若要建立或更新應用程式,您需要 Power BI Pro 或 Premium Per User (PPU) 授權。 應用程式「取用者」有兩個選項。
如果此應用程式的工作區「不在」Power BI Premium 容量中:所有商務使用者都需要 Power BI Pro 或 Premium Per User (PPU) 授權才能檢視您的應用程式。
如果此應用程式的工作區「位於」Power BI Premium 容量/F64 或更高版本 Fabric 容量中:組織中沒有 Power BI Pro 或 Premium Per User (PPU) 授權的商務使用者可以檢視應用程式內容。 但是,他們無法複製報告,或根據基礎語意模型建立報告。 如需詳細資料,請閱讀下列文章:
建立和發佈您的應用程式
當工作區中的內容準備就緒時,您可以開始發佈程序。 您可以決定需要多少不同的對象群組。 然後,您可以選擇要發佈給每個對象的內容。 您可以在一個應用程式中建立最多 25 個對象群組。
設定應用程式
在工作區清單檢視中,選取 [建立應用程式] 以開始從工作區建立和發佈應用程式的程式。
![[建立應用程式] 按鈕的螢幕擷取畫面。](media/service-create-distribute-apps/create-app-button.png)
在 [設定] 索引標籤上,提供名稱並新增描述,以協助人員尋找應用程式。 您也可以設定主題色彩、新增支援網站的連結,以及指定連絡資訊。
![應用程式的 [設定] 螢幕擷取畫面。](media/service-create-distribute-apps/setup-page.png)
選取 [下一步:新增內容]。
允許儲存報告的複本
離開 [設定] 索引標籤之前,您可以決定是否允許具有建置權限的應用程式使用者將報告複本儲存至其工作區。 儲存報告之後,應用程式使用者可以自訂其報告複本以符合其需求。
展開 [進階設定],然後選取 [允許使用者在此應用程式中製作報告複本]。
![[設定] 索引標籤中 [儲存複本] 核取方塊的螢幕擷取畫面。](media/service-create-distribute-apps/allow-copying-reports.png)
當您選取時,具有建置權限的應用程式使用者可以從應用程式取用者檢視儲存報告的複本。 您也可以使用 [管理對象存取] 窗格下的 [進階] 選項,透過應用程式將建置權限授與應用程式使用者。
選取 [下一步:新增內容]。
允許存取隱藏的內容
此外,在離開 [設定] 索引標籤之前,您可以決定使用者是否可以存取隱藏的內容。
警告
如果使用者有您應用程式中任何內容的直接連結,即使該項目在視覺上隱藏於該對象的導覽窗格中,也可以存取隱藏的內容。
展開 [進階的設定]。
在 [存取隱藏的內容] 底下,將切換開關滑動至 [開啟]。
![顯示開啟 [存取隱藏的內容] 的螢幕擷取畫面。](media/service-create-distribute-apps/access-hidden-content.png)
選取 [下一步:新增內容]。
將內容新增至應用程式
在 [內容] 索引標籤上,您會將工作區中的內容新增至應用程式。
選取 [內容] 索引標籤上的 [新增內容]。
![[新增內容] 按鈕的螢幕擷取畫面。](media/service-create-distribute-apps/content-tab.png)
從目前的工作區選取您想要新增的內容。
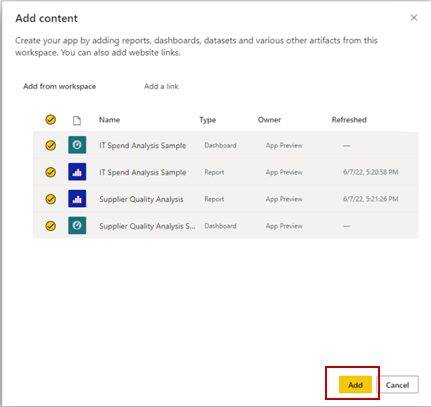
注意
當您發佈應用程式時,預設會包含每個對象群組的所有應用程式內容。 不過,當您更新應用程式時,預設不會包含新增的內容。
您也可以新增其他網站的連結。 從 [新增內容] 旁的下拉式功能表中選取 [新增連結]。
![[新增連結] 按鈕的螢幕擷取畫面。](media/service-create-distribute-apps/add-new-section.png)
新增內容之後,您可以變更內容的順序:
- 將內容向上或向下拖曳到清單中。
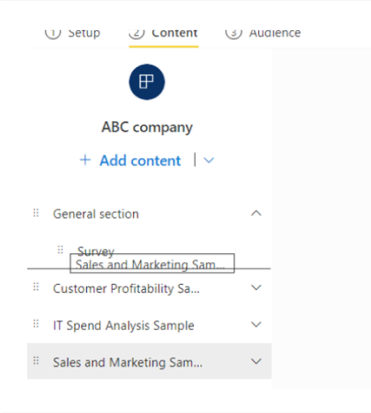
- 選取每個項目旁邊的 [上移] 或 [下移] 選項。
![[上移] 或 [下移] 內容的螢幕擷取畫面。](media/service-create-distribute-apps/moveup-move-down-content.png)
選取 [下一步:新增對象]。
使用編頁報告視覺效果新增 Power BI 報告
當您包含具有編頁報告視覺效果的 Power BI 報告時,建議您在應用程式中包含參考的編頁報告。 如此一來,已發佈的 Power BI 報告會使用已發行的編頁報告版本,而不是儲存在工作區中的報告。
在發佈期間,Power BI 可以使用指向遺漏編頁報告的視覺效果來偵測報告:
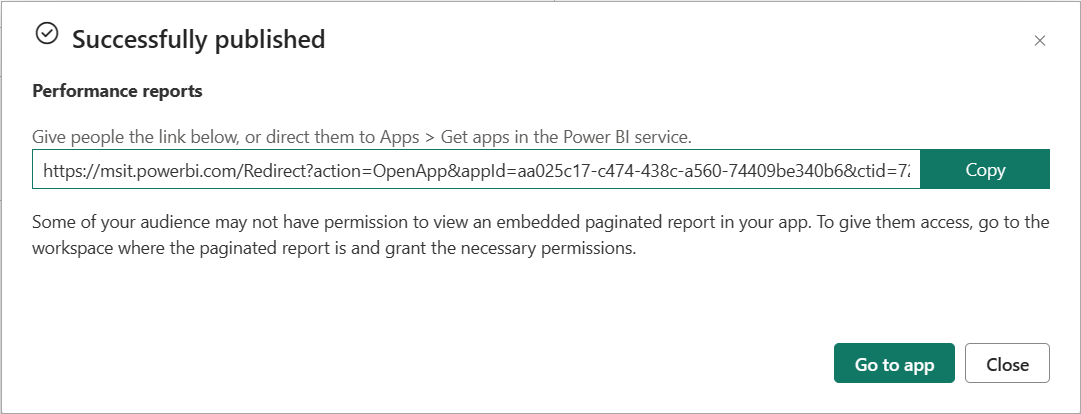
您可以使用下列兩種方式之一來解決此問題:
在應用程式中包含編頁報告,並確定可存取 Power BI 報告的對象也可以存取編頁報告。
確定對象可以存取工作區中的編頁報告。
建立和管理多個對象
在 [對象] 索引標籤上,您會在應用程式內建立和管理對象群組。
若要建立對象,請選取 [新增對象]。
按一下預設對象標籤以變更對象名稱。
選取工作區中每個項目旁的隱藏/顯示圖示,以決定此應用程式對象可以看到的內容。
重要
- 向對象隱藏內容,使其無法在該對象的已發佈應用程式中使用。 不過,如果您選取 [允許存取隱藏的內容],則具有應用程式中任何內容直接連結的使用者可以存取隱藏的內容,即使該項目在視覺上隱藏於該對象的導覽窗格中也一樣。
- 指向未新增至應用程式或已新增但向對象隱藏之報告的儀表板圖格將無法運作。 相反地,它們會顯示錯誤:「此圖格中顯示的報告不存在,或您沒有檢視它的權限。」
- 如果您只將具有報告圖格的儀表板新增至您的應用程式,則應用程式不會向對象顯示任何內容。 請務必新增與新增儀表板相關的報告,並將其顯示給對象,或選取 [允許存取隱藏的內容]。
- 具有子報告的編頁報告不會在向對象隱藏時顯示子報告的內容。
- 如果隱藏目的地報告,鑽研報告的使用者就無法瀏覽至目的地報告。
若要解決這些問題,請確定所有相依報告都會新增至應用程式,並顯示給對象。 如果向對象隱藏它們,請選取 [允許存取隱藏的內容]。
在 [管理對象存取] 窗格中,指定要新增至目前對象群組的群組或使用者。
![[管理對象存取] 索引標籤的螢幕擷取畫面。](media/service-create-distribute-apps/audience-tab.png)
重要
- 如果您的應用程式依賴於其他工作區中的語意模型,請確定所有應用程式使用者都可以存取基礎語意模型。
- 如果應用程式或報告位於與語意模型相同的工作區中,請確定您也已將與語意模型相關聯的報告新增至應用程式。
針對每個對象群組,將存取權授與您組織中的所有人員或特定使用者或群組。 您也可以展開 [進階] 選項,以針對每個對象群組設定下列設定:
允許使用者在此應用程式中共用語意模型:此選項提供應用程式取用者權限以共用應用程式對象的基礎語意模型。
允許使用者使用此應用程式中的語意模型來建置內容:此選項可讓您的應用程式取用者根據應用程式對象語意模型建立自己的報告和儀表板。
![[管理對象存取] 窗格中 [進階設定] 的螢幕擷取畫面。](media/service-create-distribute-apps/advance-options-manage-audience-access-pane.png)
注意
- 進階設定適用於所有對象,包括工作區使用者。 只要他們在工作區中至少有一個檢視人員角色,便可以共用語意模型,並在此應用程式中使用語意模型建置內容。 如需角色的詳細資訊,請參閱工作區中的角色。
- 建置權限僅適用於與應用程式相同工作區中的語意模型。 如果語意模型位於其他工作區中,您必須明確授與這些語意模型的建置權限,或至少將使用者新增至其他工作區中的檢視人員角色。
發佈應用程式
既然您已決定對象和每個對象的內容,現在可以發佈您的應用程式。 如果您的 Power BI 管理員已在 Power BI 管理入口網站中為您啟用此設定,您就可以為收件者自動安裝應用程式。 深入了解本文中的自動安裝應用程式。
選取 [發佈應用程式]。
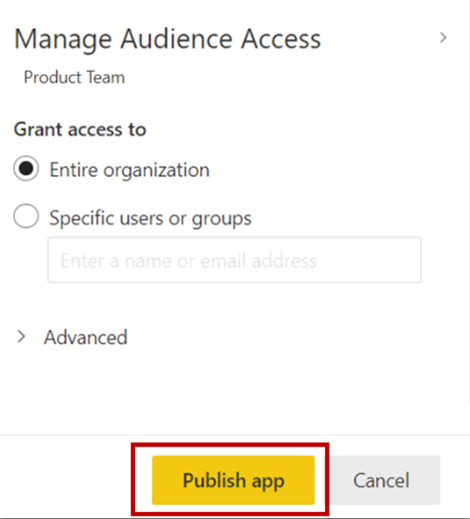
成功發佈應用程式之後,您會看到成功發佈的訊息,其中包含可共用的應用程式連結。 您可以複製該連結並與您的應用程式取用者共用。
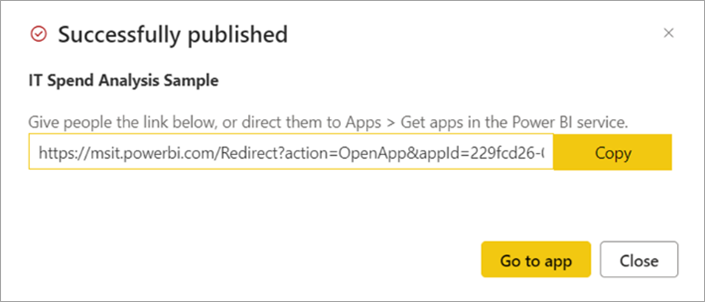
您也可以選取 [安裝] 頁面底部的 [複製連結] 按鈕,來共用已發佈的應用程式。 這會建立可共用的應用程式連結,以與您的應用程式取用者共用。
![顯示 [複製連結] 選項的螢幕擷取畫面。](media/service-create-distribute-apps/app-link.png)
您的應用程式取用者也可以透過從應用程式市集或 AppSource 搜尋應用程式,來要求存取您的應用程式。 如需取用者應用程式體驗的詳細資訊,請參閱本文的應用程式取用者檢視一節。
將應用程式發佈至整個組織
當您發佈應用程式時,您可以將整個組織新增至任何應用程式對象群組。
- 在 [管理對象存取] 中 ,選取 [整個組織]。
不過,在下列三種案例中,此選項已停用:
- 您已在 [安裝] 索引標籤上選取 [自動安裝此應用程式]。我們不允許針對整個組織自動安裝應用程式。
- 您是已獲指派工作區角色的來賓使用者。
- 您的系統管理員不允許您將應用程式指派給整個組織。 您可以在管理入口網站中租用戶設定的 [應用程式租用戶設定] 區段中,要求系統管理員變更此設定。
變更沒有存取權的使用者設定
您可以控制使用者在嘗試檢視應用程式但無存取權時所看到的內容。 預設設定會觸發存取要求流程。 使用者會看到他們的存取遭到拒絕,且可以提交存取要求。
預設選項是透過電子郵件傳送給您的存取要求。 如需管理存取要求的詳細資訊,請參閱本文中的小節。
但您也可以顯示自訂訊息。
自訂存取要求行為
某些組織在 Power BI 外部有流程和系統,可檢閱和管理存取要求。 自訂訊息設定可讓您說明或提供使用者如何存取 Power BI 應用程式的連結。 您可以移至 Power BI 應用程式設定,並視需要設定 [存取要求] 選項,以變更 Power BI 應用程式的預設存取要求行為。 選取 [以自動化自訂訊息取代]。
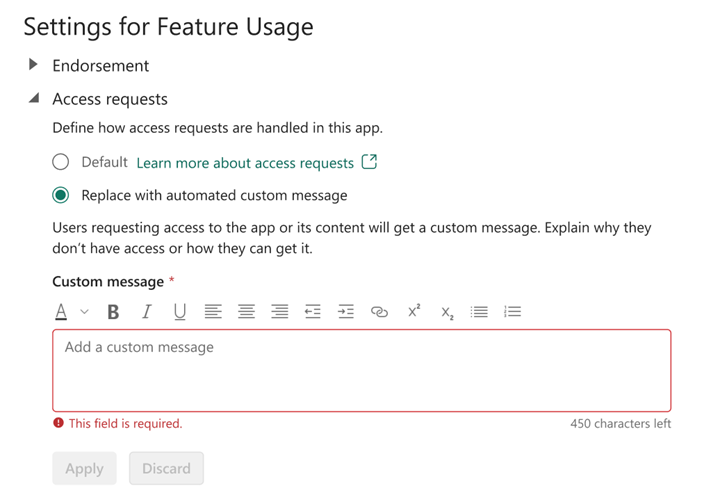
建立您自己的自訂訊息。 您可以包含使用者要求存取的連結。 此選項可讓您提供如何讓使用者存取 Power BI 應用程式的指示,而不是透過電子郵件接收要求。 例如,如果您的組織使用自動化系統來處理存取要求,您可能會選擇此選項。 當無法存取 Power BI 應用程式的使用者嘗試檢視它時,他們會看到一則訊息,其中包含您所提供的指示。
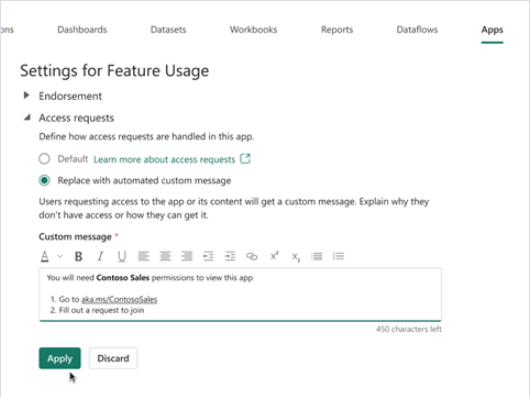
[存取要求] 範例中的 [自訂訊息] 區域會顯示範例指示。 指示可以是具有格式和連結的 RTF 文字。 下列範例顯示使用者在嘗試檢視他們無法存取的 Power BI 應用程式時所看到的體驗。
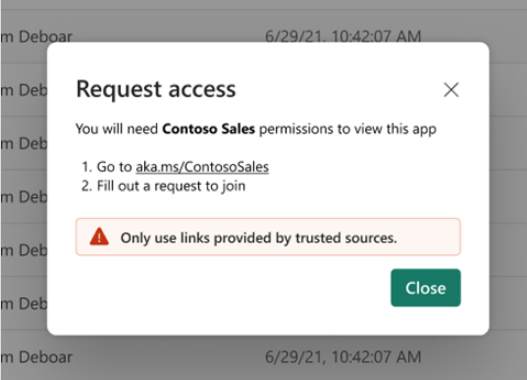
注意
iOS 和 Android 版 Power BI 行動應用程式中不支援自訂訊息。 即使您選擇向無法存取 Power BI 應用程式的使用者顯示自訂訊息,行動裝置上的使用者仍會看到預設存取要求流程。
管理應用程式存取要求
發佈應用程式之後,您可以管理應用程式權限。
在 [應用程式] 清單頁面中,選取 應用程式旁邊的 [更多選項] (...),然後選取 [管理權限]。
![[管理權限] 選項的螢幕擷取畫面。](media/service-create-distribute-apps/installed-apps-list.png)
如果有任何擱置的存取要求,您也會在工作區中看到通知橫幅。 選取 [檢視] 以直接存取應用程式權限管理頁面。

[權限管理] 頁面包含下列索引標籤:
直接存取:列出已擁有應用程式存取權的所有使用者。
擱置存取:列出所有擱置的要求。
![[管理權限] 頁面的螢幕擷取畫面。](media/service-create-distribute-apps/access-permission-page.png)
變更已發佈的應用程式
在您發佈應用程式之後,可能會想要進行變更或更新。
開啟對應至應用程式的工作區。 如果您是工作區管理員或成員,您也可以選取 [編輯應用程式] 鉛筆,直接從應用程式開啟工作區。
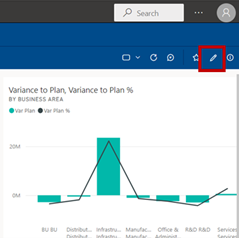
對應用程式的內容進行任何變更。
工作區是暫存區域;因此,您的變更在重新發佈之前不會在應用程式中生效。 這可讓您進行變更,而不影響已發佈的應用程式。
重要
如果您移除報告並更新應用程式,即使您將報告新增回應用程式,您的應用程式取用者仍會遺失所有其已建立的自訂項目,例如書籤、註解等。
在 [工作區內容] 檢視中選取 [更新應用程式]。
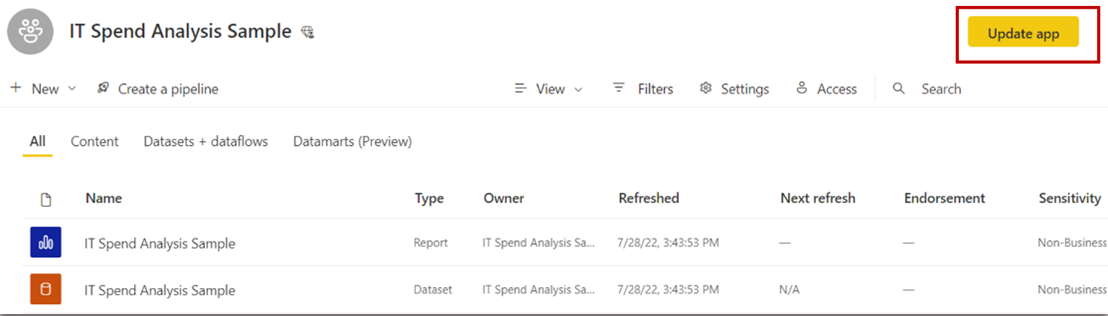
如果需要,請更新 [設定]、[內容] 和 [對象],然後選取 [更新應用程式]。
您已對其發佈應用程式的人員會自動看到應用程式更新版本。
注意
如果您在更新時移除應用程式權限,則新的應用程式安裝程式將不會取得這些權限。 不過,更新不會從已經擁有這些權限的使用者中移除權限。若要移除此類現有的存取權,請移至語意模型管理權限頁面上的 [直接存取] 索引標籤,然後手動移除權限。
將連結複製到應用程式中的特定項目
複製連結的必要條件
您必須先發佈連結,才能將連結複製到應用程式中的項目。 您要建立的應用程式不會在項目的 [內容] 索引標籤中顯示 [複製連結]。
您可以複製連結的項目
您可以在應用程式中複製這些項目連結:
- Power BI 報告
- 編頁報表
- 儀表板
- 計分卡
您無法在應用程式中複製 Excel 活頁簿的連結。
複製連結
在應用程式中,選取您要複製其連結之項目旁的 [更多選項 (...)]。
選取複製連結。
![顯示 [更多選項] 清單上 [複製連結] 選項的螢幕擷取畫面。](media/service-create-distribute-apps/copy-link-app.png)
在 [應用程式連結] 對話方塊中,選取 [複製],然後選取 [關閉] 或 [移至應用程式]。
![顯示 [複製應用程式連結] 和 [關閉] 的螢幕擷取畫面。](media/service-create-distribute-apps/consumer-app-link-copy.png)
自動為終端使用者安裝應用程式
如果系統管理員授與您權限,您可以在發佈應用程式時自動安裝應用程式,並將應用程式推送至應用程式取用者 此推送功能可讓您更輕鬆地將正確的應用程式散發給正確的人員或群組。 應用程式會自動出現在您終端使用者的應用程式內容清單中。 他們不必從應用程式市集或 Microsoft AppSource 中尋找,或追蹤安裝連結。 請參閱 Power BI 管理入口網站文章,了解管理員如何向終端使用者發佈應用程式。
如何向使用者自動發佈應用程式
系統管理員將權限指派給您之後,您有新的選項用來自動安裝應用程式。 當您核取方塊並選取 [發佈應用程式] (或 [更新應用程式]) 時,應用程式會發佈至應用程式 [對象] 索引標籤中定義的所有對象群組。
![顯示 Power BI [發佈應用程式] 選項的螢幕擷取畫面,其中已選取 [自動安裝應用程式]。](media/service-create-distribute-apps/install-app-automatically.png)
使用者如何取得您發佈給他們的應用程式
將應用程式發佈給使用者之後,它會自動顯示在其 [應用程式] 清單中。 以此方式,您就可以讓組織中特定使用者或工作角色輕鬆取得他們需要的應用程式。
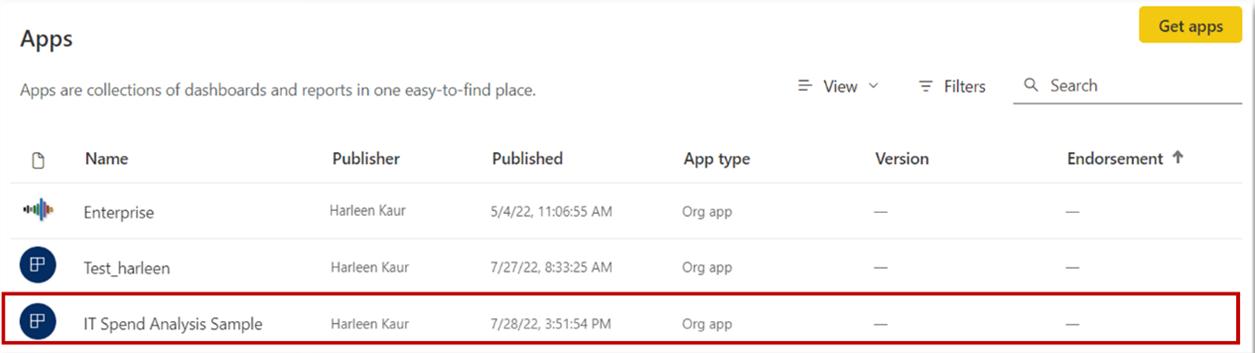
自動安裝應用程式的考量
發佈應用程式並將其自動推送給使用者時,請記住這些事項:
您無法自動為整個組織安裝應用程式。 您會發現,當您選取 [自動安裝應用程式] 的核取方塊時,整個組織的選項就會變成非使用中狀態。
自動為使用者安裝應用程式可能需要時間。 大部分的應用程式會立即為使用者安裝,但發佈應用程式可能要花點時間。 這取決於應用程式中的項目數及有權存取的人數。 建議在使用者需要之前,於時間充足的下班時間發佈應用程式。 與幾位使用者確認,再廣泛宣傳應用程式可供使用。
如果使用者在 [應用程式] 清單中不能立即看到應用程式,則應該重新整理或關閉後重新開啟瀏覽器。
盡量不要造成使用者太多負擔。 請小心不要發佈太多應用程式,這樣使用者才能認定預先安裝的應用程式對他們有用。 為調配時間,最好能控制誰可以將應用程式發佈給終端使用者。 建立連絡點,將組織中的應用程式發佈給使用者。
不會為未接受邀請的來賓使用者自動安裝應用程式。
應用程式取用者檢視
Power BI 服務和 Power BI 行動應用程式中的應用程式取用者只會看到根據其個別對象群組存取權限的內容。 可存取多個對象群組的取用者會在頂端列看到群組索引標籤,以便輕鬆地在不同的對象檢視之間切換。 例如,如果使用者同時屬於產品小組和銷售小組群組,他們會看到三個檢視索引標籤,如下圖所示。 根據預設,取用者會看到 [全部] 索引標籤檢視,這是顯示其可存取之所有內容的合併檢視。 應用程式取用者可以瀏覽不同的對象群組索引標籤,以查看每個群組的內容。
合併的「全部」檢視![顯示應用程式取用者 [全部] 檢視的螢幕擷取畫面。](media/service-create-distribute-apps/audience-all-view.png)
對象群組一,「產品小組」![顯示應用程式取用者 [產品小組] 檢視的螢幕擷取畫面。](media/service-create-distribute-apps/audience-product-team-view.png)
對象群組二,「銷售團隊」![顯示應用程式取用者 [銷售小組] 檢視的螢幕擷取畫面。](media/service-create-distribute-apps/audience-sales-team-view.png)
深入了解應用程式取用者如何體驗應用程式。
解除發佈應用程式
工作區的任何管理員或成員都可以解除發佈應用程式。
在工作區中,選取 [其他選項 (...)]>[解除發佈應用程式]。
![選取 [解除發佈應用程式] 按鈕的螢幕擷取畫面。](media/service-create-distribute-apps/unpublish-app.png)
這個動作會解除安裝您發佈給每個人的應用程式,而且他們將無法再存取該應用程式。 此動作不會刪除工作區或其內容。
重要
當您解除發佈應用程式時,即使稍後重新發佈應用程式,應用程式取用者也會遺失其自訂項目。 他們會遺失所有與應用程式內容建立關聯的個人書籤、註解等。 只有在您需要移除應用程式時,才解除發佈該應用程式。
考量與限制
若要維護應用程式可靠性和效能,以下是一些要考慮的應用程式、對象群組和存取限制:
- 您可以為每個工作區建立一個應用程式。
- 每個應用程式最多可以建立 25 個對象群組。
- 總共有 10,000 個使用者和使用者群組可以存取應用程式。
- 每個使用者群組會根據總計 10,000 個計算為一個項目。
- 您可以為每個對象群組新增最多 1,000 個使用者或使用者群組 (請注意上述應用程式使用者和使用者群組總計的限制)。 我們建議您使用一或多個使用者群組,其中包含應該具有存取權的所有使用者。
- 如果您新增至對象群組的使用者已經可透過工作區存取應用程式,則不會顯示在應用程式的存取清單中。
- 每個工作區使用者或使用者群組都會根據每個對象群組進行計算。 例如,如果您有四個工作區使用者和五個應用程式對象群組,則這四個工作區使用者會根據每個對象群組進行計算 (4x5),針對每個應用程式 10,000 個使用者或使用者群組限制計算 20 個使用者。 此外,每個工作區使用者或使用者群組都會計入每個對象群組的 1,000 個使用者或使用者群組。
- 請考慮有多少工作區使用者或使用者群組可以存取應用程式,以及您在建立其他對象群組時新增至對象群組的使用者和使用者群組數目。 在達到每個應用程式 25 個對象群組的限制之前,可以達到每個應用程式 10,000 個使用者或使用者群組的最大數目。 例如,如果您建立 10 個對象群組,且每個對象群組有 1,000 個使用者 (也計入工作區使用者),您將會達到 10,000 個應用程式使用者或使用者群組的限制,而具有其他使用者或使用者群組的任何其他對象群組將會封鎖應用程式發佈或更新。
- 如果您在應用程式中包含使用鏈結語意模型的報告,也稱為 Power BI 語意模型和 Analysis Services 的 DirectQuery,則當您將使用者新增至對象群組時,請務必授與鏈結中所有語意模型的權限。 建議您在這裡使用 Microsoft Entra 安全性群組來管理權限。 如需詳細資訊,請瀏覽使用群組的策略。 應該針對應用程式以外不同工作區中的語意模型進行相同的考慮,請務必為不同工作區中的語意模型授與權限。
發佈應用程式時的其他重要事項:
- AppSource 是只具有公開服務應用程式的外部服務。 針對組織應用程式,使用者可以直接移至應用程式市集來尋找它們。 範本應用程式也可從應用程式市集取得。
- 您可以使用即時釘選將整個報告頁面釘選至儀表板,或將單一視覺效果作為報告中的圖格釘選至儀表板。
- 當您選取釘選為已發佈應用程式中儀表板中圖格的視覺效果時,系統會將您導向至應用程式中的基礎報告。 如果應用程式建立者選擇不要在應用程式中包含具有相關儀表板的報告,則當您選取相關圖格時,系統不會將您導向至基礎報告。
- 若要以即時釘選的方式將整個報告頁面釘選至儀表板或向下切入報告以正常運作,應用程式建立者必須將報告包含在應用程式對象中。
- 支援網站 URL 會顯示在項目資訊卡片中。
- 根據預設,所有新新增的內容都會標示為不可見的已發佈應用程式。 您必須前往每個對象群組,並手動取消隱藏。
- 部署管線中不支援有多個對象。 您新增至組織應用程式之新內容的內容可見度仍必須透過對象管理進行手動管理。
- 使用「新增連結」時,您只能開啟內容區域中的內嵌連結。
- 應用程式最多可以有 200 個儀表板。
相關內容
意見反應
即將登場:在 2024 年,我們將逐步淘汰 GitHub 問題作為內容的意見反應機制,並將它取代為新的意見反應系統。 如需詳細資訊,請參閱:https://aka.ms/ContentUserFeedback。
提交並檢視相關的意見反應
