使用 Power BI 中的儀表板和報表安裝並使用應用程式
適用範圍: 適用於商務使用者的 Power BI 服務
適用於設計人員和開發人員的 Power BI 服務
Power BI Desktop
需要 Pro 或 Premium 授權
您現在已基本了解應用程式,您可以學習如何開啟並與應用程式互動。
取得新應用程式的方式
您可取得新應用程式:
- 從 Power BI 服務中的 Power BI 軟體市集。
- 透過使用直接連結至從應用程式設計人員接收的應用程式。
- 當組織中的應用程式設計人員在 Power BI 帳戶中自動安裝應用程式時。
在 Power BI 行動版中,您只能透過直接連結來安裝應用程式。 Power BI 軟體市集不適用於 Power BI 行動版。 如果應用程式設計工具自動安裝應用程式,您就會在應用程式清單中看到它。
應用程式和授權
並非所有的 Power BI 使用者都可檢視應用程式並與其互動。 如果您有免費授權,則可開啟儲存在 Premium 容量或 Fabric F64 或更大容量中的應用程式,並與您共用。 如果您有 Pro 授權或 Premium Per User 授權,則可開啟與您共用的應用程式。
因此,若您無法開啟應用程式,請連絡您的系統管理員或技術支援中心。 如需授權的資訊,請參閱 Power BI 授權。
從 Power BI 應用程式市集取得應用程式
您可以從 Power BI 應用程式市集尋找並安裝應用程式。 在軟體市集中,您可以找到組織應用程式和範本應用程式。
- 「組織應用程式」可供組織中的 Power BI 使用者使用。 這些應用程式也包含預先建立的儀表板和報表供立即使用,或自訂並共用自己的儀表板和報表。 組織可能會使用應用程式來追蹤銷售、測量業績或分析人才雇用等功能。
- 「範本應用程式」包含預先建立的儀表板和報表,其可供連接到用於執行業務的各種服務,例如 SalesForce、Microsoft Dynamics 和 Google Analytics。
若要安裝應用程式,請在出現提示時登入 Power BI 服務。
選取 [應用程式] > [取得應用程式]。
如果您不熟悉 Power BI,應用程式頁面看起來類次下列範例。 如果您已安裝應用程式,請從頁面右上角選取 [取得應用程式]。Power BI 應用程式市集隨即開啟。
有三個索引標籤可供您使用:
- 所有應用程式:瀏覽可供您使用的範本應用程式和所有組織應用程式。 範本應用程式可以利用其磚右上角的購物袋圖示來區分。
- 組織應用程式:瀏覽已與您共用的組織應用程式。
- 範本應用程式:瀏覽裝載於 AppSource 上的範本應用程式。
或者,您可以使用搜尋方塊來取得篩選出的應用程式選取項目。 輸入部分應用程式名稱或類別名稱 (例如財務、分析、行銷等),以便更輕鬆地找到您正在尋找的項目。
搜尋方塊會區分您已開啟的索引標籤。 只會傳回所選類型的應用程式。 如果 [所有應用程式] 索引標籤為開啟狀態,即會傳回組織和範本應用程式。 當組織應用程式和範本應用程式具有相同名稱時,這可能會造成混淆。 只需記住,範本應用程式圖格的右上角有一個購物袋圖示。
當找到想要的應用程式時,選取 [立即取得] 進行安裝。
![[立即取得] 按鈕以安裝應用程式的螢幕擷取畫面。](media/end-user-app-view/power-bi-get-now.png)
如果您正在安裝組織應用程式,就會立即將其新增至您的應用程式清單。
如果您正在安裝範本應用程式,即會將您帶往 AppSource 中的範本應用程式供應項目。 請參閱如何從 Power BI 應用程式市集下載並安裝範例範本應用程式的範例。 此應用程式會連同相同名稱的工作區一併安裝。
注意
如果您使用免費的使用者授權,則可以下載應用程式,但除非升級至 Power BI Pro 或 Premium Per User 授權,或除非應用程式儲存在 Premium 容量或 Fabric F64 或更大的容量中,否則無法檢視這些應用程式。 如需詳細資訊,請參閱商務使用者的授權。
透過直接連結安裝應用程式
您也可以從直接連結安裝組織應用程式:
在您的電腦上。 當您選取電子郵件中的連結時,Power BI 服務會在您的瀏覽器中開啟應用程式。
在您的 iOS 或 Android 行動裝置上。 當您在行動裝置上選取電子郵件中的連結時,應用程式就會自動安裝,並在行動裝置應用程式中開啟。 您可能必須先登入。
與應用程式中的儀表板和報表互動
請花一些時間探索組成應用程式的儀表板和報表中資料。 您可以進行所有標準 Power BI 互動,例如篩選、醒目提示、排序和向下切入。 您可以使用應用程式執行的工作範圍,會由「設計師」指派給您的權限來控制。 如何與應用程式的儀表板和報表互動的方式,會由「設計師」指派給您的存取權與角色來控制。
還是有點分不清儀表板與報表之間的差異? 深入了解 Power BI 中的儀表板或報表。
開啟應用程式
安裝應用程式或從同事接收應用程式之後,請從瀏覽窗格中選取 [應用程式],在 [應用程式] 內容清單中檢視該應用程式。 下列範例顯示 [應用程式] 頁面檢視設定為 [資源庫]。 您可以選取 [檢視],然後選擇 [清單] 來將您的應用程式視為清單。
選取應用程式以開啟它。 根據開啟的應用程式,您可能會收到類似下列範例的提示。 某些應用程式會要求您提供連絡資訊 (名稱和電子郵件) 或產品詳細資料 (客戶識別碼、訂用帳戶號碼或參數)。 許多應用程式會載入範例資料,並提供連結讓您連線至自己的資料。 如需選取選項的指引,請參閱安裝範本應用程式。
![[開始使用] 頁面的螢幕擷取畫面,具有 [連線]、[探索應用程式] 和 [編輯] 工作區選項的新應用程式。](media/end-user-app-view/power-bi-customize.png)
選取應用程式卡片以開啟它。
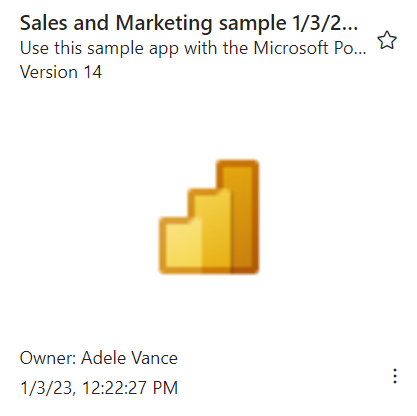
「銷售與行銷範例」應用程式隨即開啟至報表。 如果您的應用程式在儀表板上開啟,版面配置看起來可能會有所不同。 如果您在儀表板中選取報表,版面配置看起來會像下列範例。
應用程式有不同的版面配置、視覺效果、色彩和選項,但它們全都有此範例中顯示的大部分功能:
- 應用程式的名稱和上次更新時間。 選取下拉式箭號以查閱擁有者和說明連絡人。
- 選取 [Power BI] 以返回首頁。
- 您的功能表列。
- [報表] 頁面畫布。
- [應用程式瀏覽] 窗格。 應用程式的名稱底下是內容清單。 此應用程式有一份內含六頁的報表。 選取 [報表] 頁面名稱加以開啟。 我們目前已開啟 [傳回率] 頁面。
- 選取箭號以展開 [篩選] 窗格。
如果您已獲授與存取權,則可以探索相關的工作區。 當您安裝或下載範本應用程式時,Power BI 服務會為您建立工作區。 當您安裝組織應用程式時,其可能不會包含對工作區的存取權。 如需詳細資訊,請參閱在工作區中共同作業。 選取 [Power BI] \(數字 2\) 以返回 [首頁],然後選擇 [工作區]。

從應用程式共用報表和儀表板
您可以分享應用程式中的報表和儀表板,方式與共用任何其他報表或儀表板的方式相同:
開啟報表或儀表板,然後選取 [共用]。
![功能區上 [共用] 按鈕的螢幕擷取畫面。](../collaborate-share/media/service-how-to-collaborate-distribute-dashboards-reports/power-bi-share-new-look.png)
如需詳細資訊,請參閱與同事和其他人共用 Power BI 報告和儀表板一文。
取得應用程式的更新
有時候應用程式設計工具會發行其應用程式的新版本。 您取得新版本的方式取決於您先前如何收到原始版本。
如果您是從組織取得應用程式,則新版本會自動更新,您不需要執行任何動作。
如果您已從 AppSource 取得範本應用程式,則當您下次開啟該應用程式時,將會看到通知橫幅。 通知可讓您知道有新的版本可供使用。
選取 [取得] 進行更新。
當系統提示您安裝更新的應用程式時,請選取 [安裝]。

由於您已經有此應用程式的版本,因此您可以決定是否要取代現有的版本、只更新工作區內容而不更新應用程式,或在新的工作區中安裝更新的應用程式。

注意
安裝新版本會覆寫您對應用程式之報表與儀表板所作的任何變更。 若要保留已更新的報表和儀表板,則在安裝之前以不同名稱或不同位置將其儲存。
- 安裝好更新版本之後,請選取 [更新應用程式] 以完成更新處理程序。
考量與疑難排解
- Power BI 系統管理員可開啟和關閉安裝應用程式的功能。 如果需要啟用這項功能,請洽詢 IT 部門或技術服務人員。
- 使用應用程式需要 Pro 授權或 Premium Per User 授權,或將該應用程式儲存於 Premium 共用容量的工作區中。 深入了解授權。
![瀏覽窗格上 [應用程式] 頁面的螢幕擷取畫面。](media/end-user-app-view/power-bi-get-apps.png)

![顯示瀏覽窗格上 [應用程式] 頁面的螢幕擷取畫面,其中已醒目提示 [檢視] 下拉式清單。](media/end-user-app-view/power-bi-apps-card.png)
