在 Power BI 行動裝置應用程式中檢視儀表板
適用於:
 |
 |
 |
 |
|---|---|---|---|
| iPhone | iPad | Android 手機 | Android 平板電腦 |
儀表板是貴公司生命週期和流程的入口網站。 儀表板則是概觀,是用來監控企業目前狀態的單一位置。
在 Power BI 服務中建立儀表板 (https://powerbi.com)
您未在行動應用程式中建立儀表板。
若要在您的行動裝置上查看儀表板和報表,您需要在網頁瀏覽器中建立或連線到該儀表板和報表。
- 前往 Power BI 服務 (https://www.powerbi.com),然後註冊帳戶。
- 建立您自己的 Power BI 儀表板和報表,或連線到現有的 Power BI 應用程式來取得各項服務,例如 Microsoft Dynamics CRM。
這是 Power BI 服務中的其中一個 Power BI 儀表板:
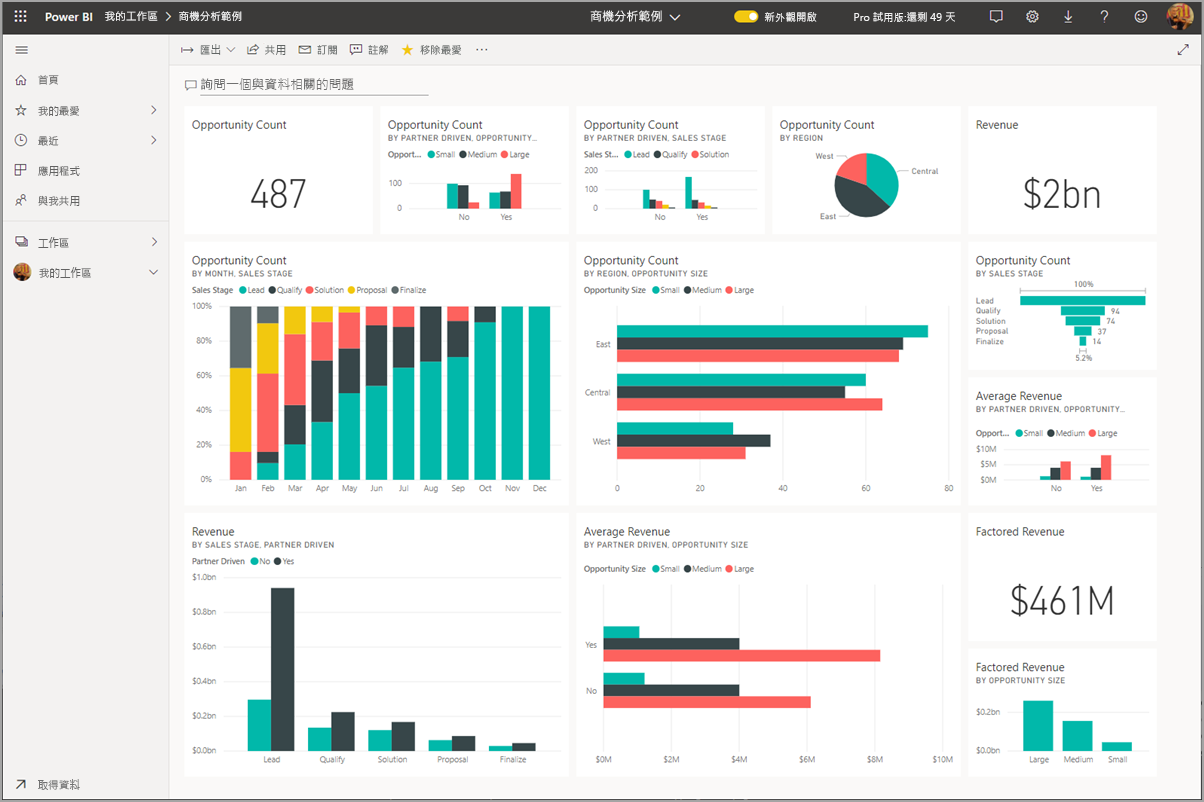
在 iPhone 上檢視儀表板
在您的 iPhone 上開啟 Power BI App 並登入。
需要從 Apple App Store 下載 iPhone 應用程式嗎?
點選以開啟儀表板。
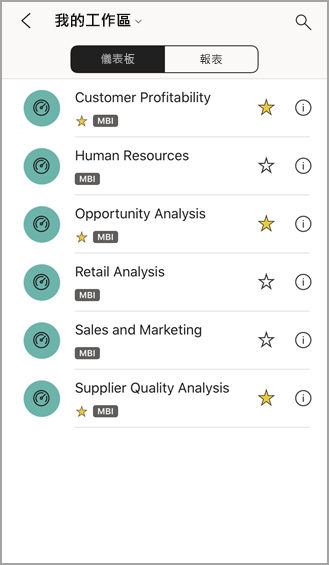
- 黃色星星
 表示您最愛的儀表板。
表示您最愛的儀表板。
Power BI 儀表板預設在 iPhone 上看起來會略有不同。 所有圖格會以相同的大小出現,且其排列方式為從上到下逐一排列。
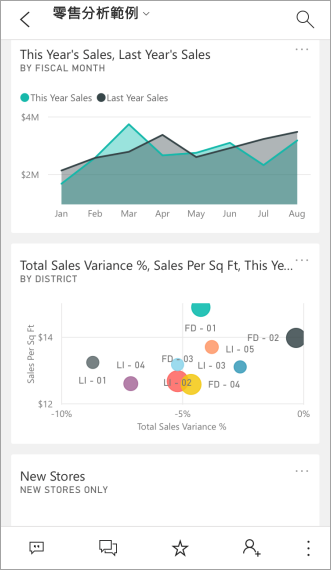
提示
如果您是儀表板的擁有者,在 Power BI 服務中,您可以建立手機直向模式專用的儀表板檢視。
您也可以直接旋轉手機,在手機上以橫向模式檢視儀表板。
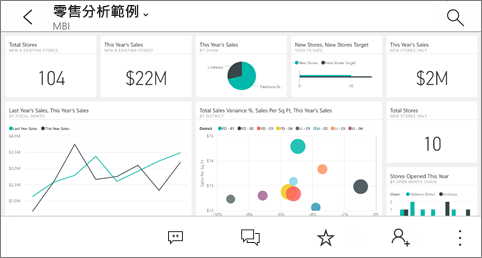
- 黃色星星
上下撥動以查看在儀表板中的所有圖格。 您可以:
- 點選磚在焦點模式中開啟,並與其互動。
- 點選星星
 以加入我的最愛。
以加入我的最愛。 - 點選 [邀請]
 以邀請同事檢視您的儀表板。
以邀請同事檢視您的儀表板。 - 同步處理儀表板與您的 Apple Watch。
若要回到儀表板清單,請點選儀表板標題旁的箭號,然後點選 [我的工作區]。
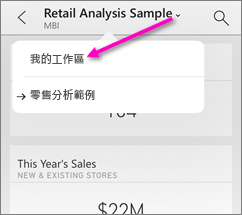
在 iPhone 中以橫向模式檢視儀表板
只要旋轉電話,就可以橫向模式檢視儀表板。 儀表板版面配置由一系列圖格變更為整個儀表板的檢視,您會看到所有儀表板的圖格配置和其在 Power BI 服務中一樣。
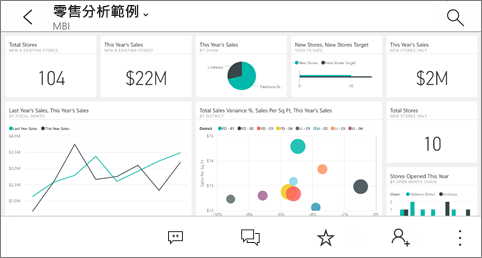
您可以使用「捏合」手勢放大及縮小儀表板的不同區域,平移以巡覽。 您也可以點選磚,並在焦點模式中開啟,然後與您的資料互動。
在 iPad 上檢視儀表板
開啟 Power BI App。
需要先從 Apple App Store 下載 iPad 應用程式嗎?
點選應用程式頂端的 [儀表板]。
![螢幕擷取畫面顯示 iPad 畫面,其中有已選取 [儀表板] 的 [我的工作區]。](media/mobile-apps-view-dashboard/power-bi-ipad-dashboard-home.png)
- 黃色星星
 表示您最愛的儀表板。
表示您最愛的儀表板。
- 黃色星星
您可以從工作區中共用儀表板。 點選儀表板磚右下角的省略符號 (...),然後點選 [邀請其他人]。
![螢幕擷取畫面顯示已選取省略符號控制項,該控制項會顯示 [邀請其他人]。](media/mobile-apps-view-dashboard/power-bi-ipad-tile-invite-others.png)
您也可以點選儀表板,以開啟並查看該儀表板中的磚。 您可在儀表板中與其互動:
若要返回 [我的工作區],請點選左上角的儀表板名稱,然後點選 [我的工作區]。
![螢幕擷取畫面顯示 iPad 上的階層連結功能表,其中已標註 [我的工作區]。](media/mobile-apps-view-dashboard/power-bi-dashboard-breadcrumb.png)
在 Android 手機上檢視儀表板
在您的 Android 手機上開啟 Power BI App 並登入。
需要先下載 Android 應用程式嗎?
點選以開啟儀表板。
![螢幕擷取畫面顯示 Android 手機畫面,其中有已選取 [儀表板] 的 [我的工作區]。](media/mobile-apps-view-dashboard/power-bi-android-dashboards.png)
黃色星星
 表示您最愛的儀表板。
表示您最愛的儀表板。Power BI 儀表板在您的 Android 手機上看起來稍有不同。 所有圖格會以相同的寬度出現,且其排列方式為從上到下逐一排列。
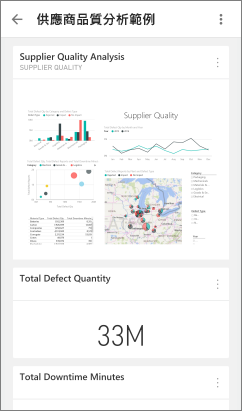
如果您是儀表板的擁有者,在 Power BI 服務中,您可以建立手機直向模式專用的儀表板檢視。
在儀表板中時,您可以點選名稱旁邊的垂直 [更多選項] (...) 按鈕來邀請同事、重新整理,或取得儀表板的相關資訊:
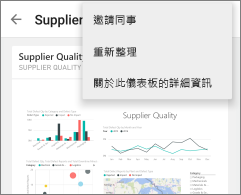
上下撥動,即可查看儀表板中的所有磚。
若要返回儀表板首頁,請點選儀表板名稱以開啟軌跡,然後點選 [我的工作區]:
在 Android 平板電腦上檢視儀表板
在您的 Android 平板電腦上開啟 Power BI 應用程式並登入。
需要先下載 Android 應用程式嗎?
點選以開啟儀表板。
![螢幕擷取畫面顯示 Android 平板電腦畫面,其中有已選取 [儀表板] 的 [我的工作區]。](media/mobile-apps-view-dashboard/power-bi-android-tablet-dashboard-home.png)
- 黃色星星
 表示您最愛的儀表板。
表示您最愛的儀表板。
- 黃色星星
在儀表板中時,您可以點選名稱旁邊的垂直 [更多選項] (...) 按鈕來邀請同事、重新整理,或取得儀表板的相關資訊:
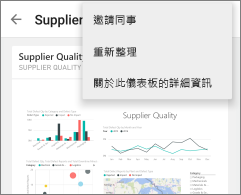
上下撥動,即可查看儀表板中的所有磚。
您可以使用「捏合」手勢放大及縮小儀表板的不同區域,平移以巡覽。 您也可以點選磚,並在焦點模式中開啟,然後與您的資料互動。
若要返回儀表板首頁,請點選儀表板名稱開啟追蹤,然後點選 [我的工作區]:
![螢幕擷取畫面顯示 Android 平板電腦上的階層連結功能表,其中已標註 [我的工作區]。](media/mobile-apps-view-dashboard/power-bi-android-tablet-breadcrumb.png)
您可以使用「捏合」手勢放大及縮小儀表板的不同區域,平移以巡覽。 您也可以點選磚,並在焦點模式中開啟,然後與您的資料互動。
在 Power BI 服務中建立儀表板的手機檢視
如果您是儀表板的擁有者,在 Power BI 服務中,您可以建立專供手機在直向模式中使用的儀表板檢視。
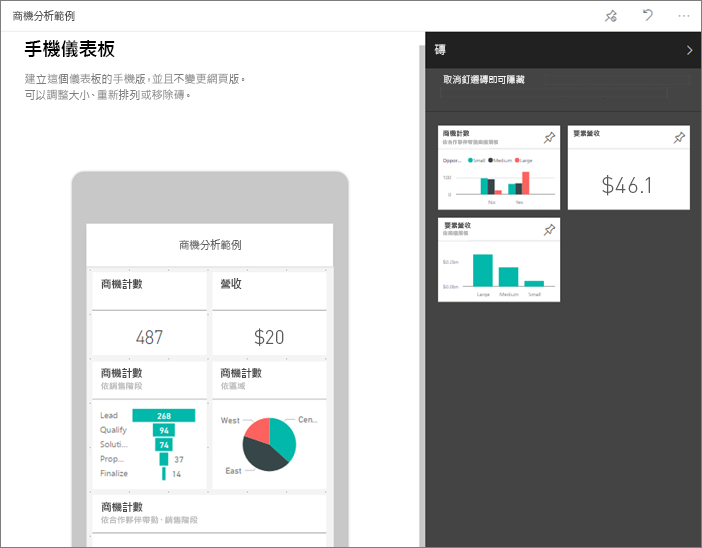
深入了解建立儀表板的手機檢視。
相關內容
- 從 Google Play 下載 Android 應用程式
- 開始使用 Power BI 的 Android 應用程式
- Power BI 是什麼?
- 有任何問題嗎? 嘗試在 Power BI 社群提問