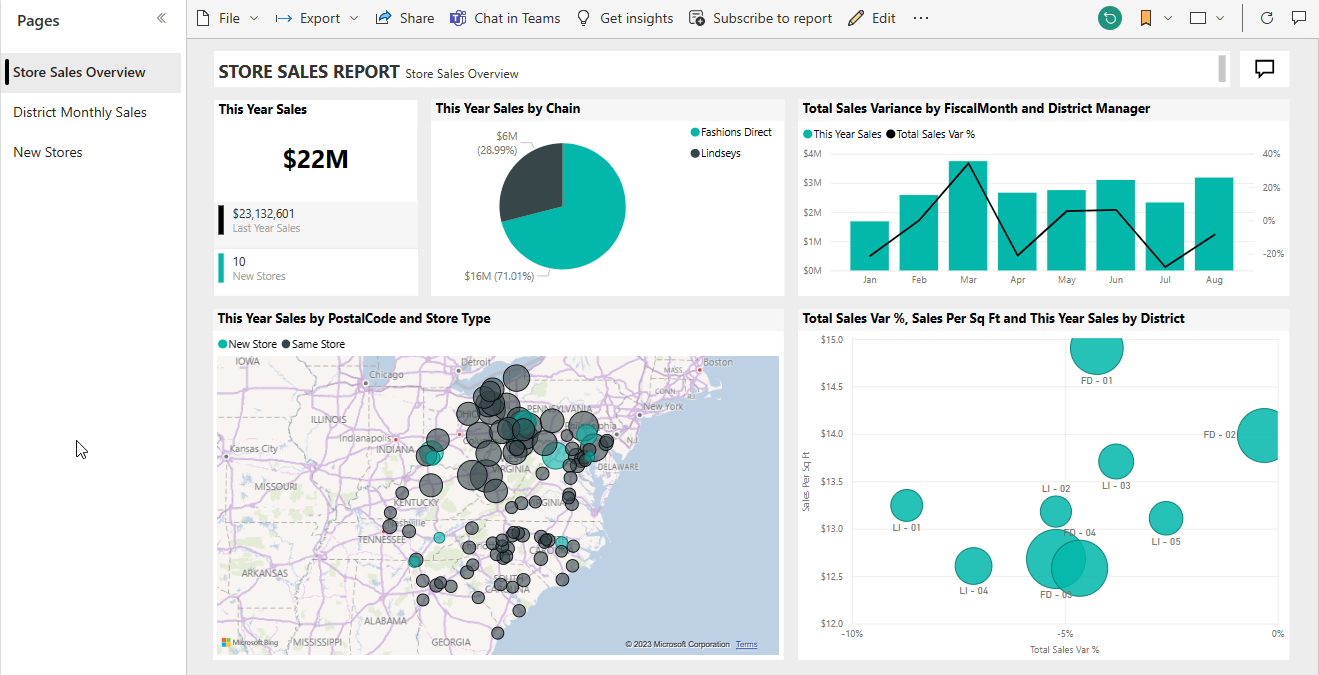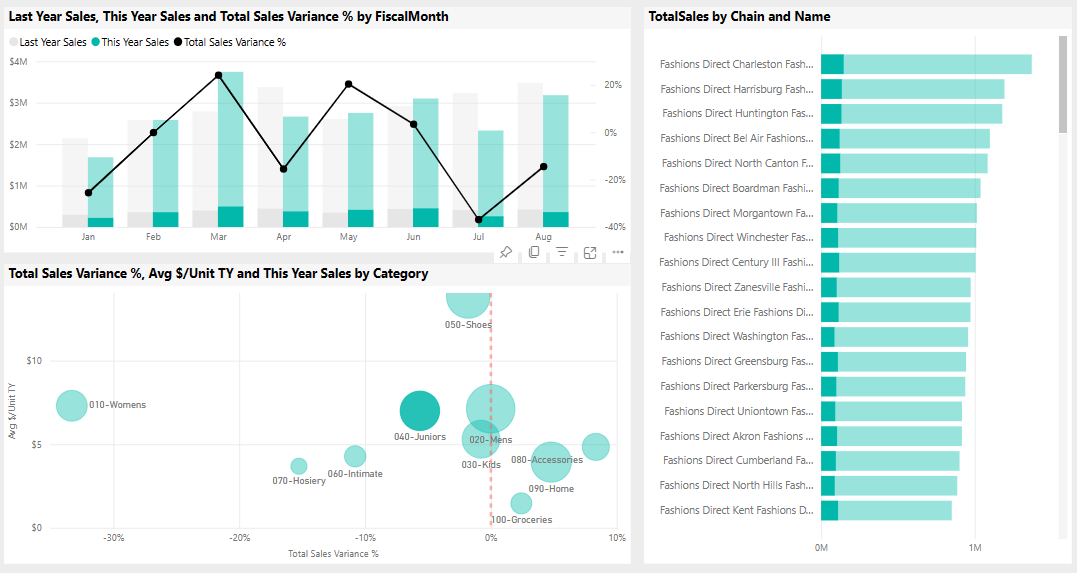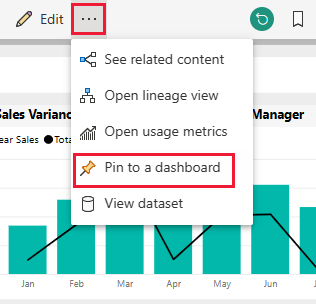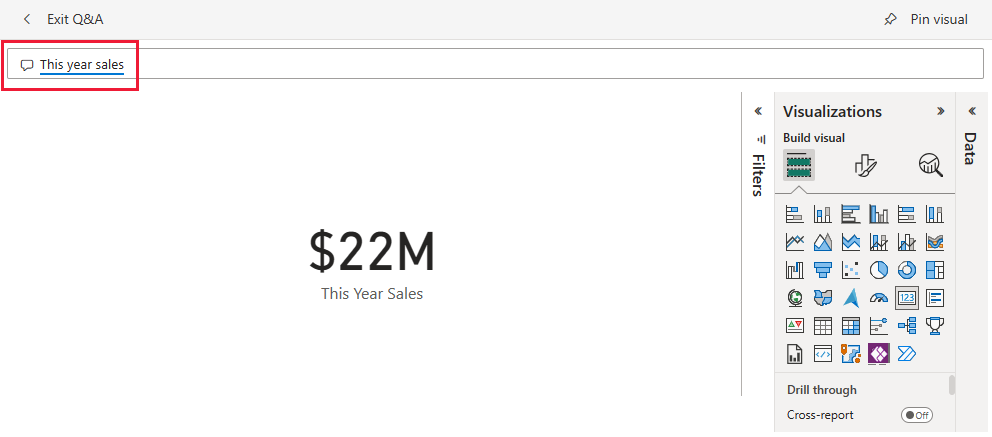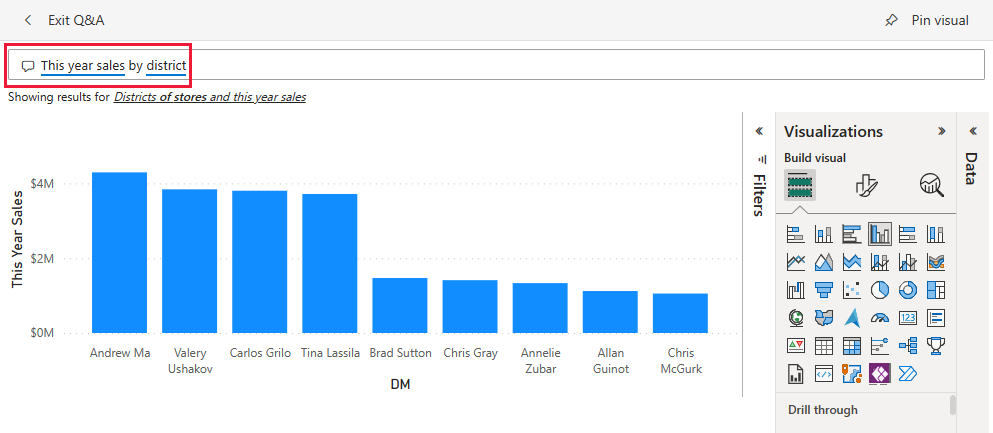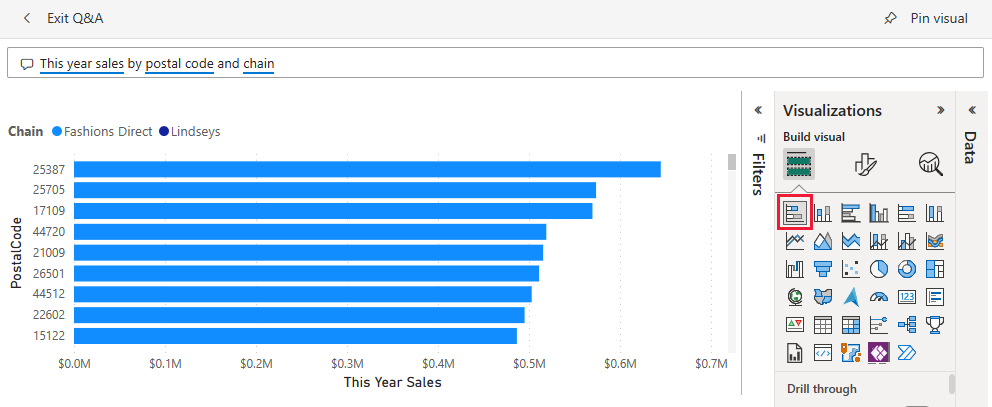Power BI 的市集銷售範例:導覽
市集銷售內建範例包含報表和語意模型,可分析跨多個商店和地區銷售之專案的零售銷售數據。 計量會將今年的績效與去年的銷售、單位、毛利率、差異和新商店分析進行比較。
此範例是一系列的一部分,示範如何使用Power BI搭配商務導向的數據、報表和儀錶板。 公司 obviEnce 使用真實、匿名的數據來建立範例。 數據有數種格式:Power BI 服務 和 .pbix Power BI Desktop 檔案中的內建範例。 請參閱 Power BI 的範例。
必要條件
您不需要 Power BI 授權,即可探索 Power BI Desktop 中的範例。 您只需要 Fabric 免費授權,即可探索 Power BI 服務 中的範例,並將它儲存至您的 [我的工作區]。
取得範例
此導覽會探索 Power BI 服務 中的市集銷售範例。 因為報表體驗在 Power BI Desktop 和服務中很類似,因此您也可以在 Power BI Desktop 中使用範例 .pbix 檔案。 以下列其中一種方式取得範例:
- 取得服務中的內建範例。
- 下載 .pbix 檔案。
取得 Power BI 服務 中的內建範例
開啟 Power BI 服務 (
app.powerbi.com),然後選取左側導覽中的 [Learn]。在 [學習中心] 頁面上的 [範例報表] 底下,捲動直到您看到市集銷售為止。
選取範例。 它會以閱讀模式開啟報表。
Power BI 會匯入內建範例,並將報表和語意模型新增至您的 My 工作區。
取得此範例的 .pbix 檔案
或者,您可以將市集銷售範例下載為 .pbix 檔案,其設計目的是要與 Power BI Desktop 搭配使用。
將 GitHub 範例存放庫開啟至 市集銷售範例 .pbix 檔案。
選取右上角的 [ 下載 ]。 它會自動下載到您的 Downloads 資料夾。
如果您想要在 Power BI 服務 中檢視它,您可以在該處發佈它。
在 Power BI Desktop 中開啟檔案,然後選取 [檔案>發佈>至 Power BI],或選擇 [首頁] 功能區中的 [發佈]。
在 [ 發佈至 Power BI ] 對話框中,選擇工作區,然後 選取 。
Power BI 會匯入範例,並將報表和語意模型新增至您選取的工作區。
探索報告
若要開啟市集銷售報表,請移至您的工作區,然後選取該報表:
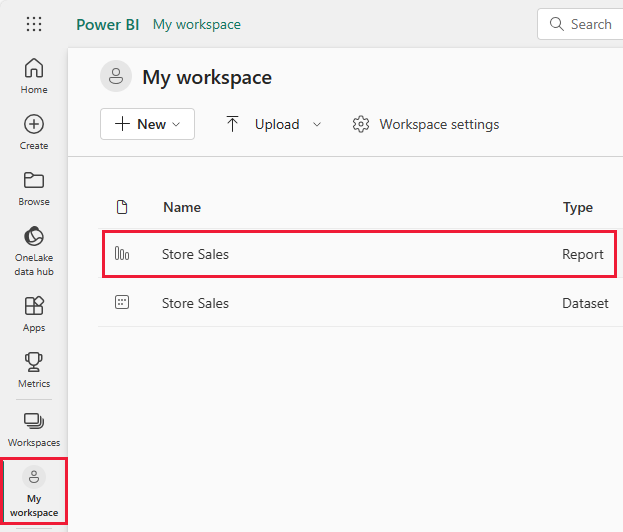
如果您在 Power BI Desktop 中追蹤,請開啟 .pbix 檔案以查看報表。
您可以編輯目前的視覺效果,並建立您自己的視覺效果,以使用此範例的語意模型。 此環境是安全的環境,因為您可以選擇不儲存變更。 但是,如果您儲存它們,您一律可以返回 學習中心 ,以取得此範例的新複本。
在 Power BI 標頭列中選取 [編輯],以在編輯檢視中探索:
- 查看頁面的製作方式、每個圖表中的欄位,以及頁面上的篩選條件。
- 根據相同的數據新增頁面和圖表。
- 變更每個圖表的視覺效果類型。
- 將感興趣的圖表釘選到儀錶板。
儲存或捨棄您的變更。
探索市集銷售概觀頁面
在 [頁面] 底下,選取 [市集銷售概觀]。
此報表包含數個視覺效果,例如 [今年銷售] 底下的卡片,每個視覺效果都會顯示單一值。 依鏈結的今年銷售額會將兩個鏈 結顯示為餅圖。 條形圖會顯示銷售差異。
在餅圖中,選取 [ 時尚直接]。
卡片和條形圖現在都會顯示Fashions Direct的數據。 頁面上的所有報表也會顯示Fashions Direct 數據。 在餅圖下方的地圖中,您可以看到新商店和相同商店數位,只顯示Fashions Direct的不同郵遞區號。
在地圖中,將滑鼠停留在泡泡上方,以查看該區域的值。
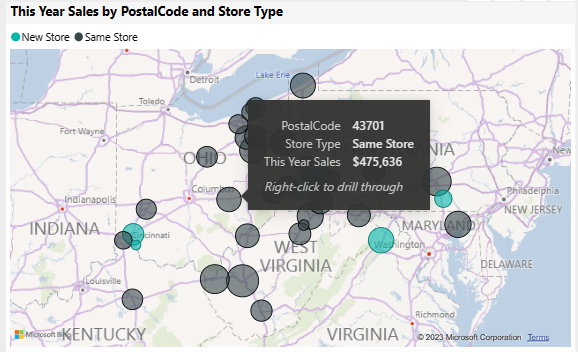
以滑鼠右鍵按兩下泡泡。 從操作功能表中,選取 [鑽研>新存放區]。
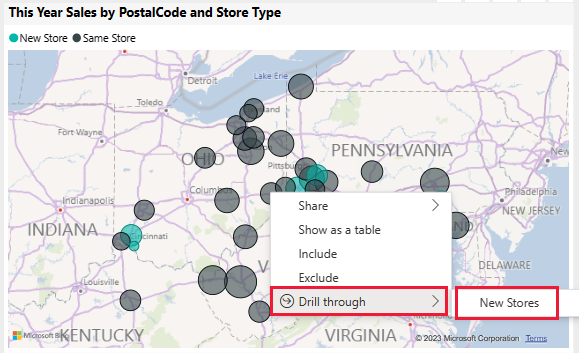
此動作會帶您前往報表中的不同頁面,以查看更多數據。
選取 [市集銷售概觀 ] 以返回該頁面。
探索 [地區每月銷售] 頁面
在 [頁面] 底下,選取 [區域每月銷售]。 此頁面包含下列視覺效果:
- 去年銷售額、今年銷售額和會計月份 的總銷售額差異 % (折線圖和叢集柱形圖)。
- 總銷售變數 %、平均 $/單位 TY,以及依類別 的今年銷售額(散佈圖)。
- 依鏈結和名稱 的總銷售額(堆棧條形圖)。
與頁面互動
選取 散佈圖中的 [040 - 少年 ]。
其他圖表會依市集和月份顯示該類別的貢獻。 選取不同的類別以查看這些類別的結果。
再次選取 [040 - 少年] 以重設圖表。
在去年的銷售量中,3月至4月之間大幅下降。 以滑鼠右鍵按兩下銷售變異數點。 從操作功能表中,選取 [分析>說明減少]。
Power BI 提供變更的分析。
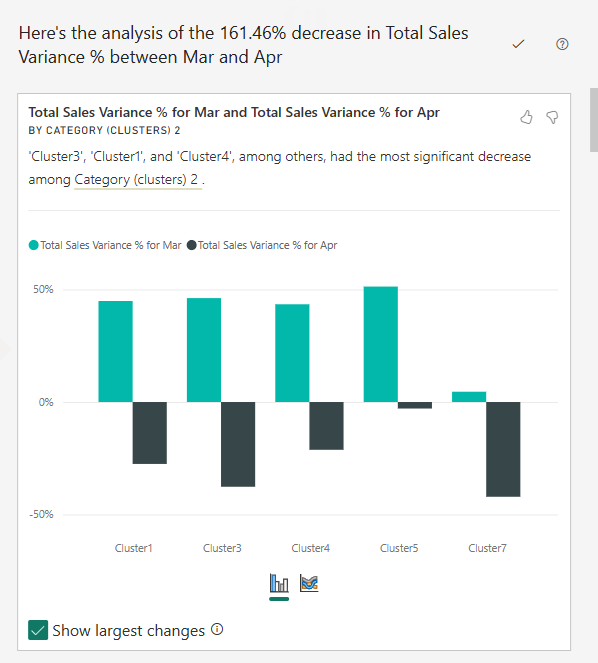
建立市集銷售儀錶板
Power BI 儀錶板 是單一頁面,其中包含可來自一或多個報表的視覺效果,而每個報表都是以一個語意模型為基礎。 您也可以使用 Q&A 詢問有關數據功能的問題來探索與報表相關聯的數據 ,以在儀錶板上產生視覺效果。 將儀錶板視為基礎報表和語意模型的進入。 選取視覺效果以帶您前往用來建立報表的報表。
若要在 Power BI 服務 中建立儀錶板:
在工作區中選取報表,以開啟報表。
若要將頁面中的所有視覺效果新增至儀錶板,請從報表功能表中選取 ...(其他選項)>釘選到儀錶板。
或者,若要將單一視覺效果新增至儀錶板,請將滑鼠停留在儀錶板上,然後選取 [ 釘選視覺效果]。
在 [釘選到儀錶板] 中,選取 [新增儀錶板],然後輸入儀錶板的名稱。
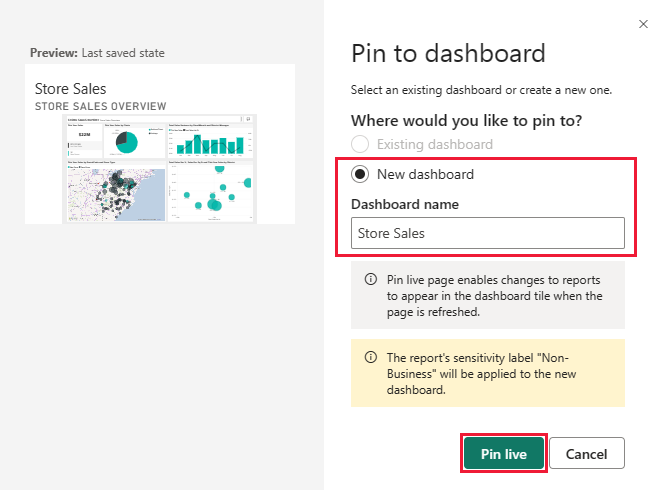
您可以將視覺效果新增至現有的儀錶板,以顯示來自不同報表的視覺效果。
然後選取 [即時釘選]。
您的新儀錶板現在會出現在 [我的工作區] 中。
如需詳細資訊,請參閱 Power BI 設計工具的儀表板簡介。
詢問數據的問題
儀錶板可讓您以自然語言詢問數據相關問題,以建立視覺效果。 建立儀錶板的方式或儀錶板的磚並不重要。 您可以詢問附加至儀錶板之任何語意模型的問題。
在儀錶板中,選取 [ 詢問數據相關問題]。
在問題方塊中,輸入 今年的銷售量。 儀錶板會建立該數據的卡片視覺效果。
依地區將問題變更為今年的銷售量。 儀錶板會更新視覺效果,現在使用條形圖來顯示銷售與地區。
現在,將問題變更為 郵遞區區編碼和連鎖店今年的銷售量。 儀錶板會建立地圖視覺效果來顯示此數據。
假設您想要查看個別郵遞區編碼,而不是在地圖上的銷售。 您可以選取任何視覺效果。 此範例使用堆疊條形圖。
嘗試更多問題、試用不同的視覺效果,並查看您得到的結果類型。
選取 [結束問答] 以返回儀錶板。
注意
如果您建立實用的視覺效果,您可以將它新增至此儀錶板或新的儀錶板。 選取 [ 釘選視覺效果 ],然後遵循上一節中的程式。
相關內容
此環境是安全的環境,因為您可以選擇不儲存變更。 但是,如果您儲存它們,您一律可以返回 學習中心 ,以取得此範例的新複本。
我們希望此導覽已示範 Power BI 儀錶板、Q&A 和報表如何提供範例數據的深入解析。 現在輪到您了。 連線 您自己的數據。 透過Power BI,您可以連線到各種不同的資料源。 若要深入瞭解,請參閱開始使用 Power BI 服務。
意見反應
即將登場:在 2024 年,我們將逐步淘汰 GitHub 問題作為內容的意見反應機制,並將它取代為新的意見反應系統。 如需詳細資訊,請參閱:https://aka.ms/ContentUserFeedback。
提交並檢視相關的意見反應