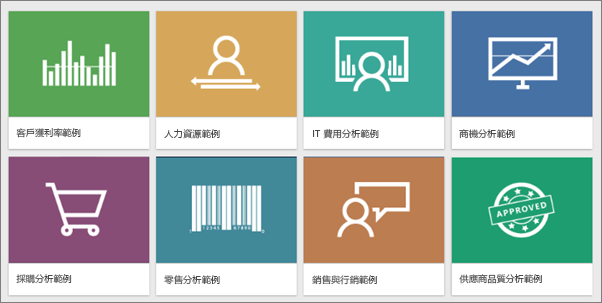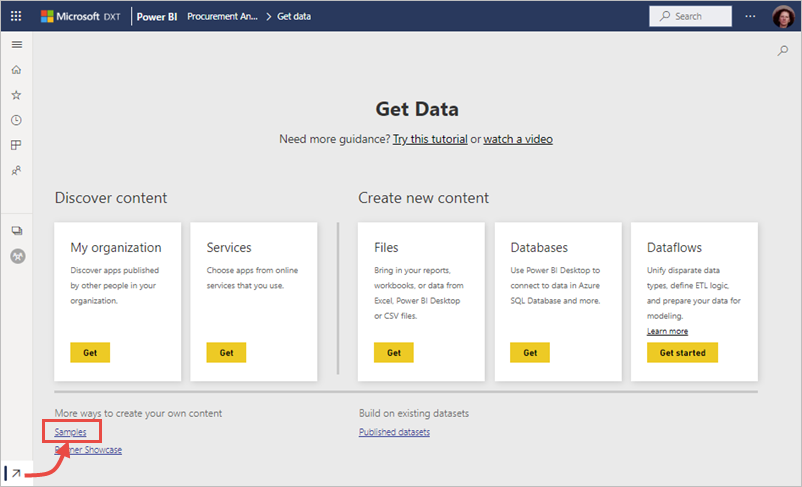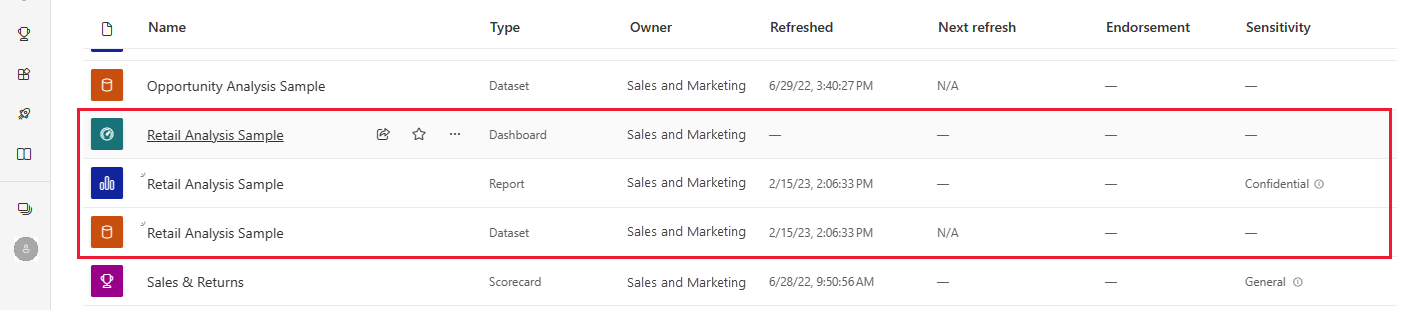適用於: Power BI Desktop
Power BI 服務
您是否剛接觸 Power BI 並想要試用,但沒有任何資料? 或者,您可能想要查看說明 Power BI 功能的報表。 我們會助您一臂之力。 Power BI 提供不同類型的範例,適用於不同的用途。 Power BI 服務、.pbix 檔案、Excel 資料集和 SQL 資料庫中有內建範例和應用程式。 以下是不同範例的集合:
- 銷售與退貨範例 Power BI 報表 (.pbix 檔案)。 您可以在 Data Storys Gallery 中檢視它、開啟,並在 Power BI Desktop 中探索它,或將其上傳至 Power BI 服務。
- 人工智慧範例 Power BI 報表。 在報表中,探索 Power BI 人工智慧功能,例如關鍵影響因素、分解樹狀結構中的根本原因分析,以及異常偵測。 在 Power BI 服務瀏覽窗格中選取 [學習],從 [學習中心] 下載複本。
- Power BI 服務中有八個原始內建範例,使用儀表板、報表和語意模型。 您可以直接在 Power BI 服務中加以安裝。 內建範例也可以作為 Power BI 報表 (.pbix) 和 Excel 活頁簿 (.xlsx)。
- Excel 活頁簿版本的內建範例,其中包含資料模型。 在 Excel 的 Power Pivot 增益集中探索資料模型,或使用 Excel 活頁簿作為 Power BI 報表的資料來源。
- 財務資料範例活頁簿,可供下載的 Excel 檔案簡單平面資料表。 此範例包含虛構產品的匿名資料,並以市場區隔和國家/地區來區分銷售。 其會為 Power BI 報表提供有用的基本資料來源。
- AdventureWorks 維度模型的 Excel 活頁簿版本,在教學課程中逐步引導您使用資料建立 Power BI 報表。
- 如果您想要使用 SQL 資料庫中的資料,SQL 範例一文提供連結,引導您前往 GitHub 存放庫中可下載的 AdventureWorks 和 WorldWideImporters SQL 資料庫。 本文也提供其他 Azure 範例的連結。
我們的線上文件會在教學課程和範例中使用這些相同範例,讓您能夠跟著進行。
銷售與退貨範例 .pbix 檔案
下圖顯示 [銷售與退貨] 範例報表。
Power BI 報表設計師 Miguel Myers 和 Chris Hamill 建立銷售與退貨 .pbix 檔案,以示範 Power BI 中的許多新功能,包括按鈕、鑽研、條件式格式設定、假設和自訂工具提示。
這份報表的案例是銷售 Microsoft 主題滑板的公司。 他們想要查看其銷售與退貨狀態,並分析他們應該如何修改其作業。
您可以下列方式探索:
- 下載 .pbix 檔案並深入探索。 一窺「幕後」真相,以了解 Miguel 如何進行。 此連結會開啟 Power BI Desktop 的 GitHub 存放庫範例。 選取 [下載],將銷售與退貨範例 .pbix 檔案下載到您的電腦。
- 閱讀 Power BI 部落格文章中的報表,瀏覽新的銷售與退貨範例報表 (英文)。
更新的範例
部分原始範例有修訂版本。 這些新版本採用原始語意模型並納入最新的視覺效果。
- 競爭性行銷分析。 瀏覽競爭性行銷分析範例。
- 公司支出。 瀏覽公司支出範例。
- 員工雇用與記錄。 瀏覽員工雇用與記錄範例。
- 營收機會。 瀏覽營收機會範例。
- 店面銷售。 瀏覽店面銷售範例。
- 地區銷售範例。 瀏覽地區銷售範例
若要取得這些範例:
- 在 Power BI 服務中安裝內建範例。
- 從 Power BI 範例 GitHub 存放庫下載 Power BI 報表檔案 (.pbix)。
八個原始範例
有八個原始範例供您使用。 每個範例各代表一種不同產業。 您可以使用不同的格式來與每個範例進行互動:
- 在 Power BI 服務中安裝內建範例。
- 下載 Power BI 報表檔案 (.pbix)。
- 下載 Excel 活頁簿檔案 (.xlsx),然後將其上傳至 Power BI 服務。 或者探索 Excel 中的 Excel 檔案。
obviEnce 公司 (www.obvience.com) 與 Microsoft 合作,建立可供您搭配 Power BI 使用的範例。 這些範例使用匿名資料。 這些範例代表了不同的產業:財務、人力資源、銷售等。
這些範例以數種格式提供:內建範例、Excel 活頁簿,以及 Power BI .pbix 檔案。 如果您不了解這些是什麼,或如何開始使用,也不必擔心。 本文說明這一切。
針對每個範例,我們建立了一個「導覽」。 導覽是說明範例背後案例並帶您瀏覽不同案例的文章。 也許會有一個案例回答您經理的問題、另一個則會談討競爭力解析,或建立報表及儀表板以供共用、或說明業務轉換。
在開始之前,以下是使用這些範例的法律規範。 之後,我們會介紹範例及示範使用方式。
範例 Excel 活頁簿的使用方式方針
©2015 Microsoft Corporation. 著作權所有,並保留一切權利。 文件和活頁簿皆以「現況」提供。活頁簿中呈現的資訊和檢視,包括 URL 及其他網際網路網站參考資料,可能會變更,恕不另行通知。 您必須承擔使用本文件的風險。 部分範例僅供解說之用,皆為虛構。 沒有任何預設或推論的實際關聯。 Microsoft 對此處提供的資訊,不做任何明確或隱含的瑕疵擔保。
活頁簿不會提供您任何 Microsoft 產品的任何智慧財產權法定權利。 您可以複製並使用此活頁簿以供內部參考之用。
活頁簿和相關的資料是由 obviEnce 提供。 www.obvience.com
ObviEnce 是一家 ISV 和 Microsoft Business Intelligence 的智慧財產權 (IP) 提供機構。 ObviEnce 與 Microsoft 密切合作以開發最佳作法,亦建立開始與部署 Microsoft Business Intelligence 解決方案的概念領導地位。
活頁簿和資料皆為 obviEnce LLC 的財產,並僅供以業界範例資料示範 Power BI 功能的目的而分享。
任何活頁簿及/或資料 (包括每個活頁簿包含之資訊工作表) 的使用皆必須包含上述歸屬聲明。 活頁簿和任何視覺效果亦必須提供下列著作權聲明:obviEnce ©。
按一下下方任一連結下載 Excel 活頁簿檔案或 .pbix 檔案,即表示您同意上述條款。
客戶獲利率範例
這個產業範例會分析財務長對公司主管、產品和客戶的關鍵計量。 您可以調查哪些因素會影響公司的獲利率。
人力資源/員工雇用與記錄範例
這個產業範例藉由分析新進員工、現有員工和離職員工,著眼於公司的招聘策略。 透過瀏覽資料,您可以找到自願離職的傾向與招聘策略的趨勢。
IT 支出分析/公司支出範例
在這個產業範例中,分析公司 IT 部門的規劃成本與實際成本。 這項比較有助於了解公司的年度計畫是否得當,並可針對大大偏離計畫的領域進行調查。 此範例中的公司,會經歷一年一度的計畫週期,然後按季產出新的「最新估計」(LE) 來協助分析 IT 支出於會計年度的變化。
商機分析/營收機會範例
這個產業範例會探討軟體公司的銷售通路。 業務經理依地區、交易大小和通路追蹤商機和營收,藉此監控他們的直接與合作夥伴銷售通路。
採購分析範例
此產業範例會依類別及地點來分析一家製造公司對廠商的支出費用。 您可以調查最熱門的廠商是誰、公司花費最多的類別,以及哪些廠商給予最佳折扣。
地區銷售範例
此產業範例包含名為 Contoso 的虛構公司報表。 Contoso 銷售經理建立了此報表,以了解造成其收益增加或損失的產品和區域關鍵因素。
零售分析/店面銷售範例
這個產業範例會分析在多個門市和區域售出之品項的零售資料。 計量會比較今年與去年在以下領域的表現:銷售、單位、毛利率、變異數,以及新門市分析。
銷售與行銷/競爭性行銷分析範例
這個產業範例會分析製造公司 VanArsdel Ltd。它可讓行銷長觀察產業與 VanArsdel 的市場占有率。 透過瀏覽範例,您可以找到這家公司的市場佔有率、生產量、銷售和情緒指數。
供應商品質範例
這個產業範例著重在傳統供應鏈的其中一項挑戰:供應商品質的分析。 有兩個主要的計量會在此分析中發揮作用:瑕疵總數和瑕疵所造成的停工期總計。 此範例有兩個主要目標:
- 了解就品質而言,哪家供應商最好,而哪家供應商最差。
- 指出哪些工廠在找出及淘汰瑕疵品的工作表現較佳,以縮短停工時間。
安裝內建範例
讓我們從內建範例開始。 Power BI 服務提供內建範例。 您不需要離開 Power BI 來尋找範例。 這些範例各自使用一或多個儀表板、語意模型和報表,您可以搭配 Power BI 服務使用。 這些內建範例不適用於 Power BI Desktop。
開啟 Power BI 服務 (
app.powerbi.com) 並登入。在左瀏覽窗格中選取 [學習]。
在 [學習中心] 頁面的 [範例報表] 底下,捲動直至顯示您要開啟的範例爲止。
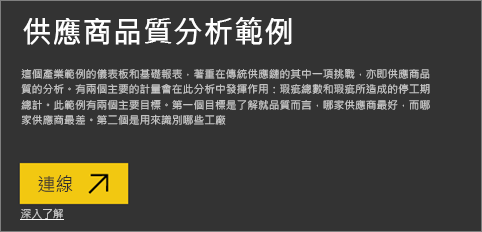
選取範例。 它會以 [閱讀] 模式開啟。
Power BI 會匯入內建範例。 它會將新的報表和語意模型新增至 [我的工作區]。 有些範例也包含儀表板。 使用範例讓 Power BI 進行測試回合。
現在您有了資料,可以開始進行。 使用內建範例試試幾個教學課程,或直接開啟 Power BI 服務並探索。
下載更新的範例 .pbix Power BI 檔案
更新的範例也提供 Power BI .pbix 檔案。 .pbix 檔案的設計目的是搭配 Power BI Desktop 使用。
使用這些連結個別下載檔案。 選取這些連結會自動將檔案儲存至您的 [下載] 資料夾。
在 Power BI Desktop 中,選取 [檔案]>[開啟],瀏覽至儲存範例 .pbix 檔案的位置,然後選取 .pbix 檔案,以便在 Power BI Desktop 中開啟該檔案。
下載原始範例 .pbix Power BI 檔案
數個原始內建範例現在有更新的版本,且這些範例均提供 .pbix 檔案。 此外,並以 Power BI .pbix 檔案形式提供六個原始內建範例。 .pbix 檔案的設計目的是搭配 Power BI Desktop 使用。
使用這些連結個別下載檔案。 選取這些連結會自動將檔案儲存至您的 [下載] 資料夾。
更新的範例:
原始範例:
在 Power BI Desktop 中,選取 [檔案]>[開啟],瀏覽至儲存範例 .pbix 檔案的位置,然後選取 .pbix 檔案,以便在 Power BI Desktop 中開啟該檔案。
下載範例 Excel 檔案
每個內建範例也都能以 Excel 活頁簿形式使用。 Excel 活頁簿旨在用作 Power BI 服務或 Power BI Desktop 中的資料來源。 如果您是進階 Excel 使用者,可以在 Excel 的 Power Pivot 增益集中探索或編輯資料模型。
從這個 GitHub 存放庫下載一個或所有範例 Excel 檔案。
- 客戶獲利率範例
- 人力資源範例
- IT 支出分析範例
- 商機追蹤範例
- 採購分析範例
- 零售分析範例
- 銷售與行銷範例
- 供應商品質分析範例
儲存下載的檔案。 檔案的儲存位置會有差異。
-
 本機:如果您將檔案儲存到電腦上的本機磁碟機,可以從 Excel 將檔案發佈至 Power BI。 發佈之後,本機檔案和 Power BI 服務中的檔案之間就不會留下任何關聯性。
本機:如果您將檔案儲存到電腦上的本機磁碟機,可以從 Excel 將檔案發佈至 Power BI。 發佈之後,本機檔案和 Power BI 服務中的檔案之間就不會留下任何關聯性。 -
 OneDrive - 商務用:如果您在公司或學校使用 OneDrive,並使用與 Power BI 相同的帳戶登入,則可輕鬆保持在 Excel 檔案與 Power BI 的工作同步。 Power BI 和 OneDrive 都在雲端中。 Power BI 每小時都會連線到 OneDrive 上的檔案。 如果 Power BI 偵測到 OneDrive 中檔案發生任何變更,會自動更新 Power BI 服務中的語意模型、報表和儀表板。
OneDrive - 商務用:如果您在公司或學校使用 OneDrive,並使用與 Power BI 相同的帳戶登入,則可輕鬆保持在 Excel 檔案與 Power BI 的工作同步。 Power BI 和 OneDrive 都在雲端中。 Power BI 每小時都會連線到 OneDrive 上的檔案。 如果 Power BI 偵測到 OneDrive 中檔案發生任何變更,會自動更新 Power BI 服務中的語意模型、報表和儀表板。 -
 SharePoint 小組網站:將 Power BI 檔案儲存到 SharePoint 小組網站與儲存到公司或學校用 OneDrive 大致相同。 最大的差異是從 Power BI 連接到檔案的方式。 您可以指定 URL 或連線到根資料夾。
SharePoint 小組網站:將 Power BI 檔案儲存到 SharePoint 小組網站與儲存到公司或學校用 OneDrive 大致相同。 最大的差異是從 Power BI 連接到檔案的方式。 您可以指定 URL 或連線到根資料夾。
-
您可以使用這些檔案作為 Power BI Desktop中的資料來源,或使用發佈至 Power BI 功能將檔案從 Excel 發佈至 Power BI 服務。 發佈時,請選擇下列其中一個選項:
- 將活頁簿上傳至 Power BI:將整個 Excel 檔案傳送到 Power BI。
- 將活頁簿資料匯出至 Power BI:建立空白的 Power BI 報表並在 [欄位] 清單中填入所有 Excel 資料。
在 Excel 中探索 Excel 範例
想了解這些 Excel 活頁簿中的資料如何轉換為 Power BI 語意模型和報表嗎? 在 Excel 中開啟 Excel 範例,瀏覽工作表就會得到一些答案。
第一次在 Excel 中開啟範例活頁簿時,您可能會看到兩個警告。 第一個警告說明活頁簿是在受保護的檢視中。 選取 [啟用編輯] 。 第二個警告可能指出活頁簿具有外部資料連線。 選取 [啟用內容] 。
只有一個 Excel 工作表,即 [資訊] 工作表。 其中提供建立範例的公司 obviEnce 的相關資訊,並說明如何在 Power Pivot 中查看資料。
實際資料會位在何處? Power Pivot 資料模型中。 在 [Power Pivot] 索引標籤中,選取 [管理]。 在 Power Pivot 中,您可以查看所有基礎資料表中的資料,再加上所有 DAX 公式。
提示
沒看到 [Power Pivot] 索引標籤? 啟用 Power Pivot 增益集。
將 Excel 檔案上傳至 Power BI 服務
開啟 Power BI 服務 (
app.powerbi.com) 並登入。瀏覽至 [我的工作區] 或另一個工作區,或建立專供該範例使用的工作區。
在工作區的左上角,選取 [上傳],然後選取其中一個來源。
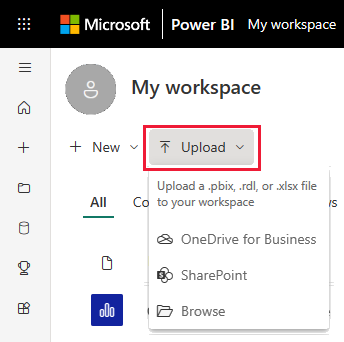
選取 檔案。 根據檔案所在位置,選取 [上傳] 或 [開啟]。
Power BI 服務會上傳 Excel 檔案。
相關內容
更多問題嗎? 試試 Power BI 社群
![此螢幕擷取畫面顯示 [銷售與退貨] 範例 *.pbix* 檔案。](media/sample-datasets/sales-returns-sample-pbix.png)