注意
如需此範例的更新版本,請參閱 Power BI 的商店銷售範例:導覽。
零售分析內建範例包含儀表板、報表和語意模型,其會分析跨多家門市和區域所銷售商品的零售銷售資料。 計量會將今年的業績與去年的業績進行比較,以進行銷售、單位、毛利率、變異數,以及新門市分析。
此範例是系列中的一部分,說明您可如何使用 Power BI 的商業導向資料、報表與儀表板。 obviEnce 公司使用了真實的匿名資料來建立此範例。 資料有數種格式:Power BI 服務中的內建範例、.pbix Power BI Desktop 檔案,或 Excel 活頁簿。 請參閱 Power BI 範例。
本教學課程探索 Power BI 服務中的零售分析範例。 因為 Power BI Desktop 和服務中的報表體驗相似,所以您也可以在 Power BI Desktop 中使用範例 .pbix 檔案來跟著做。 以下列其中一種方式取得範例:
必要條件
您不需要 Power BI 授權,即可在 Power BI Desktop 中瀏覽範例。 您只需要有 Fabric 免費授權,就可以在 Power BI 服務中探索此範例,並將其儲存至您的 [我的工作區]。
取得 Power BI 服務中的內建範例
開啟 Power BI 服務 (
app.powerbi.com),然後在左側導覽中選取 [學習]。在 [學習中心] 頁面的 [範例報表] 底下,捲動直至您看到 [零售分析範例] 爲止。
選取範例。 其會以 [閱讀] 模式開啟。
Power BI 會匯入内建範例,將儀表板、報表和語意模型新增到您目前的工作區。

選取儀表板以檢視範例儀表板。
取得此範例的 .pbix 檔案
或者,您可以將零售分析範例下載為 .pbix 檔案,其設計目的是要用於 Power BI Desktop。
在 Power BI Desktop 中開啟該檔案之後,請選取 [檔案]>[發佈]>[發佈至 Power BI],或選擇 [常用] 功能區中的 [發佈]。
在 [發佈至 Power BI] 對話方塊中,選擇工作區,然後 [選取]。
在 Power BI 服務中,於您的工作區中,向下捲動至 [零售分析範例] 報表,然後選取以開啟。
從 [更多選項 (...)] 功能表中,選取 [釘選至儀表板]。 選取 [新增儀表板]、輸入名稱,然後選擇 [動態釘選]。
您以此方式建立的儀表板與內建範例所建立的範例儀表板不同。 您仍然可以在儀表板中使用 Q&A 來深入了解您的資料,並對儀表板進行變更。
取得此範例的 Excel 活頁簿
如果您想要檢視此範例的資料來源,其也可以當作 Excel 活頁簿使用。 若要查看未經處理資料,請啟用 [資料分析] 增益集,然後選取 [Power Pivot]>[管理]。
如果您想要取得並使用 Power BI 服務中的 Excel 檔案,請遵循下列步驟:
從 Power BI Desktop 範例下載範例。 此檔案稱為 Retail Analysis Sample-no-PV.xlsx。
在 Excel 中開啟該檔案,然後選取 [檔案]>[發佈]>[發佈至 Power BI]。
選取工作區,例如 [我的工作區],然後選擇 [匯出]。
有不同的方式可以使用 Excel 檔案。 如需詳細資訊,請參閱在 Excel 中探索 Excel 範例。
在 Power BI 服務中,匯出的資料會顯示為所選工作區中的語意模型。 選取 [更多選項 (...)]>[自動建立報表]。
選取 [儲存]、為您的報表輸入名稱,然後選擇 [儲存]。
從 [更多選項 (...)] 功能表中,選取 [釘選至儀表板]。 選取 [新增儀表板]、輸入名稱,然後選擇 [動態釘選]。
您以此方式建立的儀表板和報表與內建範例所建立的儀表板和報表不同。 您仍然可以在儀表板中使用 Q&A 來探索您的資料,並對儀表板進行變更。
使用 Q&A 在儀表板中更深入發掘
無論您已下載儀表板還是已建立自己的儀表板,都可以在儀表板中使用 Q&A 來探索資料中的其他詳細資料。 讓我們來試試看。
在儀表板上,選取 [新門市和現有門市的今年銷售額] 磚。
![螢幕擷取畫面顯示 [今年銷售額] 磚。](media/sample-retail-analysis/pbi_sample_retanlthisyrsales.png)
如果您的儀表板沒有該磚,請在儀表板頂端的 [Q&A 問題] 方塊中輸入「今年銷售額」。 問與答的結果會出現:
![螢幕擷取畫面顯示 [Q&A 中的今年銷售額] 磚。](media/sample-retail-analysis/retail7.png)
將問題變更為「依區域劃分的今年銷售額」。 觀察結果。 Q&A 會將答案自動放在橫條圖中:
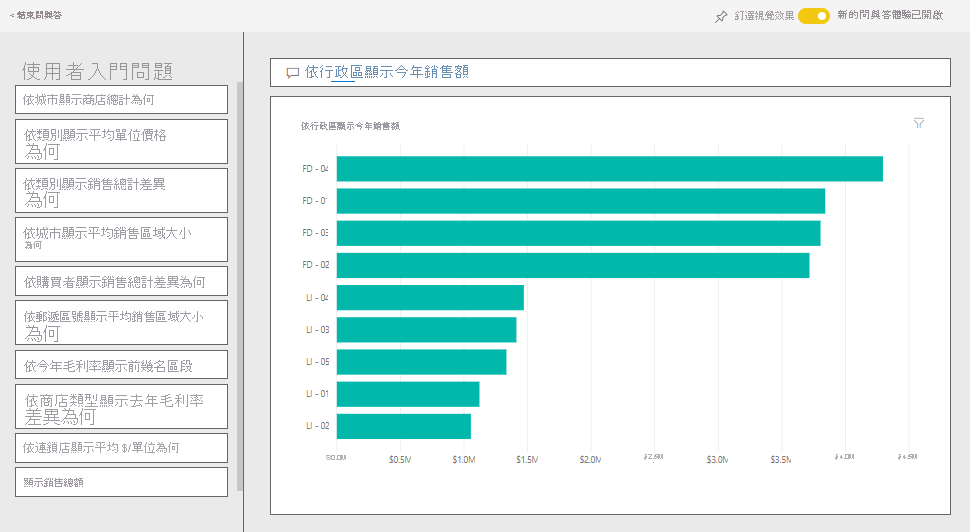
現在將問題變更為「依郵遞區號和連鎖店劃分的今年銷售額」。
當您輸入並顯示適當的圖表時,Power BI 便會回答問題。
實驗更多問題,看看會得到何種結果。
當您準備好時,請返回儀表板。
探索報告
如果您已取得 Power BI 服務中的內建報表,或從 Power BI Desktop 發佈了 .pbix 檔案,您的報表會對應至本節中的範例。 如果您已從 Excel 匯入,則自動產生的報表看起來並不如所述。
門市銷售概觀頁面
如果您已取得 Power BI 服務中的內建報表,請在您儲存範例的工作區中,開啟 [零售分析範例] 儀表板。 在儀表板上,選取 [新門市和現有門市的門市總計] 圖格,該圖格將開啟至零售分析範例報表中的 [銷售門市概觀] 頁面。
![螢幕擷取畫面顯示 [門市總計] 磚。](media/sample-retail-analysis/retail-analysis-7.png)
如果您已從 Power BI Desktop 發佈 .pbix 檔案,請開啟報表的 [門市銷售概觀] 頁面。
在此報表頁面上,您會看到我們共有 104 家門市,其中 10 家是新門市。 我們有兩種連鎖店:Fashions Direct 和 Lindseys。 Fashions Direct 的門市通常比較大。
在 [依連鎖店劃分的本年度銷售量] 圓形圖中,選取 [Fashion Direct]。
![螢幕擷取畫面顯示 [依連鎖店劃分的今年銷售額] 圖表。](media/sample-retail-analysis/retail3.png)
請注意 [總銷售額差異百分比] 泡泡圖中的結果:
![螢幕擷取畫面顯示 [總銷售額差異百分比] 圖表。](media/sample-retail-analysis/pbi_sample_retanlbubbles.png)
FD-01 區有每平方英呎最高的平均銷售額,FD-02 區與去年相比的總銷售額差異最低。 FD-03 區和 FD-04 區的整體表現最差。
選取個別泡泡圖或其他圖表來查看交叉醒目提示,顯示選取項目的影響。
若要返回儀表板,請從左導覽列選取 [零售分析範例]。

探索 [區域每月銷售額] 頁面
讓我們探討更詳細的層面,查看區域的績效。
在儀表板上,選取 [本年度銷售量、去年度銷售量] 圖格,該圖格將開啟報告的 [區域每月銷售額] 頁面。
![螢幕擷取畫面顯示 [今年銷售額、去年銷售額] 磚。](media/sample-retail-analysis/pbi_sample_retanlareacht.png)
如果您已從 Power BI Desktop 發佈 .pbix 檔案,請開啟報表的 [區域每月銷售額] 頁面。
在 [依會計月份劃分的總銷售額差異百分比] 圖表中,您會發現與去年相比,差異百分比的變化很大,1月、4 月和 7 月是特別糟糕的月份。
![螢幕擷取畫面顯示 [依會計月份劃分的總銷售額差異百分比] 圖表。](media/sample-retail-analysis/pbi_sample_retanlsalesvarcol.png)
現在來看看是否可以縮小範圍,找出問題所在。
在泡泡圖中,選取 [020-Mens] 泡泡。
男性商品類別在 4 月的狀況並沒有像整體業務那樣受到嚴重衝擊。 1 月和 7 月仍然是有問題的月份。
現在選取 [010-Womens] 泡泡。
女性商品類別在所有月份的表現都比整體業務差很多,而且每個月的表現幾乎也都不如去年同期。
再次選取泡泡即可清除篩選條件。
試用交叉分析篩選器
我們來看一看特定區域的表現。
在左上方的 [區域經理] 交叉分析篩選器中選取 [Allan Guinot]。
與去年相比 Allan 的區域在 3 月和 6 月的表現優異。
在 [Allan Guinot] 仍處於選取狀態時,請在泡泡圖中選取 [Womens-10] 泡泡。
![螢幕擷取畫面顯示已選取 [Allan Guinot] 和 [Womens-10]。](media/sample-retail-analysis/power-bi-allan.png)
針對 [Womens-10] 類別,Allan 的區域沒有達到去年營業額。
探索其他區域的經理和類別狀況;您可找出其他的見解嗎?
當您準備好時,請返回儀表板。
有關本年度銷售成長的資料
我們要探討的最後一個領域,是透過檢查本年度新開的門市來探索我們的成長。
選取 [依開幕月份、連鎖店劃分的本年度開幕門市] 圖格,開啟報表的 [新門市分析] 頁面。
或者,開啟報表的 [新門市分析] 頁面。
如圖格顯示,本年度開張的 Fashions Direct 門市比 Lindseys 門市更多。
觀察 [依名稱劃分的每平方英呎銷售量] 圖表:
![螢幕擷取畫面顯示 [依名稱劃分的每平方英呎銷售額] 圖表。](media/sample-retail-analysis/retail14.png)
請注意新門市的平均銷售額/平方英呎差異。
選取右上方圖表 [依開幕月份和連鎖店劃分的開幕門市計數] 中的 [Fashions Direct] 圖例項目。 請注意即使是同一系列的連鎖店,最佳門市 (Fashions Direct 溫徹斯特店) 的表現顯著優於最差門市 (Fashions Direct 辛辛那提 2 號店),分別是 $21.22 美元及 $12.86 美元。
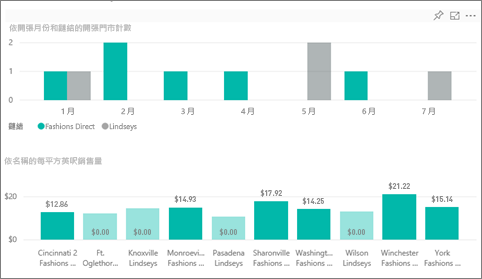
選取 [名稱] 交叉分析篩選器中的 [Fashions Direct 溫徹斯特店],然後觀察折線圖。 第一個銷售數字在二月報告。
選取交叉分析篩選器中的 [Fashions Direct 辛辛那提 2 號店],折線圖中顯示該門市於 6 月開幕,似乎是表現最差的門市。
透過在整個圖表中選擇其他長條、折線和泡泡進行探索,並看看您可以找到哪些見解。
相關內容
您可以在此環境盡情嘗試,因為您可以選擇不儲存您的變更。 但如果儲存了變更,您也可以隨時返回 [學習中心],取得此範例的新複本。
希望此教學已讓您了解 Power BI 儀表板、問與答和報表能夠如何提供範例資料的見解。 現在輪到您了。 連線至您自己的資料。 您可以透過 Power BI 連接到各式各樣的資料來源。 若要深入了解,請參閱開始使用 Power BI 服務。

![螢幕擷取畫面顯示已選取 [020-Mens] 選項。](media/sample-retail-analysis/retail11.png)
![螢幕擷取畫面顯示已選取 [010-Womens] 選項。](media/sample-retail-analysis/retail12.png)

![螢幕擷取畫面顯示 [新門市分析] 頁面。](media/sample-retail-analysis/retail15.png)