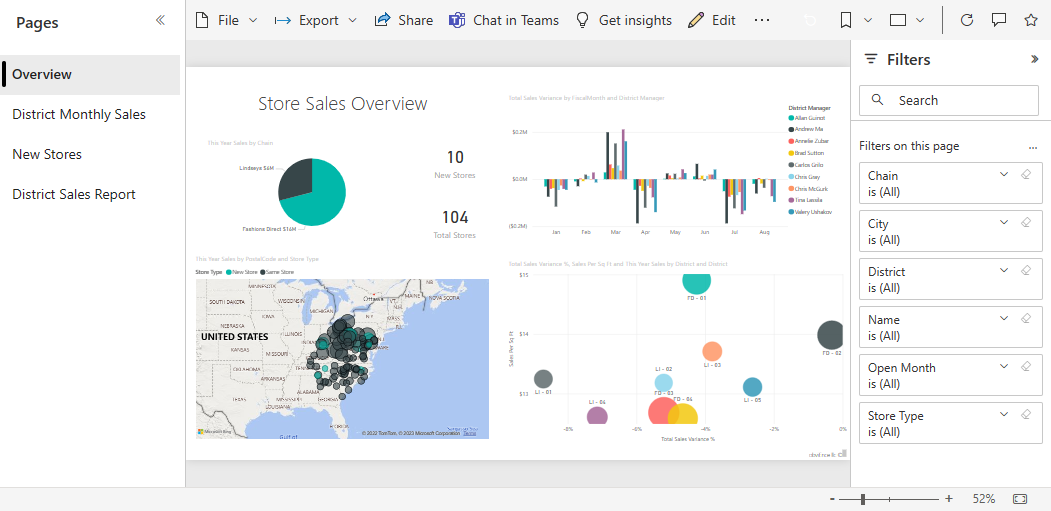適用於: Power BI Desktop
Power BI 服務
Q&A 可在 Power BI 中取得,本文著重於在儀表板上使用 Q&A。 我們會匯入範例並使用 Q&A 來探索資料,並將有趣的結果釘選到我們的儀表板。
必要條件
閱讀 Q&A 簡介文章:Power BI 商務使用者的 Q&A。
在瀏覽器中開啟 Power BI 服務。
匯入 Power BI 服務中的範例
開啟 Power BI 服務 (
app.powerbi.com),然後在左側導覽窗格中選取 [Learn]。在 [學習中心] 頁面的 [範例報表] 底下,捲動直至您看到 [零售分析範例] 爲止。
選取範例。 其會以 [閱讀] 模式開啟。
選取左側導覽窗格中的 [我的工作區],然後捲動,直到您找到零售分析範例為止。 Power BI 會匯入内建範例,並將儀表板、報表和語意模型新增到目前的零售分析工作區。
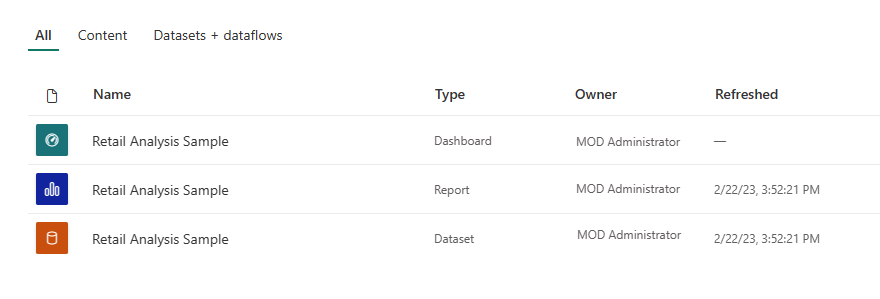
開始在儀表板上使用 Q&A
在 Power BI 服務 (app.powerbi.com) 中,儀表板包含從一或多個語意模型釘選的磚,因此您可以詢問這些語意模型包含的所有資料。 若要查看使用了哪些報表和語意模型來建立儀表板,請從功能表列選取 [更多選項 (...)],接著選取 [查看相關選項]。
![Power BI 服務的螢幕擷取畫面,其中醒目提示更多選項圖示和 [查看相關內容] 選項。](media/end-user-q-and-a-tutorial/power-bi-view-related.png)
當您輸入問題時,Power BI 會使用在儀表板上有磚的任何語意模型尋找最佳解答。 如果所有磚都來自「語意模型 A」,則您的答案來自「語意模型 A」。 如果有來自「語意模型 A」和「語意模型 B」的磚,則 Q&A 會搜尋來自這兩個語意模型的最佳答案。
提示
請務必小心。 如果只有一個磚來自「語意模型 A」,而您從儀表板中將其移除,Q&A 將不再有權存取「語意模型 A」。
在我們的範例中,此儀表板上的大部分磚都是來自零售分析範例。 若要協助形成您的問題,請熟悉零售分析範例內容。 請在儀表板和報表中查看視覺效果。 了解可供您使用的資料類型和範圍。 或者,請閱讀說明範例的文章:Power BI 的零售分析範例:進行導覽。
注意
如果您已經熟悉資料,只要將游標放在問題方塊中,即可開啟 Q&A 畫面。
例如:
如果視覺效果的軸標籤和值包含「銷售」、「客戶」、「月」與「商機」,您可以放心地詢問:「哪個帳戶的商機最大」等問題,或「顯示每月銷售的橫條圖」。
如果語意模型有 Google Analytics 的有效能資料,您可以詢問 Q&A 有關花在網頁的時間、特定網頁瀏覽次數和使用者參與率。 或者,如果您要查詢人口統計資料,您可能會想詢問各地區年齡和家庭收入的相關問題。
在您熟悉資料後,請返回儀表板並將游標放在問題方塊中。 Q&A 畫面隨即開啟。
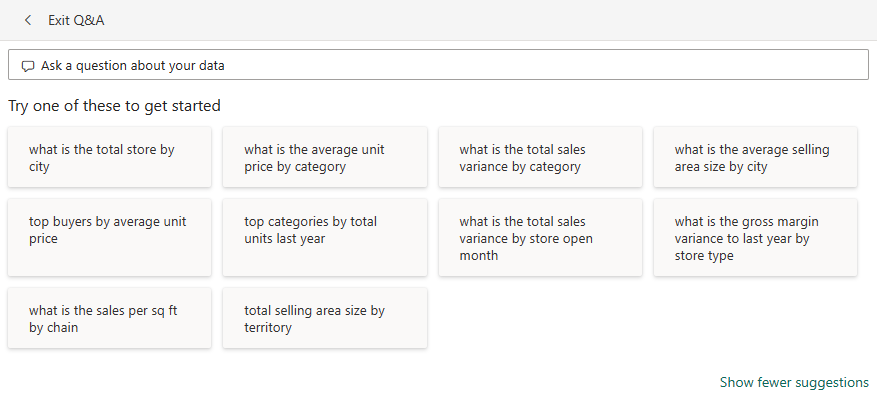
看不到問與答方塊嗎? 請參閱 Power BI 企業使用者的 Q&A 一文中的考量與限制。
在 Power BI 服務的儀表板上使用問與答
Q&A 欄位是您使用自然語言來輸入問題的地方。 Q&A 欄位位於儀錶板左上角。 Q&A 辨識您輸入的文字,然後找出在哪個以及哪個語意模型中可找到解答。 Q&A 也可以用自動完成、重新描述,和其他文字及視覺輔助工具,協助您建立問題。
讓我們試試看。
使用儀表板上的 Q&A 欄位建立視覺效果
開啟儀表板並將游標放在 Q&A 欄位中。
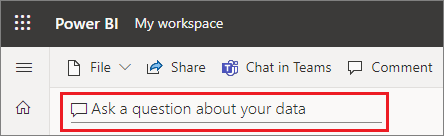
即使您還沒開始輸入,問與答也會顯示包含建議的新畫面,以協助您提出問題。 您會看到片語和完整問題,其中包含基礎語意模型中數據表的名稱。 而且,如果語意模型擁有者建立 精選問題,您甚至可能會看到列出的完整問題。
![此螢幕擷取畫面顯示已選取 [顯示所有建議] 的 Q&A。](media/end-user-q-and-a-tutorial/power-bi-show-all.png)
您可以選取其中任何一個選項,以將其新增至問題方塊,然後縮小搜尋問題範圍以尋找特定解答。
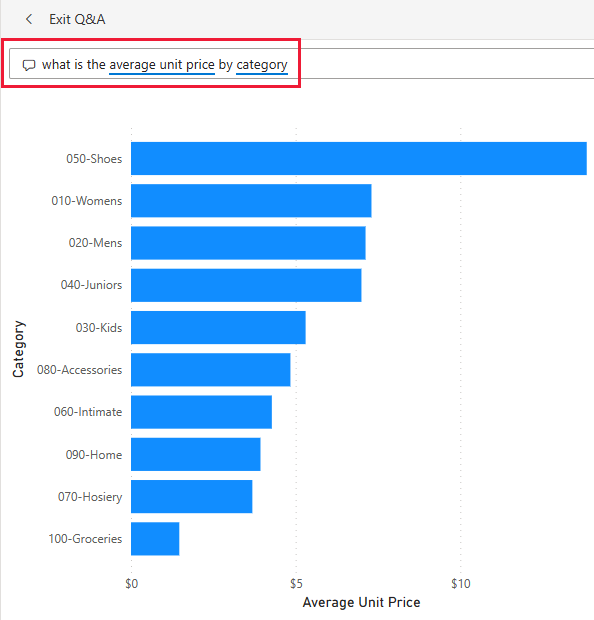
如果您不確定要詢問的問題類型或要使用的術語,請展開 [顯示所有建議] 或查看報表中的其他視覺效果。 這些技巧可協助您熟悉語意模型的字詞和內容。
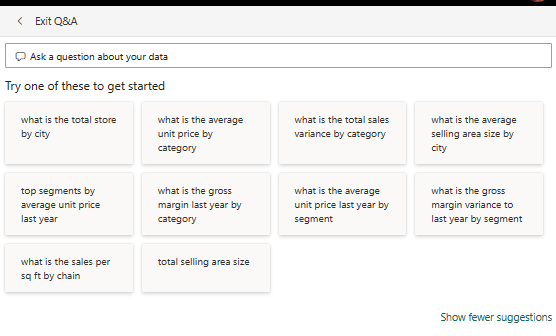
選擇下列其中一個問題作為起點,或開始輸入您自己的問題,然後從下拉式清單建議中選取。

當您輸入問題時,Power BI 會使用自動完成、視覺提示、重述和意見反應來協助您。 Power BI 也會挑選最佳視覺效果來顯示您的答案。

當您修改問題時,視覺效果會動態變更。

不喜歡 Power BI Q&A 選擇的預設視覺效果嗎? 編輯自然語言問題,以包含您偏好的視覺效果類型。
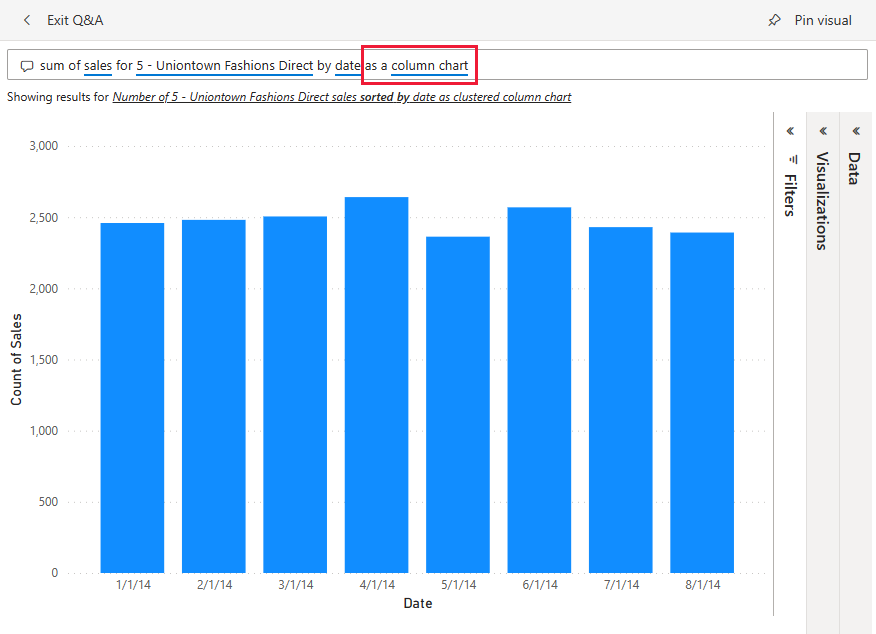
當您滿意結果時,請選取右上角的釘選圖示,將視覺效果釘選到儀表板。 如果儀表板已經與您共用或為應用程式的一部分,您可能無法釘選。
![範例 Q&A 項目的螢幕擷取畫面,其中醒目提示 [釘選] 視覺效果。](media/end-user-q-and-a-tutorial/power-bi-qna-pin.png)
考量與限制
目前,Power BI 問與答只可回答以英文詢問之自然語言查詢。 有 Power BI 管理員可以啟用的西班牙文之預覽版可提供。