使用 Copilot Studio 建立和編輯
重要
在對生成式 AI 進行大量投資並增強 Microsoft Copilot 的整合後,Power Virtual Agents 的功能和特性現已成為 Microsoft Copilot Studio 的一部分。
當我們更新文件和培訓內容時,某些文章和螢幕擷取畫面可能會參考 Power Virtual Agents。
一般情況下,您可以手動建立和編輯主題,但 Microsoft Copilot Studio 可讓您建立和逐一查看帶有描述的主題。 透過描述您想要的內容並讓 AI 建立,可以節省建立和更新副手主題的時間。
AI 理解您想要做什麼,然後自動建立具有不同節點類型和對話回應的主題。
AI 式副手製作概述顯示此功能的運作原理。 您也可以使用副手製作和生成式答案來促進對話。
先決條件
Microsoft Copilot Studio 的帳戶。
注意
若要建立帳戶或進一步熟悉 Copilot Studio,請參閱使用生成式 AI 建立副手的快速入門指南。
此功能可能會受到使用限制或容量限制。
若要查看支援的語言,請前往支援的語言。
使用 Copilot Studio 建立主題
您可以根據副手主題頁面上的描述建立新主題。
選取 + 新增>主題>根據描述建立。
![Microsoft Copilot Studio 導覽窗格的螢幕擷取畫面,其中反白顯示 [主題] 以及 [新增主題] 按鈕。](media/nlu-gpt/describe-it-new-topic.png)
注意
如果您看不到根據描述建立選項,請啟用智慧型製作支援:
- 選取上方功能表的設定圖示,然後一般設定。
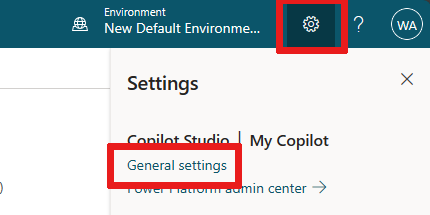
- 在智慧製作支援下,將開關設定為開。
- 選取上方功能表的設定圖示,然後一般設定。
在使用副手建立視窗中,在命名您的主題欄位中新增名稱。
在建立主題用於... 欄位中,以簡潔、普通的英文描述您想建立的主題。 您可以新增您希望副手提出的問題、應顯示的訊息以及您希望副手採取的行為的詳細資訊。
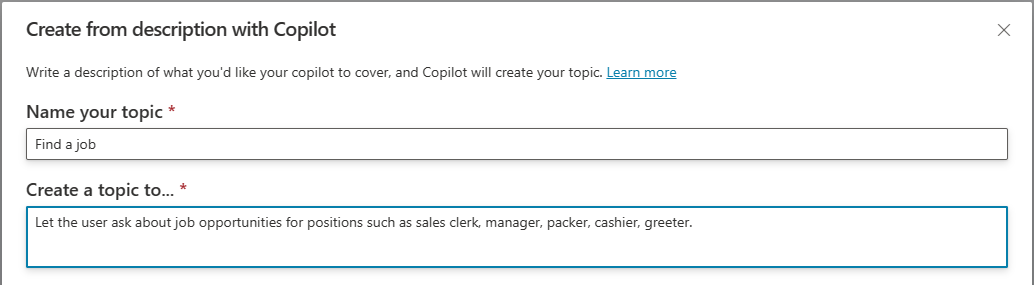
您可以選取任何範例,自動將它們插入至建立主題用於... 欄位。 選取檢視更多範例來產生新的建議。
選取建立。
製作畫布產生並開啟一個新的主題。 該主題包括觸發字詞以及一個或多個節點 (根據您的描述)。
提示
有關手動編輯主題的更多資訊,請參閱在 Microsoft Copilot Studio 副手中建立和編輯主題。
使用副手編輯主題
您可以利用自然語言理解 (NLU) 的力量對任何主題進行變更。 例如,如果您想要移動或更新節點,您可以在使用副手編輯窗格中描述您想要的內容。
從副手的主題頁面中,選取您要修改的主題。
選擇功能表列上的使用副手編輯。
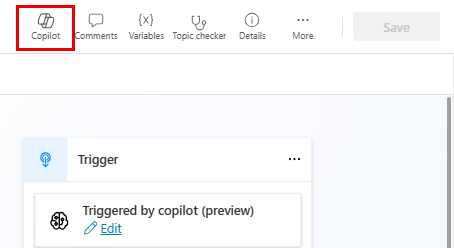
提示
在為副手描述工作時,無需提及畫布元素。 例如,將詢問使用者的全名新增至問題節點,您不必指示 AI 詢問使用者在問題節點中的全名。
在您想做什麼?欄位中,描述對主題的變更或新增。
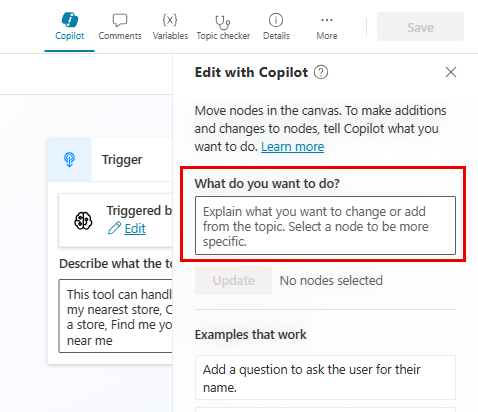
使用簡單明了的英語來指導 AI,如以下範例所示:
- 新增問題以詢問使用者的出生日期
- 在主題中新增 2 種訊息變體至所有問題
- 在調適型卡片中摘要向使用者收集所得的資訊
選取更新。
您可以繼續編輯主題或描述更多變更。
如果您不喜歡所做的變更,請選取復原按鈕並再試一次。
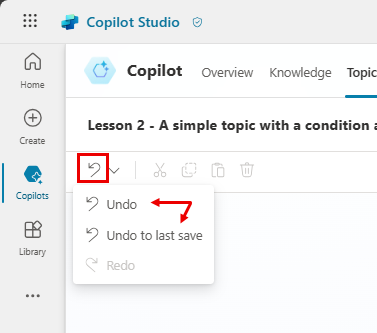
您可以在使用副手編輯窗格中的您要求的內容標籤下更新您的描述。
提示
若要提供有關 AI 的意見反應,請選擇使用副手編輯面板底部的「豎起大拇指」或「大拇指朝下」圖示。
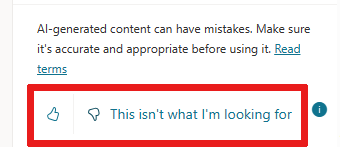 選擇「大拇指朝下」圖示以查看傳送意見反應窗格並新增詳細意見反應。 我們將使用此意見反應來改善 AI 的品質。
選擇「大拇指朝下」圖示以查看傳送意見反應窗格並新增詳細意見反應。 我們將使用此意見反應來改善 AI 的品質。
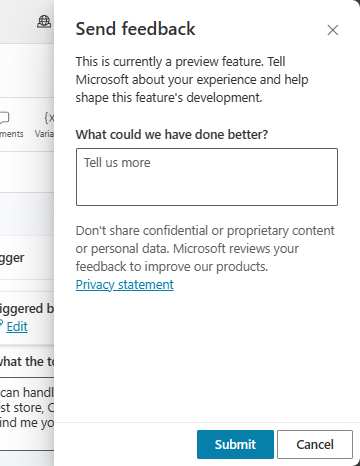
提供哪些支援
主題節點支援
副手可以在建立和逐一查看主題時建立訊息、問題和條件節點。 目前不支援其他節點類型。
Copilot Studio 如何與節點搭配使用有一些限制:
副手了解訊息、問題和條件節點的必要屬性,例如提示使用者的文字或適當的輸出變數。 但副手不了解這些節點的進階屬性,例如問題節點上的重新提示和中斷設定。
- 您仍然可以手動編輯這些屬性。
由 Copilot Studio 建立的從多項選擇問題分支主題的條件節點,將會在所產生的條件中顯示錯誤。
- 您可以手動疑難排解這些錯誤。
意見反應
即將登場:在 2024 年,我們將逐步淘汰 GitHub 問題作為內容的意見反應機制,並將它取代為新的意見反應系統。 如需詳細資訊,請參閱:https://aka.ms/ContentUserFeedback。
提交並檢視相關的意見反應