事件
Microsoft Purview (預覽) 中的實時檢視
重要
此功能目前處於預覽。 Microsoft Azure 預覽版的補充使用規定 包含適用於 Beta、預覽版或尚未正式發行之 Azure 功能的其他法律條款。
某些 Azure 資源可在即時檢視中查看。 實時檢視表示具有 數據訪問許可權的 用戶可以在目錄中找到這些資源及其數據資產,而不需要設定或掃描。 當您存取 免費或企業版的 Microsoft Purview 時,這些資源及其元數據會立即可供使用,因此您可以快速開始治理旅程。
在本文中,我們將討論:
- Microsoft網狀架構限制的實時檢視:
- 實時檢視中尚不支持個人工作區。
- 實時檢視中僅提供Microsoft網狀架構專案層級元數據。
- 如果尚未掃描專案,Power BI 數據集不支援在即時檢視中顯示架構。
- 數據流 Gen2 (預覽) 項目會顯示為數據流專案。
與您Microsoft Purview 帳戶位於相同租使用者中的即時檢視資源,可供目錄中的用戶自動存取。 這些資源具有即時檢視:
| 資源 | 可用的檢視層級 |
|---|---|
| Azure Blob 儲存體 | 記憶體帳戶、Azure Blob 服務、容器 |
| Azure Data Lake Storage 第 2 代 | 記憶體帳戶、Azure Data Lake Storage Gen2 服務、文件系統 |
| Azure SQL Database | 伺服器、資料庫、架構、數據表、數據行 |
| Azure 訂用帳戶 | 訂用帳戶中的實時檢視資產 |
| Microsoft Fabric | 工作區、 專案 |
具有 許可權的 使用者可以在目錄中瀏覽和搜尋這些資產,而不需要設定掃描。
目錄中即時檢視中的資源會自動提供此元數據:
- 名稱
- 屬性
- Schema
- 譜系
注意
實時檢視資源不會自動套用分類。 若要 自動將分類套用 至這些資源,您必須 升級至企業版的 Microsoft Purview,註冊並掃描資源。
數據擁有者也可以更新即時檢視資源上的元 數據,以新增詳細資訊。 包括手動新增描述、聯繫人等。
具有可用資源許可權的使用者,可以自動以數據讀取者或數據擁有者身分存取目錄中的這些資源。 Microsoft Purview 中不需要其他許可權。
這些是資源上所需的許可權,讓用戶能夠在 Microsoft Purview 中以即時檢視的讀者身分看到資源。
| 資料來源 | 讀取者許可權 |
|---|---|
| Azure SQL Database | 讀取器或 這些動作。 |
| Azure Blob 儲存體 | 讀取器或 這些動作。 |
| Azure Data Lake Storage Gen2 | 讀取器或 這些動作。 |
| Azure 訂用帳戶 | 訂用帳戶或這些動作的讀取權 限。 |
這些是資源上所需的許可權,讓用戶能夠將它視為擁有者,並在 Microsoft Purview 的即時檢視中 策劃其元 數據。
| 資料來源 | 擁有者權限 |
|---|---|
| Azure SQL Database | “Microsoft.Sql/servers/write”、“Microsoft.Sql/servers/databases/write”、“Microsoft.Authorization/roleAssignments/write” |
| Azure Blob 儲存體 | “Microsoft.Storage/storageAccounts/write”, “Microsoft.Authorization/roleAssignments/write” |
| Azure Data Lake Storage Gen2 | “Microsoft.Storage/storageAccounts/write”, “Microsoft.Authorization/roleAssignments/write” |
您可以啟用所有使用者的即時檢視,將這些資源的可探索性擴充至尚未具有許可權的使用者。 這隻能使用 企業版的 Microsoft Purview 來啟用。 擴充即時檢視也會讓可用資訊層級更深入。
| 資源 | 可用的檢視層級 |
|---|---|
| Azure Blob 儲存體 | 記憶體帳戶、Azure Blob 服務、容器、資料夾、檔案 |
| Azure Data Lake Storage 第 2 代 | 記憶體帳戶、Azure Data Lake Storage Gen2 服務、檔案系統、資料夾、檔案 |
| Azure SQL Database | 伺服器、資料庫、架構、數據表、數據行、檢視、預存程式 |
注意
- 針對 Azure Blob 記憶體和 Azure Data Lake Storage Gen 2,會為 parquet 檔案提供檔案架構。
- 您無法擴充Microsoft網狀架構來源的即時檢視許可權。
若要啟用這些許可權,用戶必須是要裝載資源之集合上 的數據源管理員和讀取者 。
若要啟用:
流覽您想要將即時檢視展開至尚未具有數據訪問許可權之使用者的來源目錄。
選取數據源。
在 [來源管理] 下切換 [即時檢視] 切換以啟用它。
為您的資源新增認證。 選取現有的認證或 新增認證。 您的可用選項取決於您使用的資源。 如需每個認證的詳細資訊,請遵循下列連結:
選 取 [測試連線 ] 以測試您的認證。 您只能使用成功的連線來擴充實時檢視。 請遵循本指南來針對連線進行疑難解答。
為您的資源選擇集合。
選 取 [套 用] 以註冊您的來源並擴充您的許可權。
![[啟用實時檢視] 功能表的螢幕快照,其中已選取認證和集合,並醒目提示 [儲存並執行]。](media/live-view/select-credential-and-collection.png)
注意
Microsoft網狀架構資源目前不支援默認掃描。
具有即時檢視的資產可讓數據源系統管理員執行預設掃描。 實時檢視資產 只有部分元數據會自動提供給 使用者使用。 默認掃描會收集該元數據的其餘部分,並使其可在 Microsoft Purview 中使用。
默認掃描只能在 企業版的 Microsoft Purview 中執行,並使用下列預設選項執行掃描:
- 完整掃描 - 掃描並更新所有數據資產
- 默認分類 - Microsoft Purview 會檢查來源的默認分類
- 已排程 - 掃描預設為每周執行, 但可以更新排程。
提示
若要使用來源和組織可用的任何其他選項來執行掃描,例如自定義分類,請執行 定期掃描。
若要執行預設掃描,用戶必須是要裝載資源之集合上 的數據源管理員 。
流覽您要執行預設掃描之來源的目錄,以增強元數據。
選取數據源。
選取 [來源管理] 底下的 [默認掃描] 切換開關以進行掃描。
如果 已擴充即時檢視權限,則會開始掃描。 如果尚未啟用即時檢視,您必須提交認證並選取集合來存放元數據:
選 取 [測試連線 ] 以測試您的認證。 您只能使用成功的連線進行掃描。 請遵循本指南來針對連線進行疑難解答。
選 取 [套 用] 以執行掃描。
![掃描功能表的螢幕快照,其中已選取認證和集合,並醒目提示 [套用] 按鈕。](media/live-view/preset-scan-enter-credentials.png)
若要監視掃描,請在 [來源管理] 視窗中選取 [管理掃描]。
![[來源管理] 窗格的螢幕快照,其中已醒目提示 [管理掃描] 按鈕。其位置與掃描按鈕之前的位置相同。](media/live-view/manage-scans-inline.png)
若要更新預設掃描的排程:
選取切換之前,請選取 [自定義排程 ]。 您將設定掃描排程,然後自動啟用預設掃描。
![默認掃描功能表的螢幕快照,其中已醒目提示 [自定義排程] 按鈕。](media/live-view/customize-schedule-inline.png)
啟用預設掃描之後,選取排程卷標旁邊的 [編輯] 鉛筆
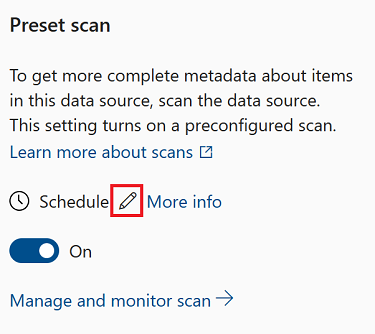
然後,您可以將排程設定為每月或每周在指定的天數執行。 選 取 [套用 ] 以將排程套用至掃描。
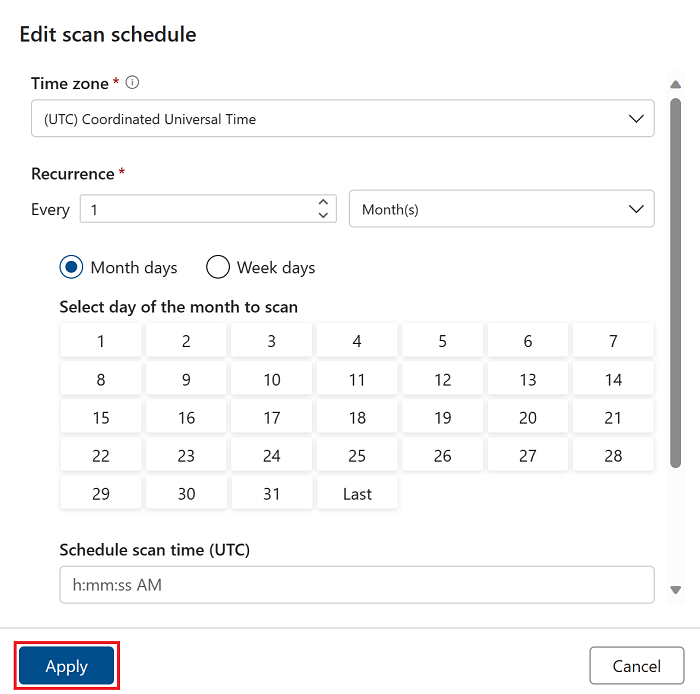
如果您有 延長即時檢視許可權 或 執行默認掃描 ,您的即時檢視資源將會具有可讓 Microsoft Purview 存取它的認證。
如果您需要更新或移除這些認證,您可以使用 [來源管理 ] 視窗。
流覽您要執行預設掃描之來源的目錄,以增強元數據。
選取數據源。
在 [來源管理] 底下,您可以看到您的認證和集合已列出,以及用來編輯或刪除認證的按鈕。
選取 [編輯 鉛筆] 圖示以更新認證。
注意
您無法變更來源所對應的集合。
選取 [刪除] 圖示以移除認證。
注意
刪除認證也會停用擴充即時檢視許可權或默認掃描。
在免費版本的治理解決方案中,使用者只能檢視即時資源,並手動更新一些元數據。
若要存取 Purview 的所有Microsoft應用程式、來源、自動化,以及在 purview Microsoft完全控管數據資產,請 升級至企業版的 Microsoft Purview。
其他資源
訓練
模組
使用 Purview 控管 Microsoft Fabric 中的資料 - Training
了解 Microsoft Purview 如何為您的 Microsoft Fabric 資料湖啟用最高層級的資料控管。 請確定資料受到嚴格控制且具有高可用性,以便進行符合規範的分析。
認證
Microsoft Certified: Information Protection and Compliance Administrator Associate - Certifications
示範資料安全性、生命週期管理、資訊安全性和合規性的基本知識,以保護 Microsoft 365 部署。
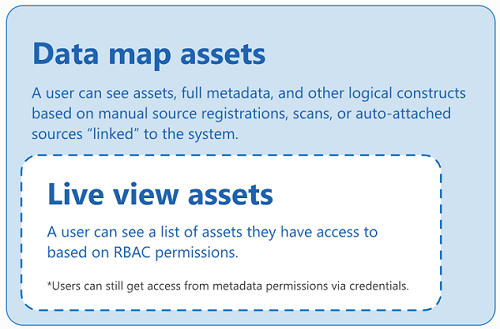
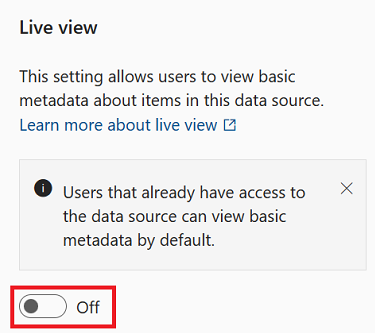
![[來源管理] 窗格的螢幕快照,其中已醒目提示 [立即掃描] 按鈕。](media/live-view/preset-scan-button-inline.png)
![[來源管理] 視窗的螢幕快照,其中顯示已醒目提示 [編輯和刪除] 按鈕的認證。](media/live-view/edit-credentials-inline.png)