學校資料同步處理
常見問題集
什麼是學校數據同步 (SDS) ?
SDS 是 Microsoft 365 教育版 中的免費服務,可從您的學生資訊系統 (SIS) /學生管理系統 (SMS) 讀取名冊。 它會為Microsoft Teams、Intune 和第三方應用程式建立類別。 Microsoft Teams 會在 Microsoft 365 教育版中將交談、內容和應用程式結合在一起。
SDS 支援哪些 SIS/SMS 廠商?
SDS 支援將 CSV 中的數據匯入 (逗號分隔值) 檔案,因此它幾乎支援市場上的每個 SIS/SMS。 SDS 也支援透過業界標準 OneRoster API (應用程式開發介面) 匯入名冊數據。
請參閱 SDS V2.1 CSV 檔案格式。
如需受支援 API 廠商的詳細資訊,請參閱 OneRoster API 提供者概觀。
哪裡可以使用 SDS?
SDS 目前適用於全球所有區域,但中國與德國除外。
同步處理會在建立連線數據組態之後持續執行。
- 對於 OneRoster API,與 SIS 的連線是連續的,而且一律會輪詢要同步的數據變更。
- 針對 CSV,您可以上傳包含資料變更的新 CSV 檔案,以同步處理數據內的變更。
哪些應用程式可搭配 SDS 使用?
SDS 會將組織、使用者、使用者角色關聯匯入組織,並將 SIS/SMS 中的名冊數據匯入Microsoft 365,讓許多第一方和第三方應用程式可以使用它。 若要查看使用 Microsoft 365 和 SDS 資料進行單一登錄和名冊整合的第三方教育應用程式清單,請造訪 https://sds.microsoft.com。
SDS 會自動同步處理變更,還是必須重新啟動同步處理,才能在變更發生時同步處理變更?
如果您要透過 API 進行同步處理,則會每隔 12 小時自動執行一次。
如果您是透過 CSV 檔案進行同步處理,則會在初始上傳時執行,並在上傳新的 CSV 檔案時再次觸發執行。 請記住,每 12 小時仍會自動執行一次,以處理 Microsoft Entra ID 變更或支援深入解析和分析案例。
如需監視和處理數據錯誤、警告和疑難解答的詳細資訊, 請參閱健全狀況和監視
存取和管理 SDS 的許可權需求為何?
若要存取和管理 SDS,您的帳戶必須是租使用者內的全域管理員。 全域管理員也應該將 SDS 方案 1 (A1) 或 SDS 方案 2 (A3/A5) 授權指派給其使用者配置檔。
如何將數據從 SIS/SMS 導出至Microsoft所需的 CSV 格式?
由於每個 SIS/SMS 都不同,因此我們鼓勵 SDS 客戶連絡其 SIS/SMS 廠商,以取得建置適當匯出的支持和協助。 SDS V2.1 CSV 檔案格式。
StartDate 和 EndDate 值的正確格式為何?
SDS 要求數據值必須是 ISO 8601 格式, (YYYY-MM-DD) 。
電話或簡訊值的正確格式為何?
SDS 要求電話和簡訊必須位於 E.164,且 + 必須包含 (+1234567890) 。
我可以匯出學校數據同步所產生的錯誤/警告嗎?
是,您可以匯出從 SDS UI 內執行所產生的錯誤和警告清單。 如需監視和處理數據錯誤、警告和疑難解答的詳細資訊,請 參閱健全狀況和監視
Microsoft是否為我的 SIS/SMS 數據提供擷取器工具?
Microsoft不會為任何 SIS/SMS 廠商建置或維護擷取器工具。 許多 SIS/SMS 已在 SIS/SMS 中內建數據擷取工具。 如果您的 SIS/SMS 不包含擷取工具,而且您需要協助將資料從 SIS/SMS 擷取到我們的 SDS V2.1 CSV 檔案格式,請連絡您的 SIS/SMS 廠商以尋求支援。
為什麼在 SDS 中) 的電子郵件地址 (或使用者名稱值有字元限制?
Microsoft 365 中所有物件的 Email 位址都必須遵守因特網電子郵件尋址的數個 RFC 標準。 SDS 會對齊每個核心Microsoft 365 服務內的字元限制,包括 SharePoint Online、Exchange Online 和 Microsoft Entra ID。
學校數據同步不支援哪些特殊字元?
將數據布建至 Microsoft Entra ID 時,學校數據同步中不支援幾個特殊字元。 找到不支援的特殊字元會取代為 “_”。 瞭解不支援的字元,請參閱 OneDrive 和 SharePoint 中的限制。
此處理會自動進行。
設定學校數據同步時,我需要建立多少個 Connect 數據組態?
SDS 目前預設支援每個租用戶的單一 SIS/SMS Connect 數據設定。
csv 檔案中超過 2 百萬個 數據列 – SDS 不再具有 SDS (傳統) 在 csv 檔案中內嵌包含超過 2 百萬個數據列的源數據的限制。
多個同步處理方法或來源目錄 - 如果您有多個 SIS/SMS 來源進入相同的租使用者,請檢閱 單一租使用者中多個來源的連線數據 ,以了解預期和限制。 請連絡我們的小組 ,要求檢閱您建議的設定。
需要移至多個租使用者的單一來源目錄 - 如果您有單一 SIS/SMS 來源進入多個租使用者,則必須先執行一些前置處理,再將數據提供給 SDS 進行匯入。 請連絡我們的小組。
使用者身分識別比對的多個網域 – 設定 SDS 時,您必須將來源目錄中的使用者與 Microsoft Entra ID 中的使用者進行比對。 請參閱使用者身分識別規則。
混合「建立新使用者」和「同步處理現有使用者」– 在源數據與 Microsoft Entra ID 之間管理使用者時,可以使用單一Microsoft 365 受控使用者布建設定來進行混合。
比對現有的使用者會在從 SIS/SMS 連線數據時發生,並寫入數據快取。 在您建立Microsoft 365 受控使用者布建組態之前,不會將此連結推送至 Microsoft Entra ID。
根據預設,設定您的Microsoft 365 受控使用者布建組態時,所有相符的使用者都有來源使用者與 Microsoft Entra 之間的連結,並寫入使用者 Microsoft Entra物件。 如果您也想要建立不相符的使用者,您可以啟用 選項並指定使用者建立規則。
在 SDS (傳統) 如果只同步處理使用者,也需要上傳空白類別和註冊 CSV 檔案。 這仍然成立嗎?
針對 SDS v2.1 CSV:如果您只同步處理使用者,您只需要提供組織 (orgs.csv) 、使用者 (users.csv) ,以及與組織 (roles.csv) 檔案的使用者角色和關聯。 請參閱 SDS V2.1 CSV 檔案格式。 連接您的數據之後,請設定您的Microsoft 365 受控使用者布建組態。
針對 SDS v1 CSV:如果您只同步處理使用者,您只需要提供組織 (school.csv) 和使用者 (student.csv & teacher.csv) 檔案。 請參閱 SDS v1 CSV 格式。 連接您的數據之後,請設定您的Microsoft 365 受控使用者布建組態。
- 並非所有欄位都支持根據 SDS v1 CSV 格式將數據帶入新的 SDS 體驗。 您會在 SDS v1 CSV 檔案格式 的 [ 必要?] 資料行下找到它們,因為 數據不受支援。
- 此外, 通過的[等級 ] 值和 [ 課程主旨] 值必須符合其對應 的值清單 (列舉) 代碼。
- 如有需要,請使用 [管理值清單 ] 展開 [ 等級 ] 和 [ 課程主體 ],以支持預設不支援的程式代碼值。
我的 CSV 檔案中是否可以有超出我想要同步處理的額外標頭和數據行?
作為基本驗證的一部分,當檔名和標頭經過驗證時,檔案必須正確格式化。
每個 CSV 檔案都必須包含 'Required' 底下註明 'Yes' 的欄位數據,註明的欄位 「否」是「選擇性」數據。 標示為「必要」的字段標頭必須存在於提供的檔案中,否則將不會被接受。 如果未傳遞對應的選擇性數據,則標記為「選擇性」的欄位標頭不需要出現在檔案中。
請參閱 SDS v2.1 CSV 檔案格式 和 SDS v1 CSV 格式。
如果找不到適當的欄位標頭,UI 將不允許根據 CSV 格式進行連線數據案例。
如果將 CSV 上傳自動化,檔案將會遭到拒絕,且不會移至 SDS 以進行下一次執行。 它們將在兩天后從快取中移除。
如果我選取或上傳 CSV 格式所需的其他檔案,會發生什麼事?
系統會忽略這些檔案,而不會移至 SDS 以進行下一次執行。 它們將在兩天后從快取中移除。
我使用 SDS (傳統) Power Automate CSV 上傳,有支援 SDS 的更新嗎?
是,您可以使用Power Automate將 CSV 上傳自動化。 這可讓IT系統管理員從其 SIS/SMS 的匯出自動上傳 CSV。 Power Automate 範本可協助您將這些數據變更上傳至 SDS,而不是手動從源數據上傳數據變更。
在 SDS (傳統) 我只需要上傳其中有數據變更的 CSV 檔案。 這在 SDS 中是否仍然相同?
不能。 您必須上傳先前上傳時所提供的所有相同檔案。 如果不是與遺漏檔案相關聯的數據及其記錄,則會在下次執行時,針對目前的學術研討會識別為「不再作用中」。 (如有需要,您可以再次上傳所有數據檔以處理下一次執行,以重新啟用數據) 。
如果我們手動移除使用者或區段,當我們再次同步處理時,使用者是否會重新出現?
在下列執行期間,不會覆寫手動更新類別名冊。 SDS 會根據上次執行對名冊進行變更,而不是根據手動變更。 唯一的例外是重設或刪除並重新建立Microsoft 365 群組和Teams布建組態。 除了這些例外狀況之外,以下是 SDS 處理手動新增和刪除的方式。
範例 1:
- 班級會與老師和學生同步處理
- 老師會前往將同班級新增至班級
- 課程稍後會同步處理,且不會變更教師註冊
- (正確行為) 同位連結者的成員資格不受影響
- 類別稍後會與新增的同位程式同步處理
- () 同層成員資格不受影響的正確行為
- 類別稍後會同步處理 w/ 已移除同位連結器
- (從類別中移除) 正確的行為
範例 2:
- 班級會與老師和學生同步處理
- 老師會從班級移除學生
- 稍後會同步處理班級,但不會變更學生註冊
- (學生不受影響) 正確行為
- 課程稍後會與移除的學生同步處理
- (學生不受影響) 正確行為
- 課程稍後會同步處理,而學生已讀取
- (將學生讀取至班級) 正確行為
Microsoft Entra Connect 和 SDS 有何作用,以及它們如何一起運作?
Microsoft Entra Connect 會將內部部署 Microsoft Entra 使用者、群組和物件同步至 Microsoft 365 中的 Microsoft Entra ID。
SDS 會將學生資訊系統 (SIS) 中的其他學生和教師屬性與 Microsoft Entra Connect 已同步處理並建立的現有使用者進行同步處理。 新增學生和教師屬性會發展身分識別,並讓應用程式根據這些可區分的屬性和教育角色,提供更豐富的用戶體驗。 SDS 可讓您在 Teams 教育版、OneNote 課程筆記本和類別名冊內自動建立類別群組和 Teams,以進行第三方應用程式整合。 Microsoft Entra Connect 和 SDS 永遠不會發生衝突,因為 SDS 不會同步處理或覆寫由 Microsoft Entra Connect 管理的任何屬性。 SDS 也提供建立新用戶的選項。 如果您不想使用 Microsoft Entra Connect 從內部部署 AD 進行同步處理和建立,您可以使用 SDS 直接從 SIS/SMS 數據進行同步處理和建立。
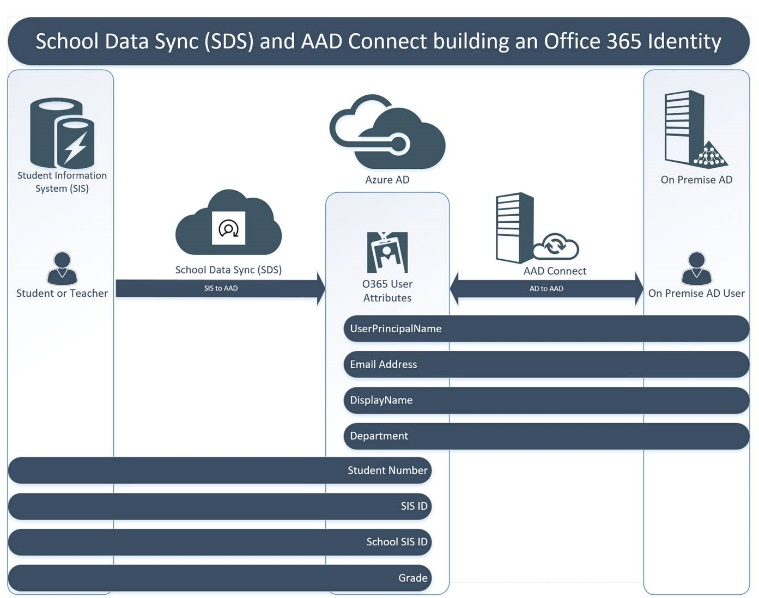
我在下一個學年看不到我的數據。 我是否需要執行任何動作?
當您要轉換到下一個學年時,您必須開始 轉換程式。 這些步驟類似於您一開始上線並建立先前的連線數據組態時。
此程式不需要您重新建立新的Microsoft 365 受控數據組態。 在完成下一個學年或會話的轉換步驟之後,現有的設定將會持續存在。 下一次執行將會開始處理新的學術會話數據。
如需詳細資訊,請參閱 學術會話轉換。
在 SDS (傳統) 我目前使用 SDS V1 檔案格式,我是否仍然可以搭配 SDS 使用它?
IT 系統管理員能夠提供 SDS v1 CSV 檔案格式,以原生方式上傳至新的 SDS 體驗。 這項功能也可讓僅針對使用者管理案例使用 SDS 的租使用者,而非類別群組,您只需要提供組織 (school.csv) 和使用者 (student.csv & teacher.csv) 檔案。
轉換至新的 SDS 體驗應該只在回到學校或學術會話轉換活動中執行,不應該在使用中學校年份內完成,以避免潛在的用戶中斷。
- 並非所有欄位都支持根據 v1 格式將數據帶入新的 SDS 體驗。 您會在 SDS v1 CSV 檔案格式 的數據行 [ 必要? ] 下找到不支援的欄位,因為 數據不受支援。 此外, 通過的[等級 ] 值和 [ 課程主旨] 值必須符合其對應 的值清單 (列舉) 代碼。
我注意到 SDS 不支援所有 (傳統) 格式。 我需要移至哪些格式選項?
使用其他 SDS (傳統) 格式的客戶必須移至支援的格式:
- SDS UK CSV -> SDS v1 CSV 或 SDS v2.1 CSV
- SDS v2 CSV -> SDS v2.1 CSV
- Clever CSV -> SDS v1 CSV 或 SDS v2.1 CSV
- PowerSchool Rest API / 外掛程式 -> SDS v2.1 CSV
- Apple School Manager (ASM) -> SDS v1 CSV 或 SDS v2.1 CSV 也需要設定 Intune 以透過 Apple School Manager 註冊 iOS/iPadOS 裝置
- Google 身分識別管理 -> 移至 Google Workspace 與 Microsoft Entra ID 之間的同盟
在 SDS (傳統) 我目前使用 SDS v1 檔格式、英國檔案格式和/或 Clever 檔案格式。 我想要使用 SDS v2.1 CSV 移至 SDS。 我該怎麼做?
格式之間的切換應該只在回到學校或學術會話轉換活動中執行,不應該在使用中的學年內完成,以避免潛在的用戶中斷。
現有使用者的使用者比對會在連線數據組態中完成,而且不會立即寫入 Microsoft Entra 用戶物件,請遵循使用 SDS v2.1 CSV 進行數據擷取的步驟
在 SDS (傳統) 我目前使用 SDS V2 檔案格式。 我想要使用 SDS V2.1 CSV 移至 SDS。 我該怎麼做?
若要從 V2 CSV 轉換至 V2.1 CSV,租使用者應以 SDS V2.1 CSV 檔案格式提供數據。
接下來,請遵循使用 SDS v2.1 CSV 進行數據擷取的步驟。
根據您需要 SDS 支援的案例,視需要設定管理數據。
我可以在學年期間轉換成新體驗嗎?
建議您只在回到學校或學術會話轉換活動中執行轉換至新體驗,而不應在使用中學校年份內完成,以避免潛在的用戶中斷。
我目前使用透過教育 圖形 API 提供的同步配置檔管理 API。 是否有支援 SDS 的替代專案?
SDS 的上線、監視和管理支援可透過 IndustryData 圖形 API 取得。
SDS 是否支援在學術研討會或學年之間重複使用班級的能力?
- 有支援,但有限制和注意事項。
- 針對訂用帳戶,只能設定單一使用中學年,並與作用中聯機數據組態相關聯。
- 名冊數據之數據快取中的數據會根據作用中聯機數據組態的 管理員 設定的學年,以至少與學年關聯區隔。
- 學術會話數據,例如秋季半年度/春季,會連結至 管理員 設定的使用中聯機數據組態學年。
- 從源數據提供的學術會話數據和日期,會以定義的學年作為父系。 在使用中學年界限之外操作學術會話日期,可能會有不支援的下游效果。
- 學術會話數據,例如秋季半年度/春季,會連結至 管理員 設定的使用中聯機數據組態學年。
- 名冊數據之數據快取中的數據會根據作用中聯機數據組態的 管理員 設定的學年,以至少與學年關聯區隔。
- 如果來源系統為學術會話和/或學術年度之間的類別提供相同的 sourcedId 值,SDS 就會重複使用相同的 Microsoft Entra 群組,只要 [類別] Microsoft Entra 群組尚未封存/處理,以標示 [類別已過期] 與 [群組/區段清除] 選項即可。
- 當 SDS 根據來源提供的 Class 記錄建立和管理 Class / Microsoft Entra 群組時,Microsoft Entra 群組屬性會加上與對應 Class 記錄之 sourcedId 值相符的 SIS 識別符值。 這可讓 SDS 連結類別,以重複使用相同的 Microsoft Entra 群組。
- 由於類別群組成員資格/註冊會在相同的 SDS 學年期間處理,因此會在提供數據時處理變更。
- 如果對源數據不存在/管理的成員資格進行任何手動變更,這些成員資格只會保留在 Microsoft Entra 群組成員資格數據中,而且不會反映在名冊數據的數據快取中。
- 如果已封存類別 Microsoft Entra 群組/將類別標示為已過期的程式,使用群組/區段清除選項,SDS 會將 Class 辨識為新的,並在後續執行中建立新的類別/Microsoft Entra 群組。
- 當類別群組成員資格/註冊在轉換至新的 SDS 學年時進行處理時,任何手動所做的變更,以及源系統數據的數據中都無法辨識,因此無法在名冊數據的數據快取中辨識,並反映來源系統中定義的內容。 手動成員資格變更會保留在 Microsoft Entra 群組成員資格數據中。
- 一律建議來源系統包含所有成員資格變更,並透過 SDS 進行處理,而不是依賴手動執行。
- 如果需要從來源系統管理類別群組成員資格/註冊,而不是從一個學年持續到下一個學年,則針對類別/Microsoft Entra 群組,源數據必須停止提供註冊記錄。 在使用中學年的 SDS 連線數據設定到期之前,所提供的源數據中不能有類別群組成員資格/註冊。
- 如果不是,管理員 必須手動從 Microsoft Entra 群組移除記錄。
我的一些學生和教職員已在兩個學術單元中註冊。 如何? 確定其數據會反映在這兩個單位中,特別是針對 教育版 Insights 體驗?
使用 SDS V2.1 CSV 格式和 OneRoster API,使用者可以與多個組織單位建立關聯 (例如,在另一個設施註冊特殊計劃的學生) 。 針對 SDS V2.1 CSV 格式,租用戶必須在該學生的 roles.csv 檔案中提供兩行 ,每個組織關聯各提供一行。
SDS V2.1 CSV 格式也支援在不同組織中具有不同角色的使用者。 在 roles.csv 中為使用者、組織和角色組合提供兩行,並將其中一個角色標示為isPrimary = true。
在 [SDS (傳統) 設定] 頁面中,有切換選項可管理 Insights 數據。 這些現在在何處管理?
在 SDS (傳統) [管理 教育版 Insights] 區段底下有兩個可用的切換選項。 一個 用於收集深入解析的活動數據 ,另一 個用於允許進階推斷。 這兩個切換會從 SDS 的受控移至 Teams 管理員 |深入解析 管理員 體驗。
如何使用連線數據組態來處理 isPrimary 值?
針對 SDS V2.1 CSV
isPrimary 指出此角色是否為該組織的主要 (true) 或次要 (false) 角色。 默認值為 false。
如果傳遞多個角色,針對相同的使用者和相同的組織,組織應該有一個「作用中」的主要角色。
如果在相同使用者、多個角色、相同組織) 的多筆記錄上,isPrimary 設定為 true (。
- 將數據寫入已接收,但將記錄識別為警告。
- 如果租使用者不喜歡處理,他們必須從源數據提供所需的isPrimary角色/記錄。
如果為相同組織傳遞多個角色,且其中一個角色的isPrimary 未設定為 『true』。
- 將數據寫入已接收,但將記錄識別為警告。
- 如果租使用者不喜歡處理,他們必須從源數據提供所需的isPrimary角色/記錄。
OneRoster v1.1 API
- 規格只允許每個用戶傳遞一個角色。
- 他們可以將使用者的相同角色傳遞給多個組織。
- 由於每個組織有一個角色,因此記錄會標示為isPrimary 'True'。
當多個角色和/或組織與使用者相關聯時,如何判斷使用者身分識別比對規則?
當使用者有多個角色時,會使用下列規則來判斷用戶記錄與 Microsoft Entra 用戶對象之間應該使用哪些教職員或學生比對規則。
- 如果針對所有學生角色設定 isPrimary,即使與教職員角色的關聯存在,也會根據學生角色進行比對。
- 如果為任何教職員角色設定 isPrimary,即使與學生角色的關聯存在,也會根據教職員角色進行比對。
- 如果同時為教職員和學生角色設定 isPrimary,則會根據教職員角色進行比對。
- 如果未針對任何角色設定 isPrimary,特別是同時混用教職員和學生角色,則比對會以教職員角色為基礎。
如果使用者也與多個組織相關聯,下列專案也會用來判斷將角色寫入 Microsoft Entra 用戶物件時的值。
- 利用最高組織角色的組織角色排序順序值,設定為 Microsoft Entra 用戶物件。
今天,當我在 SDS (Classic) 中設定 OneRoster 時,可以選擇選取學校。 我在 SDS 中看不到此資訊。 是否新增對等支援,以限制受管理為 Microsoft 365 的使用者和類別群組數據?
- 為了改善數據擷取速度並減少 OneRoster API 提供者環境的負載,SDS 已改善其 取得連線數據 的方式,而不再依學校執行密集的數據查閱。
- 若要防止特定學校包含在從 SIS 提供給 SDS 的數據中,您必須與提供者合作,以瞭解如何設定要用來將 SDS 連結至 SIS 的連線/認證所包含的學校。
- SDS 包含在 Managed 數據組態中支援組織篩選。 啟用受控數據布建類型案例時,您可以藉由挑選要向前布建到 Microsoft Entra ID 的組織,來布建從連線數據擷取的使用者或類別子集。 這可讓您在布建時忽略其他組織內的所有用戶和類別。
今天,我透過外掛程式使用PowerSchool Rest API,將數據與SDS連線 (傳統) 。 是否有 Rest API 方案或 SDS 的對等支援?
與學校數據同步 (傳統) 體驗搭配使用的舊版 PowerSchool Rest 外掛程式將於 2024 年 7 月 1 日終止。 在新的學校數據同步體驗中無法使用此方法進行數據存取。
學校數據同步透過匯入格式化 SDS v2.1 CSV 架構的 CSV 檔案,支援 PowerSchool 客戶的數據擷取。
身為 PowerSchool SIS 客戶,您必須採用 SDS v2.1 CSV 格式的 SDS CSV 檔案上傳, (不建議) 使用 SDS v1 CSV。 如需如何從 PowerSchool SIS 擷取 CSV 檔案的詳細資訊,請參閱 使用 PowerSchool 檔中的數據匯出管理員導出數據。
現今在 SDS (傳統) 我可以透過 CSV 資料提供守護者整合,即使我的使用者和類別數據是由 OneRoster API 提供。 我仍然可以透過 CSV 提供資料,還是我的提供者需要支援透過 API 提供資料?
- 我們稱之為投影片載入,新的SDS體驗將不支援此功能。
- 我們已將一般 OneRoster API 支援的指引傳達給所有目前的提供者。 您可以藉由追蹤並要求您的提供者納入支援,以將聯繫人數據納入其數據整合的一部分來提供協助。 與您的提供 者共用 OneRoster API Provider for SDS 的上線指引一文,讓他們可以更新支援,並與 SDS 部署工程小組合作來驗證支援並更新其配置檔。
為什麼我在 SDS 中看到來自資料執行的錯誤和/或警告?
如需詳細資訊 ,請參閱健全狀況和監視。
支援的預設值清單為何?
如需詳細資訊,請參閱 預設值清單。
我使用 SDS for Insights,但想要從 SDS (傳統) 轉換為 SDS,以管理Microsoft 365 使用者和群組。 這是可行的嗎?
是。 請參閱從 SDS 轉換 (傳統) ,並遵循 我是先前的 SDS for Insights / Insights Premium Customer 的步驟。
教育數據湖匯出顯示狀態的「嚴重錯誤」。 我該怎麼做?
如果教育數據湖導出狀態卡片顯示狀態的「嚴重錯誤」,這表示處理數據時發生問題。 如果已超過 24 小時,且您仍持續看到相同的狀態,請 連絡支持人員。
我在設定連線數據組態之後立即設定了 [管理數據],但受控數據同步狀態會顯示 [已略過]。 這代表什麼意思?
如果您看到狀態為 [已略過],表示組態未包含在目前或上次執行中。 當有作用中的執行,而且已提出新增或更新組態的要求時,就會看到此案例。 新的管理數據組態將會包含在下一個同步執行中。
在 SDS (傳統) 我可以延遲學生存取,直到建立同步配置檔時指定的日期為止。 我在 SDS 中看不到該選項。 我們現在要如何延遲學生對其班級的存取?
雖然「延遲註冊」不是新 SDS (中的明確複選框/選項,如同在傳統) 中一樣,但仍可輕鬆使用功能。
若要延遲學生的註冊,請設定班級群組/註冊角色,如下所示:
- 瀏覽至設定 -> 管理類別群組詳細數據 -> 註冊角色
- 為下列角色設定這些值:
- 擁有者:教師
- 成員: (無)
當您準備好要將排程發佈給學生時,請返回此頁面,並將 [成員 ] 值設定為包含 Students。
如何延遲學生在開始學校之前存取Teams?
學校數據同步和 Microsoft Teams 教育版 已改善此程式,讓授課者能夠控制學生存取班級 Teams 的時間。 使用 SDS 自動建立班級團隊時,授課者可以提早存取課程團隊。
當授課者準備好時,他們可以 啟用 班級,以允許學生和其他群組成員存取。
小組建立:如果 已核取,則在建立 Class 群組時,會傳送要求給 Teams,以根據 Class 群組建立班級小組。
如果選項已 核取:
對於授課者,或使用從 SDS 建立的班級 Teams 的群組擁有者,他們可以在學生和其他群組成員之前提早存取。 當授課者準備好時,他們可以選取 [ 啟用 ] 以允許學生和其他群組成員存取。
如果選項 為 [未核取]:
對於 SDS 未建立班級 Teams 的授課者或群組擁有者,他們可以從 SDS 群組 建立班級 Teams。 當授課者準備好時,他們可以選取 [ 啟用 ] 以允許學生和其他群組成員存取。
我看到「準備好進行下一個學術研討會嗎?」的提示。 我可以建立新的管理數據組態嗎?
只有在完成準備進行下一個學術研討會的步驟之後,才會啟用 [ 建立新 設定] 按鈕的功能。 當您準備好下一個學術研討會的新 SIS 數據時,請選取 [ 準備好進行下 一個學術研討會]。
在我上線至 SDS 並建立受控數據組態之後,為什麼我的 SDS (傳統) 同步處理配置檔停止?
同步處理配置檔會停止,以防止 SDS 和 SDS (傳統) 管理租使用者Microsoft 365 個使用者、群組和類別 Teams 的問題。 若未這樣做,會導致建立數據衝突或覆寫數據。 系統會偵測傳統) 同步處理配置檔 (是否有作用中的 SDS,並阻止它們執行。 此外,也無法與 SDS (傳統) 同步處理配置文件互動。 唯一允許的互動是選取和檢視和 SDS (傳統) 同步處理設定檔和刪除。
我已將 SDS 上線,而且想要刪除 SDS (傳統) 同步處理配置檔,但我看到部分介面不允許任何互動。 如何? 刪除它們嗎?
有兩種方式可以刪除 SDS (傳統) 配置檔。 此程式不會與 SDS 或 SDS 以任何方式管理的數據互動。
流覽至 SDS (Classic) 之後,您可以使用左側導覽個別瀏覽至每個同步設定檔。 選取同步設定檔,對話框會顯示刪除同步配置檔的選項。 選取選項,並遵循其餘提示來完成程式。 針對每個 SDS (傳統) 同步處理設定檔重複此步驟。
流覽至 SDS (傳統) 之後,您可以流覽至 [設定] 頁面。 對話框會顯示一個選項,可刪除傳統) 同步處理配置檔 (所有 SDS。 選取選項,並遵循其餘提示來完成程式。
如何使用 SDS 安全性 群組 來建立條件式存取原則,以封鎖學生使用第三方應用程式?
重要事項
SDS (傳統) TRANSITION CUSTOMERS:根據選取的群組分割,SDS 可能不會繫結至 (傳統) 安全性 群組 並關聯成員資格。 您可能需要根據先前 (傳統) 安全性 群組,檢閱並套用任何組態設定至 SDS 所建立的新組態設定。 第一次執行完成安全性 群組 流程之後,必須進行檢查和更新,作為轉換步驟的一部分。
移至 Microsoft Entra 系統管理中心 條件式存取原則 編輯器 並建立條件式存取原則:
針對 [指派->使用者和 群組],選取您從學校數據同步建立的安全組。
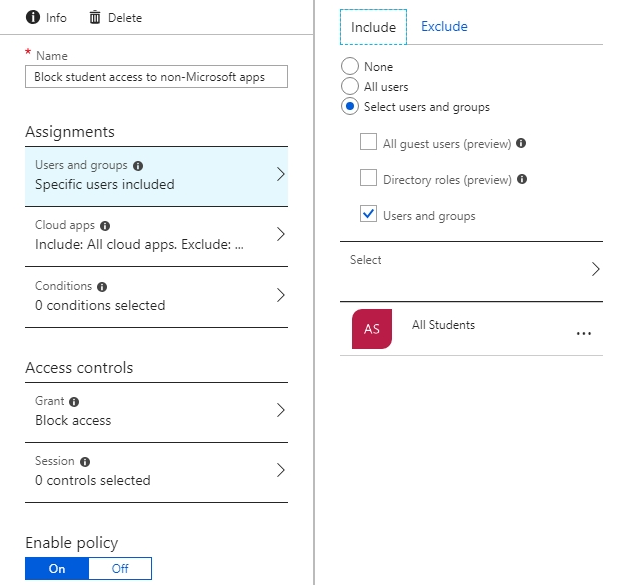
針對 Assignments-Cloud> Apps,包含「所有雲端應用程式」並排除「Microsoft應用程式」
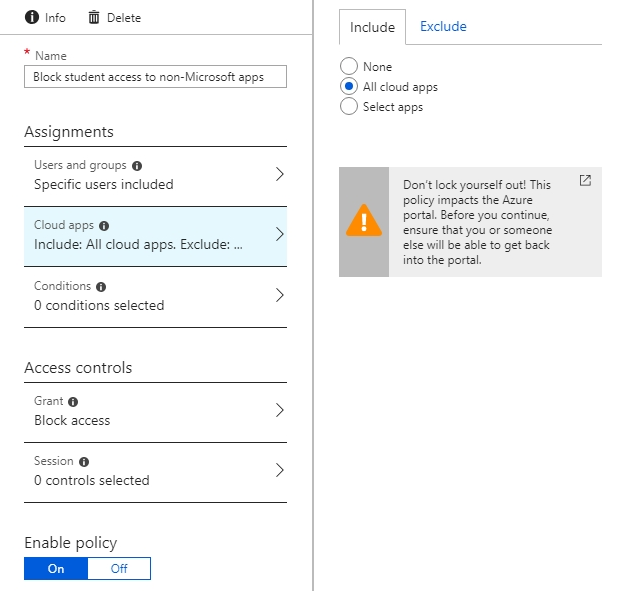
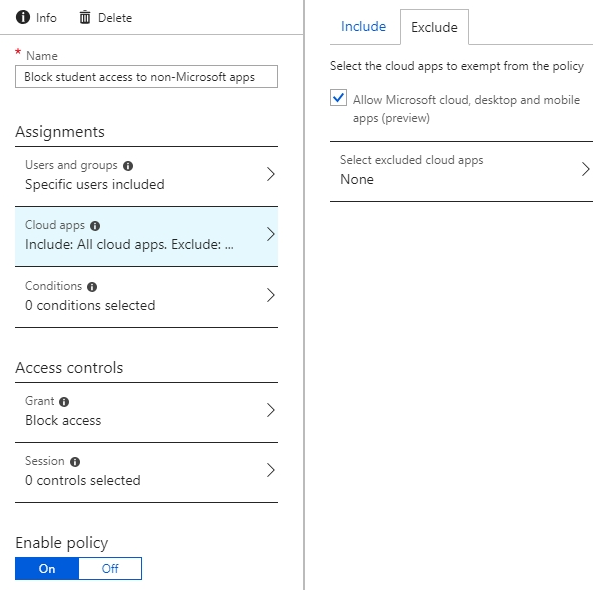
針對 [訪問控制-> 條件],選取 [封鎖存取]
選取 [啟用原則]
選取 [儲存]。
您可以自定義此條件式存取原則,以允許學生群組也使用特定的第三方應用程式。 移至 [指派 -> 雲端應用程式 -> 排除] 選取您想要允許的第三方應用程式,然後儲存原則。
如何使用 SDS 管理單位來允許教師密碼管理角色在 Microsoft 365 系統管理 入口網站中重設學生密碼?
首先,啟用 [系統管理單位] 布建,並選取 [組織 + 角色 群組] 選項。 在後續執行期間,SDS 會依 組織 + 角色群組 組合建立管理單位。 選項可讓允許的教師為學校管理單位的學生執行委派的IT系統管理。
接下來,在 [Microsoft 365 系統管理中心] 的瀏覽窗格中,選取 [角色>管理單位]。

選取學校的管理單位,前面加上 Students。

選 取 [角色指派]。

選取 [密碼管理員 ] 角色。

選 取 [指派系統管理員 (右飛入) 的頂端功能表。

選 取 [新增使用者 ] 以授與教師為學校學生密碼管理員的許可權。
請參閱如何重設學生密碼,以取得員工存取受限 管理員 面板之後的指示。
如何? 只針對一小部分的學生將學生標示為未成年人?
在使用者布建期間啟用 [將 學生標示為未成年人 ] 選項的指示,會套用至具有學生組織角色的所有使用者。 如果您想要將這些保護套用至學生的子集,請使用PowerShell和 Microsoft Entra ID。 結果會設定 AgeGroup 和 ConsentProvidedForMinor 用戶屬性。 設定這兩個屬性的凈結果是將 LegalAgeGroupClassification 的 屬性設定為 MinorWithParentalConsent。
建立您要標示為未成年人的學生清單
您可以使用任何方法來建立此清單。 為了方便起見,Microsoft提供了一個腳本,可建立具有學生版 Microsoft 365 教育版 授權的所有用戶清單。
將這些學生標示為未成年人
您可以將這些學生標示為未成年人,讓Microsoft和第三方應用程式可以將這些學生視為未成年人。 Microsoft已提供腳本來 將您先前產生的學生清單標示為未成年人。
連接數據時,學年會出現什麼情況?
針對從傳統 (上線或轉換的客戶) 平臺會將學年值硬式編碼為 2025。 因此,系統的行為就如同先前與區段會話的關聯一樣。 SDS 將繼續以這種方式運作,以支持主動使用教育數據湖匯出功能的客戶。