Visual Studio 協助工具祕訣和訣竅
Visual Studio 有與螢幕助讀程式和其他輔助技術相容的內建協助工具功能。 不論您是想要使用鍵盤快速鍵來瀏覽 IDE,還是使用高對比佈景主題來改善可見度,您都可以在此頁面上找到數個相關做法的秘訣和訣竅。
我們也會說明如何使用註釋來顯示程式碼的相關實用資訊,以及如何設定錯誤、中斷點或警告事件的音訊提示。
螢幕助讀程式
Visual Studio 支援 IDE 中的螢幕助讀程式。 已測試下列螢幕助讀程式:
儲存 IDE 設定
您可以儲存視窗配置、鍵盤對應配置和其他喜好設定,來自訂 IDE 體驗。 如需詳細資訊,請參閱將 Visual Studio IDE 個人化。
修改您的 IDE 進行高對比檢視
對有些人而言,部分色彩十分難以辨識。 如果您想要在撰寫程式碼時有更高的對比,但不想要使用一般的 [高對比] 佈景主題,我們現在提供 [藍色 (更高對比)] 佈景主題。
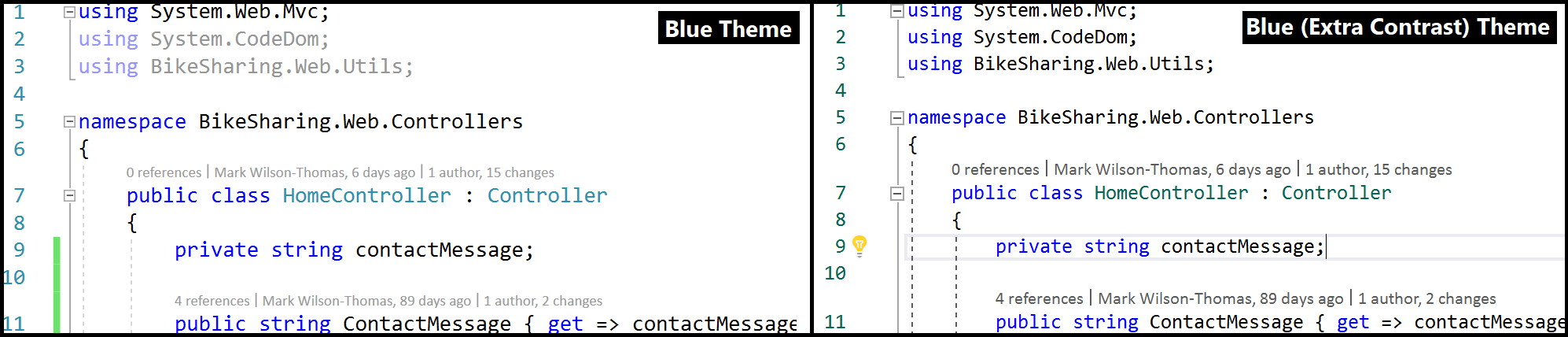
提示
請參閱 我們已在 Visual Studio 2022 中升級 UI 部落格文章,以深入了解細微的色彩對比比例調整和新的 Cascadia Code 字型,讓所有人更容易存取 Visual Studio。
使用註釋顯示程式碼的實用資訊
Visual Studio 編輯器包含許多文字「裝飾」,讓您知道程式碼特定點的特性和功能,例如螺絲起子和燈泡圖示、錯誤和警告的「波浪線」、書籤等等。 您可以使用「顯示程式碼行註釋」命令集協助探索,然後巡覽這些裝飾。

使用鍵盤快速鍵來存取工具列
Visual Studio IDE 工具列的作用與許多工具視窗相同。 下列鍵盤快速鍵可協助您存取它們。
| 功能 | 描述 | 鍵盤快速鍵 |
|---|---|---|
| IDE 工具列 | 選取 [標準] 工具列上的第一個按鈕。 | ALT、CTRL+TAB |
| 工作視窗工具列 | 將焦點移至工具視窗中的工具列。 注意:這適用於大部分的工具視窗,但只限焦點在工具視窗中時。 此外,您必須先選擇 SHIFT 鍵再選擇 ALT 鍵。 在部分工具視窗 (例如 Team Explorer) 中,您必須先按住 SHIFT 鍵再選擇 ALT 鍵。 |
Shift+Alt |
| 工具列 | 移至下一個工具列中的第一個項目 (當工具列有焦點時)。 | Ctrl+Tab |
Git 鍵盤快速鍵
Visual Studio 狀態列會顯示快顯控制項,以快速存取各種 Git 功能。 下列鍵盤快速鍵可協助您存取它們。
| 功能 | 描述 | 鍵盤快速鍵 |
|---|---|---|
| 分支選擇器 | 在作用中的 Git 存放庫中檢視、管理及簽出分支。 | Ctrl+Alt+F3 |
| 存放庫選擇器 | 檢視、管理及開啟 Visual Studio 已知的 Git 存放庫。 | Ctrl+Alt+F4 |
其他實用的鍵盤快速鍵
一些其他實用的鍵盤快速鍵包括下列各項。
| 功能 | 描述 | 鍵盤快速鍵 |
|---|---|---|
| IDE | 開啟或關閉高對比。 注意: 標準 Windows 鍵盤快速鍵 |
左 Alt+左 Shift+PrtScn |
| 對話方塊 | 選取或清除對話方塊中的核取方塊選項。 注意: 標準 Windows 鍵盤快速鍵 |
空格鍵 |
| 操作功能表 | 開啟操作 (滑鼠右鍵) 功能表。 注意: 標準 Windows 鍵盤快速鍵 |
Shift+F10 |
| 功能表 | 使用其快速鍵來快速存取功能表項目。 選擇 Alt 鍵加上功能表中加底線的字母來啟動命令。 例如,若要檢視 Visual Studio 中的 [開啟專案] 對話方塊,請選擇 Alt+F+O+P。 注意: 標準 Windows 鍵盤快速鍵 |
Alt + [字母] |
| 搜尋方塊 | 使用 Visual Studio 中的搜尋功能。 | Ctrl+Q |
| [工具箱] 視窗 | 在 [工具箱] 索引標籤之間移動。 | Ctrl+向上鍵 及 Ctrl+向下鍵 |
| [工具箱] 視窗 | 將控制項從 [工具箱] 新增至表單或設計工具。 | Enter |
| 選項對話方塊: 環境 > 索引鍵 | 刪除 [按快速鍵] 選項中所輸入的按鍵組合。 | 退格鍵 |
| [通知] 工具視窗 | 使用兩個鍵盤快速鍵按鍵組合 (一個後面接著另一個) 來開啟 [通知] 工具視窗。 接著,使用方向鍵來選取通知以檢視該通知。 | Ctrl+\,Ctrl+N |
| 資料格 | 在資料格資料行標頭中開啟篩選器,例如在參考工具視窗中。 | Ctrl+[方向鍵] |
如需更完整的清單,請參閱 Visual Studio 中的鍵盤快速鍵。
注意
根據目前使用的設定與版本,您所看到的對話方塊與功能表命令可能會與 [說明] 中所描述的不同。
使用鍵盤快速鍵來存取通知
當通知出現在 IDE 中時,以下是您可以使用鍵盤快速鍵來存取 [通知] 視窗的方式:
從 IDE 中的任何位置,依序一個接著一個按下列兩個鍵盤快速鍵: [Ctrl]+\ 然後按 [Ctrl]+[N].
[通知] 視窗隨即開啟。
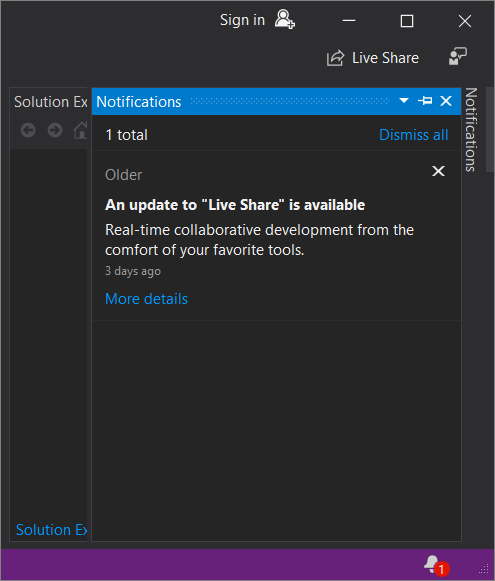
使用 Tab鍵或方向鍵來選取通知。
將音訊提示指派給 Visual Studio 程式事件
從版本 17.3 開始,並在版本 17.4 和更新版本中繼續,您可以直接在 Visual Studio 中為程式事件新增音訊提示。 具體來說,您可以切換設定,當編輯器中的插入到達具有錯誤、中斷點或警告的行時,Visual Studio 會播放音訊提示。 當您在 Diff 檢視中檢視檔案時,若插入到達已新增或移除的行時,Visual Studio 也會播放音訊提示。
若要新增音訊提示功能,請移至 [工具]>[選項]>[文字編輯器]>[一般],然後選取 [啟用音訊提示] 設定。
提示
若要深入了解在 Visual Studio 中新增音訊提示的旅程,請參閱 [號外,Visual Studio 有一個您一定要聽聽的新功能!] 部落格文章。
在 Visual Studio 2022 17.2 版和更早版本中,您可以使用 Windows 中的音效控制台,將音訊提示指派給 Visual Studio 程式事件。 具體而言,您可以指派下列程式事件的音效:
- 遇到中斷點
- 已取消組建
- 組建失敗
- 組建成功
以下說明如何使用 Windows 11 或 Windows 10 將音訊提示新增至程式事件。
Windows 11
選取執行 Windows 11 之電腦上的 [開始] 按鈕,然後在 [搜尋] 方塊中,輸入 [變更系統音效]。
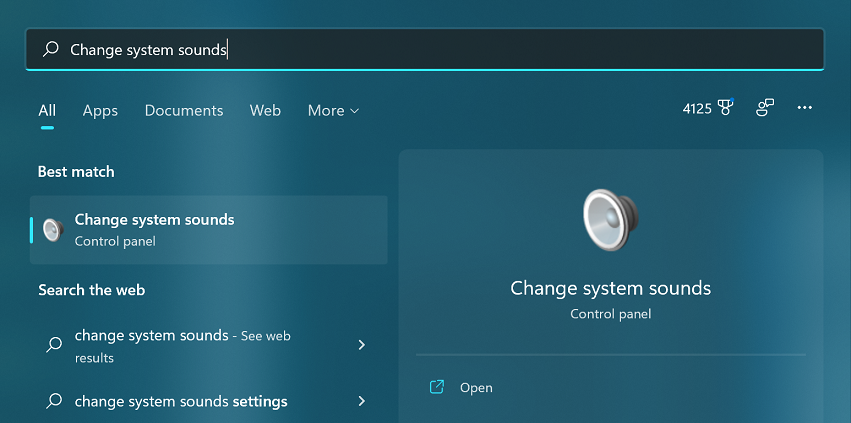
從搜尋結果中,選取 [控制台] 選項,[變更系統音效]。 (或者,選取搜尋結果右側面板中的 [開啟] 圖示。)
![Windows 11 中 [變更系統音效] 搜尋結果的螢幕擷取畫面。](media/select-change-system-sounds-windows-11.png?view=vs-2022)
在 [音效] 對話方塊中,按一下 [音效] 索引標籤。
在 [程式事件] 中,捲動至 [Microsoft Visual Studio],然後選取要套用到所選事件的音效。
![Windows 11 中 [音效] 對話方塊之 [音效] 索引標籤的螢幕擷取畫面。](media/system-sounds-dialog-windows-11.png?view=vs-2022)
按一下 [確定]。
Windows 10
在執行 Windows 10 電腦的 [搜尋] 方塊中鍵入變更系統音效。

(或者,如啟用 Cortana,說出「嘿 Cortana」,接著說出「變更系統音效」。)
按兩下 [變更系統音效]。
![Windows 10 中 [變更系統音效] 搜尋結果的螢幕擷取畫面 Windows 10 中的搜尋結果](media/change-system-sounds.png?view=vs-2022)
在 [音效] 對話方塊中,按一下 [音效] 索引標籤。
在 [程式事件] 中,捲動至 [Microsoft Visual Studio],然後選取要套用到所選事件的音效。
![Windows 10 中 [音效] 對話方塊的 [音效] 索引標籤 Windows 10 中 [音效] 對話方塊的 [音效] 索引標籤](media/sound-applet.png?view=vs-2022)
按一下 [確定]。