應用程式設定的指導方針
「應用程式設定」是 Windows 應用程式中可由使用者自訂的一部分設定,並可透過應用程式設定頁面存取。 例如,新聞閱讀程式應用程式可讓使用者指定要顯示的新聞來源或畫面上顯示的欄數,而天氣應用程式可讓使用者在攝氏與華氏之間進行選擇。 本文提供建立和顯示應用程式設定的建議和最佳做法。
提供設定頁面的時機
以下是應用程式設定頁面應包含的應用程式選項範例:
- 會影響應用程式行為且不需要頻繁調整的組態選項,例如天氣應用程式中的溫度預設單位 (攝氏或華氏)、郵件應用程式的帳戶設定、通知設定或協助工具選項。
- 取決於使用者喜好的選項,例如音樂、音效或色彩主題。
- 不常存取的應用程式資訊,例如隱私權政策、說明、應用程式版本或著作權資訊。
不應將屬於典型應用程式工作流程的命令放在設定頁面中,例如在繪圖應用程式中變更筆刷大小。 若要深入瞭解命令位置,請參閱命令設計基本知識。
一般建議
- 讓設定頁面保持簡潔,並使用二元 (開/關) 控制項。 切換開關通常是二元設定的最佳控制項。
- 針對讓使用者從一組互斥相關選項 (最多 5 個) 中選擇一個選項的設定,請使用選項按鈕。
- 在應用程式設定頁面中,為所有應用程式設定建立進入點。
- 讓設定保持簡潔。 定義智慧型預設值,並盡量減少設定數目。
- 使用者變更設定時,應用程式應立即反映變更。
- 請勿加入屬於常用應用程式工作流程的命令。
進入點
讓使用者進入應用程式設定頁面的方式,應取決於應用程式的版面配置。
導覽窗格
採用導覽窗格配置時,應用程式設定應為導覽選項清單中的最後一個項目,並固定在底部:
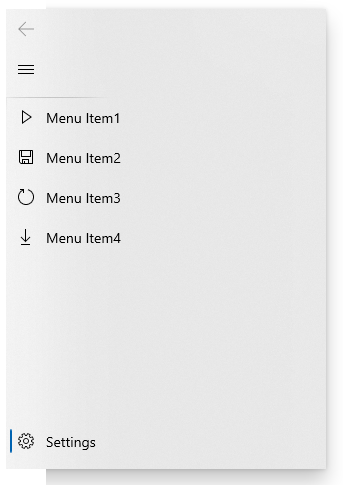
命令列
如果您有使用命令列或工具列,請將設定進入點放在 [更多] 溢位功能表中,做為最後幾個項目的其中一項。 如果您希望讓使用者更容易找到設定進入點,請將進入點直接放在命令列上,不要放在溢位功能表內。
![]()
中樞
如果您使用中樞配置,應用程式設定的進入點應放在命令列的 [更多] 溢位功能表內。
索引標籤/樞紐
對於索引標籤或樞紐配置,我們不建議將應用程式設定進入點放置為導覽中的其中一個頂端專案。 建議的做法是將應用程式設定的進入點放在命令列的 [更多] 溢位功能表內。
清單-詳細資料
與其將應用程式設定進入點埋在 [清單-詳細資料] 窗格深處,不如將進入點放在清單窗格最上層,做為最後一個固定項目。
版面配置
應用程式設定視窗應以全螢幕開啟,並填滿整個視窗。 如果應用程式設定功能表有多達四個頂層群組,這些群組應向下串聯為同一欄。
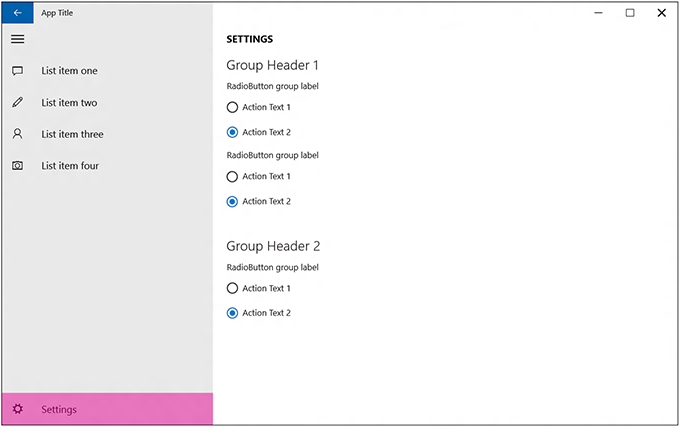
「色彩模式」設定
如果您的應用程式可讓使用者選擇色彩模式,請使用選項按鈕或下拉式方塊呈現這些選項,並加上「選擇應用程式模式」標頭。 選項看起來會像這樣
- 淺色
- 深色
- Windows 預設
此外,建議您在 [Windows 設定] 應用程式的 [色彩] 頁面加入一個超連結,讓使用者可以透過此超連結,存取並修改目前的預設應用程式模式。 使用「Windows 色彩設定」字串做為超連結文字,並使用 ms-settings:colors 做為 URI。
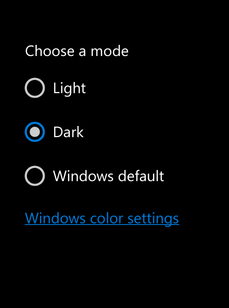
關於區段和意見反應按鈕
建議您在應用程式中加入「關於此應用程式」區段 (可以是一個專門的頁面,也可以是一個獨立的區段)。 如果您希望加入「傳送意見反應」按鈕,請將此按鈕放在「關於此應用程式」頁面的底部。
請在「法律」子標頭下,放置所有「使用規定」和「隱私權聲明」(應該是包含換行文字的超連結按鈕) 以及其他法律資訊 (例如著作權)。
![[關於此應用程式] 區段與 [提供意見反應] 按鈕](images/appsettings-about.png)
建議的頁面內容
將您想要加入應用程式設定頁面的項目列成一份清單後,請考慮遵守下列指導方針:
將類似或相關的設定歸類在同一個設定標籤下。
盡量將設定總數控制在四到五個以內。
無論應用程式處於何種狀態,皆顯示相同的設定。 當部分設定與特定情境無關時,請在應用程式設定飛出視窗中停用這些設定。
使用描述性的單一字詞,做為設定的標籤。 例如,將與帳戶相關的設定命名為「Accounts」(帳戶),會比「Account settings」(帳戶設定) 更好。 如果您只想為某些設定提供一個選項,且該設定不適合使用描述性標籤,請使用「Options」(選項) 或 「Defaults」(預設值)。
如果某項設定直接連結到網頁,而不是飛出視窗,請透過視覺提示 (例如「說明 (線上)」或「網路論壇」,並以超連結樣式呈現) 告知使用者。 請考慮將多個網頁連結歸類在單一設定的飛出視窗中。 例如,您可以讓「關於」設定開啟一個飛出視窗,當中包含使用規定、隱私權政策和應用程式支援的連結。
將不常使用的設定合併為單一項目,這樣較常用的設定可以各自獨立為一個項目。 將只包含資訊的內容或連結放在 [關於] 設定中。
請勿重複 [權限] 窗格中已存在的功能。 此窗格是由 Windows 預設提供,且您無法加以修改。
在 [設定] 飛出視窗中新增設定內容
以單欄形式從上到下顯示內容,必要時可提供捲動功能。 將捲動範圍限制在螢幕高度的兩倍以內。
針對應用程式設定使用下列控制項:
如果其中一個控制項已停用,請加入說明訊息。 將此訊息放在已停用控制項的上方。
在 [設定] 飛出視窗和標頭動畫播放完畢後,以單一區塊形式播放內容和控制項動畫。 使用 enterPage 或 EntranceThemeTransition 動畫效果,並設定 100px 的左位移量來播放內容動畫。
如有需要,請使用區段標頭、段落和標籤來幫助整理及釐清內容。
如果需要重複設定,請使用額外的 UI 層級或展開/收合模型,但請避免階層超過兩層。 例如,提供個別城市設定的天氣應用程式可以先列出城市,讓使用者點擊城市之後,再開啟新的飛出視窗或展開以顯示設定選項。
如果載入控制項或網頁內容需要時間,請使用進度待定控制項,向使用者指出正在載入資訊。 如需詳細資訊,請參閱進度控制項的指導方針。
請勿使用按鈕進行導覽或提交變更。 請使用超連結導覽至其他頁面,並在使用者關閉 [設定] 飛出視窗時自動儲存應用程式設定的變更,而非使用按鈕來提交變更。
相關文章
意見反應
即將登場:在 2024 年,我們將逐步淘汰 GitHub 問題作為內容的意見反應機制,並將它取代為新的意見反應系統。 如需詳細資訊,請參閱:https://aka.ms/ContentUserFeedback。
提交並檢視相關的意見反應
