在 Windows PE 中使用設定管理員將驅動程式新增至 Windows 10 部署
適用於:
- Windows 10
在本文中,您將瞭解如何設定 Windows 預安裝環境 (Windows PE) ,以包含連線到部署共用所需的網路驅動程式,以及在機器上查看本機記憶體所需的記憶體驅動程式。 即使 Windows PE 開機映像和 Windows 10 作業系統包含許多現成可用的驅動程式,您可能必須新增或更新的驅動程式來支援所有硬體。 在本節中,您要匯入 Windows PE 與完整 Windows 10 作業系統的驅動程式。
基於本指南的目的,我們將使用一部伺服器計算機:CM01。
- CM01 是網域成員伺服器與設定管理員軟體發佈點。 在本指南中,CM01 是獨立的主要網站伺服器。 CM01 正在執行 Windows Server 2019。 不過,您也可以使用舊版的 Windows Server 支援版本。
與 MDT 整合的現有 Configuration Manager 基礎結構會用於下列程式。 如需本文設定的詳細資訊,請參閱使用 Configuration Manager 準備 Windows 10 的零觸控安裝。
新增 Windows PE 的驅動程式
本節將說明如何匯入 Windows PE 的某些網路和存放裝置驅動程式。
注意
假設您使用的是最新版的 Windows ADK,Windows PE 通常會有一組相當完整的驅動程式。 這與通常需要驅動程式的完整 Windows OS 不同。 除非您有問題或缺少功能,否則不應該將驅動程式新增至 Windows PE,在這些情況下,您應該只新增所需的驅動程式。 新增的常見驅動程式範例是 Intel I217 驅動程式。 新增太多驅動程式可能會導致衝突,並導致 Config Mgr 資料庫中的驅動程式 Bloat。 本節說明如何新增驅動程式,但通常可以略過此程式。
本節假設您已將一些驅動程序下載到 D:\Sources\OSD\DriverSources\WinPE x64 CM01 上的資料夾。
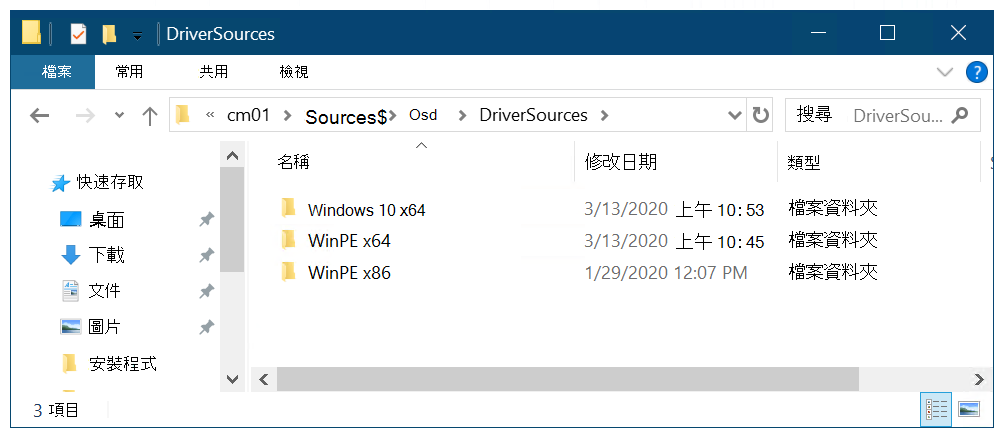
CM01 上的驅動程式資料夾結構
在 CM01 上:
使用 Configuration Manager 主控台,在 [軟體連結庫] 工作區中,展開 [操作系統],以滑鼠右鍵按兩下 [驅動程式] 節點,然後選取 [匯入驅動程式]。
在 [匯入新驅動程序精靈] 的 [ 指定要匯入驅動程式的位置 ] 頁面上,選取 [匯入 下列網络路徑中的所有驅動程式 (UNC) ] 選項,流覽至
\\CM01\Sources$\OSD\DriverSources\WinPE x64資料夾,然後選取 [ 下一步]。在 [ 指定匯入驅動程序的詳細數據 ] 頁面上,選取 [ 類別],建立名為 WinPE x64 的類別,然後選取 [ 下一步]。
在 [ 選取要新增匯入驅動程式的套件 ] 頁面上,選取 [ 下一步]。
在 [ 選取要包含在開機映射中的驅動 程式] 頁面上,選取 Zero Touch WinPE x64 開機映射,然後選取 [ 下一步]。
在出現的彈出視窗中,選取 [ 是 ] 以自動更新發佈點。
選 取 [下一步],等候映射更新,然後選取 [ 關閉]。
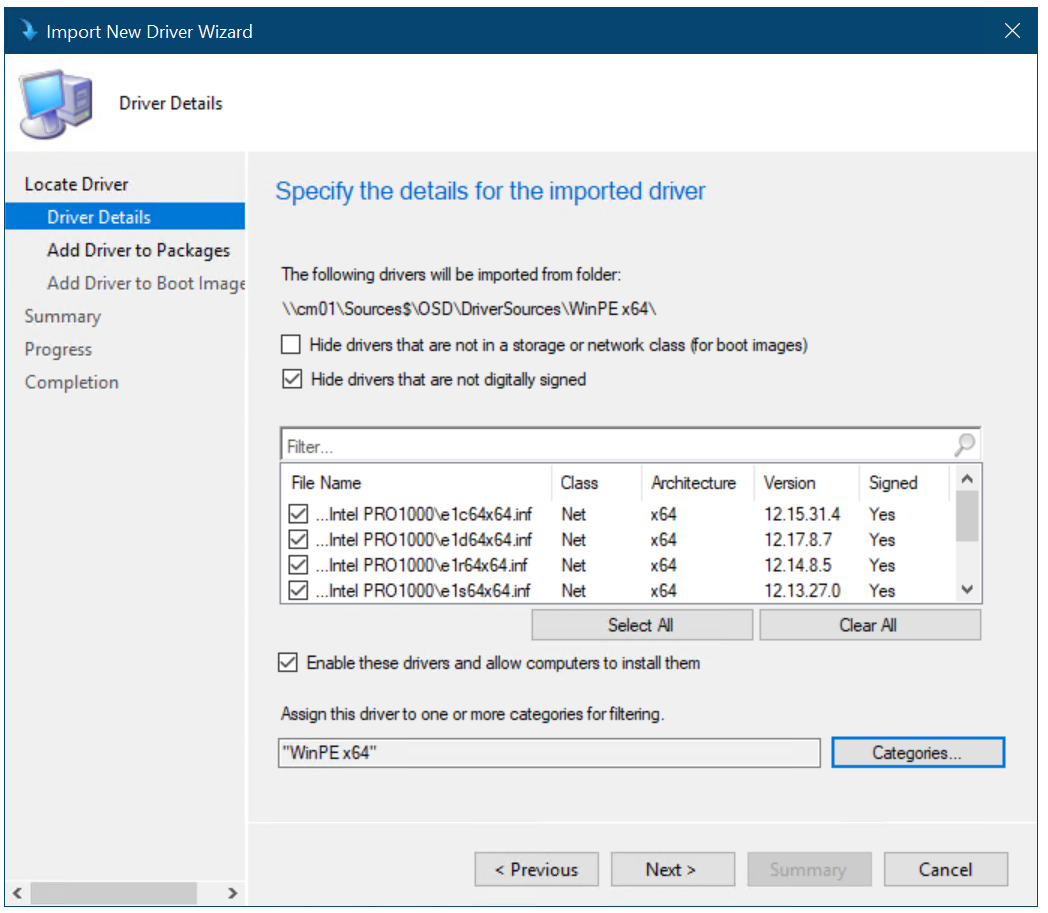
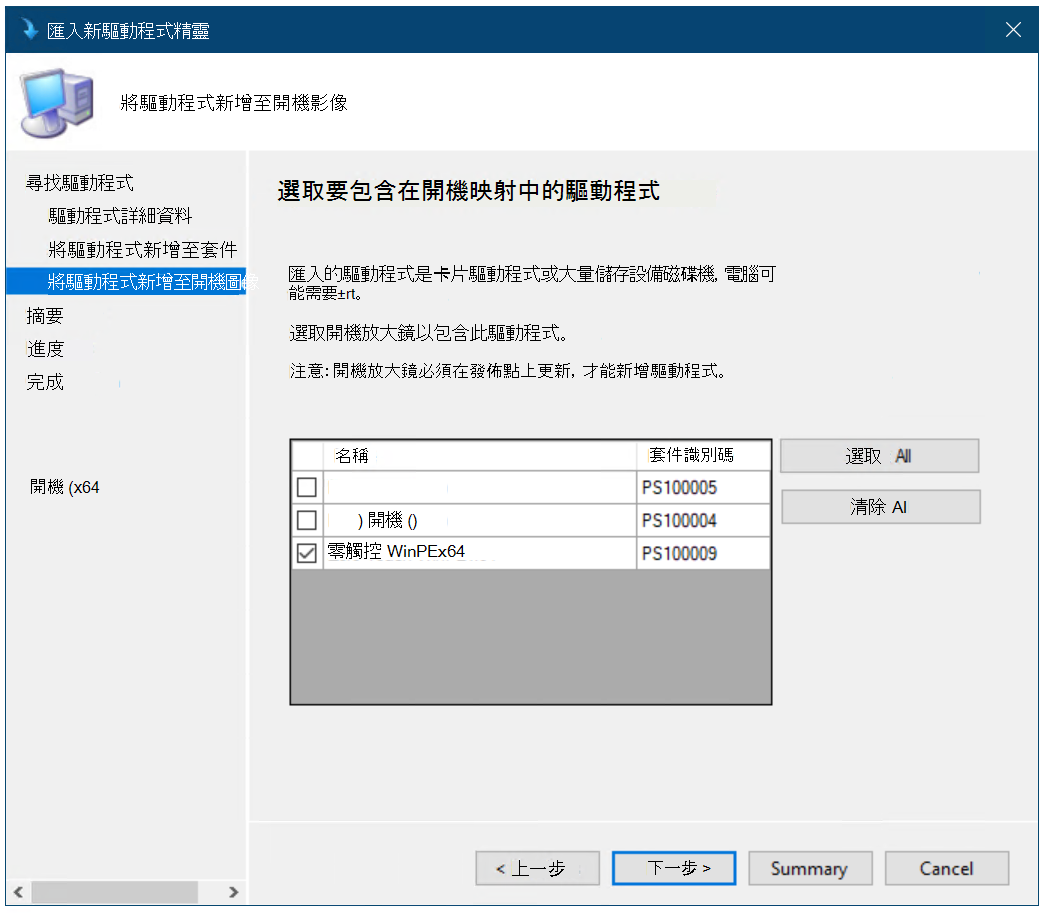
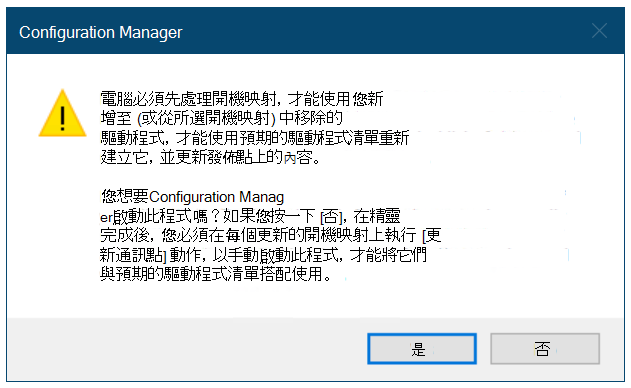
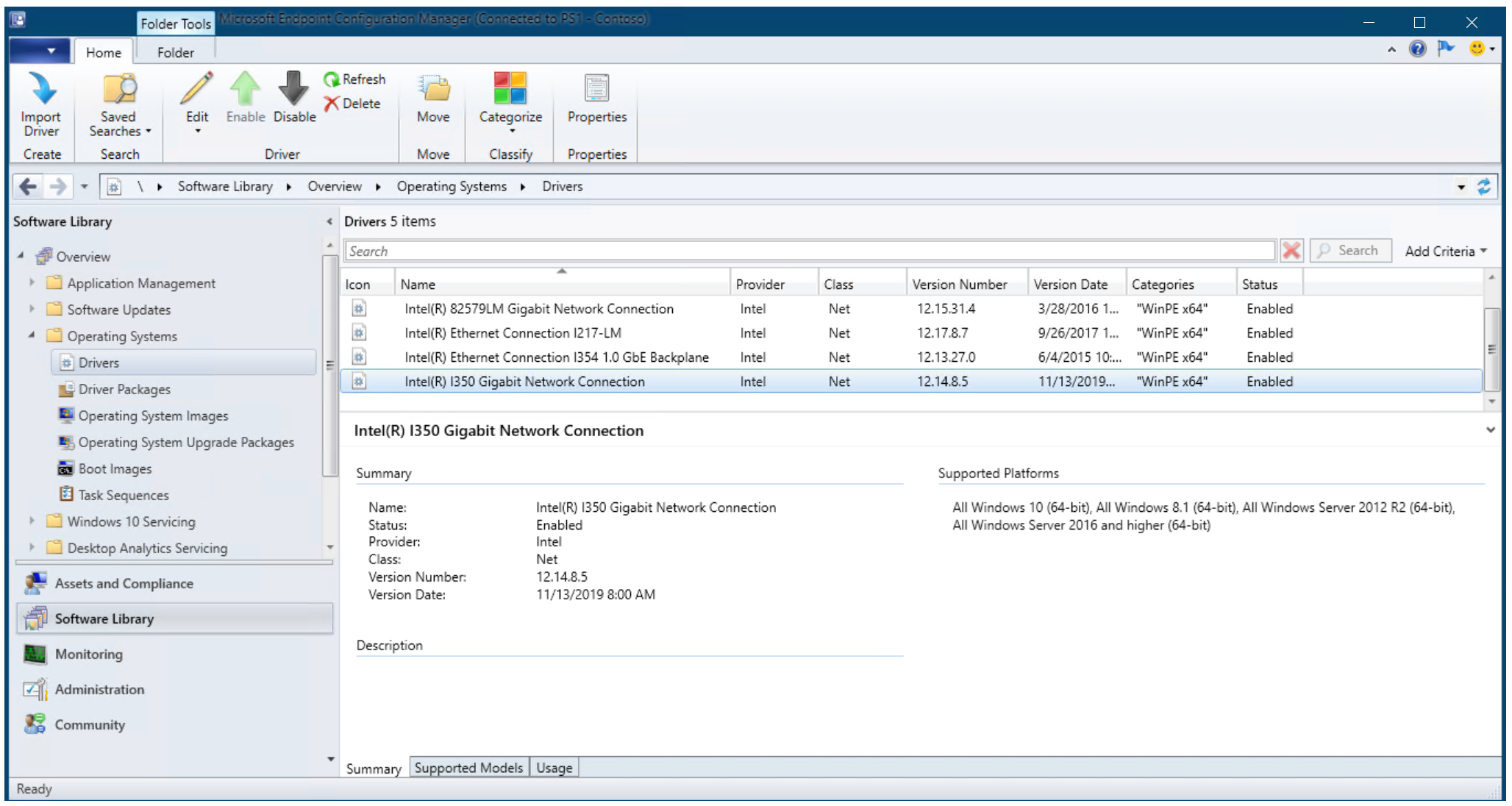
將驅動程式新增到 Windows PE
新增 Windows 10 的驅動程式
本節說明如何使用 HP EliteBook 8560w 作為範例,新增 Windows 10 的驅動程式。 使用 HP 用戶端管理解決方案網站中的 HP Image Assistant。
基於本節的目的,我們假設您已下載 HP EliteBook 8560w 模型的 Windows 10 驅動程式,並將其複製到 CM01 上的 D:\Sources$\OSD\DriverSources\Windows 10 x64\Hewlett-Packard\HP EliteBook 8560w 資料夾。
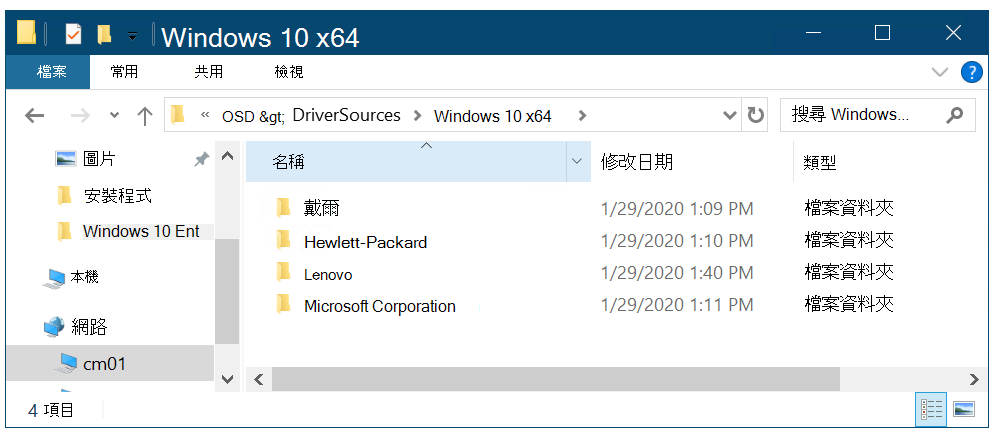
CM01 上的驅動程式資料夾結構
在 CM01 上:
使用 Configuration Manager 主控台,在 [軟體連結庫] 工作區中,展開 [操作系統],以滑鼠右鍵按兩下 [驅動程式] 節點,然後選取 [匯入驅動程式]。
在 [匯入新驅動程序精靈] 的 [ 指定要匯入驅動程式的位置 ] 頁面上,選取 [匯入 下列網络路徑中的所有驅動程式 (UNC) ] 選項,流覽至
\\CM01\Sources$\OSD\DriverSources\Windows 10 x64\Hewlett-Packard\HP EliteBook 8560w資料夾,然後選取 [ 下一步]。 等候一分鐘以驗證驅動程序資訊。在 [指定匯入驅動程序的詳細數據] 頁面上,選取 [類別],建立名為 Windows 10 x64 - HP EliteBook 8560w 的類別,選取 [確定],然後選取 [下一步]。
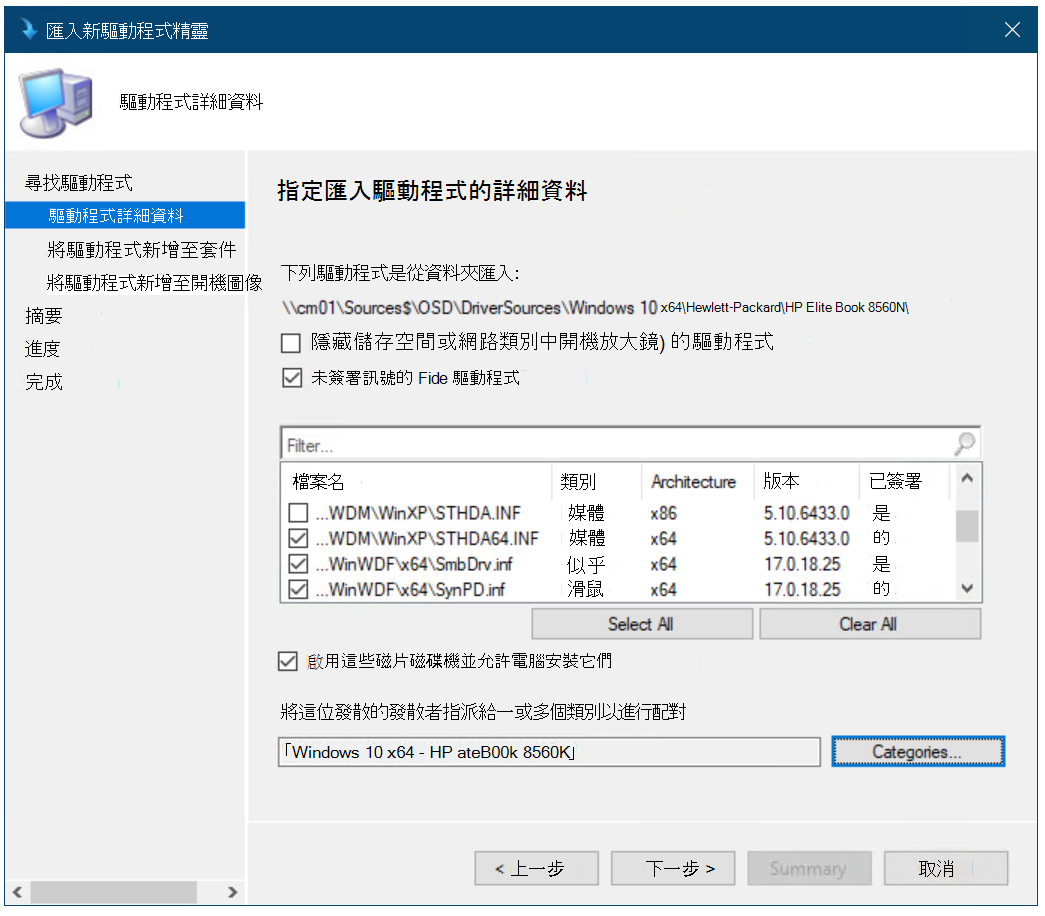
建立驅動程式類別
在 [ 選取要新增匯入驅動程式的套件 ] 頁面上,選取 [ 新增套件],針對套件使用下列設定,然後選取 [ 下一步]:
- 名稱:Windows 10 x64 - HP EliteBook 8560w
- 路徑:
\\CM01\Sources$\OSD\DriverPackages\Windows 10 x64\Hewlett-Packard\HP EliteBook 8560w
注意
套件路徑尚不存在,因此必須輸入來建立它。 精靈會使用您指定的路徑來建立新的套件。
在 [ 選取要包含在開機映射中的驅動 程式] 頁面上,不要選取任何專案,然後選取 [下一步] 兩次。 建立套件之後,選取 [ 關閉]。
注意
若要更仔細地監視驅動程式匯入程序,您可以在驅動程式匯入期間開啟 SMSProv.log 檔案。
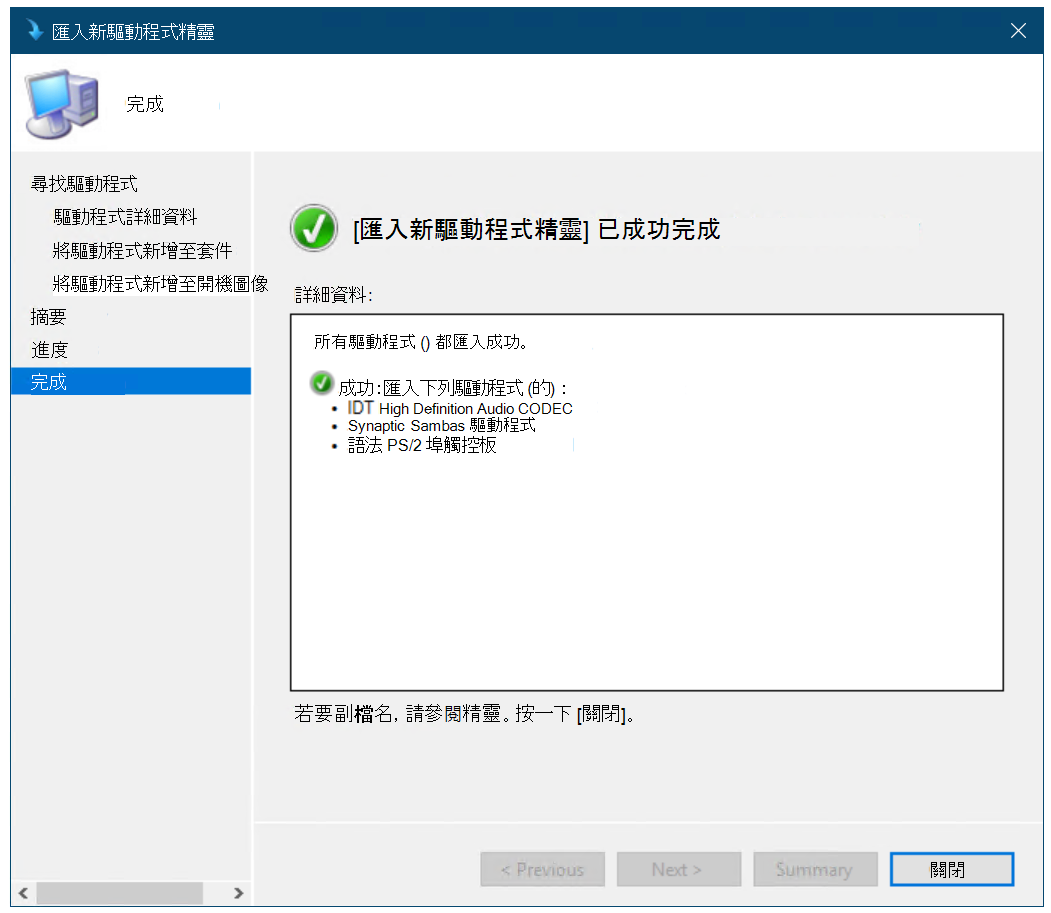
匯入的驅動程式以及建立的新驅動程式套件
接下來,請參閱使用 Configuration Manager 和 MDT 建立工作順序。
相關文章
使用 Configuration Manager 準備 Windows 10 的零接觸安裝
使用設定管理員建立自訂的 Windows PE 開機映像
使用設定管理員新增 Windows 10 作業系統映像
在 Windows 10 中使用設定管理員建立要部署的應用程式
使用設定管理員和 MDT 建立工作順序
使用 PXE 和設定管理員部署 Windows 10
在 Windows 10 中使用設定管理員重新整理 Windows 7 SP1 用戶端
使用 Configuration Manager 以 Windows 10 取代 Windows 7 SP1 用戶端
意見反應
即將登場:在 2024 年,我們將逐步淘汰 GitHub 問題作為內容的意見反應機制,並將它取代為新的意見反應系統。 如需詳細資訊,請參閱:https://aka.ms/ContentUserFeedback。
提交並檢視相關的意見反應