使用 Configuration Manager 以 Windows 10 取代 Windows 7 SP1 用戶端
適用於:
- Windows 10
在本文中,您將瞭解如何使用 Microsoft Configuration Manager 取代 Windows 7 SP1 計算機。 此程式類似於重新整理計算機,但因為您要更換裝置,所以必須與部署 Windows 10分開執行備份作業。
在本文中,您將建立只備份工作順序,以在您要取代) 的裝置 (於PC0004上執行、部署執行Windows 10的PC0006計算機,然後將PC0004的此備份還原至PC006。
基礎結構
與 MDT 整合的現有 Configuration Manager 基礎結構會用於下列程式。 如需本文設定的詳細資訊,請參閱使用 Configuration Manager 準備 Windows 10 的零觸控安裝。
基於本文的目的,我們將使用一部伺服器計算機 (CM01) ,以及兩部用戶端電腦 (PC0004、PC0006) 。
CM01 是網域成員伺服器與設定管理員軟體發佈點。 在本指南中,CM01 是獨立的主要網站伺服器。
- 重要事項:CM01 必須包含 狀態移轉點 角色,才能讓本文中使用的取代工作順序運作。
PC0004 是執行 Windows 7 SP1 的網域成員用戶端電腦,或安裝 Configuration Manager 用戶端的更新版本 Windows,將會被取代。
PC0006 是執行 Windows 10 且已安裝 Configuration Manager 用戶端的網域成員用戶端計算機,將會取代PC0004。
注意
PC0004 和 PC006 可以是裝載於伺服器 HV01 上的 VM,這是我們先前用來建置 Windows 10 參照映射的 Hyper-V 主計算機。 不過,VM 必須有足夠的資源,才能執行 Configuration Manager OSD 工作順序。 建議使用 2GB 以上的 RAM。
所有伺服器都執行 Windows Server 2019。 不過,您也可以使用舊版的 Windows Server 支援版本。
本指南中所參照的所有伺服器和用戶端電腦都位於相同的子網路上。 此相互關聯並非必要,但每個伺服器和用戶端電腦都必須能夠相互連線才能共用檔案,並解析 contoso.com 網域的所有 DNS 名稱和 Active Directory 資訊。 若要下載作業系統和應用程式更新,也需要網際網路連線。
重要
本文假設您已在指定的 OU 中為CM_JD帳戶設定 Active Directory 許可權,而用戶端的 Active Directory 計算機帳戶位於 Contoso > Computers > 工作站 OU 中。 使用 Active Directory 使用者和電腦 主控台來檢閱計算機物件的位置,並視需要移動它們。
建立取代工作順序
在 CM01 上:
使用 Configuration Manager 主控台,在 [軟體連結庫] 工作區中,展開 [操作系統],以滑鼠右鍵按兩下 [工作順序],然後選取 [建立 MDT 工作順序]。
在 [ 選擇範本] 頁面上,選取 [ 用戶端取代工作順序 ] 範本,然後選取 [ 下一步]。
在 [ 一般] 頁面上,指派下列設定,然後選取 [ 下一步]:
- 工作順序名稱:Replace Task Sequence
- 工作序列註解:僅 USMT 備份
在 \[開機映像\] 頁面上,瀏覽並選取 Zero Touch WinPE x64 開機映像套件。 然後選取 [ 下一步]。
在 \[MDT 套件\] 頁面上,瀏覽並選取 \[OSD / MDT\] 套件。 然後選取 [ 下一步]。
在 [USMT 套件 ] 頁面上,流覽並選取適用於 Windows 套件的 OSD/ Microsoft Corporation 用戶狀態移轉工具 。 然後選取 [ 下一步]。
在 \[設定套件\] 頁面上,瀏覽並選取 \[OSD / Windows 10 x64 Settings\] 套件。 然後選取 [ 下一步]。
在 [ 摘要] 頁面上檢閱詳細數據,然後選取 [ 下一步]。
在 [ 確認] 頁面上,選取 [ 完成]。
檢閱取代工作順序。
注意
此工作順序所具備的動作比標準用戶端工作順序還少很多。 如果看起來不同,請確定您在建立工作順序時選取了 [ 用戶端取代工作順序 ] 範本。
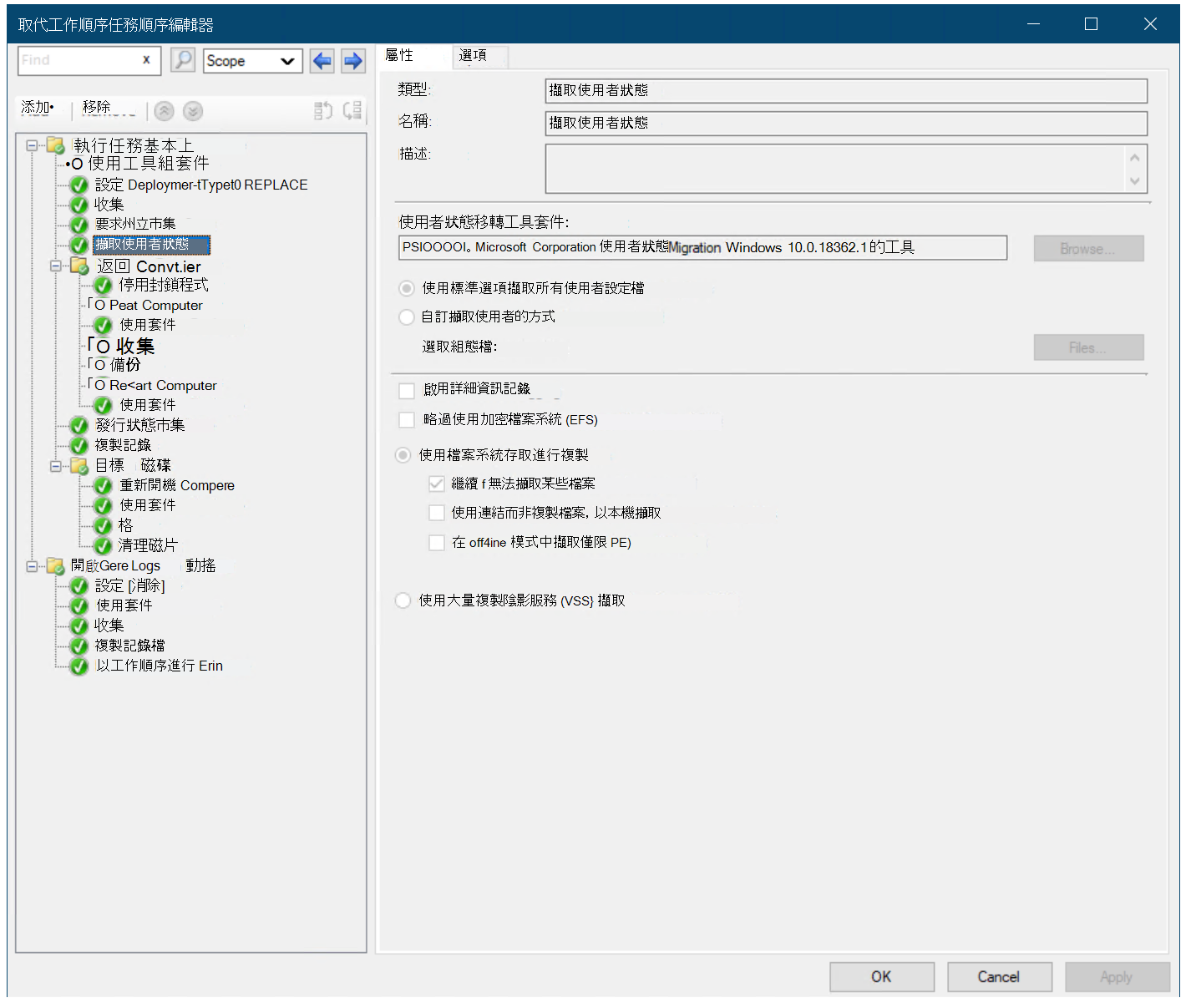
僅備份工作順序 (名稱為 Replace Task Sequence)。
將新裝置與舊計算機產生關聯
本節將逐步引導您完成將新的空白裝置 (PC0006) 與現有電腦建立關聯的程式, (PC0004) ,以 PC0006 取代 PC0004。 PC0006 可以是實體或虛擬機器。
在 HV01 上 (PC0006 是否為 VM) 或 PC0006 BIOS:
- 記下 PC0006 的 MAC 位址。 (如果 PC0006 是虛擬機器,您可以在虛擬機器設定中看到 MAC 位址)。在我們的範例中,PC0006 的 MAC 位址是 00:15:5D:0A:6A:96。 尚未嘗試 PXE 開機 PC0006。
在 CM01 上:
當您使用 Configuration Manager 控制台時,請在 [資產與兼容性] 工作區中,以滑鼠右鍵按兩下 [裝置],然後選取 [匯入計算機資訊]。
在 [ 選取來源] 頁面上,選取 [ 匯入單一計算機] ,然後選取 [ 下一步]。
在 [ 單一計算機] 頁面上,使用下列設定,然後選取 [ 下一步]:
- 電腦名稱:PC0006
- MAC 位址: <您寫下的 mac 位址>
- 來源電腦:PC0004
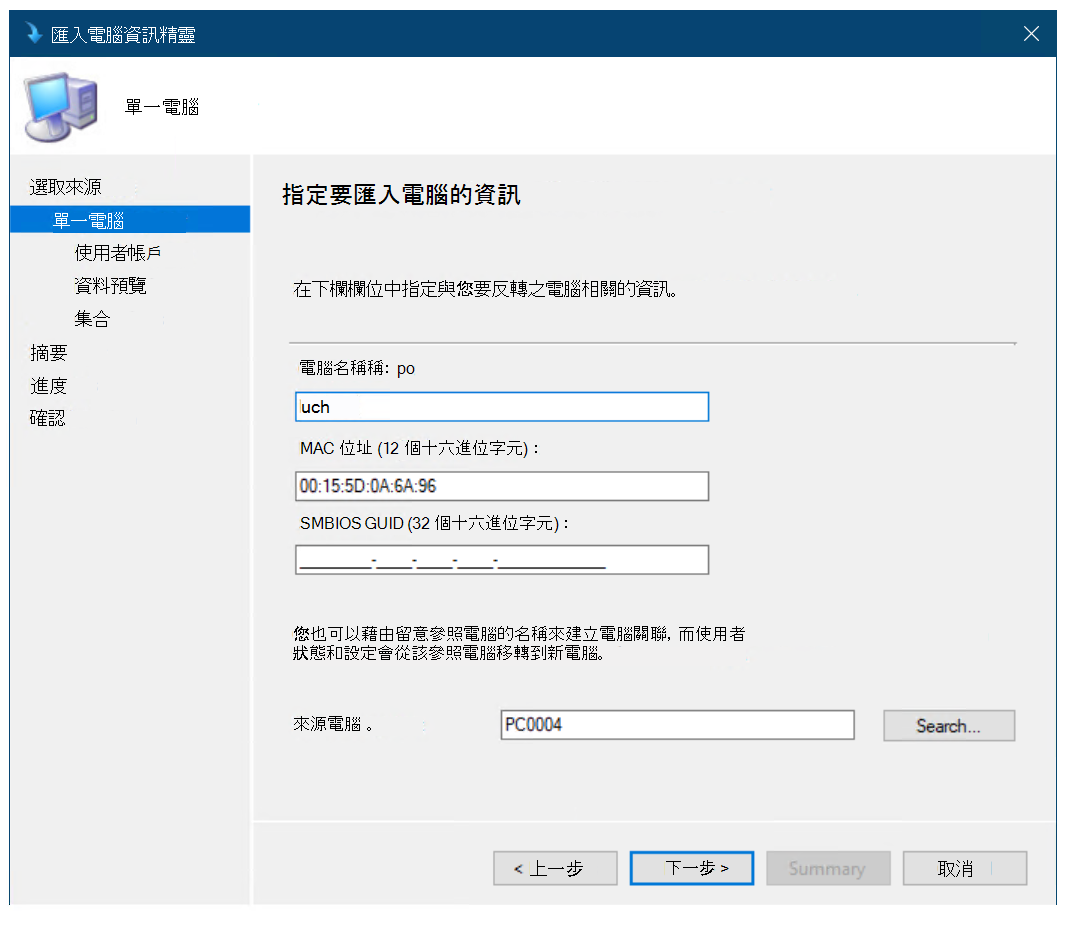
建立 PC0004 和 PC0006 之間的電腦關聯。
在 [ 用戶帳戶] 頁面上,選取 [ 擷取並還原所有用戶帳戶] ,然後選取 [ 下一步]。
在 [ 數據預覽] 頁面上,選取 [ 下一步]。
在 [選擇其他集合] 頁面上,選取 [新增],然後選取 [安裝 Windows 10 企業版 x64 集合]。 現在,選取您剛才新增的 [安裝 Windows 10 企業版 x64 集合] 旁的複選框,然後選取 [下一步]。
在 [ 摘要] 頁面上,選取 [ 下一步],然後選取 [ 關閉]。
選取 [ 用戶狀態移轉 ] 節點,然後在右窗格中檢閱計算機關聯。
在 \[PC0004/PC0006\] 關聯上按一下滑鼠右鍵,然後選取 \[檢視復原資訊\]。 已指派修復金鑰,但用戶狀態存放區位置尚未指派。
檢閱安裝 Windows 10 企業版 x64 集合。 請勿繼續,直到您在集合中看到 PC0006 計算機為止。 您可能必須更新成員資格,然後重新整理集合。
建立裝置集合並新增 PC0004 電腦
在 CM01 上:
當您使用 Configuration Manager 控制台時,請在 [資產與相容性] 工作區中,以滑鼠右鍵按兩下 [裝置集合],然後選取 [建立裝置集合]。 使用下列設定:
- 一般
- 名稱:USMT Backup (Replace)
- 限制的集合:所有系統
- 成員資格規則:
- 新增規則:直接規則
- 資源類別:系統資源
- 屬性名稱:Name
- 值:PC0004
- 選取 [資源]:
- 選取 PC0004
- 新增規則:直接規則
使用其餘精靈頁面的預設設定,然後選取 [ 關閉]。
- 一般
檢閱 USMT 備份 (取代) 集合。 除非您在集合中看到 PC0004 計算機,否則請勿繼續。
建立新的部署
在 CM01 上:
使用 Configuration Manager 主控台,在 [軟體連結庫] 工作區中,展開 [操作系統],選取 [工作順序],以滑鼠右鍵按兩下 [取代工作順序],然後選取 [部署]。 使用下列設定:
- 一般
- 集合:USMT Backup (Replace)
- 部署設定
- 目的:可用
- 提供給下列項目:僅 Configuration Manager 用戶端
- 排程
- <預設>
- 使用者體驗
- <預設>
- 警示
- <預設>
- 發佈點
- <預設>
驗證備份
本節假設您有一部名為PC0004且已安裝 Configuration Manager 客戶端的計算機。
在 PC0004 上:
如果尚未啟動,請啟動PC0004電腦,然後開啟 Configuration Manager控制面板 (
control.exe smscfgrc) 。在 [ 動作] 索 引標籤上,選取 [ 機器原則擷取 & 評估週期],選取 [ 立即執行],然後在出現的快顯對話框中選取 [ 確定 ]。
注意
您也可以使用 Configuration Manager 主控台中的 [用戶端通知] 選項,如使用 Configuration Manager 以 Windows 10 重新整理 Windows 7 SP1 用戶端所示。
開啟 [軟體中心],選取 [取代工作順序 ] 部署,然後選取 [ 安裝]。
再次按兩下 [ 安裝 ],確認您想要升級這部電腦上的操作系統。
允許 Replace Task Sequence 完成。 PC0004 計算機會收集用戶數據、開機到 Windows PE 並收集更多數據,然後開機回到完整的操作系統。 整個程序應該只需要幾分鐘的時間。
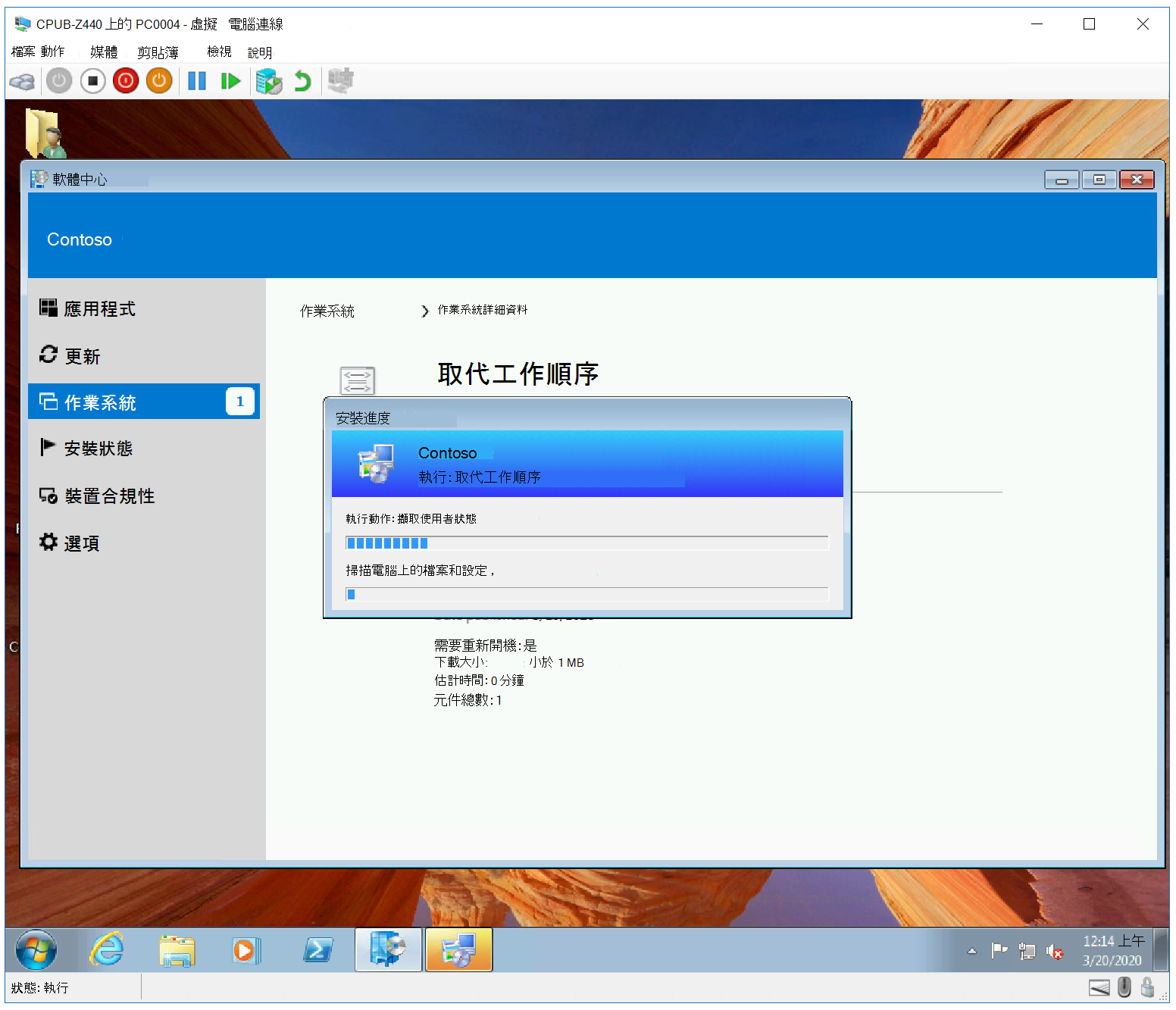
擷取用戶狀態
在 CM01 上:
開啟狀態移轉點記憶體資料夾 (例如:D:\Migdata) ,並確認已建立包含 USMT 備份的子資料夾。
使用 Configuration Manager 控制台,在 [資產與兼容性] 工作區中,選取 [用戶狀態移轉] 節點,以滑鼠右鍵按兩下PC0004/PC0006關聯,然後選取 [檢視復原資訊]。 對象現在也有用戶狀態存放區位置。
注意
填入使用者狀態存放區位置可能需要幾分鐘的時間。
部署新電腦
在 PC0006 上:
啟動PC0006虛擬機 (或實體電腦) ,在出現提示時按 F12 到開機前執行環境 (PXE) 開機。 允許該虛擬機器為 Windows 預先安裝環境 (Windows PE) 開機,然後使用下列設定完成部署精靈:
- 密碼︰pass@word1
- 選取要在此電腦上執行的工作順序:Windows 10 Enterprise x64 RTM
安裝程式現在會啟動,並執行下列步驟:
- 安裝 Windows 10 作業系統
- 安裝 Configuration Manager 用戶端
- 將它加入網域
- 安裝應用程式
- 還原 PC0004 備份
當程式完成時,您的網域中會有新的 Windows 10 計算機,其中已還原用戶數據和設定。 請參閱下列範例:
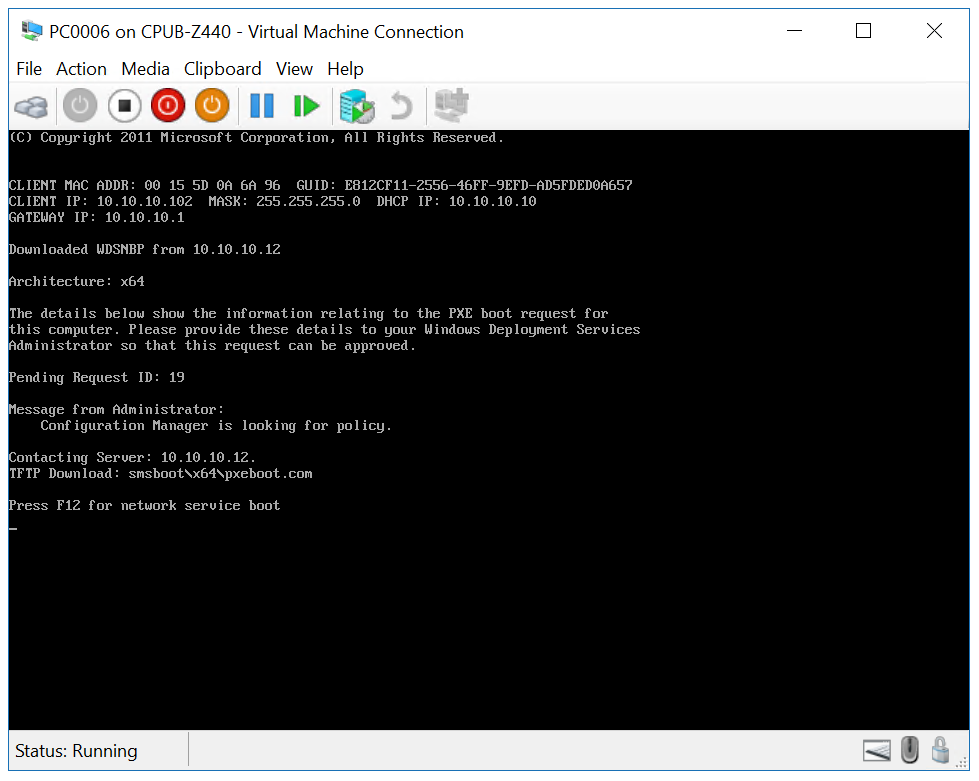
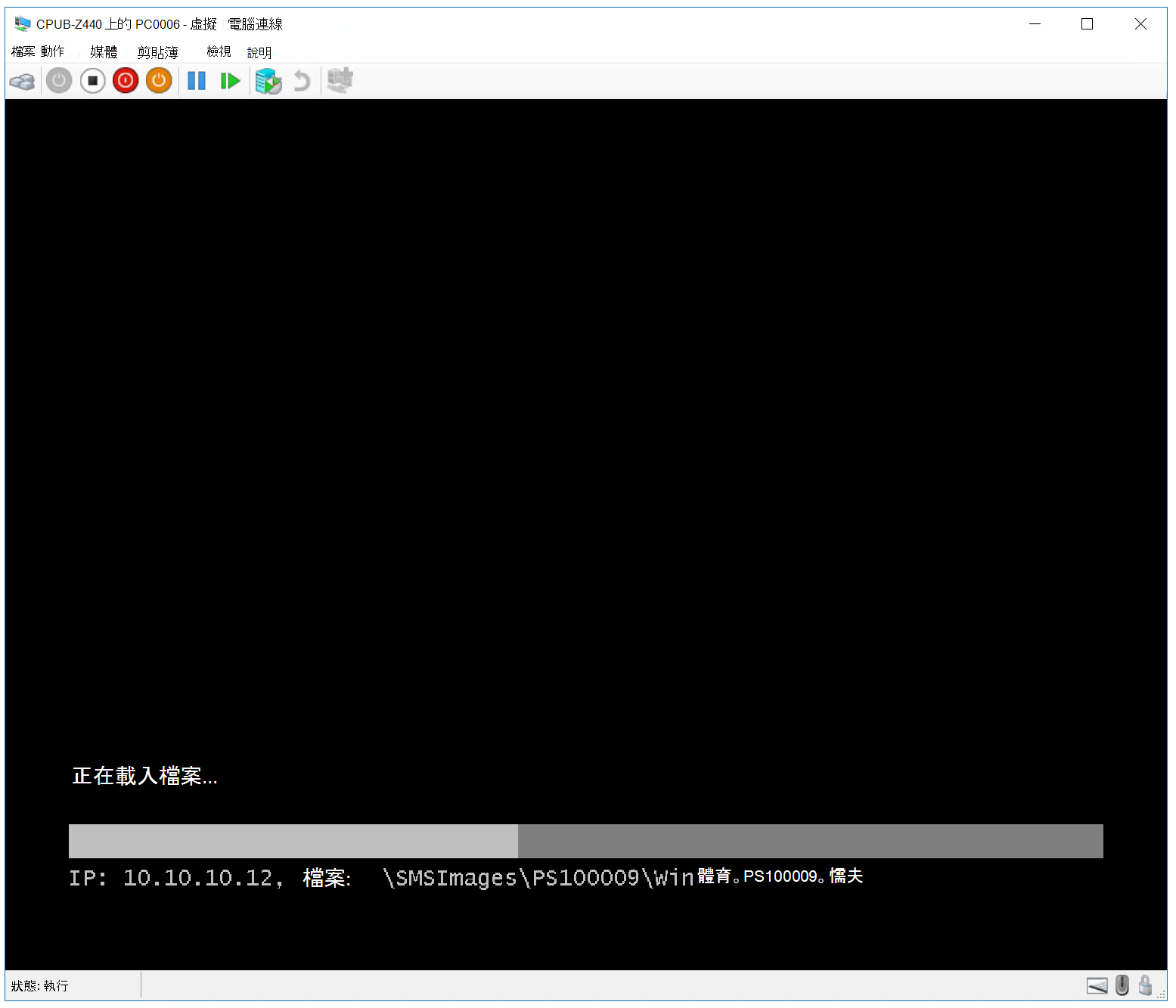
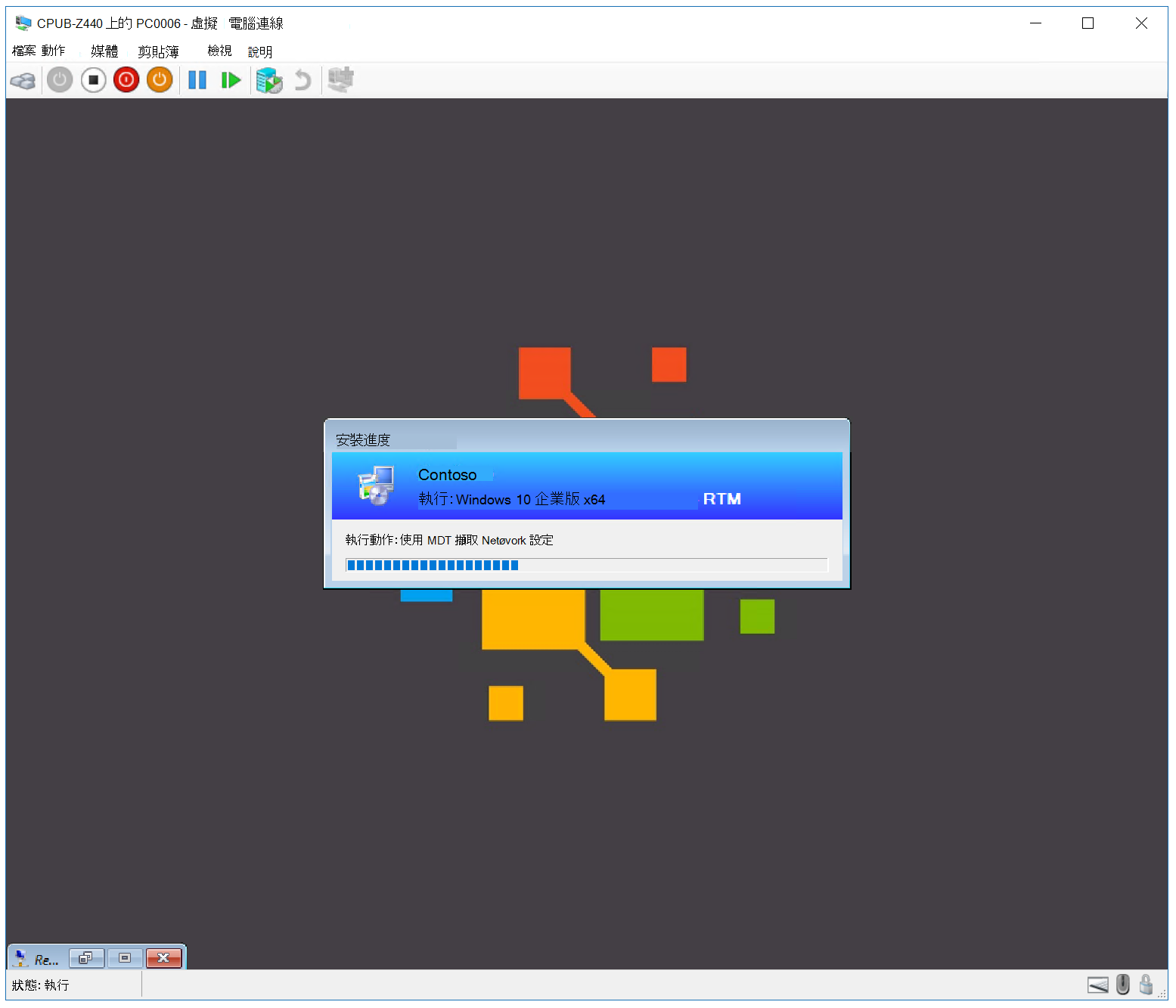
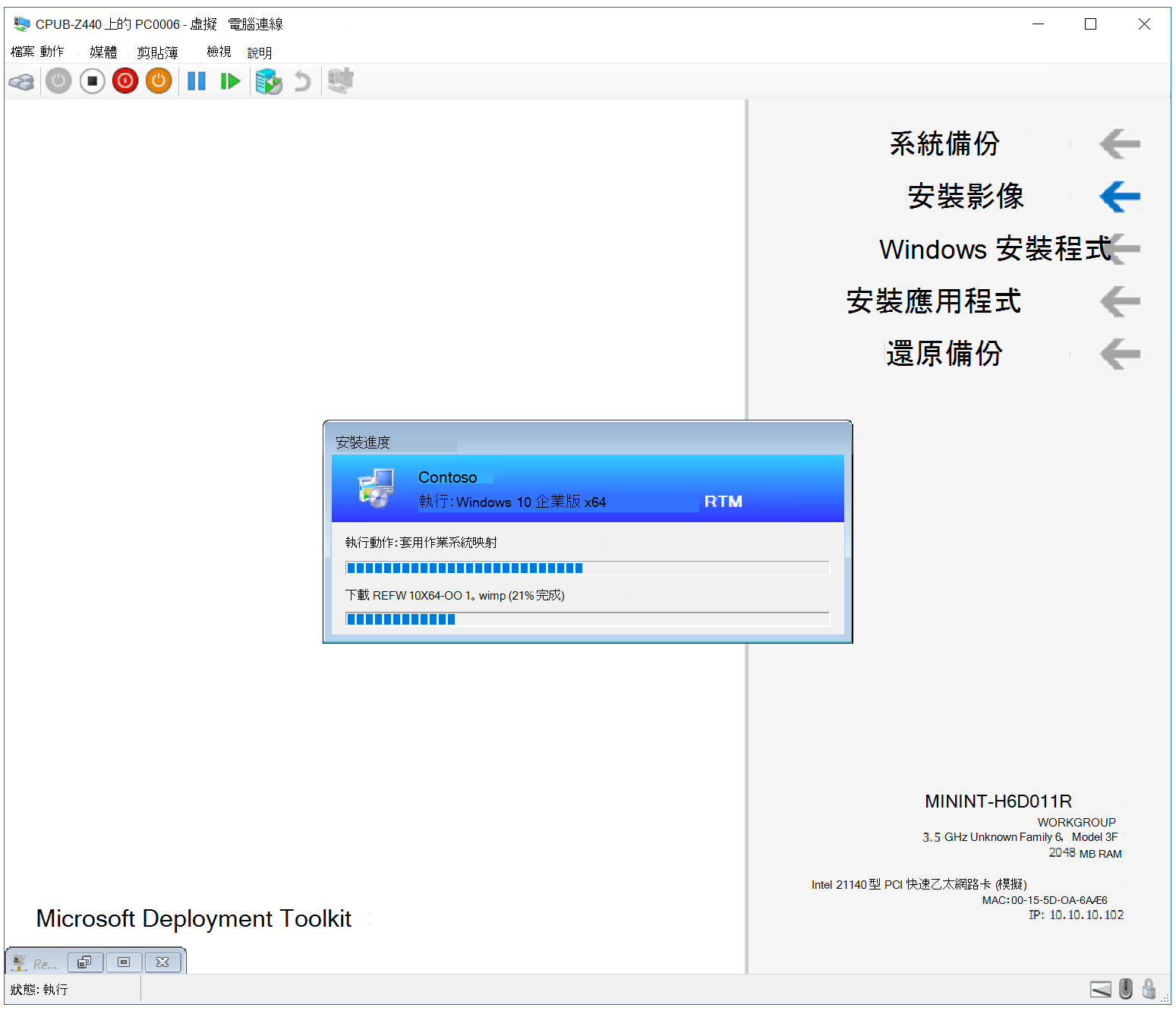
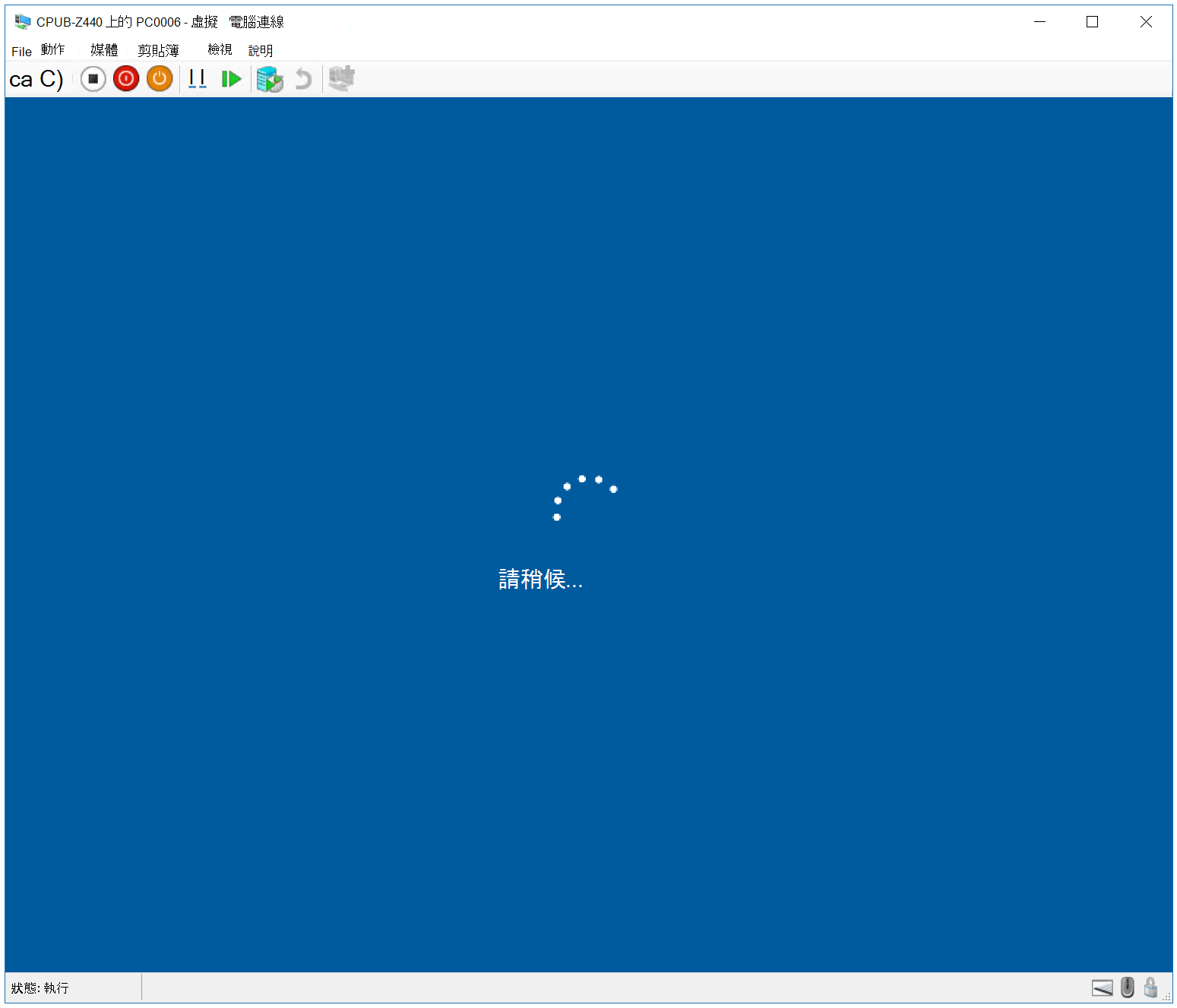
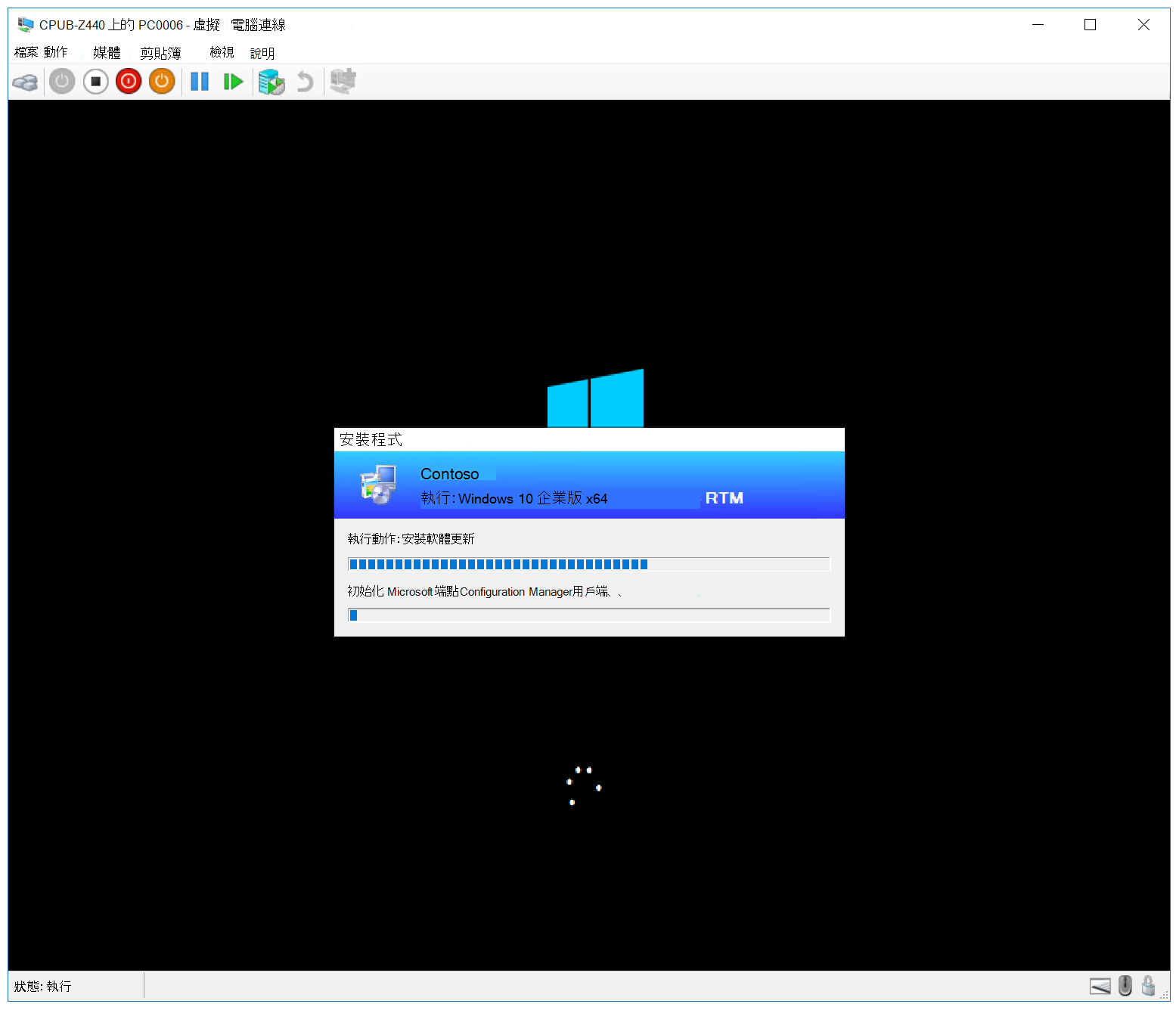
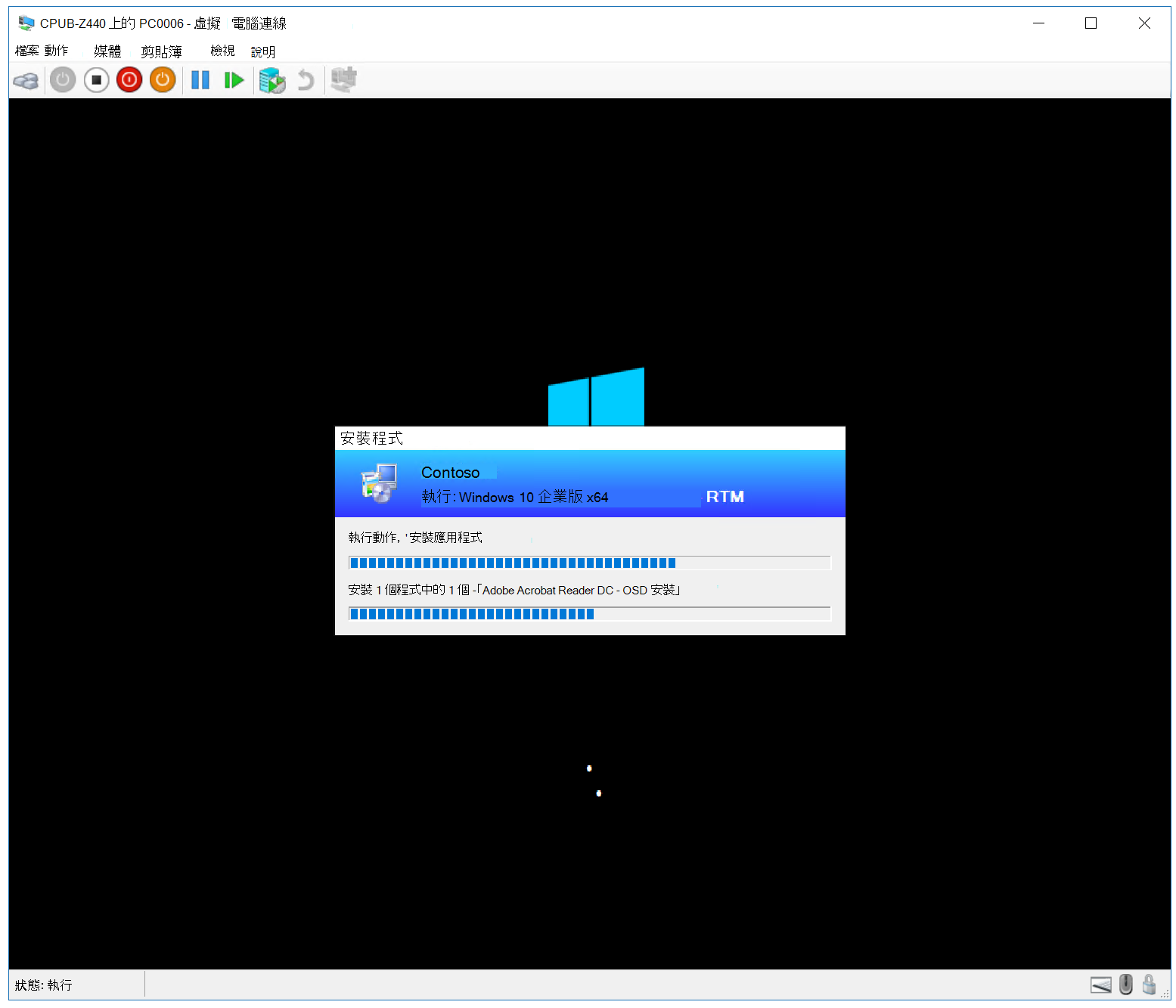
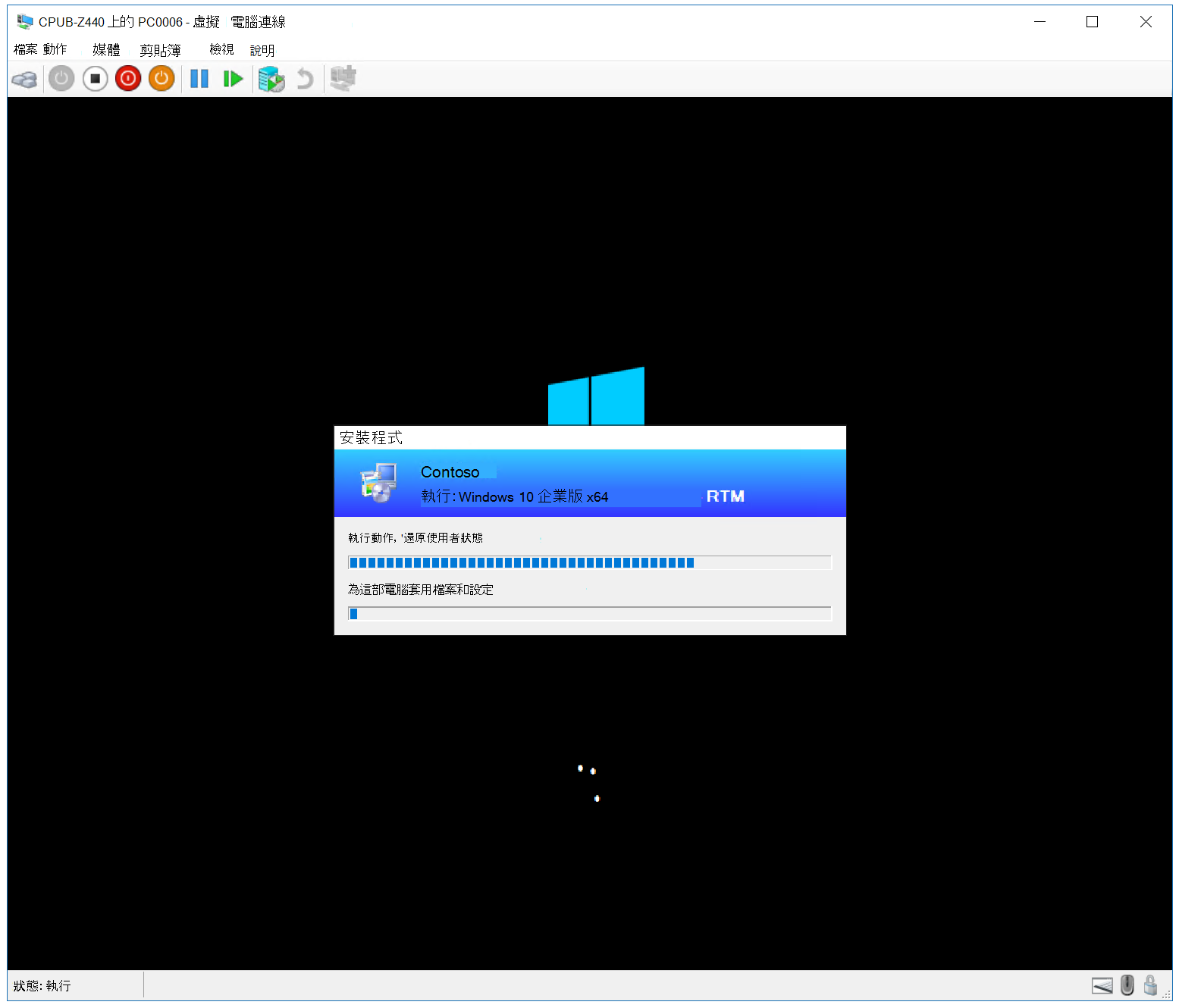
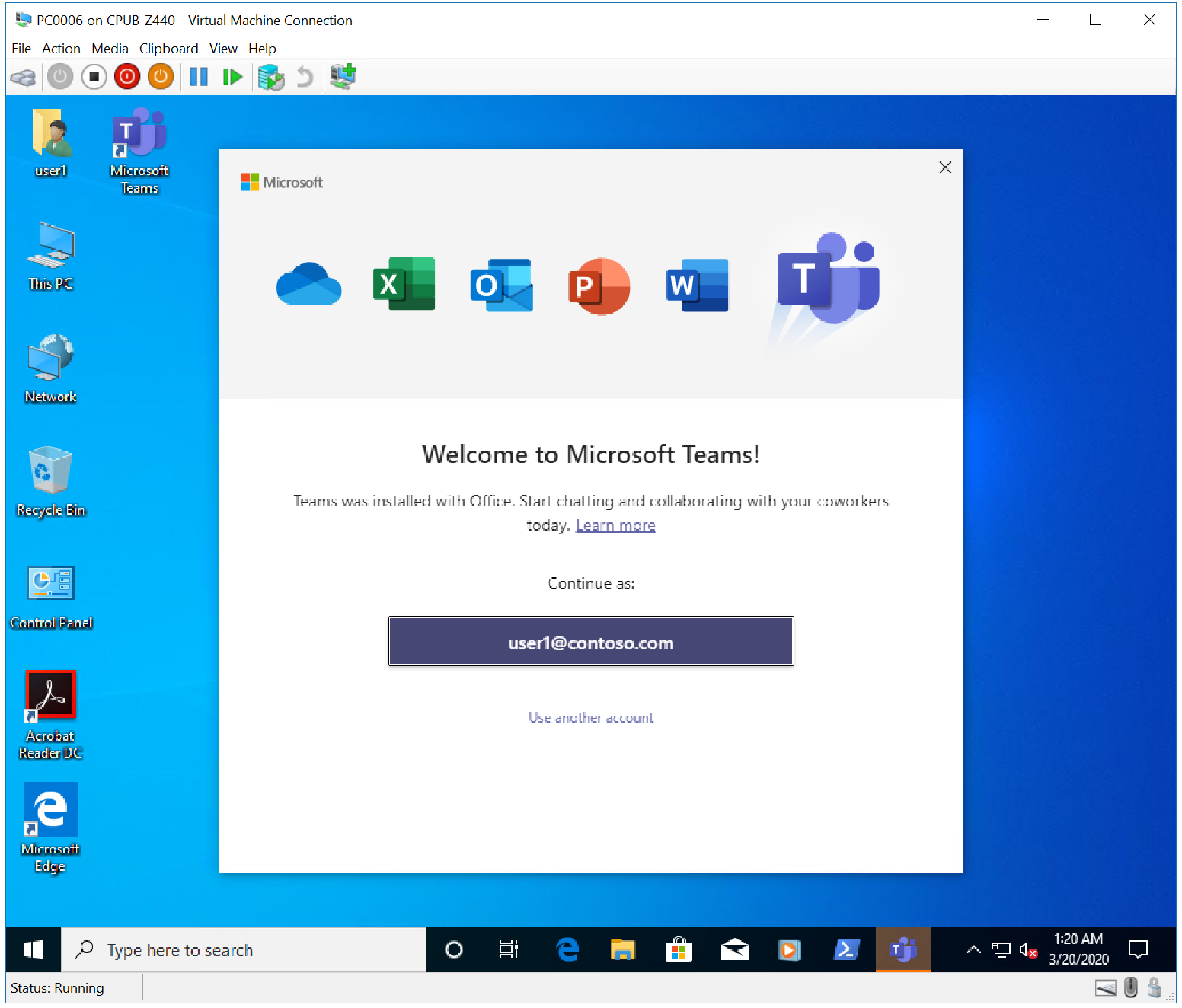
接下來,請參閱使用 Configuration Manager 執行就地升級至 Windows 10。
相關文章
意見反應
即將登場:在 2024 年,我們將逐步淘汰 GitHub 問題作為內容的意見反應機制,並將它取代為新的意見反應系統。 如需詳細資訊,請參閱:https://aka.ms/ContentUserFeedback。
提交並檢視相關的意見反應