使用設定管理員建立自訂的 Windows PE 開機映像
適用於:
- Windows 10
在 Microsoft Configuration Manager 中,您可以建立自定義 Windows 預安裝環境, (Windows PE) 包含額外元件和功能的開機映像。 本文說明如何使用 Microsoft Deployment Toolkit (MDT) 精靈建立自定義 Windows PE 5.0 開機映射。 您也可以在開機映像建立過程中,將 Microsoft 診斷與修復工具組 (DaRT) 10 新增到開機映像。
- 建立的開機映像是以安裝的 ADK 版本為基礎。
基於本指南的目的,我們將使用一部伺服器計算機:CM01。
- CM01 是網域成員伺服器與設定管理員軟體發佈點。 在本指南中,CM01 是獨立的主要網站伺服器。 CM01 正在執行 Windows Server 2019。 不過,您也可以使用舊版的 Windows Server 支援版本。
與 MDT 整合的現有 Configuration Manager 基礎結構會用於下列程式。 如需本文設定的詳細資訊,請參閱使用 Configuration Manager 準備 Windows 10 的零觸控安裝。
新增 DaRT 10 檔案並準備建立品牌開機映像
下列步驟概述將 DaRT 10 安裝檔案新增到 MDT 安裝目錄的程序。 您也可以複製自訂背景影像,以供稍後使用。 這些步驟是選擇性的。 如果您不想新增 DaRT,請略過下列步驟來複製 DaRT 工具,稍後再略過將 DaRT 元件新增至開機映像。
我們假設您已 下載 Microsoft Desktop Optimization Pack (MDOP) 2015 ,並將 x64 版本的 MSDaRT100.msi 複製到 CM01 上的 C:\Setup\DaRT 10 資料夾。 我們也假設您已建立自定義背景影像,並將其儲存在 C:\Setup\Branding CM01 上。 在本節中,我們會使用名為ContosoBackground.png的自定義背景 影像
在 CM01 上:
使用預設設定安裝 DaRT 10 (
C:\\Setup\\DaRT 10\\MSDaRT100.msi) 。使用 檔案總管,流覽至
C:\Program Files\Microsoft DaRT\v10資料夾。將 Toolsx64.cab 檔案複製到
C:\Program Files\Microsoft Deployment Toolkit\Templates\Distribution\Tools\x64資料夾。將 Toolsx86.cab 檔案複製到
C:\Program Files\Microsoft Deployment Toolkit\Templates\Distribution\Tools\x86資料夾。使用 檔案總管,流覽至
C:\Setup資料夾。將 Branding 資料夾複製到
D:\Sources\OSD。
使用 MDT 精靈建立設定管理員的開機映像
藉由使用 MDT 精靈在 Configuration Manager 中建立開機映射,您可以取得更多選項來將元件和功能新增至開機映像。 在本節中,您會使用 MDT 精靈建立設定管理員的開機映像。
在 CM01 上:
使用 Configuration Manager 主控台,在 [軟體連結庫] 工作區中,展開 [操作系統],以滑鼠右鍵按兩下 [開機映射],然後選取 [使用 MDT 建立開機映射]。
在 [ 套件來源] 頁面的 [ 要建立的套件來源] 資料夾中, ([UNC 路徑) : ] 文本框中,輸入
\\CM01\Sources$\OSD\Boot\Zero Touch WinPE x64並選取 [ 下一步]。注意
Zero Touch WinPE x64 資料夾尚未存在。 該資料夾稍後將會由精靈建立。
在 [ 一般設定] 頁面上,指派名稱 Zero Touch WinPE x64 ,然後選取 [ 下一步]。
在 [ 選項] 頁面上,選取 x64 平台,然後選取 [ 下一步]。
在 [ 元件] 頁面上,除了默認選取 的 Microsoft 數據存取元件 (MDAC/ADO) 支援之外,請選取 [ Microsoft Diagnostics and Recovery Toolkit (DaRT) ] 複選框,然後選取 [ 下一步]。
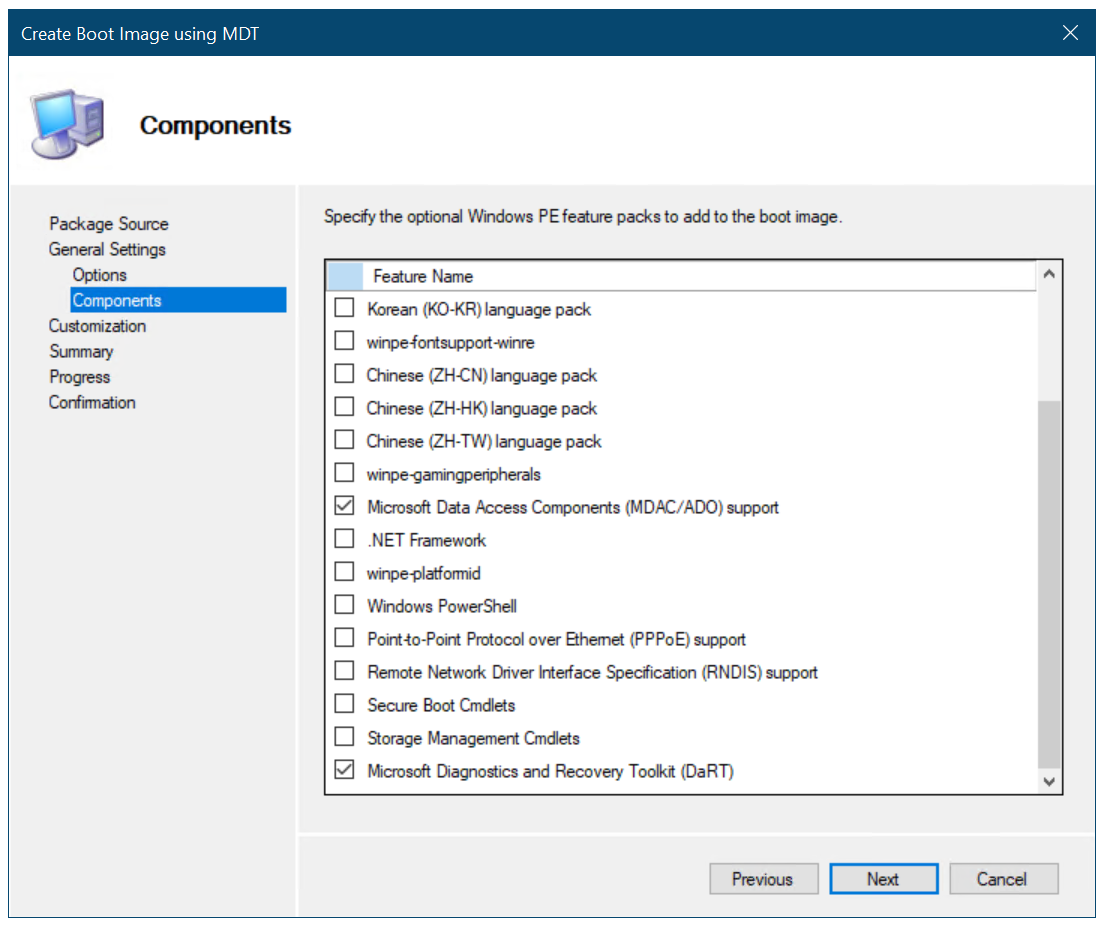
將 DaRT 元件新增至設定管理員開機映像。
注意:在此新增的另一個常見元件是 Windows PowerShell 在 Windows PE 中啟用 PowerShell 支援。
在 [ 自定義] 頁面上,選取 [ 使用自定義背景點圖檔案] 複 選框,然後在 [UNC 路徑: ] 文本框中,流覽至
\\CM01\Sources$\OSD\Branding\ContosoBackground.bmp,然後選取 [ 下一步] 兩次。 產生開機映射時等候幾分鐘,然後選取 [ 完成]。選取 \[Boot images\] 節點,以滑鼠右鍵按一下 \[Zero Touch WinPE x64\] 開機映像,然後選取 \[Distribute Content\],將開機映像發佈至 CM01 發佈點。
在「發佈內容精靈」中,新增 CM01 發佈點,然後完成精靈。
使用 Configuration Manager 追蹤],檢閱
D:\Program Files\Microsoft Configuration Manager\Logs\distmgr.log檔案。 在您看到開機映射已散發之前,請勿繼續。 尋找讀取 SG: ID=2301 的行。 您也可以在監視概觀發佈狀態內容狀態零觸控 WinPE x64 的 Configuration Manager 主控台>>中監視內容狀態>>。 請參閱下列範例: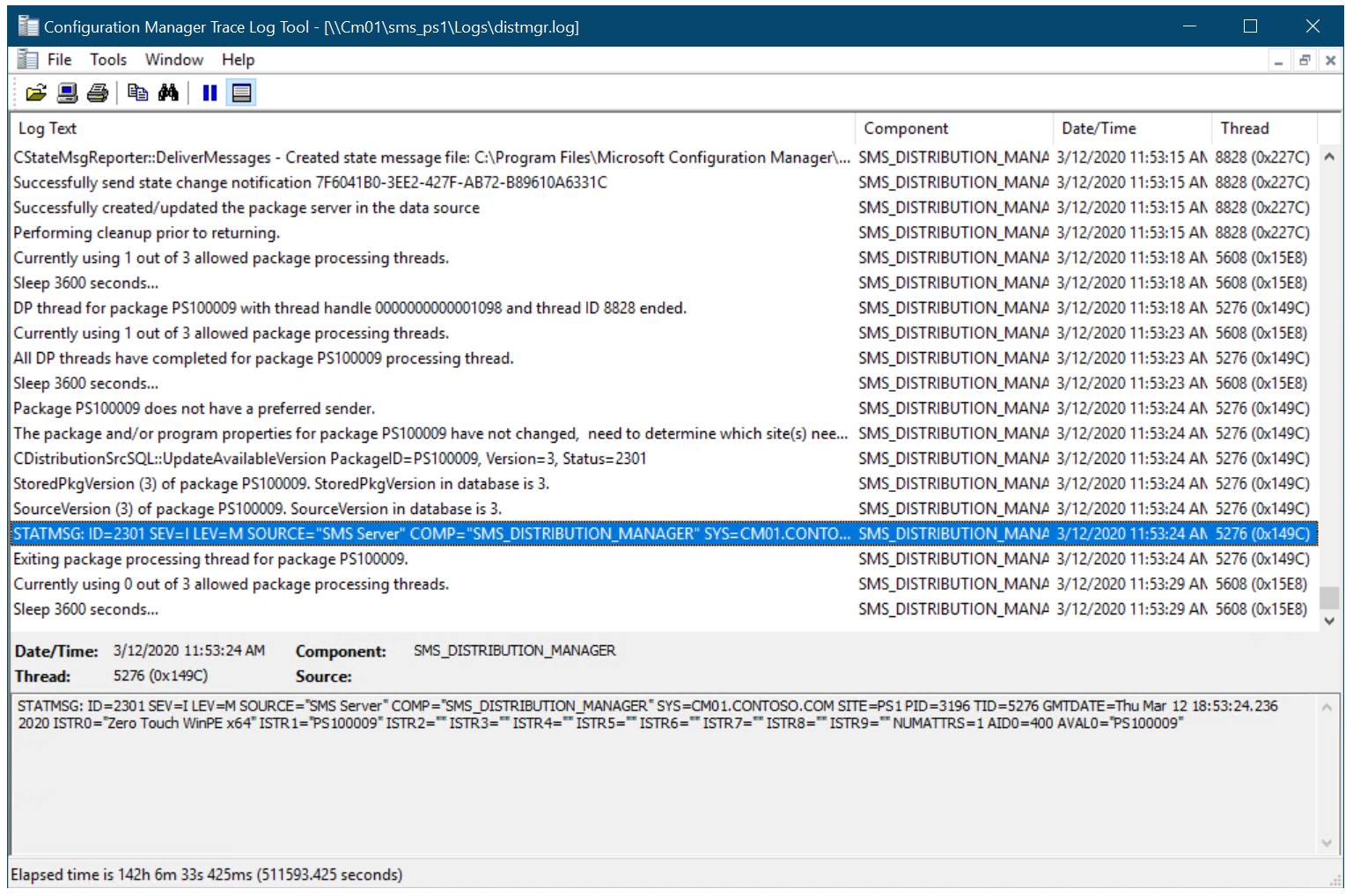
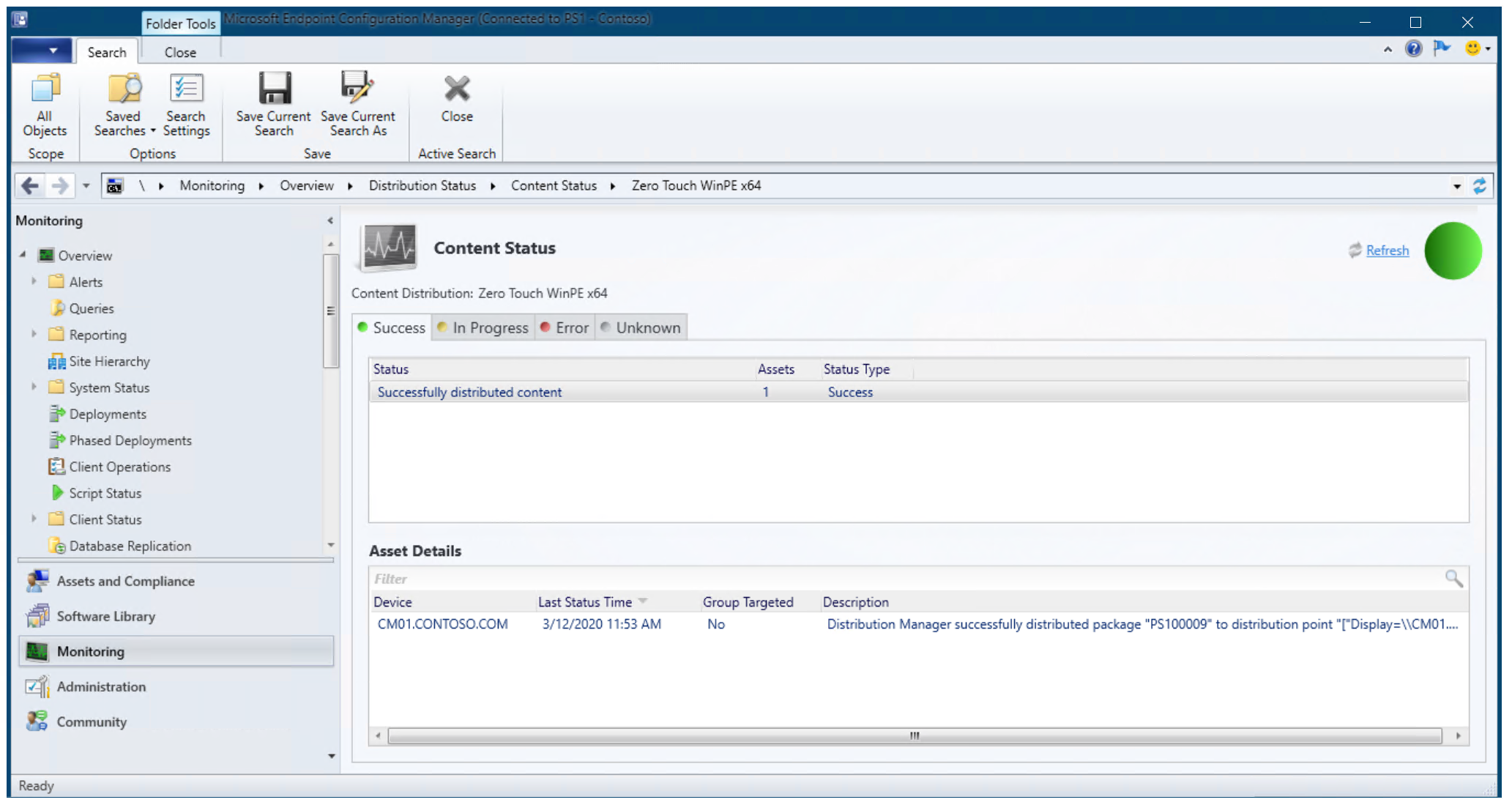
Zero Touch WinPE x64 開機映像的內容狀態
使用 Configuration Manager 控制台,在 [軟體連結庫] 工作區中的 [開機映射] 下方,以滑鼠右鍵按兩下 Zero Touch WinPE x64 開機映像,然後選取 [屬性]。
在 [ 數據源] 索引標籤 上, 選取 [從啟用 PXE 的發佈點部署此開機映射] 複 選框,然後選取 [ 確定]。
使用 Configuration Manager 追蹤,檢閱 D:\Program Files\Microsoft Configuration Manager\Logs\distmgr.log 檔案,並尋找下列文字:將PS100009展開至 D:\RemoteInstall\SMSImages。
檢閱 D:\RemoteInstall\SMSImages 資料夾。 您應該會看到包含開機映像的三個資料夾。 兩個來自默認開機映射,第三個資料夾 (PS100009) 來自您使用 DaRT 的新開機映射。 請參閱下列範例:
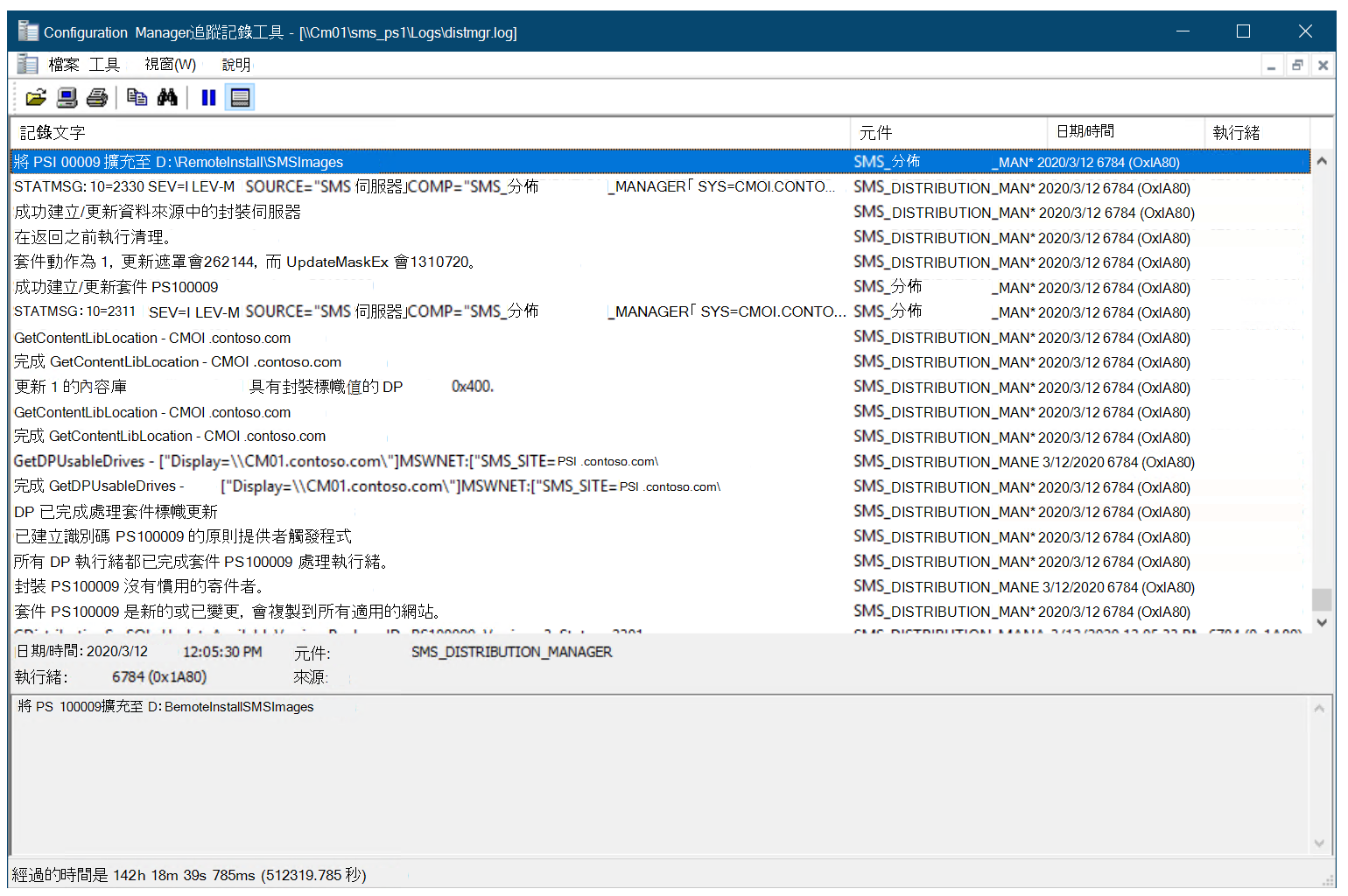
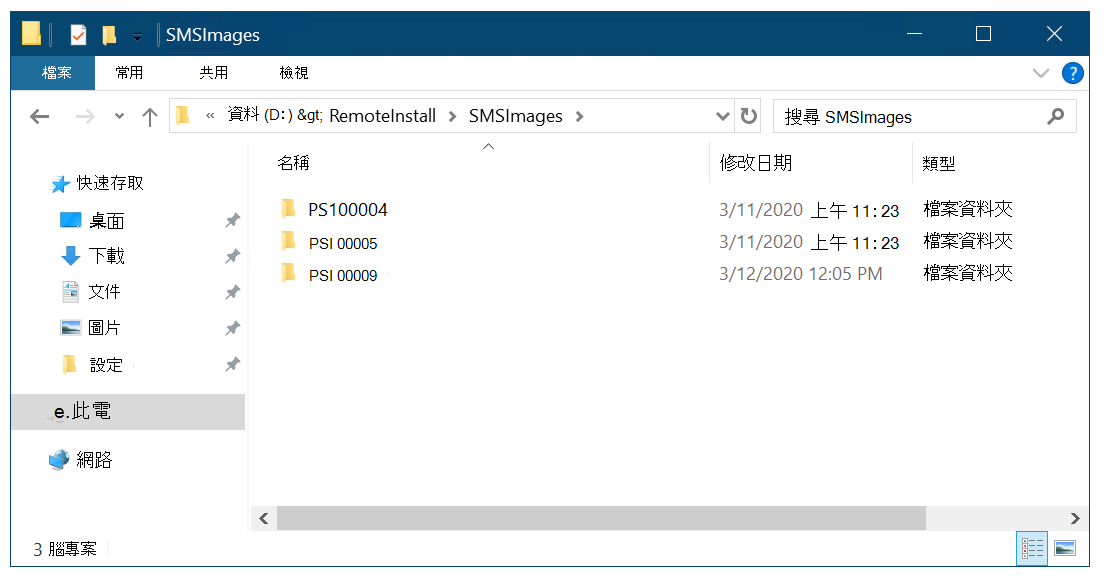
注意:視您的基礎結構以及存在的套件和開機映射數目而定,映像標識符可能與PS100009不同。
接下來,請參閱使用 Configuration Manager 新增 Windows 10 操作系統映像。
相關文章
使用 Configuration Manager 準備 Windows 10 的零接觸安裝
使用設定管理員新增 Windows 10 作業系統映像
在 Windows 10 中使用設定管理員建立要部署的應用程式
在 Windows PE 中使用設定管理員將驅動程式新增至 Windows 10 部署
使用設定管理員和 MDT 建立工作順序
使用 PXE 和設定管理員部署 Windows 10
在 Windows 10 中使用設定管理員重新整理 Windows 7 SP1 用戶端
使用 Configuration Manager 以 Windows 10 取代 Windows 7 SP1 用戶端
意見反應
即將登場:在 2024 年,我們將逐步淘汰 GitHub 問題作為內容的意見反應機制,並將它取代為新的意見反應系統。 如需詳細資訊,請參閱:https://aka.ms/ContentUserFeedback。
提交並檢視相關的意見反應