在 Windows 10 中使用設定管理員建立要部署的應用程式
適用於:
- Windows 10
Microsoft Configuration Manager 支援將應用程式部署為 Windows 10 部署程式的一部分。 在本節中,您會在 Microsoft Configuration Manager 中建立應用程式,以便稍後設定要使用的工作順序。
基於本指南的目的,我們將使用一部伺服器計算機:CM01。
- CM01 是網域成員伺服器與設定管理員軟體發佈點。 在本指南中,CM01 是獨立的主要網站伺服器。 CM01 正在執行 Windows Server 2019。 不過,您也可以使用舊版的 Windows Server 支援版本。
注意
此實驗室中使用的參考影像已經包含一些應用程式,例如 Microsoft Office 365 Pro Plus x64。 本文中示範的程式可讓您新增一些額外的自定義應用程式,而非參考映射中所包含的應用程式。
範例:建立 Adobe Reader 應用程式
在 CM01 上:
D:\Setup如果資料夾不存在,請建立該資料夾。下載 Adobe Acrobat Reader DC 的企業發行版, (例如:AcroRdrDC2000620034_en_US.exe)
D:\Setup\AdobeCM01 上的 。 檔名會根據 Acrobat Reader 的版本而有所不同。擷取您下載到 .msi 的 .exe 檔。 來源資料夾會根據您下載檔的位置而有所不同。 請參閱下列範例:
Set-Location C:\Users\administrator.CONTOSO\Downloads .\AcroRdrDC2000620034_en_US.exe -sfx_o"d:\Setup\Adobe\" -sfx_ne注意
擷取程式會建立 「Adobe」 資料夾。
使用 檔案總管,將資料夾複製
D:\Setup\Adobe到D:\Sources\Software\Adobe資料夾。在 Configuration Manager 主控台的 [軟體連結庫] 工作區中,展開 [應用程式管理]。
以滑鼠右鍵按兩下 [應用程式],指向 [ 資料夾 ],然後選取 [ 建立資料夾]。 指派名稱 OSD。
在 [OSD] 資料夾上按一下滑鼠右鍵,然後選取 [建立應用程式]。
在「建立應用程式精靈」的 [一般] 頁面上,使用下列設定:
- 從安裝檔案自動偵測此應用程式的相關資訊
- 類型:Windows Installer (*.msi 檔案)
- 位置:
\\CM01\Sources$\Software\Adobe\AcroRead.msi
![建立應用程式精靈 [建立應用程式精靈]。](../images/mdt-06-fig20.png)
建立應用程式精靈
選取 [下一步],然後等候 Configuration Manager 剖析 MSI 檔案。
在 [ 匯入資訊] 頁面上檢閱信息,然後選取 [ 下一步]。
在 [ 一般資訊] 頁面上,將應用程式命名為 Adobe Acrobat Reader DC - OSD Install,選取 [ 下一步 ] 兩次,然後選取 [ 關閉]。
注意
因為無法在工作順序中參考應用程式部署類型,因此您應該讓工作順序為應用程式部署單一部署類型。 如果您要透過工作順序與標準應用程式部署來部署應用程式,而且您有多個部署類型,則您應該有相同軟體的兩個應用程式。 在本節中,您會將 "OSD Install" 尾碼新增到透過工作順序部署的應用程式。 如果使用套件,您仍然可以在工作順序中同時參考套件與程式。
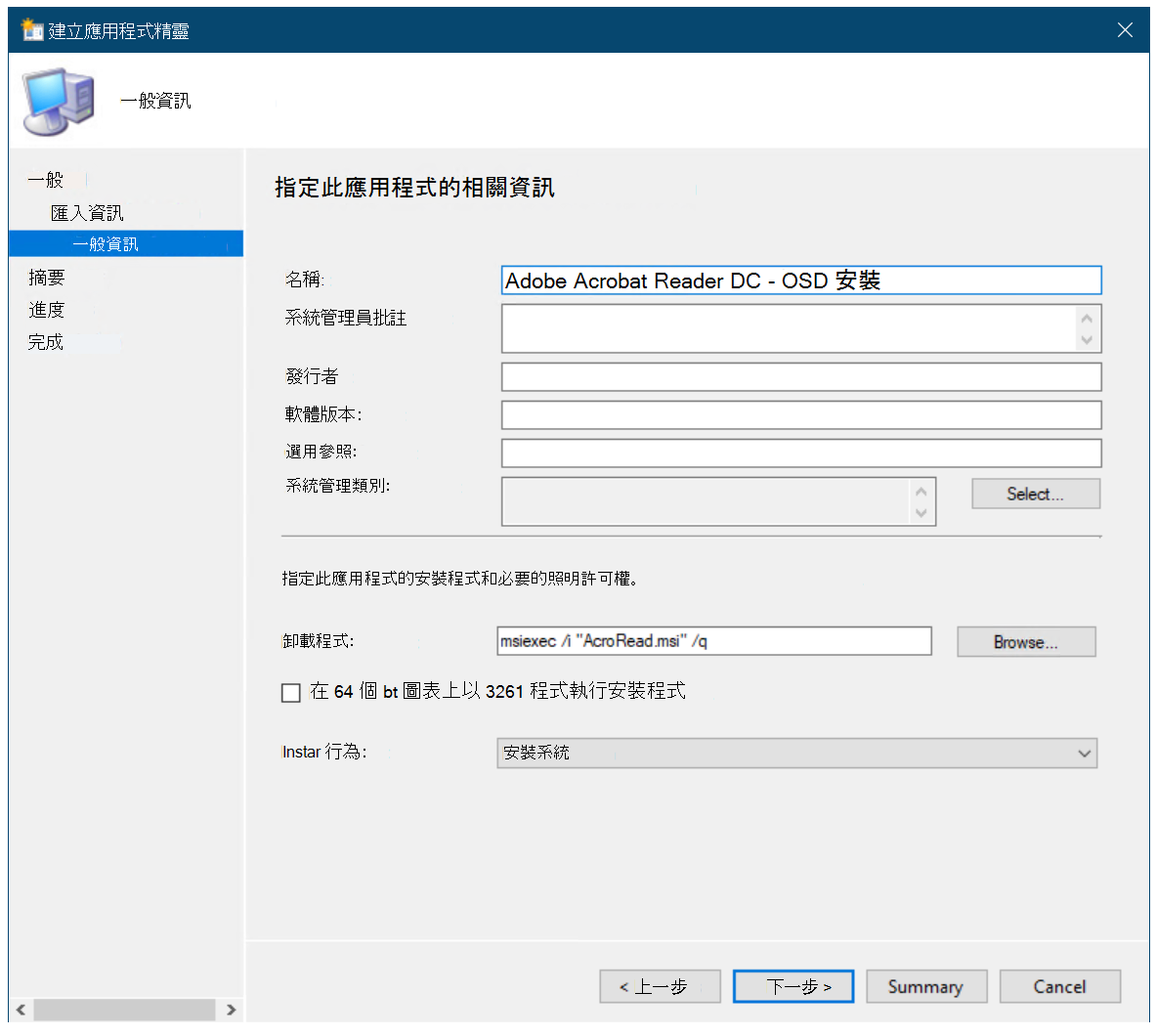
將 "OSD Install" 尾碼新增到應用程式名稱
在 [ 應用程式] 節點中,選取 [Adobe Reader - OSD 安裝] 應用程式,然後選取功能區列上的 [ 屬性 ], (此路徑是另一個檢視屬性的位置,您也可以按下滑鼠右鍵並選取屬性) 。
在 [ 一般資訊] 索引標籤上,選取 [ 允許從 [安裝應用程式] 工作順序動作安裝此應用程式而不部署 複選框,然後選取 [ 確定]。
接下來,請參閱使用 Configuration Manager 使用 Windows PE 將驅動程式新增至 Windows 10 部署。
相關文章
使用 Configuration Manager 準備 Windows 10 的零接觸安裝
使用設定管理員建立自訂的 Windows PE 開機映像
使用設定管理員新增 Windows 10 作業系統映像
在 Windows PE 中使用設定管理員將驅動程式新增至 Windows 10 部署
使用設定管理員和 MDT 建立工作順序
使用 PXE 和設定管理員部署 Windows 10
在 Windows 10 中使用設定管理員重新整理 Windows 7 SP1 用戶端
使用 Configuration Manager 以 Windows 10 取代 Windows 7 SP1 用戶端
意見反應
即將登場:在 2024 年,我們將逐步淘汰 GitHub 問題作為內容的意見反應機制,並將它取代為新的意見反應系統。 如需詳細資訊,請參閱:https://aka.ms/ContentUserFeedback。
提交並檢視相關的意見反應