مراقبة Azure AD B2C باستخدام Azure Monitor
استخدم Azure Monitor لمسار تسجيل الدخول إلى Microsoft Azure Active Directory B2C وسجلات التدقيق إلى حلول مراقبة مختلفة. يمكنك الاحتفاظ بالسجلات للاستخدام طويل الأجل أو التكامل مع معلومات الأمان الخاصة بجهات خارجية وأدوات إدارة الأحداث (SIEM) للحصول على رؤى حول البيئة الخاصة بك.
يمكنك توجيه أحداث السجل إلى:
- حساب تخزين Azure.
- مساحة عمل Log Analytics (لتحليل البيانات وإنشاء لوحات المعلومات والتنبيه بأحداث معينة).
- مركز أحداث Azure (والتكامل مع مثيلات Splunk وSumo Logic).
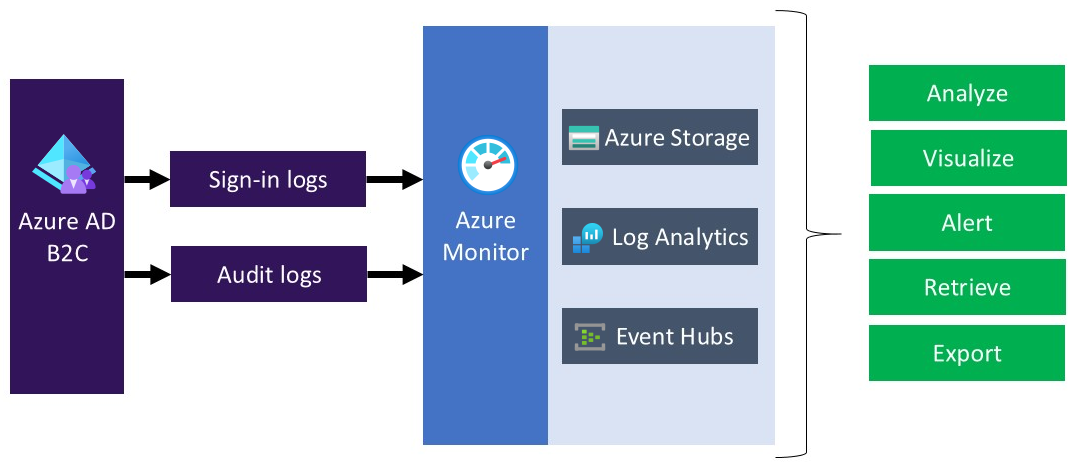
عندما تخطط لنقل سجلات Microsoft Azure Active Directory B2C إلى حلول مراقبة أو مستودع مختلف، ضع في اعتبارك أن سجلات Microsoft Azure Active Directory B2C تحتوي على بيانات شخصية. عند معالجة هذه البيانات، تأكد من استخدام الإجراءات الأمنية المناسبة على البيانات الشخصية. وتشمل الحماية ضد المعالجة غير المصرح بها أو غير القانونية، باستخدام التدابير التقنية أو التنظيمية المناسبة.
في هذه المقالة، يمكنك التعرف على كيفية نقل السجلات إلى مساحة عمل Azure Log Analytics. ثم يمكنك إنشاء لوحة معلومات أو إنشاء تنبيهات تستند إلى أنشطة مستخدمي Azure AD B2C.
شاهد هذا الفيديو لمعرفة كيفية تكوين مراقبة Azure AD B2C باستخدام مراقبة Azure.
نظرة عامة على التوزيع
يستخدم Azure AD B2C مراقبة Microsoft Entra. على عكس مستأجري Microsoft Entra، لا يمكن أن يكون لمستأجر Azure AD B2C اشتراك مقترن به. لذلك، نحتاج إلى اتخاذ خطوات إضافية لتمكين التكامل بين Azure AD B2C وLog Analytics، وهو المكان الذي نرسل فيه السجلات. لتمكين إعدادات التشخيص في Microsoft Entra ID داخل مستأجر Azure AD B2C، يمكنك استخدام Azure Lighthouse لتفويض مورد، ما يسمح لمتاجرة عمل-مستهلك Azure AD ( موفر الخدمة) بإدارة مورد معرف Microsoft Entra ( العميل).
تلميح
يستخدم Azure Lighthouse عادة لإدارة الموارد لعدة عملاء. ومع ذلك، يمكن استخدامه أيضا لإدارة الموارد داخل مؤسسة لديها العديد من مستأجري Microsoft Entra من تلقاء نفسها، وهو ما نقوم به هنا، باستثناء أننا ن تفويض فقط لإدارة مجموعة موارد واحدة.
بعد إكمال الخطوات الواردة في هذه المقالة، ستكون قد أنشأت مجموعة موارد جديدة (تسمى هنا azure-ad-b2c-monitor)وستتاح لك إمكانية الوصول إلى نفس مجموعة الموارد التي تحتوي على مساحة عمل Log Analytics في مدخل Azure AD B2C. ستتمكن أيضًا من نقل السجلات من Azure AD B2C إلى مساحة عمل Log Analytics.
أثناء هذا النشر، ستقوم بتفويض مستخدم أو مجموعة في دليل Azure AD B2C لتكوين مثيل مساحة عمل Log Analytics داخل المستأجر الذي يحتوي على اشتراك Azure الخاص بك. لإنشاء التخويل، يمكنك توزيع قالب Azure Resource Manager للاشتراك الذي يحتوي على مساحة عمل Log Analytics.
يوضح الرسم التخطيطي التالي المكونات التي ستقوم بتكوينها في مستأجري Microsoft Entra ID وAzure AD B2C.
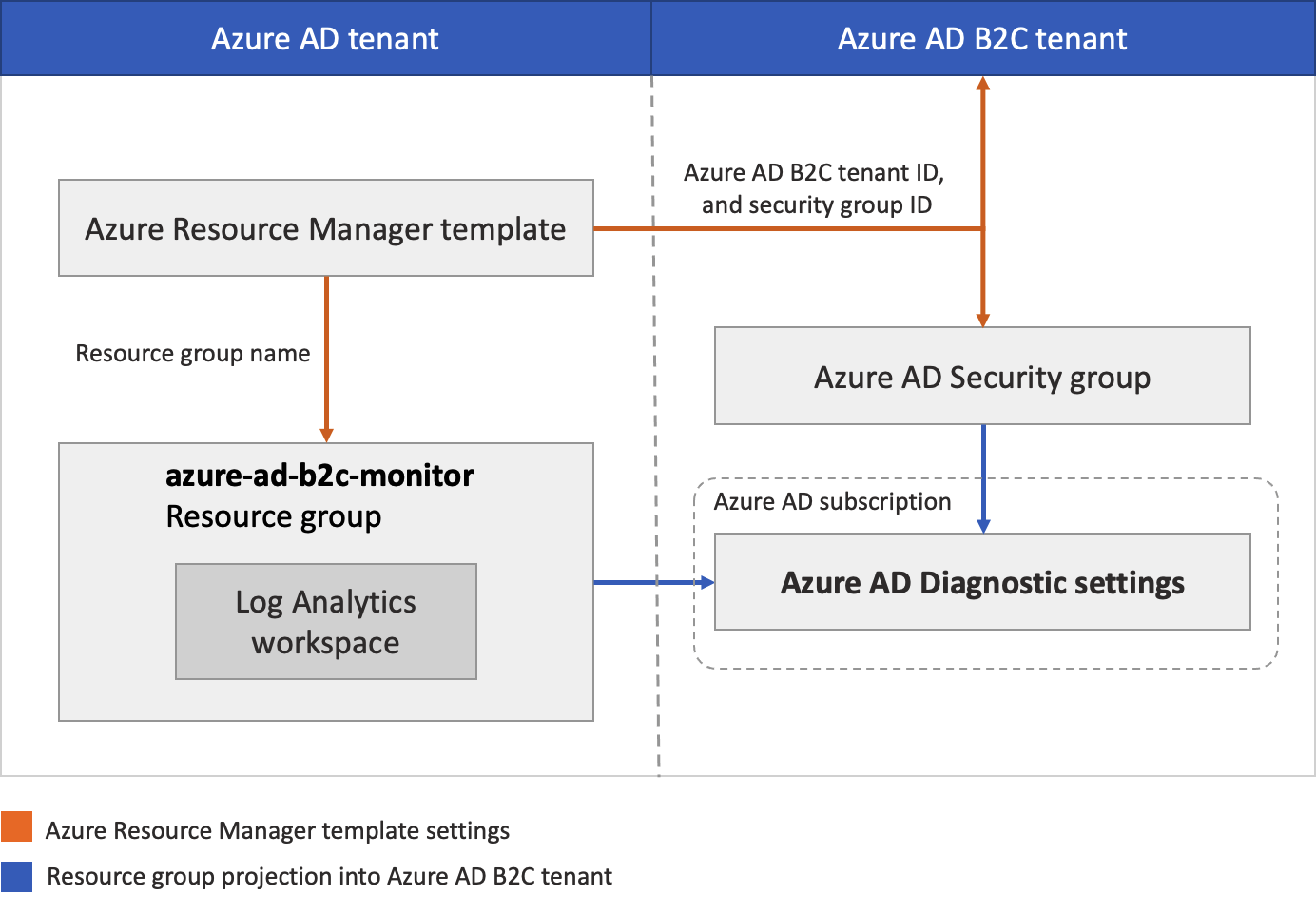
أثناء هذا التوزيع، ستقوم بتكوين مستأجر Microsoft Azure Active Directory B2C حيث يتم إنشاء السجلات. ستقوم أيضا بتكوين مستأجر Microsoft Entra حيث ستتم استضافة مساحة عمل Log Analytics. يجب تعيين حسابات Azure AD B2C المستخدمة (مثل حساب المسؤول) دور المسؤول العمومي على المستأجر Azure AD B2C. يجب تعيين حساب Microsoft Entra الذي ستستخدمه لتشغيل النشر إلى دور المالك في اشتراك Microsoft Entra. من المهم أيضًا التأكد من تسجيل الدخول إلى الدليل الصحيح عند إكمال كل خطوة كما هو موضح.
باختصار، ستستخدم Azure Lighthouse للسماح لمستخدم أو مجموعة في مستأجر Azure AD B2C بإدارة مجموعة موارد في اشتراك مقترن بمستأجر مختلف (مستأجر Microsoft Entra). بعد اكتمال هذا التخويل، يمكن تحديد مساحة عمل تحليلات السجل والاشتراك كهدف في إعدادات التشخيص في Azure AD B2C.
المتطلبات الأساسية
حساب Microsoft Azure Active Directory B2C مع دور Global Administrator في مستأجرMicrosoft Azure Active Directory B2C.
حساب Microsoft Entra مع دور المالك في اشتراك Microsoft Entra. تعرف على كيفية تعيين مستخدم كمسؤول عن اشتراك Azure.
1. إنشاء أو اختيار مجموعة الموارد
أولًا، إنشاء أو اختيار مجموعة موارد تحتوي على مساحة عمل تحليلات السجل الوجهة التي ستتلقى بيانات من Azure AD B2C. ستقوم بتحديد اسم مجموعة الموارد عند نشر قالب إدارة الموارد Azure.
- سجل الدخول إلى مدخل Azure.
- إذا كان لديك حق الوصول إلى عدة مستأجرين، فحدد رمز الإعدادات في القائمة العلوية للتبديل إلى مستأجر معرف Microsoft Entra من قائمة الدلائل + الاشتراكات.
- أنشئ مجموعة موارد أو اختر مجموعة موجودة. يستخدم هذا المثال مجموعة موارد تُسمى azure-ad-b2c-monitor.
2. إنشاء مساحة عمل Log Analytics
مساحة عمل Log Analytics هي بيئة فريدة لبيانات سجل مراقبة Azure. ستستخدم مساحة عمل Log Analytics هذه لجمع البيانات من سجلات التدقيقAzure AD B2C، ثم تصورها باستخدام الاستعلامات والمصنفات، أو إنشاء تنبيهات.
- سجل الدخول إلى مدخل Azure.
- إذا كان لديك حق الوصول إلى عدة مستأجرين، فحدد رمز الإعدادات في القائمة العلوية للتبديل إلى مستأجر معرف Microsoft Entra من قائمة الدلائل + الاشتراكات.
- إنشاء مساحة عمل Log Analytics. يستخدم هذا المثال مساحة عمل Log Analytics تسمى AzureAdB2C، في مجموعة موارد تسمى azure-ad-b2c-monitor.
3. تفويض إدارة الموارد
في هذه الخطوة، يمكنك اختيار المستأجر Azure AD B2C كموفر خدمة. يمكنك أيضا تحديد التخويلات التي تحتاجها لتعيين الأدوار المضمنة المناسبة ل Azure للمجموعات في مستأجر Microsoft Entra.
3.1 احصل على معرف المستأجر Azure AD B2C
أولًا، الحصول على معرف المستأجر من دليل B2C AD Azure (يعرف أيضًا باسم معرف الدليل).
- سجل الدخول إلى مدخل Azure.
- إذا كان لديك حق الوصول إلى عدة مستأجرين، فحدد رمز الإعدادات في القائمة العلوية للتبديل إلى مستأجر Azure AD B2C من قائمة Directories + subscriptions.
- حدد Microsoft Entra ID، وحدد Overview.
- انسخ Tenant ID.
3.2 حدد مجموعة أمان
الآن حدد مجموعة أو مستخدم Azure AD B2C الذي تريد منحه الإذن لمجموعة الموارد التي أنشأتها سابقًا في الدليل الذي يحتوي على اشتراكك.
لتسهيل الإدارة، نوصي باستخدام مجموعات مستخدمي Microsoft Entra لكل دور، مما يسمح لك بإضافة مستخدمين فرديين إلى المجموعة أو إزالتهم بدلا من تعيين أذونات مباشرة لهذا المستخدم. في هذه المعاينة، سنضيف مجموعة أمان.
هام
لإضافة أذونات لمجموعة Microsoft Entra، يجب تعيين نوع المجموعة إلى الأمان. يتم تحديد هذا الخيار عند إنشاء المجموعة. لمزيد من المعلومات، راجع إنشاء مجموعة أساسية وإضافة أعضاء باستخدام معرف Microsoft Entra.
- مع استمرار تحديد معرف Microsoft Entra في دليل Azure AD B2C ، حدد المجموعات، ثم حدد مجموعة. إذا لم يكن لديك مجموعة موجودة، فقم بإنشاء مجموعة Security ثم أضف الأعضاء. لمزيد من المعلومات، اتبع الإجراء إنشاء مجموعة أساسية وإضافة أعضاء باستخدام معرف Microsoft Entra.
- حدد Overview، وسجل Object ID.
3.3 أنشئ قالب Azure Resource Manager
لإنشاء التخويل والوفد المخصصين في Azure Lighthouse، نستخدم قالب Azure Resource Manager. يمنح هذا القالب Azure AD B2C حق الوصول إلى مجموعة موارد Microsoft Entra، التي قمت بإنشائها سابقا، على سبيل المثال، azure-ad-b2c-monitor. نشر القالب من نموذج GitHub باستخدام الزر Deploy to Azure الذي يفتح لمدخل Azure ويتيح لك تكوين ونشر القالب مباشرة في المدخل. لهذه الخطوات، تأكد من تسجيل الدخول إلى مستأجر Microsoft Entra (وليس مستأجر Azure AD B2C).
سجل الدخول إلى مدخل Azure.
إذا كان لديك حق الوصول إلى عدة مستأجرين، فحدد رمز الإعدادات في القائمة العلوية للتبديل إلى مستأجر معرف Microsoft Entra من قائمة الدلائل + الاشتراكات.
استخدم الزر Deploy to Azure لفتح مدخل Azure ونشر القالب مباشرة في المدخل. لمزيد من المعلومات، راجع إنشاء قالب Azure Resource Manager .
في صفحة Custom deployment أدخل المعلومات التالية:
الحقل تعريف الوصف حدد الدليل الذي يحتوي على اشتراك Azure حيث تم إنشاء مجموعة موارد azure-ad-b2c-monitor. المنطقة حدد المنطقة التي سيتم نشر المورد فيها. اسم عرض Msp اسم يصف هذا التعريف. على سبيل المثال، رصد Azure AD B2C. إنه الاسم الذي سيتم عرضه في منارة Azure Lighthouse. يجب أن يكون اسم عرض MSP فريدا في معرف Microsoft Entra الخاص بك. لمراقبة العديد من مستأجري Azure AD B2C (دليل Azure النشط)، استخدم أسماء مختلفة. وصف عرض Msp وصف مختصر لعرضك. على سبيل المثال، تمكين مراقبة Azure في Azure AD B2C. مدار بواسطة معرف المستأجر Tenant ID لمستأجر Azure AD B2C الخاص بك (يعرف أيضًا باسم معرف الدليل). التخويلات حدد صفيف JSON من الكائنات التي تتضمن معرف principalIdMicrosoft Entra وprincipalIdDisplayNameوAzureroleDefinitionId.principalIdهو معرف Object ID لمجموعة B2C أو المستخدم الذي سيكون له حق الوصول إلى الموارد في اشتراك Azure هذا. لهذه المعاينة، حدد Object ID للمجموعة الذي سجلته سابقًا. بالنسبة لـroleDefinitionIdاستخدم قيمة الدور المضمنةللدور المساهم،b24988ac-6180-42a0-ab88-20f7382dd24c.اسم المنطقة اسم مجموعة الموارد التي قمت بإنشائها مسبقا في مستأجر Microsoft Entra. على سبيل المثال، مراقبة azure-ad-b2c. يوضح المثال التالي صفيف التخويلات مع مجموعة أمان واحدة.
[ { "principalId": "<Replace with group's OBJECT ID>", "principalIdDisplayName": "Azure AD B2C tenant administrators", "roleDefinitionId": "b24988ac-6180-42a0-ab88-20f7382dd24c" } ]
بعد نشر القالب، قد يستغرق إسقاط المورد بضع دقائق للانتهاء (عادة لا يزيد عن خمسة). يمكنك التحقق من النشر في مستأجر Microsoft Entra والحصول على تفاصيل إسقاط المورد. لمزيد من المعلومات، راجع View and manage service providers
4. حدد اشتراكك
بعد نشر للقالب وانتظارك بضع دقائق لإكمال عرض المورد، اتبع الخطوات التالية لربط اشتراكك مع دليل Azure AD B2C.
إشعار
في إعدادات المدخل | صفحة الدلائل + الاشتراكات ، تأكد من تحديد مستأجري Azure AD B2C وMicrosoft Entra ضمن الدلائل الحالية + المفوضة.
سجّل الخروج من مدخل Microsoft Azure وأعد تسجيل الدخول باستخدام حسابك الإداري Microsoft Azure Active Directory B2C. يجب أن يكون هذا الحساب عضوًا في مجموعة الأمان التي حددتها في خطوة تفويض إدارة الموارد. يتيح تسجيل الخروج وإعادة تسجيل الدخول تحديث بيانات اعتماد الجلسة الخاصة بك في الخطوة التالية.
حدد أيقونة الإعدادات في شريط أدوات المدخل.
في إعدادات المدخل | صفحة الدلائل + الاشتراكات ، في قائمة اسم الدليل، ابحث عن دليل معرف Microsoft Entra الذي يحتوي على اشتراك Azure ومجموعة موارد azure-ad-b2c-monitor التي قمت بإنشائها، ثم حدد تبديل.
تحقق من تحديد الدليل الصحيح ومن إدراج اشتراكك في Azure وتحديده في عامل تصفية الاشتراك الافتراضي.
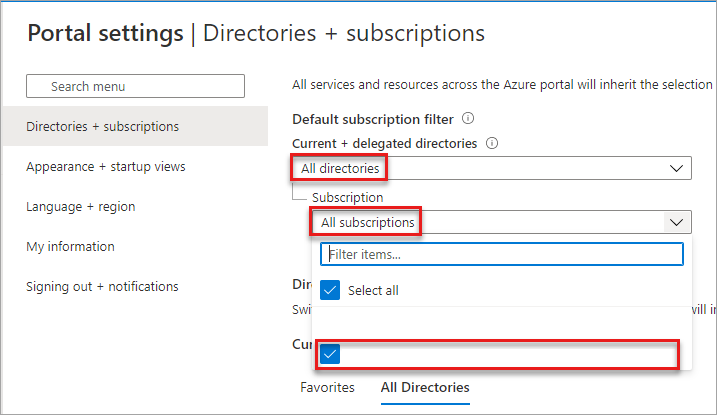
5. تكوين إعدادات التشخيص
تحدد إعدادات التشخيص أين يجب إرسال السجلات والمقاييس للمورد. الوجهات المحتملة هي:
- حساب مخزن Azure
- حلول مركز الحدث
- مساحة عمل Log Analytics
في هذا المثال، نستخدم مساحة عمل Log Analytics لإنشاء لوحة معلومات.
5.1 أنشئ إعدادات التشخيص
أنت مستعد لإنشاء إعدادات تشخيص في مدخل Microsoft Azure.
لتكوين إعدادات المراقبة لسجلات نشاط Azure AD B2C:
سجل الدخول إلى مدخل Microsoft Azure باستخدام حسابك الإداري Azure AD B2C. يجب أن يكون هذا الحساب عضوًا في مجموعة الأمان التي حددتها في خطوة تحديد مجموعة أمان.
إذا كان لديك حق الوصول إلى عدة مستأجرين، فحدد رمز الإعدادات في القائمة العلوية للتبديل إلى مستأجر Azure AD B2C من قائمة Directories + subscriptions.
حدد معرف Microsoft Entra
ضمن Monitoring، اختر Diagnostics settings.
إذا كانت هناك إعدادات موجودة للمورد، فسترى قائمة بالإعدادات التي تم تكوينها مسبقًا. إما حدد Add diagnostic setting لإضافة إعداد جديد، أو تحديد Edit settings لتحرير إعداد موجود. يمكن أن يكون لكل إعداد أكثر من نوع واحد من أنواع الوجهة.
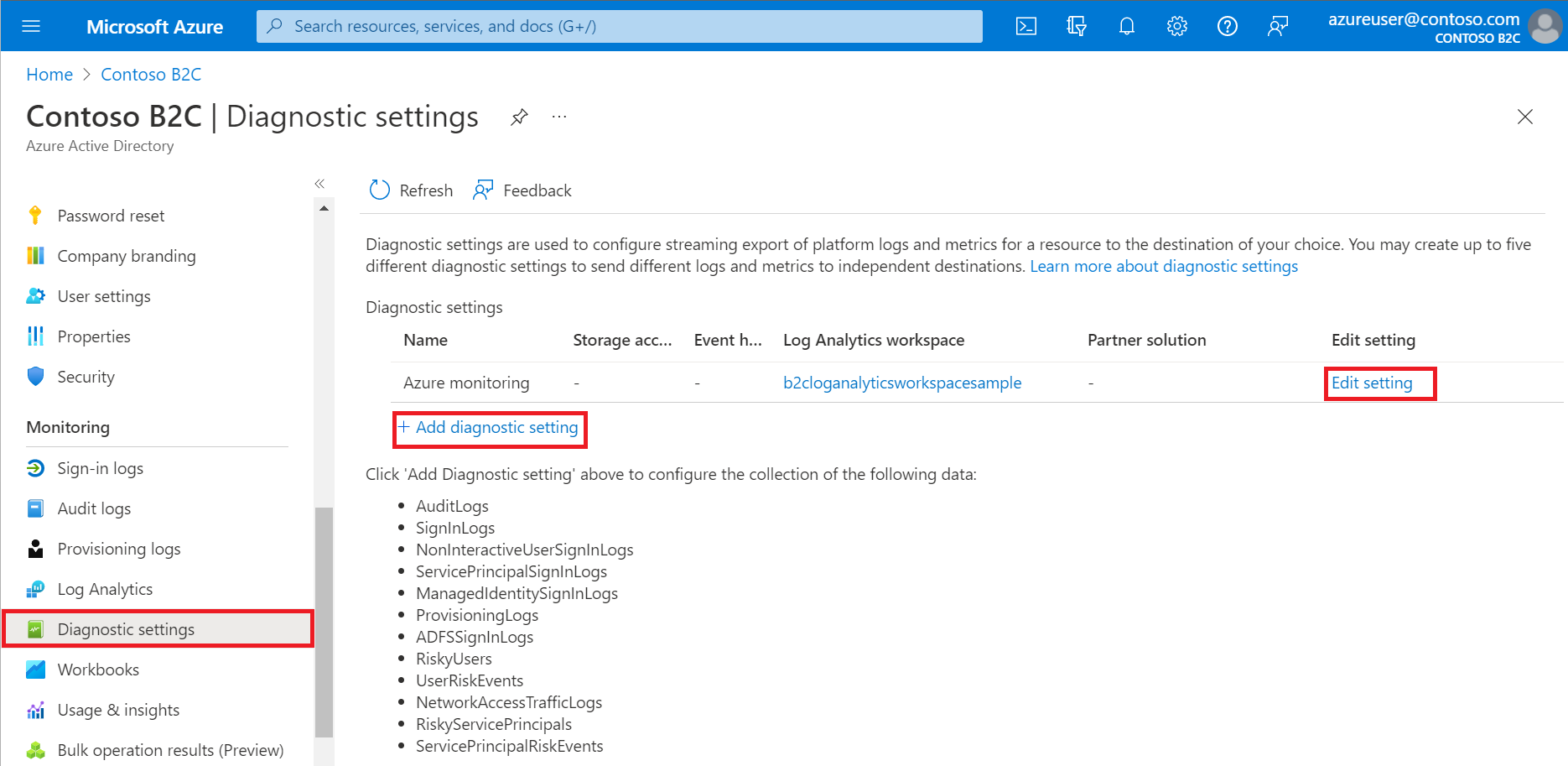
قم بتسمية الإعداد الخاص بك إذا لم يكن له اسم بالفعل.
حدد AuditLogs و SignInLogs.
حدد Send to Log Analytics Workspace، ثم:
- ضمن Subscription، حدد اشتراكك.
- ضمن Log Analytics Workspace، حدد اسم مساحة العمل التي أنشأتها سابقا مثل
AzureAdB2C.
إشعار
يتم حاليا دعم إعدادات تشخيص AuditLogs وSignInLogs فقط لمستأجري Azure AD B2C.
حدد حفظ.
إشعار
قد يستغرق الأمر ما يصل إلى 15 دقيقة بعد انبعاث حدث حتى يظهر في مساحة عمل Log Analytics. أيضًا، تعرف على المزيد حول زمن وصول تقارير Active Directory، والذي يمكن أن يؤثر على تهيئة البيانات ويلعب دورًا مهمًّا في إعداد التقارير.
إذا رأيت رسالة الخطأ، لإعداد إعدادات Diagnostic لاستخدام Azure Monitor لدليل Microsoft Azure Active Directory B2C، فأنت بحاجة إلى إعداد إدارة الموارد المفوضة، وتأكد من تسجيل الدخول باستخدام مستخدم عضو من مجموعة الأمان وحدد اشتراكك.
6. تصور البيانات الخاصة بك
يمكنك الآن تكوين مساحة عمل Log Analytics لتصور بياناتك وتكوين التنبيهات. يمكن إجراء هذه التكوينات في كل من مستأجر Microsoft Entra ومستأجر Azure AD B2C.
6.1 إنشاء استعلام
تساعدك استعلامات السجل على استخدام قيمة البيانات المجمعة في Azure Monitor Logs بشكل كامل. تسمح لك لغة استعلام قوية بدمج بيانات من جداول متعددة وتجميع مجموعات كبيرة من البيانات وتنفيذ عمليات معقدة بأقل درجة من التعليمات البرمجية. يمكن الإجابة على أي سؤال تقريبا وإجراء التحليل طالما تم جمع البيانات الداعمة، وأنت تفهم كيفية إنشاء الاستعلام الصحيح. لمزيد من المعلومات، راجع البدء في استعلامات السجل في Azure Monitor.
سجل الدخول إلى مدخل Azure.
إذا كان لديك حق الوصول إلى عدة مستأجرين، فحدد رمز الإعدادات في القائمة العلوية للتبديل إلى مستأجر معرف Microsoft Entra من قائمة الدلائل + الاشتراكات.
من Log Analytics workspace، حدد Logs.
في محرر الاستعلام، قم بلصق التاليKusto Query Language. يعرض هذا الاستعلام استخدام النهج حسب العملية خلال الأيام x الماضية. يتم تعيين المدة الافتراضية 90 يومًا (90d). لاحظ أن الاستعلام يركز فقط على العملية حيث يتم إصدار رمز مميز/تعليمات برمجية بواسطة النهج.
AuditLogs | where TimeGenerated > ago(90d) | where OperationName contains "issue" | extend UserId=extractjson("$.[0].id",tostring(TargetResources)) | extend Policy=extractjson("$.[1].value",tostring(AdditionalDetails)) | summarize SignInCount = count() by Policy, OperationName | order by SignInCount desc nulls lastحدد تشغيل. يتم عرض نتائج الاستعلام في أسفل الشاشة.
لحفظ الاستعلام لاستخدامه لاحقًا، حدد Save.
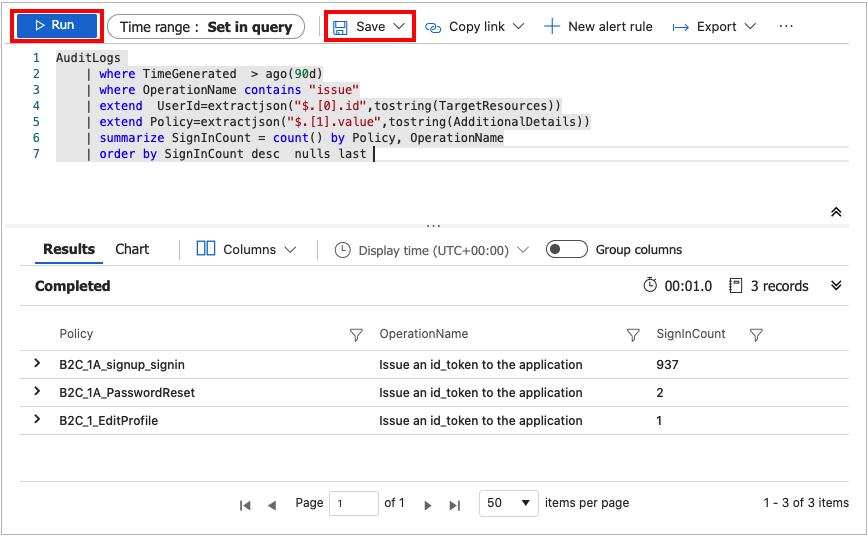
املأ التفاصيل التالية:
- Name - أدخل اسم الاستعلام.
- Save as - حدد
query. - Category - حدد
Log.
حدد حفظ.
يمكنك أيضًا تغيير الاستعلام الخاص بك لتصور البيانات باستخدام عامل العرض.
AuditLogs
| where TimeGenerated > ago(90d)
| where OperationName contains "issue"
| extend UserId=extractjson("$.[0].id",tostring(TargetResources))
| extend Policy=extractjson("$.[1].value",tostring(AdditionalDetails))
| summarize SignInCount = count() by Policy
| order by SignInCount desc nulls last
| render piechart
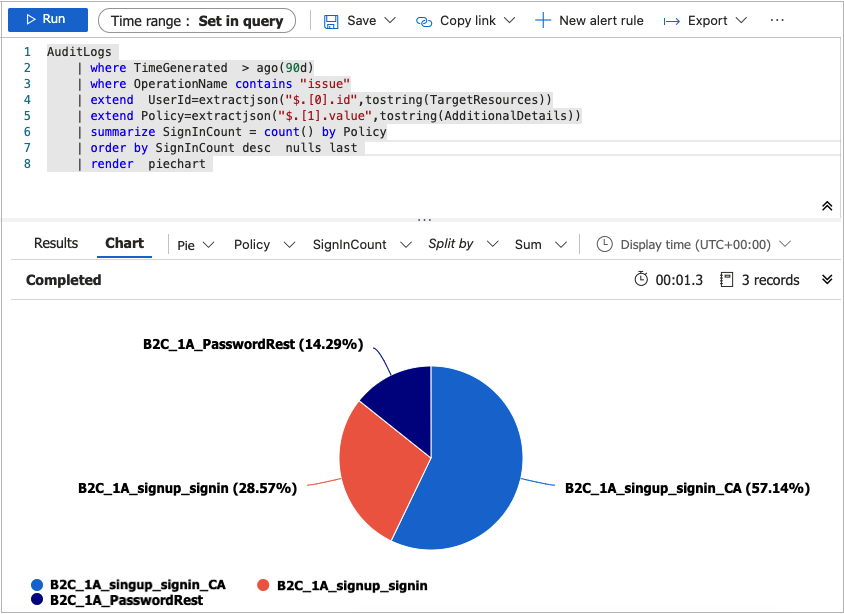
لمزيد من العينات، راجع Azure AD B2C SIEM GitHub repo.
6.2 إنشاء مصنف
توفر المصنفات لوحة مرنة لتحليل البيانات وإنشاء تقارير مرئية غنية داخل مدخل Microsoft Azure. وتسمح لك بالاستفادة من مصادر بيانات متعددة من Azure بالكامل ودمجها في تجارب تفاعلية موحدة. لمزيد من المعلومات، راجع مصنفات مراقبة Azure.
اتبع الإرشادات أدناه لإنشاء مصنف جديد باستخدام قالب معرض JSON. يوفر هذا المصنف لوحة معلومات User Insightsمصادقة لمستأجر Azure AD B2C.
سجل الدخول إلى مدخل Azure.
إذا كان لديك حق الوصول إلى عدة مستأجرين، فحدد رمز الإعدادات في القائمة العلوية للتبديل إلى مستأجر معرف Microsoft Entra من قائمة الدلائل + الاشتراكات.
من نافذة مساحة عمل Log Analytics، حدد Workbooks.
من شريط الأدوات، حدد الخيار + New لإنشاء مصنف جديد.
في صفحة مصنف جديد، حدد المحرر المتقدم باستخدام< الخيار /> على شريط الأدوات.

حدد Gallery Template.
استبدال JSON في Gallery Template مع المحتوى من المصنف الأساسي Azure AD B2C:
تطبيق القالب باستخدام الزر Apply.
حدد Done Editing من شريط الأدوات لإنهاء تحرير المصنف.
وأخيرًا، حفظ المصنف باستخدام الزر Save من شريط الأدوات.
اكتب عنوان، مثل لوحة معلومات Azure AD B2C.
حدد حفظ.

سيعرض المصنف التقارير في شكل لوحة معلومات.
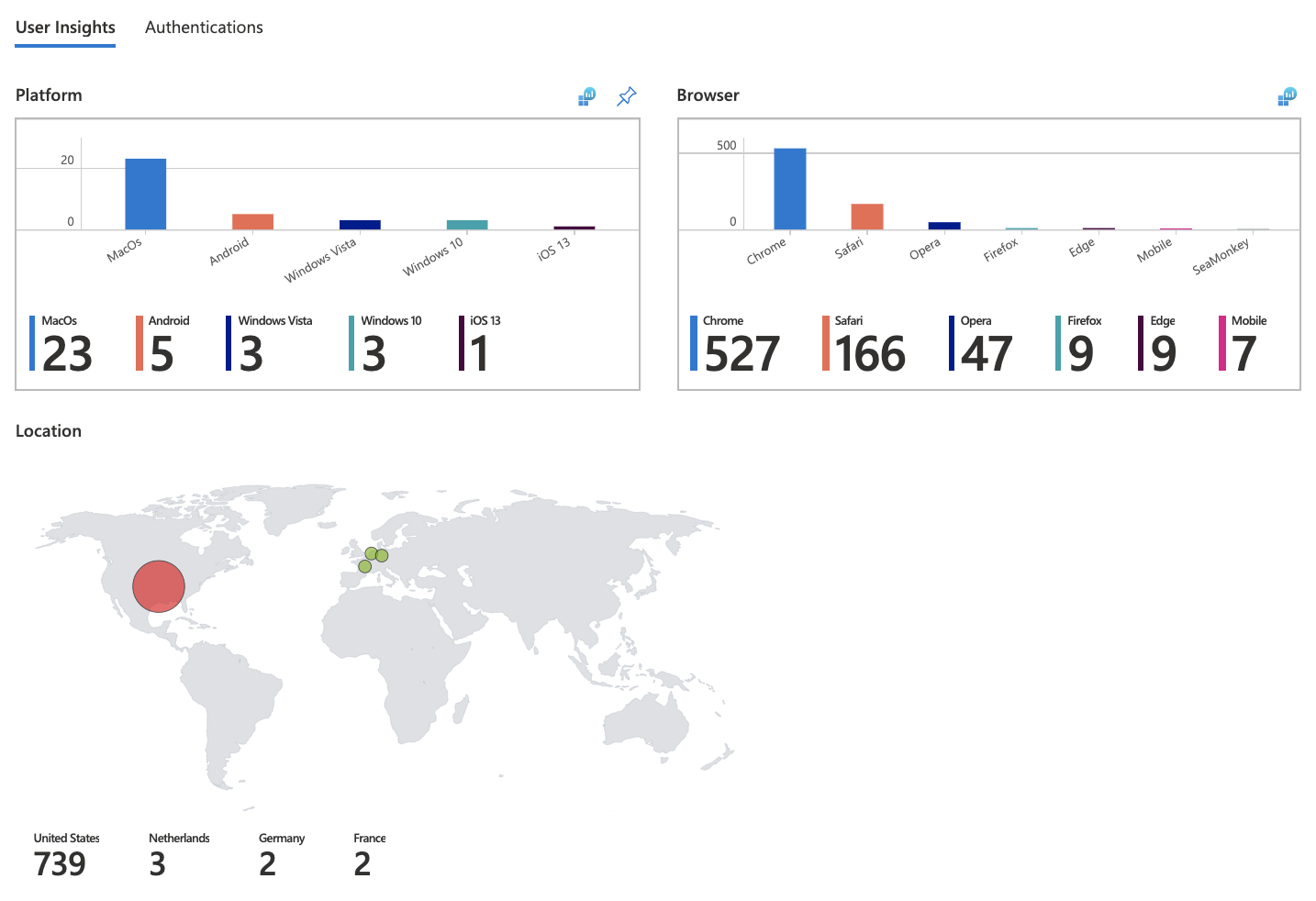
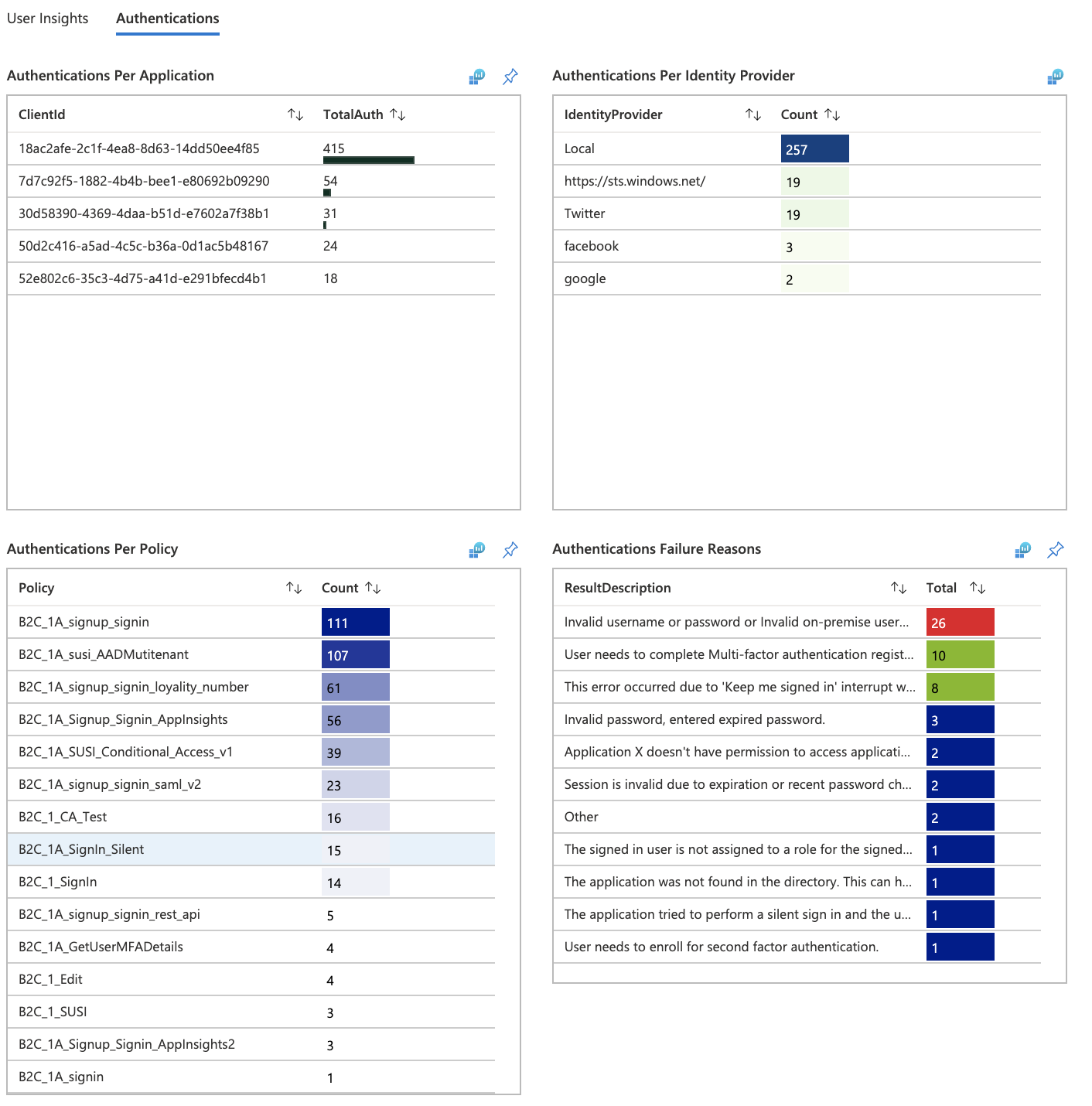
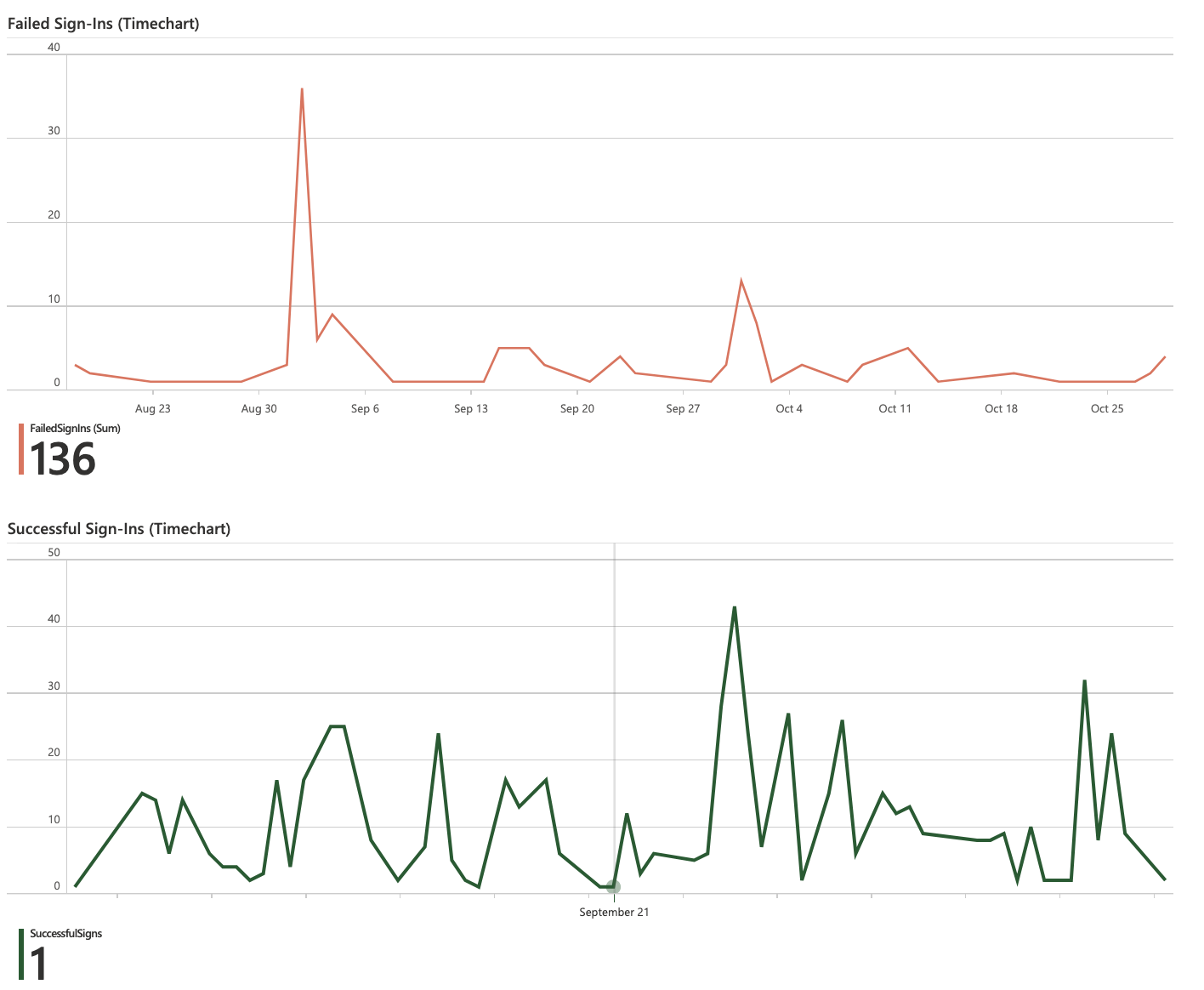
إنشاء تنبيهات
تُنشأ التنبيهات حسب قواعد التنبيه في Azure Monitor ويمكنها تشغيل الاستعلامات المحفوظة أو عمليات البحث المخصصة في السجل على فترات منتظمة تلقائياً. يمكنك إنشاء تنبيهات بناءً على قياسات أداء معينة أو عند حدوث أحداث معينة. يمكنك أيضا إنشاء تنبيهات عند عدم وجود حدث، أو عند حدوث عدد من الأحداث ضمن نافذة زمنية معينة. على سبيل المثال، يمكن استخدام التنبيهات لإعلامك عندما يتجاوز متوسط عدد عمليات تسجيل الدخول حدا معينا. لمزيد من المعلومات، راجع إنشاء تنبيهات.
استخدم الإرشادات التالية لإنشاء Azure Alert جديد، والذي سيرسل إشعاراً بالبريد الإلكتروني عندما يكون هناك انخفاض بنسبة 25% في Total Requests مقارنة بالفترة السابقة. سيتم تشغيل التنبيه كل 5 دقائق والبحث عن الانقطاع في آخر ساعة مقارنة بالساعة التي تسبقه. يتم إنشاء التنبيهات باستخدام لغة استعلام Kusto.
سجل الدخول إلى مدخل Azure.
إذا كان لديك حق الوصول إلى عدة مستأجرين، فحدد رمز الإعدادات في القائمة العلوية للتبديل إلى مستأجر معرف Microsoft Entra من قائمة الدلائل + الاشتراكات.
من Log Analytics workspace، حدد Logs.
إنشاء استعلام Kusto جديد باستخدام هذا الاستعلام.
let start = ago(2h); let end = now(); let threshold = -25; //25% decrease in total requests. AuditLogs | serialize TimeGenerated, CorrelationId, Result | make-series TotalRequests=dcount(CorrelationId) on TimeGenerated from start to end step 1h | mvexpand TimeGenerated, TotalRequests | serialize TotalRequests, TimeGenerated, TimeGeneratedFormatted=format_datetime(todatetime(TimeGenerated), 'yyyy-MM-dd [HH:mm:ss]') | project TimeGeneratedFormatted, TotalRequests, PercentageChange= ((toreal(TotalRequests) - toreal(prev(TotalRequests,1)))/toreal(prev(TotalRequests,1)))*100 | order by TimeGeneratedFormatted desc | where PercentageChange <= threshold //Trigger's alert rule if matched.حدد Run، لاختبار الاستعلام. يجب أن تشاهد النتائج إذا كان هناك انخفاض بنسبة 25٪ أو أكثر في إجمالي الطلبات خلال الساعة الماضية.
لإنشاء قاعدة تنبيه استنادا إلى هذا الاستعلام، استخدم الخيار + New alert rule المتوفر في شريط الأدوات.
في الصفحة Create an alert rule حدد Condition name
في صفحة Configure signal logic قم بتعيين القيم التالية ثم استخدم الزر Done لحفظ التغييرات.
- منطق التنبيه: قم بتعيين «عدد النتائجأكبر من0.
- التقييم على أساس: حدد 120 للفترة (بالدقائق) و5 للتردد (بالدقائق)
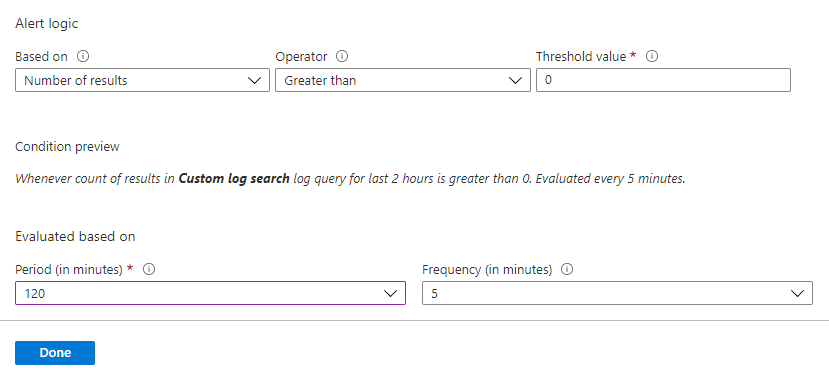
بعد إنشاء التنبيه، انتقل إلى Log Analytics workspace وحدد Alerts. تعرض هذه الصفحة كافة التنبيهات التي تم تشغيلها في المدة المحددة حسب خيار Time range
تكوين مجموعات الإجراءات
تستخدم تنبيهات Azure Monitor و Service Health مجموعات الإجراءات لإعلام المستخدمين بأنه تم تشغيل تنبيه. يمكنك تضمين إرسال مكالمة صوتية، SMS، البريد الإلكتروني. أو إثارة أنواع مختلفة من الإجراءات الآلية. اتبع توجيهات Create and manage action groups في مدخل Azure
فيما يلي مثال على رسالة تنبيه بالبريد الإلكتروني.
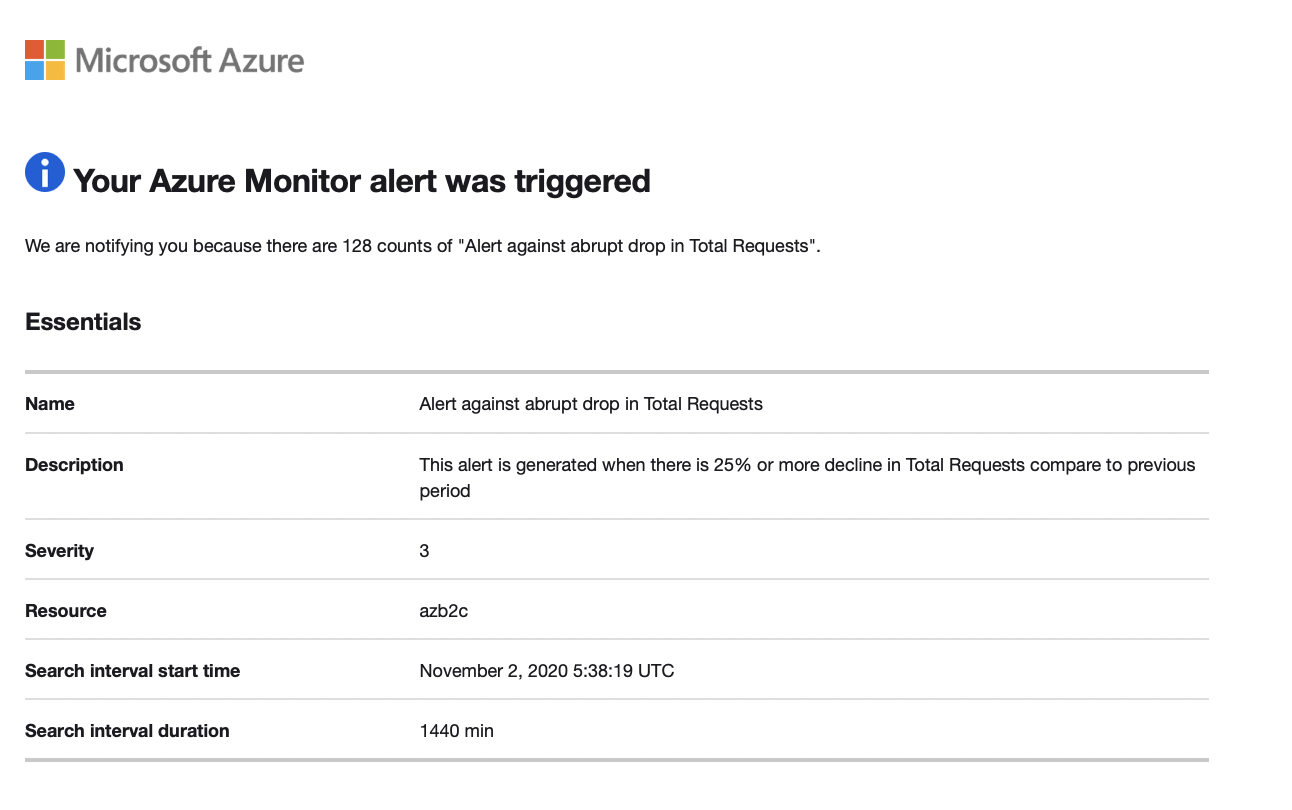
مستأجرون متعددون
لإضافة سجلات مستأجر Azure AD B2C متعددة إلى نفس مساحة عمل Log Analytics (أو حساب تخزين Azure، أو مركز الأحداث)، ستحتاج إلى عمليات نشر منفصلة بقيم مختلفة Msp Offer Name. تأكد من أن مساحة عمل Log Analytics الخاصة بك موجودة في نفس مجموعة الموارد التي قمت بتكوينها في إنشاء مجموعة موارد أو اختيارها.
عند العمل مع مساحات عمل متعددة من Log Analytics، استخدم Cross Workspace Query لإنشاء استعلامات تعمل عبر مساحات عمل متعددة. على سبيل المثال، ينفذ الاستعلام التالي ربطًا من سجلات التدقيق اثنين من المستأجرين المختلفين استنادًا إلى نفس الفئة (على سبيل المثال، المصادقة):
workspace("AD-B2C-TENANT1").AuditLogs
| join workspace("AD-B2C-TENANT2").AuditLogs
on $left.Category== $right.Category
تغيير فترة استبقاء بالبيانات
تم تصميم سجلات مراقبة Azure لتوسيع نطاق ودعم جمع وفهرسة وتخزين كميات هائلة من البيانات يوميًّا من أي مصدر في المؤسسة الخاصة بك أو المنشور في Azure. بشكل افتراضي، يتم الاحتفاظ بالسجلات لمدة 30 يومًا، ولكن يمكن زيادة مدة الاحتفاظ بها إلى عامين. تعرف على كيفية إدارة الاستخدام والتكاليف باستخدام سجلات مراقبة Azure. بعد تحديد مستوى التسعير، يمكنك تغيير فترة الاحتفاظ بالبيانات.
تعطيل مراقبة جمع البيانات
لإيقاف تجميع السجلات إلى مساحة عمل Log Analytics، احذف إعدادات التشخيص التي أنشأتها. ستستمر في تحمل رسوم للاحتفاظ ببيانات السجل التي جمعتها بالفعل في مساحة العمل الخاصة بك. إذا لم تعد بحاجة إلى بيانات المراقبة التي جمعتها، يمكنك حذف مساحة عمل Log Analytics ومجموعة الموارد التي أنشأتها ل Azure Monitor. يؤدي حذف مساحة عمل Log Analytics إلى حذف جميع البيانات في مساحة العمل ومنعك من تكبد رسوم استبقاء بيانات إضافية.
حذف مساحة عمل Log Analytics ومجموعة الموارد
- سجل الدخول إلى مدخل Azure.
- إذا كان لديك حق الوصول إلى عدة مستأجرين، فحدد رمز الإعدادات في القائمة العلوية للتبديل إلى مستأجر معرف Microsoft Entra من قائمة الدلائل + الاشتراكات.
- اختر مجموعة الموارد التي تحتوي على مساحة عمل Log Analytics. يستخدم هذا المثال مجموعة موارد تسمى azure-ad-b2c-monitor ومساحة عمل Log Analytics تسمى
AzureAdB2C. - حذف مساحة عمل Logs Analytics.
- حدد الزر Delete لحذف مجموعة الموارد.
الخطوات التالية
احصل على مزيد من العينات في معرض Azure AD B2C SIEM.
لمزيد من المعلومات حول إضافة إعدادات التشخيص وتكوينها في مراقبة Azure راجع البرنامج التعليمي: تجميع سجلات الموارد وتحليلها من مورد Azure.
للحصول على معلومات حول دفق سجلات Microsoft Entra إلى مركز أحداث، راجع البرنامج التعليمي: دفق سجلات Microsoft Entra إلى مركز أحداث Azure.
الملاحظات
قريبًا: خلال عام 2024، سنتخلص تدريجيًا من GitHub Issues بوصفها آلية إرسال ملاحظات للمحتوى ونستبدلها بنظام ملاحظات جديد. لمزيد من المعلومات، راجع https://aka.ms/ContentUserFeedback.
إرسال الملاحظات وعرضها المتعلقة بـ