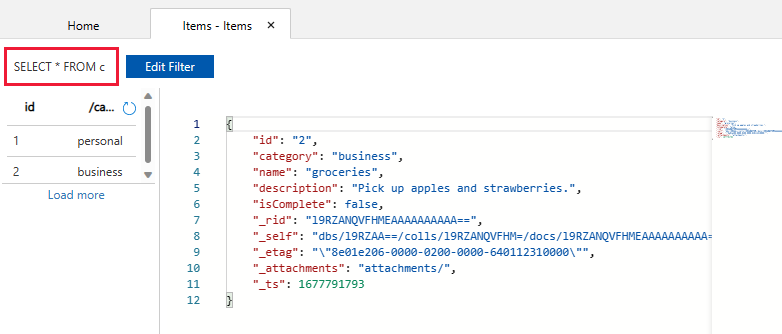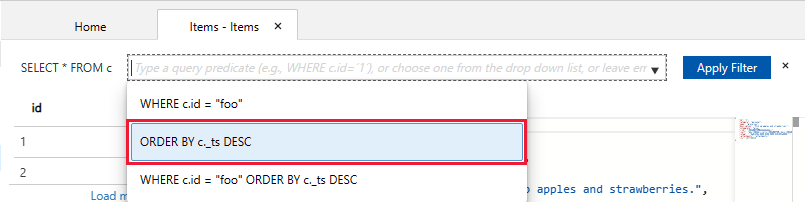التشغيل السريع: إنشاء حساب Azure Cosmos DB وقاعدة بيانات وحاوية وعناصر من مدخل Microsoft Azure
ينطبق على: NoSQL
Azure Cosmos DB هي خدمة قواعد بيانات متعددة النماذج موزعة عالمياً من Microsoft. يمكنك استخدام Azure Cosmos DB لإنشاء قواعد بيانات المفتاح / القيمة والاستعلام عنها بسرعة وقواعد بيانات المستندات وقواعد بيانات الرسم البياني. يستفيد هذا النهج من إمكانات التوزيع العالمي والمقياس الأفقي في جوهر Azure Cosmos DB.
يوضح هذا التشغيل السريع كيفية استخدام مدخل Microsoft Azure لإنشاء واجهة برمجة تطبيقات Azure Cosmos DB لحساب NoSQL . في هذا الحساب، يمكنك إنشاء قاعدة بيانات مستند وحاوية وإضافة بيانات إلى الحاوية. بدون بطاقة ائتمان أو اشتراك Azure، يمكنك إعداد حساب تجربة Azure Cosmos DB مجاني.
المتطلبات الأساسية
اشتراك Azure أو حساب تجريبي مجاني في Azure Cosmos DB.
-
إذا لم يكن لديك اشتراك في Azure، فأنشئ حساب Azure مجاني قبل أن تبدأ.
-
بدلاً من ذلك، يمكنك تجربة قاعدة بيانات Azure Cosmos مجاناً دون اشتراك Azure، مجاناً دون التزامات. بدلاً من ذلك، يمكنك إنشاء حساب Azure Cosmos DB مجاني ، مع أول 1000 RU/s و 25GB من التخزين مجاناً. يمكنك أيضًا استخدام محاكي Azure Cosmos DB مع عنوان URL المستخدم
https://localhost:8081. لاستخدام المفتاح مع المحاكي، راجع مصادقة الطلبات.
إنشاء حساب Azure Cosmos DB
من قائمة مدخل Azure أو الصفحة الرئيسية، حدد Create a resource.
ابحث عن Azure Cosmos DB. حدد Create>Azure Cosmos DB.
في صفحة Create an Azure Cosmos DB account ، حدد الخيار Create ضمن قسم Azure Cosmos DB for NoSQL .
يوفر Azure Cosmos DB العديد من واجهات برمجة التطبيقات:
- NoSQL، لبيانات المستند
- PostgreSQL
- MongoDB، لبيانات المستند
- Apache Cassandra
- جدول
- Apache Gremlin، لبيانات الرسم البياني
لمعرفة المزيد حول واجهة برمجة التطبيقات ل NoSQL، راجع مرحبا بك في Azure Cosmos DB.
في صفحة إنشاء حساب Azure Cosmos DB، أدخل الإعدادات الأساسية لحساب Azure Cosmos DB الجديد.
الإعداد قيمة الوصف الاشتراك اسم الاشتراك حدد اشتراك Azure الذي تريد استخدامه لحساب Azure Cosmos DB هذا. مجموعة الموارد اسم مجموعة الموارد حدد مجموعة موارد، أو حدد إنشاء جديد، ثم أدخل اسمًا فريدًا لمجموعة الموارد الجديدة. اسم الحساب اسم فريد أدخل اسما لتعريف حساب Azure Cosmos DB الخاص بك. لأنه يتم إلحاق documents.azure.com إلى الاسم الذي تقوم بتوفيره لإنشاء URI الخاص بك، استخدم اسمًا فريدًا. يمكن أن يحتوي الاسم على أحرف صغيرة وأرقام وحرف الواصلة (-) فقط. يجب أن يكون من 3 إلى 44 حرفا. الموقع المنطقة الأقرب إلى مستخدميك حدد موقعًا جغرافيًّا لاستضافة حساب Azure Cosmos DB. استخدم الموقع الأقرب إلى المستخدمين لمنحهم أسرع وصول إلى البيانات. وضع السعة معدل النقل المقدم أو بلا خادم حدد "Provisioned throughput" لإنشاء حساب في وضع معدل النقل المتوفر. حدد Serverless لإنشاء حساب في وضع دون خادم. تطبيق خصم طبقة Azure Cosmos DB المجاني تطبيق أو عدم تطبيق مع الطبقة المجانية لـ Azure Cosmos DB، ستحصل على أول 1000 RU/ثانية و25 غيغابايت من التخزين مجاناً في الحساب. تعرف على المزيد حول الطبقة المجانية. ضع حدُا لمعدل نقل الحساب محدد أم لا حدد إجمالي مقدار معدل النقل الذي يمكن توفيره على هذا الحساب. يمنع هذا الحد الرسوم غير المتوقعة المتعلقة بمعدل النقل المقدم. يمكنك تحديث هذا الحد أو إزالته بعد إنشاء حسابك. يمكن أن يكون لديك ما يصل إلى حساب Azure Cosmos DB مجاني واحد لكل اشتراك Azure ويجب عليك الاشتراك عند إنشاء الحساب. إذا كنت لا ترى خيار تطبيق خصم الطبقة المجانية، فهذا يعني تمكين حساب آخر بالفعل في الاشتراك مع الطبقة المجانية.
إشعار
الخيارات التالية غير متوفرة إذا قمت بتحديد دون خادمباعتبارهاوضع السعة:
- تطبيق خصم من الدرجة المجانية
- ضع حدُا لمعدل نقل الحساب
في علامة تبويب Global Distributionكوّن التفاصيل التالية. يمكنك ترك القيم الافتراضية لهذه البداية السريعة:
الإعداد قيمة الوصف التكرار الجغرافي تعطيل تمكين التوزيع العمومي على حسابك أو تعطيله عن طريق إقران منطقتك بمنطقة زوج. يمكنك إضافة المزيد من المناطق إلى حسابك لاحقًا. كتابات متعددة المناطق تعطيل تتيح لك إمكانية الكتابة متعددة المناطق الاستفادة من الإنتاجية المقدمة لقواعد البيانات والحاويات الخاصة بك في جميع أنحاء العالم. مجموعات التوافر تعطيل تساعدك مناطق التوفر على تحسين توفر التطبيق ومرونته. إشعار
لا تتوفر الخيارات التالية إذا قمت بتحديد Serverless كوضع Capacity في صفحة Basics السابقة:
- Geo-redundancy
- كتابات متعددة المناطق
اختياريا، يمكنك تكوين مزيد من التفاصيل في علامات التبويب التالية:
- الشبكات. تكوين الوصول من شبكة ظاهرية.
- نهج النسخ الاحتياطي. تكوين نهج النسخ الاحتياطي الدوري أو المستمر .
- التشفير. استخدم إما مفتاحا مدارا بواسطة الخدمة أو مفتاحا يديره العميل.
- العلامات. العلامات هي أزواج أسماء/قيم تمكنك من تصنيف الموارد وعرض الفوترة الموحدة من خلال تطبيق العلامة نفسها على موارد ومجموعات موارد متعددة.
حدد "Review + create".
راجع الإعدادات، ثم حدد Create. يستغرق إنشاء جهاز ظاهر بضع دقائق. انتظر حتى يتم عرض صفحة المدخل، اكتمل النشر.
حدد الانتقال إلى المورد للانتقال إلى صفحة حساب Azure Cosmos DB.
أضِف قاعدة بيانات وحاوية
يمكنك الآن استخدام أداة مستكشف البيانات في مدخل Azure لإنشاء قاعدة بيانات وحاوية.
حدد Data Explorer من التنقل الأيمن في صفحة حساب Azure Cosmos DB، ثم حدد حاوية>جديدة حاوية جديدة.
قد تحتاج إلى التمرير لليسار لرؤية نافذة حاوية جديدة.
في جزء New Container ، أدخل إعدادات الحاوية الجديدة.
الإعدادات القيمة المقترحة الوصف مُعرِّف قاعدة البيانات قائمة المهام أدخل ToDoList كاسم لقاعدة البيانات الجديدة. يجب أن تحتوي أسماء قواعد البيانات على 1-255 حرفا، ولا يمكن أن تحتوي على /أو#\?مسافة زائدة. تحقق من الخيار مشاركة معدل النقل عبر الحاويات . يسمح لك بمشاركة معدل النقل المتوفر على قاعدة البيانات عبر جميع الحاويات داخل قاعدة البيانات. يساعد هذا الخيار أيضًا في توفير التكاليف.معدل نقل قاعدة البيانات مقياس تلقائي أو يدوي يسمح لك معدل النقل اليدوي بتحجيم وحدات الطلب في الثانية (RU/s) بنفسك بينما يسمح معدل النقل بالتحجيم التلقائي للنظام بتحجيم RU/s بناء على الاستخدام. حدد Manual لهذا المثال. الحد الأقصى لقاعدة البيانات RU/s 400 وحدة طلب/ثانية إذا كنت تريد تقليل وقت الاستجابة، فإنه يمكنك زيادة معدل النقل لاحقًا عن طريق تقدير RU/s المطلوبة باستخدام حاسبة السعة. ملاحظة: لا يتوفر هذا الإعداد عند إنشاء حاوية جديدة في حساب بلا خادم. معرف الحاوية Items أدخل Items كاسم لحاويتك الجديدة. معرفات الحاويات تستلزم متطلبات الحروف نفسها كأسماء قواعد البيانات. مفتاح التقسيم /الفئة يستخدم النموذج الموضح في هذه المقالة category/ كمفتاح القسم. لا تقم بإضافة Unique keys أو تشغيل Analytical store لهذا المثال.
- تتيح لك المفاتيح الفريدة إضافة طبقة من تكامل البيانات إلى قاعدة البيانات من خلال ضمان تفرد قيمة واحدة أو أكثر لكل مفتاح قسم. لمزيد من المعلومات، راجع المفاتيح الفريدة في Azure Cosmos DB .
- يستخدم المخزن التحليلي لتمكين التحليلات واسعة النطاق مقابل البيانات التشغيلية دون أي تأثير على أحمال عمل المعاملات الخاصة بك.
حدد موافق. يعرض مستكشف البيانات اسم قاعدة البيانات والحاوية التي قمت بإنشائها.
أضف البيانات إلى قاعدة البيانات الخاصة بك
أضف البيانات إلى قاعدة البيانات الجديدة باستخدام Data Explorer.
في Data Explorer، وسّع قاعدة بيانات ToDoList، وقم بتوسيع حاوية Items.
بعد ذلك، حدد items، ثم حدد New Item.
أضف البنية التالية إلى المستند على الجانب الأيمن من جزء Documents:
{ "id": "1", "category": "personal", "name": "groceries", "description": "Pick up apples and strawberries.", "isComplete": false }حدد حفظ.
حدد «عنصر جديد» مرة أخرى، وقم بإنشاء وحفظ مستند آخر باستخدام
idفريد، وأي خصائص وقيم أخرى تريدها. يمكن أن تحتوي مستنداتك على أي بنية، لأن Azure Cosmos DB لا يفرض أي مخطط على بياناتك.
الاستعلام عن بياناتك
يمكنك استخدام الاستعلامات فيData Explorer لاسترداد بياناتك وتصفيتها.
في الجزء العلوي من علامة التبويب العناصر في Data Explorer، راجع الاستعلام الافتراضي
SELECT * FROM c. يقوم هذا الاستعلام باسترداد وعرض كافة المستندات من الحاوية المرتبة حسب المعرف ID.لتغيير الاستعلام، حدد تحرير عنصر التصفية، واستبدل الاستعلام الافتراضي بـ
ORDER BY c._ts DESC، ثم حدد تطبيق عامل التصفية.يعرض الاستعلام المعدل المستندات بترتيب تنازلي استنادا إلى الطابع الزمني الخاص بها، لذا يتم الآن إدراج المستند الثاني أولا.
إذا كنت على دراية ببناء جملة SQL، يمكنك إدخال أي استعلامات SQL مدعومة في مربع دالة تقييم الاستعلام. يمكنك أيضا استخدام Data Explorer لإنشاء الإجراءات المخزنة والوظائف المعرفة من قبل المستخدم والمشغلات لمنطق العمل من جانب الخادم.
يوفر Data Explorer وصولا سهلا في مدخل Microsoft Azure إلى جميع ميزات الوصول إلى البيانات البرمجية المضمنة المتوفرة في واجهات برمجة التطبيقات. يمكنك أيضا استخدام مدخل Microsoft Azure لتوسيع نطاق معدل النقل والحصول على المفاتيح سلسلة الاتصال ومراجعة المقاييس واتفاقيات مستوى الخدمة لحساب Azure Cosmos DB الخاص بك.
تنظيف الموارد
عند الانتهاء من تطبيقك وحساب Azure Cosmos DB، يمكنك حذف موارد Azure التي أنشأتها حتى لا تتحمل المزيد من الرسوم. لحذف الموارد:
في شريط البحث في مدخل Azure، ابحث عن مجموعات المواردوحددها.
من القائمة، حدد مجموعة الموارد التي أنشأتها خلال هذا التشغيل السريع.
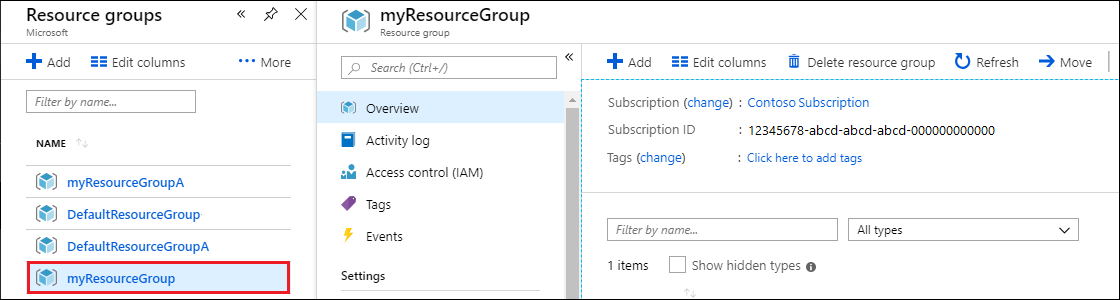
في صفحة نظرة عامة على مجموعة الموارد، حدد حذف مجموعة الموارد.
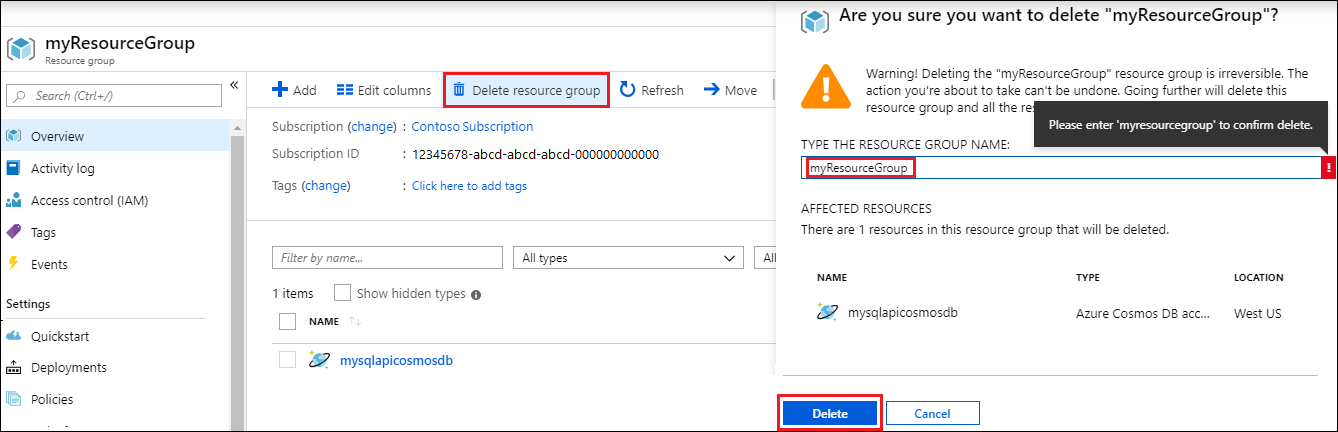
في النافذة التالية، أدخل اسم مجموعة الموارد لحذفها، ثم حدد حذف.
إذا كنت ترغب في حذف قاعدة البيانات فقط واستخدام حساب Azure Cosmos DB في المستقبل، يمكنك حذف قاعدة البيانات بالخطوات التالية:
- انتقل إلى حساب Azure Cosmos DB الخاص بك.
- افتح مستكشف البيانات، وحدد المزيد (...) لقاعدة البيانات التي تريد حذفها وحدد حذف قاعدة البيانات.
- أدخل معرف قاعدة البيانات أو اسم قاعدة البيانات لتأكيد عملية الحذف.
الخطوات التالية
يمكنك الآن استيراد المزيد من البيانات إلى حساب Azure Cosmos DB.
الملاحظات
قريبًا: خلال عام 2024، سنتخلص تدريجيًا من GitHub Issues بوصفها آلية إرسال ملاحظات للمحتوى ونستبدلها بنظام ملاحظات جديد. لمزيد من المعلومات، راجع https://aka.ms/ContentUserFeedback.
إرسال الملاحظات وعرضها المتعلقة بـ