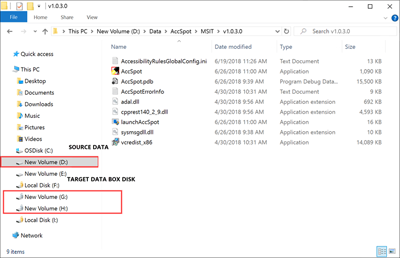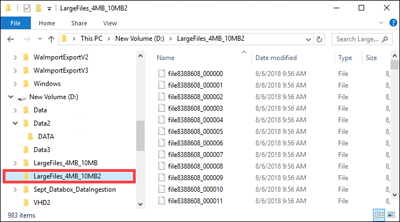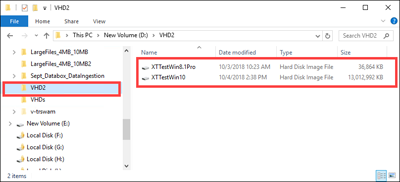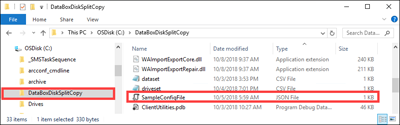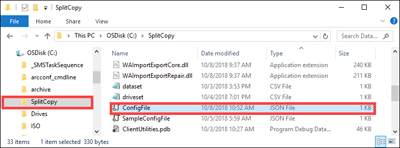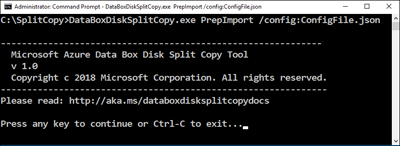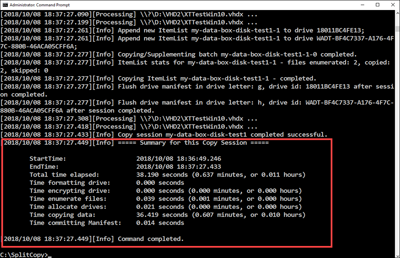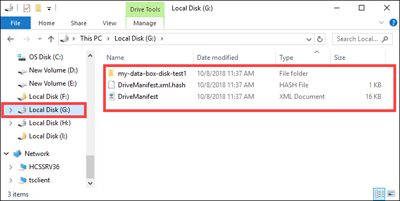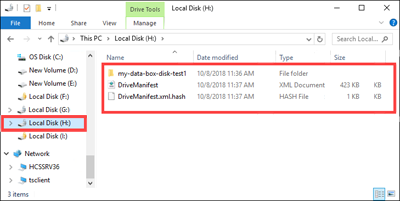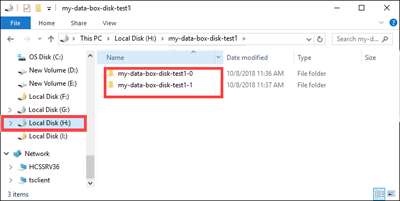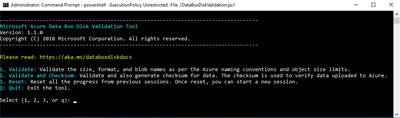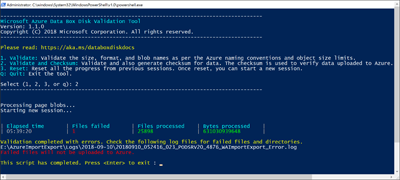البرنامج التعليمي: نسخ البيانات إلى Azure Data Box Disk | Microsoft Docs
نسخ البيانات إلى Azure Data Box Disk والتحقق من الصحة
بعد توصيل الأقراص وإلغاء تأمينها، يمكنك نسخ البيانات من خادم البيانات المصدر الخاص بك إلى أقراصك. بعد اكتمال نسخة البيانات، يجب التحقق من صحة البيانات للتأكد من أنه سيتم تحميلها إلى Azure بنجاح.
هام
يدعم Azure Data Box الآن تعيين مستوى الوصول على مستوى الكائن الثنائي كبير الحجم. تعكس الخطوات الواردة في هذا البرنامج التعليمي عملية نسخ البيانات المحدثة وهي خاصة بحظر الكائنات الثنائية كبيرة الحجم.
للحصول على مساعدة في تحديد طبقة الوصول المناسبة لبيانات كائن ثنائي كبير الحجم للكتلة، راجع قسم تحديد مستويات الوصول المناسبة لكتلة الكائنات الثنائية كبيرة الحجم . اتبع الخطوات المضمنة في قسم نسخ البيانات إلى الأقراص لنسخ بياناتك إلى طبقة الوصول المناسبة.
تنطبق المعلومات الواردة في هذا القسم على الطلبات المقدمة بعد 1 أبريل 2024.
تنبيه
تشير هذه المقالة إلى CentOS، وهو توزيع Linux يقترب من حالة نهاية العمر الافتراضي (EOL). يرجى مراعاة استخدامك والتخطيط وفقا لذلك.
يصف هذا البرنامج التعليمي كيفية نسخ البيانات من الكمبيوتر المضيف وإنشاء المجموع الاختباري للتحقق من تكامل البيانات.
في هذا البرنامج التعليمي، تتعلم كيفية:
- تحديد مستويات الوصول المناسبة لكتل الكائنات الثنائية كبيرة الحجم
- نسخ البيانات إلى قرص Data Box Disk
- التأكيد من البيانات
المتطلبات الأساسية
قبل البدء، تأكد من:
- لقد أكملت البرنامج التعليمي: تثبيت وتكوين Azure Data Box Disk.
- أقراصك غير مؤمنة ومتصلة بكمبيوتر عميل.
- يقوم الكمبيوتر العميل المستخدم لنسخ البيانات إلى الأقراص بتشغيل نظام تشغيل مدعوم.
- يتطابق نوع التخزين المقصود للبيانات مع أنواع التخزين المدعومة.
- لقد راجعت حدود القرص المدار في حدود حجم كائن Azure.
تحديد مستويات الوصول المناسبة لكتل الكائنات الثنائية كبيرة الحجم
هام
تنطبق المعلومات الواردة في هذا القسم على الطلبات المقدمة بعد 1 أبريل 2024.
يسمح لك Azure Storage بتخزين بيانات الكائنات الثنائية كبيرة الحجم للكتلة في طبقات وصول متعددة داخل نفس حساب التخزين. تسمح هذه القدرة بتنظيم البيانات وتخزينها بشكل أكثر كفاءة استنادا إلى عدد المرات التي يتم الوصول إليها. يحتوي الجدول التالي على معلومات وتوصيات حول مستويات الوصول إلى Azure Storage.
| المستوى | التوصية | أفضل ممارسات |
|---|---|---|
| Hot | مفيد للبيانات عبر الإنترنت التي يتم الوصول إليها أو تعديلها بشكل متكرر. هذه الطبقة لديها أعلى تكاليف تخزين، ولكن أقل تكاليف وصول. | يجب أن تكون البيانات في هذا المستوى في الاستخدام المنتظم والنشط. |
| بارد | مفيد للبيانات عبر الإنترنت التي يتم الوصول إليها أو تعديلها بشكل غير متكرر. يحتوي هذا المستوى على تكاليف تخزين أقل وتكاليف وصول أعلى من الطبقة الساخنة. | يجب تخزين البيانات في هذا المستوى لمدة 30 يوما على الأقل. |
| البارده | مفيدة للبيانات عبر الإنترنت التي يتم الوصول إليها أو تعديلها نادرا ولكنها لا تزال تتطلب استردادا سريعا. يحتوي هذا المستوى على تكاليف تخزين أقل وتكاليف وصول أعلى من الطبقة الباردة. | يجب تخزين البيانات في هذا المستوى لمدة لا تقل عن 90 يوما. |
| أرشيف | مفيد للبيانات غير المتصلة نادرا ما يتم الوصول إليها والحصول على متطلبات زمن انتقال أقل. | يجب تخزين البيانات في هذا المستوى لمدة لا تقل عن 180 يوما. تخضع البيانات التي تمت إزالتها من طبقة الأرشيف في غضون 180 يوما إلى رسوم حذف مبكرة. |
لمزيد من المعلومات حول طبقات الوصول إلى الكائن الثنائي كبير الحجم، راجع مستويات الوصول لبيانات الكائن الثنائي كبير الحجم. للحصول على أفضل الممارسات التفصيلية، راجع أفضل الممارسات لاستخدام طبقات الوصول إلى الكائن الثنائي كبير الحجم.
يمكنك نقل بيانات الكائن الثنائي كبير الحجم للكتلة إلى طبقة الوصول المناسبة عن طريق نسخها إلى المجلد المقابل داخل Data Box Disk. تتم مناقشة هذه العملية بمزيد من التفصيل داخل قسم نسخ البيانات إلى الأقراص .
نسخ البيانات إلى الأقراص
راجع الاعتبارات التالية قبل نسخ البيانات إلى الأقراص:
تقع على عاتقك مسؤولية نسخ البيانات المحلية إلى المشاركة التي تتوافق مع تنسيق البيانات المناسب. على سبيل المثال، انسخ بيانات الكائن الثنائي كبير الحجم للكتلة إلى مشاركة BlockBlob . انسخ VHDs إلى مشاركة PageBlob . إذا لم يتطابق تنسيق البيانات المحلية مع المجلد المناسب لنوع التخزين المختار، يفشل تحميل البيانات إلى Azure في خطوة لاحقة.
لا يمكنك نسخ البيانات مباشرة إلى المجلد الجذر للمشاركة. بدلا من ذلك، أنشئ مجلدا ضمن المشاركة المناسبة وانسخ بياناتك فيه.
تتوافق المجلدات الموجودة في جذر مشاركة PageBlob مع الحاويات داخل حساب التخزين الخاص بك. يتم إنشاء حاوية جديدة لأي مجلد لا يتطابق اسمه مع حاوية موجودة داخل حساب التخزين الخاص بك.
تتوافق المجلدات الموجودة في جذر مشاركة AzFile مع مشاركات ملفات Azure. يتم إنشاء مشاركة ملف جديدة لأي مجلد لا يتطابق اسمه مع مشاركة ملف موجودة داخل حساب التخزين الخاص بك.
يحتوي المستوى الجذر لمشاركة BlockBlob على مجلد واحد يتوافق مع كل طبقة وصول. عند نسخ البيانات إلى مشاركة BlockBlob ، قم بإنشاء مجلد فرعي داخل مجلد المستوى الأعلى المطابق لطبقة الوصول المطلوبة. كما هو الحال مع مشاركة PageBlob ، يتم إنشاء حاوية جديدة لأي مجلد لا يتطابق اسمه مع حاوية موجودة. يتم نسخ البيانات داخل الحاوية إلى المستوى المقابل لأصل المستوى الأعلى للمجلد الفرعي.
يتم أيضا إنشاء حاوية لأي مجلد موجود في جذر مشاركة BlockBlob، ويتم نسخ البيانات التي تحتوي عليها إلى طبقة الوصول الافتراضية للحاوية. للتأكد من نسخ بياناتك إلى طبقة الوصول المطلوبة، لا تقم بإنشاء مجلدات على مستوى الجذر .
هام
تظل البيانات التي تم تحميلها إلى طبقة الأرشيف غير متصلة وتحتاج إلى إعادة ترطيب قبل القراءة أو التعديل. يجب أن تظل البيانات التي تم نسخها إلى مستوى الأرشيف لمدة 180 يوما على الأقل أو تخضع لرسم حذف مبكر. طبقة الأرشيف غير مدعومة لحسابات ZRS أو GZRS أو RA-GZRS.
أثناء نسخ البيانات، تأكد من أن حجم البيانات يتوافق مع حدود الحجم الموضحة داخل مقالة حدود تخزين Azure وData Box Disk.
لا تقم بتعطيل تشفير BitLocker على Data Box Disks. يؤدي تعطيل تشفير BitLocker إلى فشل التحميل بعد إرجاع الأقراص. يؤدي تعطيل BitLocker أيضا إلى ترك الأقراص في حالة غير مؤمنة، مما يخلق مخاوف أمنية.
للاحتفاظ ببيانات التعريف مثل قوائم التحكم بالوصول والطوابع الزمنية وسمات الملفات عند نقل البيانات إلى ملفات Azure، اتبع الإرشادات الموجودة في مقالة الاحتفاظ بقوائم التحكم في الوصول إلى الملفات والسمات والطوابع الزمنية باستخدام Azure Data Box Disk .
إذا كنت تستخدم كلا من Data Box Disk والتطبيقات الأخرى لتحميل البيانات في وقت واحد، فقد تواجه فشل مهمة التحميل وفساد البيانات.
هام
إذا حددت الأقراص المُدارة كواحدة من وجهات التخزين أثناء إنشاء الطلب، فسيكون القسم التالي قابلاً للتطبيق.
تأكد من أن الأقراص الثابتة الظاهرية (VHDs) التي تم تحميلها إلى المجلدات التي تم إنشاؤها مسبقا لها أسماء فريدة داخل مجموعات الموارد. يجب أن تحتوي الأقراص المدارة على أسماء فريدة داخل مجموعة موارد عبر جميع المجلدات التي تم إنشاؤها مسبقا على Data Box Disk. إذا كنت تستخدم عدة Data Box Disks، فيجب أن تكون أسماء الأقراص المدارة فريدة عبر جميع المجلدات والأقراص. عند العثور على VHDs ذات الأسماء المكررة، يتم تحويل قرص واحد فقط إلى قرص مدار بهذا الاسم. يتم تحميل VHDs المتبقية ككائنات ثنائية كبيرة الحجم للصفحة في حساب التخزين المرحلي.
دائمًا قم بنسخ VHDs إلى أحد المجلدات سابقة الإنشاء. يتم تحميل VHDs الموضوعة خارج هذه المجلدات أو في مجلد قمت بإنشائه إلى حسابات Azure Storage ككائنات ثنائية كبيرة الحجم للصفحة بدلا من الأقراص المدارة.
يمكن تحميل VHDs الثابتة فقط لإنشاء أقراص مدارة. لا يتم دعم أقراص VHD الديناميكية وملفات VHDs المختلفة وملفات VHDX.
أدوات النسخ والتحقق من صحة القرص المقسم ل Data Box، و
DataBoxDiskValidation.cmd،DataBoxDiskSplitCopy.exeتقارير الفشل عند معالجة المسارات الطويلة. تكون حالات الفشل هذه شائعة عندما لا يتم تمكين المسارات الطويلة على العميل، وتتجاوز مسارات نسخ البيانات وأسماء الملفات 256 حرفا. لتجنب هذه الإخفاقات، اتبع الإرشادات ضمن مقالة تمكين المسارات الطويلة على عميل Windows.
قم بتنفيذ الخطوات التالية للاتصال ونسخ البيانات من جهاز الكمبيوتر الخاص بك إلى Data Box Disk.
عرض محتويات محرك الأقراص غير المؤمّن. تختلف قائمة المجلدات والمجلدات الفرعية التي تم إنشاؤها مسبقا في محرك الأقراص وفقا للخيارات التي تحددها عند وضع ترتيب Data Box Disk. لا يسمح بإنشاء مجلدات إضافية، حيث يؤدي نسخ البيانات إلى مجلد أنشأه المستخدم إلى فشل التحميل.
وجهة التخزين المحددة نوع حساب التخزين نوع حساب التخزين المرحلي المجلدات والمجلدات الفرعية حساب التخزين GPv1 أو GPv2 غير متوفرة BlockBlob - أرشيف
- بارد
- Cool
- ساخن
ملف Azureحساب التخزين حساب تخزين Blob غير متوفرة BlockBlob - أرشيف
- بارد
- Cool
- ساخن
مقابل الأقراص المُدارة غير متوفرة GPv1 أو GPv2 ManagedDisk - PremiumSSD
- StandardSSD
- StandardHDD
حساب التخزين
مقابل الأقراص المُدارةGPv1 أو GPv2 GPv1 أو GPv2 BlockBlob - أرشيف
- بارد
- Cool
- ساخن
ملف Azure
ManagedDisk- PremiumSSD
- StandardSSD
- StandardHDD
حساب التخزين
مقابل الأقراص المُدارةحساب تخزين Blob GPv1 أو GPv2 BlockBlob - أرشيف
- بارد
- Cool
- ساخن
- PremiumSSD
- StandardSSD
- StandardHDD
تظهر لقطة الشاشة التالية ترتيبا تم فيه تحديد حساب تخزين GPv2 وطبقة الأرشيف:
انسخ بيانات VHD أو VHDX إلى مجلد PageBlob . يتم نسخ جميع الملفات التي تم نسخها إلى مجلد PageBlob في حاوية افتراضية
$rootداخل حساب Azure Storage. يتم إنشاء حاوية في حساب تخزين Azure لكل مجلد فرعي داخل مجلد PageBlob .انسخ البيانات التي سيتم وضعها في مشاركات ملفات Azure إلى مجلد فرعي داخل مجلد AzureFile . يتم نسخ جميع الملفات التي تم نسخها إلى مجلد AzureFile كملفات إلى حاوية افتراضية من النوع
databox-format-[GUID]، على سبيل المثال،databox-azurefile-7ee19cfb3304122d940461783e97bf7b4290a1d7.لا يمكنك نسخ الملفات مباشرة إلى المجلد الجذر BlockBlob. داخل المجلد الجذر، تجد مجلدا فرعيا يتوافق مع كل من مستويات الوصول المتوفرة. لنسخ بيانات الكائن الثنائي كبير الحجم، يجب أولا تحديد المجلد المقابل لأحد طبقات الوصول. بعد ذلك، أنشئ مجلدا فرعيا داخل مجلد هذا المستوى لتخزين بياناتك. وأخيرا، انسخ بياناتك إلى المجلد الفرعي الذي تم إنشاؤه حديثا. يمثل المجلد الفرعي الجديد الحاوية التي تم إنشاؤها داخل حساب التخزين أثناء الاستيعاب. يتم تحميل بياناتك إلى هذه الحاوية ككائنات ثنائية كبيرة الحجم. كما هو الحال مع مشاركة AzureFile، يتم إنشاء حاوية تخزين blob جديدة لكل مجلد فرعي موجود في المجلد الجذر BlockBlob. يتم حفظ البيانات داخل هذه المجلدات وفقا لطبقة الوصول الافتراضية لحساب التخزين.
قبل البدء في نسخ البيانات، تحتاج إلى نقل أي ملفات ومجلدات موجودة في الدليل الجذر إلى مجلد مختلف.
هام
ينبغي لجميع الحاويات، والنقط، وأسماء الملفات أن تتفق مع الاتفاقيات تسمية Azure. إذا لم يتم اتباع هذه القواعد، فسيفشل تحميل البيانات إلى Azure.
عند نسخ الملفات، تأكد من أن الملفات لا تتجاوز 4.7 تيرابايت للكائنات الثنائية كبيرة الحجم للكتلة و8 تيبي بايت لكائنات ثنائية كبيرة الحجم للصفحة و1 تيرابايت لملفات Azure.
يمكنك استخدام وظيفة السحب والإفلات مستكشف الملفات لنسخ البيانات. يمكنك أيضاً استخدام أي أداة نسخ ملفات متوافقة مع SMB مثل Robocopy لنسخ بياناتك.
تتمثل إحدى فوائد استخدام أداة نسخ الملف في القدرة على بدء مهام نسخ متعددة، كما هو الحال في المثال التالي باستخدام أداة Robocopy:
Robocopy <source> <destination> * /MT:64 /E /R:1 /W:1 /NFL /NDL /FFT /Log:c:\RobocopyLog.txtإشعار
تستند المعلمات المستخدمة في هذا المثال إلى البيئة المستخدمة أثناء الاختبار الداخلي. من المحتمل أن تختلف المعلمات والقيم الخاصة بك.
يتم استخدام المعلمات والخيارات للأمر كما يلي:
المعلمات/ الخيارات الوصف المصدر يحدد المسار إلى دليل المصدر. الوجهة يحدد المسار إلى الدليل الوجهة. /E نسخ الدلائل الفرعية بما في ذلك الدلائل الفارغة. /MT[:n] إنشاء نسخ متعددة مؤشرات الترابط مع مؤشرات ترابط n حيث n عبارة عن عدد صحيح بين 1 و128.
القيمة الافتراضية ل n هي 8./R: <n> يحدد عدد مرات إعادة المحاولة على النسخ الفاشلة.
القيمة الافتراضية ل n هي 1,000,000 إعادة محاولة./W: <n> يحدد وقت الانتظار بين عمليات إعادة المحاولة بالثواني.
القيمة الافتراضية ل n هي 30 وهي مكافئة لوقت الانتظار 30 ثانية./NFL تحديد عدم تسجيل أسماء الملفات. /NDL تحديد عدم تسجيل أسماء الدلائل. /FFT يفترض أوقات ملفات FAT بدقة دقة ثانيتين. /Log:<Log File> كتابة إخراج الحالة إلى ملف السجل.
تتم الكتابة فوق أي ملف سجل موجود.يمكن استخدام عدة أقراص بالتوازي مع مهام متعددة تعمل على كل قرص. ضع في اعتبارك أن أسماء الملفات المكررة إما تتم الكتابة فوقها أو تؤدي إلى خطأ في النسخ.
تحقق من حالة النسخ عندما تكون المهمة قيد التقدم. يوضح النموذج التالي إخراج الأمر robocopy لنسخ الملفات إلى Data Box Disk.
C:\Users>robocopy ------------------------------------------------------------------------------- ROBOCOPY :: Robust File Copy for Windows ------------------------------------------------------------------------------- Started : Thursday, March 8, 2018 2:34:53 PM Simple Usage :: ROBOCOPY source destination /MIR source :: Source Directory (drive:\path or \\server\share\path). destination :: Destination Dir (drive:\path or \\server\share\path). /MIR :: Mirror a complete directory tree. For more usage information run ROBOCOPY /? **** /MIR can DELETE files as well as copy them ! C:\Users>Robocopy C:\Repository\guides \\10.126.76.172\AzFileUL\templates /MT:64 /E /R:1 /W:1 /FFT ------------------------------------------------------------------------------- ROBOCOPY :: Robust File Copy for Windows ------------------------------------------------------------------------------- Started : Thursday, March 8, 2018 2:34:58 PM Source : C:\Repository\guides\ Dest : \\10.126.76.172\devicemanagertest1_AzFile\templates\ Files : *.* Options : *.* /DCOPY:DA /COPY:DAT /MT:8 /R:1000000 /W:30 ------------------------------------------------------------------------------ 100% New File 206 C:\Repository\guides\article-metadata.md 100% New File 209 C:\Repository\guides\content-channel-guidance.md 100% New File 732 C:\Repository\guides\index.md 100% New File 199 C:\Repository\guides\pr-criteria.md 100% New File 178 C:\Repository\guides\pull-request-co.md 100% New File 250 C:\Repository\guides\pull-request-ete.md 100% New File 174 C:\Repository\guides\create-images-markdown.md 100% New File 197 C:\Repository\guides\create-links-markdown.md 100% New File 184 C:\Repository\guides\create-tables-markdown.md 100% New File 208 C:\Repository\guides\custom-markdown-extensions.md 100% New File 210 C:\Repository\guides\file-names-and-locations.md 100% New File 234 C:\Repository\guides\git-commands-for-master.md 100% New File 186 C:\Repository\guides\release-branches.md 100% New File 240 C:\Repository\guides\retire-or-rename-an-article.md 100% New File 215 C:\Repository\guides\style-and-voice.md 100% New File 212 C:\Repository\guides\syntax-highlighting-markdown.md 100% New File 207 C:\Repository\guides\tools-and-setup.md ------------------------------------------------------------------------------ Total Copied Skipped Mismatch FAILED Extras Dirs : 1 1 1 0 0 0 Files : 17 17 0 0 0 0 Bytes : 3.9 k 3.9 k 0 0 0 0 Times : 0:00:05 0:00:00 0:00:00 0:00:00 Speed : 5620 Bytes/sec. Speed : 0.321 MegaBytes/min. Ended : Thursday, August 31, 2023 2:34:59 PMلتحسين الأداء، استخدم معلمات robocopy التالية عند نسخ البيانات.
النظام الأساسي ملفات صغيرة < في الغالب 512 كيلوبايت معظم الملفات متوسطة الحجم 512 كيلو بايت -1 ميغابايت ملفات > كبيرة في الغالب 1 ميغابايت Data Box Disk 4 جلسات* Robocopy
16 مؤشر ترابط لكل جلسة2 جلسة Robocopy*
16 مؤشر ترابط لكل جلسة2 جلسة Robocopy*
16 مؤشر ترابط لكل جلسة* يمكن أن تحتوي كل جلسة Robocopy على 7000 دليل كحد أقصى و150 مليون ملف.
لمزيد من المعلومات حول الأمر Robocopy، اقرأ مقالة Robocopy وبعض الأمثلة .
افتح المجلد الهدف، ثم اعرض الملفات المنسخة وتحقق منها. إذا كانت لديك أي أخطاء أثناء عملية النسخ، فقم بتنزيل ملفات السجل لاستكشاف الأخطاء وإصلاحها. يحدد إخراج أمر robocopy موقع ملفات السجل.
تقسيم البيانات ونسخها إلى الأقراص
تساعد أداة Data Box Split Copy على تقسيم البيانات ونسخها عبر قرصين أو أكثر من أقراص Azure Data Box. الأداة متاحة فقط للاستخدام على كمبيوتر Windows. هذا الإجراء الاختياري مفيد عندما يكون لديك مجموعة بيانات كبيرة تحتاج إلى تقسيم ونسخ عبر عدة أقراص.
هام
يمكن أيضا لأداة Data Box Split Copy التحقق من صحة بياناتك. إذا كنت تستخدم الأداة Data Box Split Copy لنسخ البيانات، يمكنك تخطي خطوة التحقق من الصحة. أداة Split Copy غير مدعومة مع الأقراص المدارة.
على جهاز الكمبيوتر الذي يعمل بنظام Windows، تأكد من تنزيل أداة Data Box Split Copy واستخراجها في مجلد محلي. يتم تضمين هذه الأداة في مجموعة أدوات Data Box Disk لنظام التشغيل Windows.
افتح "File Explorer". قم بتدوين محرك مصدر البيانات ورسائل محرك الأقراص المعينة إلى Data Box Disk.
حدد مصدر البيانات المراد نسخها. على سبيل المثال، في هذه الحالة:
انتقل إلى المجلد حيث يتم استخراج البرنامج وحدد موقع
SampleConfig.jsonالملف. هذا الملف هو ملف للقراءة فقط يمكنك تعديله وحفظه.قم بتعديل الملف
SampleConfig.json.أدخل اسم المهمة. يتم إنشاء مجلد بهذا الاسم على Data Box Disk. يتم استخدام الاسم أيضا لإنشاء حاوية في حساب تخزين Azure المقترن بهذه الأقراص. يجب أن يتبع اسم المهمة اصطلاحات تسمية حاوية Azure.
قم بتوفير مسار مصدر، مع ملاحظة تنسيق المسار في
SampleConfigFile.json.أدخل أحرف محركات الأقراص المطابقة للأقراص الهدف. يتم أخذ البيانات من مسار المصدر ونسخها عبر أقراص متعددة.
قم بتوفير مسار لملفات السجل. بشكل افتراضي، يتم إرسال ملفات السجل إلى الدليل حيث
.exeيوجد الملف.للتحقق من صحة تنسيق الملف، انتقل إلى
JSONlint.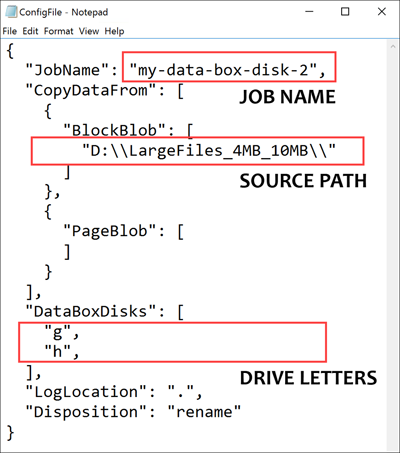
احفظ الملف باسم
ConfigFile.json.
افتح نافذة موجه الأوامر بامتيازات مرتفعة وقم بتشغيل
DataBoxDiskSplitCopy.exeباستخدام الأمر التالي.DataBoxDiskSplitCopy.exe PrepImport /config:ConfigFile.jsonعند المطالبة، اضغط على أي مفتاح لمتابعة تشغيل الأداة.
بعد تقسيم مجموعة البيانات ونسخها، يتم تقديم ملخص أداة Split Copy لجلسة عمل النسخ كما هو موضح في إخراج العينة التالي.
تحقق من تقسيم البيانات بشكل صحيح عبر الأقراص الهدف.
افحص محتويات محرك الأقراص
H:وتأكد من إنشاء مجلدين فرعيين يتوافقان مع بيانات تنسيق كائن ثنائي كبير الحجم للكتلة والصفحة.إذا فشلت جلسة عمل النسخ، فاستخدم الأمر التالي للاسترداد والاستئناف:
DataBoxDiskSplitCopy.exe PrepImport /config:ConfigFile.json /ResumeSession
إذا واجهت أخطاء أثناء استخدام أداة Split Copy، فاتبع الخطوات الواردة في مقالة استكشاف أخطاء أداة Split Copy وإصلاحها .
هام
تتحقق أداة Data Box Split Copy أيضا من صحة بياناتك. إذا كنت تستخدم الأداة Data Box Split Copy لنسخ البيانات، يمكنك تخطي خطوة التحقق من الصحة. أداة Split Copy غير مدعومة مع الأقراص المدارة.
تحقق من صحة البيانات
إذا لم تستخدم أداة Data Box Split Copy لنسخ البيانات، فستحتاج إلى التحقق من صحة بياناتك. تحقق من البيانات عن طريق تنفيذ الخطوات التالية على كل من Data Box Disks. إذا واجهت أخطاء أثناء التحقق من الصحة، فاتبع الخطوات الواردة في مقالة استكشاف أخطاء التحقق من الصحة وإصلاحها .
قم بتشغيل
DataBoxDiskValidation.cmdللتحقق من صحة المجموع الاختباري في مجلد DataBoxDiskImport لمحرك الأقراص. تتوفر هذه الأداة فقط لبيئة Windows. يحتاج مستخدمو Linux إلى التحقق من أن البيانات المصدر المنسخة إلى القرص تفي بالمتطلبات الأساسية ل Azure Data Box.اختر خيار التحقق المناسب عند مطالبتك. نوصيك دائماً بالتحقق من صحة الملفات وإنشاء مجاميع اختبارية عن طريق تحديد الخيار 2. قم بإنهاء نافذة الأمر بعد اكتمال البرنامج النصي. يعتمد الوقت المطلوب لإكمال التحقق من الصحة على حجم بياناتك. تقوم الأداة بإعلامك بأي أخطاء تمت مواجهتها أثناء التحقق من الصحة وإنشاء المجموع الاختباري، وتوفر لك ارتباطا إلى سجلات الأخطاء.
تلميح
- أعد تعيين الأداة بين مرحلتين.
- قد تستغرق عملية المجموع الاختباري مزيدا من الوقت إذا كان لديك مجموعة بيانات كبيرة تحتوي على العديد من الملفات التي تستغرق سعة تخزين قليلة نسبيا. إذا قمت بالتحقق من صحة الملفات وتخطيت إنشاء المجموع الاختباري، فيجب عليك التحقق بشكل مستقل من تكامل البيانات على Data Box Disk قبل حذف أي نسخ. يتضمن هذا التحقق بشكل مثالي إنشاء المجموع الاختباري.
الخطوات التالية
في هذا البرنامج التعليمي، تعلمت كيفية إكمال المهام التالية باستخدام Azure Data Box Disk:
- نسخ البيانات إلى قرص Data Box Disk
- تحقق من تكامل البيانات
تقدم إلى البرنامج التعليمي التالي لمعرفة كيفية إرجاع قرص مربع البيانات والتحقق من تحميل البيانات إلى Azure.
نسخ البيانات إلى الأقراص
اتبع الخطوات التالية للاتصال ونسخ البيانات من جهاز الكمبيوتر الخاص بك إلى Data Box Disk.
عرض محتويات محرك الأقراص غير المؤمّن. تختلف قائمة المجلدات والمجلدات الفرعية التي تم إنشاؤها مسبقاً في محرك الأقراص وفقاً للخيارات المحددة عند وضع ترتيب Data Box Disk.
انسخ البيانات إلى المجلدات التي تتوافق مع تنسيق البيانات المناسب. على سبيل المثال، انسخ البيانات غير المنظمة إلى مجلد BlockBlob أو بيانات VHD أو VHDX إلى مجلد PageBlob والملفات إلى مجلد AzureFile . إذا لم يتطابق تنسيق البيانات مع المجلد المناسب (نوع التخزين)، يفشل تحميل البيانات إلى Azure في خطوة لاحقة.
- تأكد من أن جميع الحاويات والنقاط الكبيرة والملفات تتوافق مع اصطلاحات تسمية Azure وحدود حجم كائن Azure . إذا لم يتم اتباع هذه القواعد أو الحدود، يفشل تحميل البيانات إلى Azure.
- إذا كان طلبك يحتوي على أقراص مدارة كواحدة من وجهات التخزين، فانظر لاصطلاحات تسمية الأقراص المدارة.
- يتم إنشاء حاوية في حساب تخزين Azure لكل مجلد فرعي داخل مجلدي BlockBlob وPageBlob. يتم نسخ جميع الملفات داخل مجلدي BlockBlob وPageBlob إلى حاوية $root الافتراضية داخل حساب Azure Storage. يتم دائما تحميل أي ملفات داخل حاوية $root ككائنات ثنائية كبيرة الحجم للكتلة.
- إنشاء مجلد فرعي داخل مجلد AzureFile . يعين هذا المجلد الفرعي إلى مشاركة ملفات في السحابة. نسخ الملفات إلى المجلد الفرعي. الملفات التي تم نسخها مباشرة إلى مجلد AzureFile تفشل ويتم تحميلها في صورة شبكة كائنات بيانات ثنائية كبيرة الحجم.
- إذا كانت الملفات والمجلدات موجودة في الدليل الجذر، فيجب نقلها إلى مجلد مختلف قبل بدء نسخ البيانات.
استخدم السحب والإفلات مع File Explorer أو أي أداة نسخ ملفات متوافقة مع SMB مثل Robocopy لنسخ بياناتك. يمكن بدء مهام النسخ المتعددة باستخدام الأمر التالي:
Robocopy <source> <destination> * /MT:64 /E /R:1 /W:1 /NFL /NDL /FFT /Log:c:\RobocopyLog.txtافتح المجلد الهدف لعرض الملفات المنسوخة والتحقق منها. إذا كانت لديك أي أخطاء أثناء عملية النسخ، فقم بتنزيل ملفات السجل لاستكشاف الأخطاء وإصلاحها. توجد ملفات السجل على النحو المحدد في أمر robocopy.
استخدم الإجراء الاختياري للتقسيم والنسخ عند استخدام أقراص متعددة ولديك مجموعة بيانات كبيرة تحتاج إلى تقسيم ونسخ عبر جميع الأقراص.
تحقق من صحة البيانات
تحقق من بياناتك باتباع الخطوات التالية:
تشغيل
DataBoxDiskValidation.cmdمن أجل التحقق من الاختباري في DataBoxDiskImport مجلد من محرك الأقراص.استخدم الخيار 2 للتحقق من صحة ملفاتك وإنشاء مجاميع اختبارية. اعتمادا على حجم البيانات، قد تستغرق هذه الخطوة بعض الوقت. إذا كانت هناك أي أخطاء أثناء التحقق من الصحة وإنشاء المجموع الاختباري، يتم إعلامك ويتم أيضا توفير ارتباط إلى سجلات الأخطاء.
لمزيد من المعلومات حول التحقق من صحة البيانات، انظر التحقق من صحة البيانات. إذا واجهت أخطاء أثناء التحقق من الصحة، فانظر أخطاء التحقق من صحة استكشاف أخطاء وإصلاحها.