لوحات المعلومات
يمكنك استخدام لوحات المعلومات لإنشاء مرئيات البيانات ومشاركة التقارير مع فريقك. تتميز لوحات معلومات الذكاء الاصطناعي/BI بالتأليف بمساعدة الذكاء الاصطناعي ومكتبة مرئيات محسنة وتجربة تكوين مبسطة بحيث يمكنك تحويل البيانات بسرعة إلى رؤى قابلة لل مشاركة. عند النشر، يمكن مشاركة لوحات المعلومات الخاصة بك مع أي شخص مسجل في حساب Azure Databricks الخاص بك، حتى إذا لم يكن لديهم حق الوصول إلى مساحة العمل. راجع مشاركة لوحة معلومات.
هام
- توصي Databricks باستخدام لوحات معلومات الذكاء الاصطناعي/BI (المعروفة سابقا بلوحات معلومات Lakeview). تسمى الإصدارات السابقة من لوحات المعلومات، التي يشار إليها سابقا باسم لوحات معلومات Databricks SQL الآن لوحات المعلومات القديمة. لا توصي Databricks بإنشاء لوحات معلومات قديمة جديدة.
- تحويل لوحات المعلومات القديمة باستخدام أداة الترحيل أو REST API. راجع استنساخ لوحة معلومات قديمة إلى لوحة معلومات الذكاء الاصطناعي/BI للحصول على إرشادات حول استخدام أداة الترحيل المضمنة. راجع البرامج التعليمية للوحة المعلومات للحصول على برامج تعليمية حول إنشاء لوحات المعلومات وإدارتها باستخدام واجهة برمجة تطبيقات REST.
تحتوي لوحات معلومات الذكاء الاصطناعي/BI على المكونات التالية:
- البيانات: تسمح علامة التبويب Data للمستخدمين بتعريف مجموعات البيانات لاستخدامها في لوحة المعلومات. يتم تجميع مجموعات البيانات مع لوحات المعلومات عند مشاركتها أو استيرادها أو تصديرها باستخدام واجهة المستخدم أو واجهة برمجة التطبيقات.
- Canvas: يمكن تنظيم علامة التبويب Canvas في تقارير متعددة الصفحات. يمكن لمحرري لوحة المعلومات إنشاء لوحات المعلومات وتكوينها عن طريق إضافة عناصر واجهة مستخدم مثل المرئيات وعوامل التصفية والنص والصور.
ملاحظة
يمكنك تحديد ما يصل إلى 100 مجموعة بيانات لكل لوحة معلومات. يمكن أن تحتوي اللوحة على ما يصل إلى 10 صفحات. يمكن أن تحتوي لوحات المعلومات على ما يصل إلى 100 عنصر واجهة مستخدم عبر جميع الصفحات.
يمكنك الوصول إلى لوحات المعلومات من مستعرض مساحة العمل مع كائنات Azure Databricks الأخرى.
انقر فوق
 مساحة العمل في الشريط الجانبي لعرض لوحات المعلومات من مستعرض مساحة العمل. يتم تخزين لوحات المعلومات في
مساحة العمل في الشريط الجانبي لعرض لوحات المعلومات من مستعرض مساحة العمل. يتم تخزين لوحات المعلومات في /Workspace/Users/<username>الدليل بشكل افتراضي. يمكن للمستخدمين تنظيم لوحات المعلومات في مجلدات في مستعرض مساحة العمل مع كائنات Azure Databricks الأخرى. راجع مستعرض مساحة العمل.لعرض صفحة سرد لوحة المعلومات، انقر فوق
 لوحات المعلومات في الشريط الجانبي.
لوحات المعلومات في الشريط الجانبي.بشكل افتراضي، تعرض صفحة سرد لوحة المعلومات لوحات المعلومات التي يمكنك الوصول إليها للفرز بترتيب زمني عكسي. يمكنك تصفية القائمة عن طريق إدخال عنوان في شريط البحث، أو التصفية حسب التعديل الأخير خلال فترة زمنية، أو التصفية حسب المالك.
انقر فوق عنوان لوحة معلومات لفتحه. إذا تم نشر لوحة المعلومات من قبل، يتم فتح الإصدار المنشور. وإلا، يتم فتح لوحة معلومات المسودة.
لإنشاء لوحة معلومات جديدة من صفحة قائمة لوحة المعلومات، انقر فوق إنشاء بالقرب من الزاوية العلوية اليسرى من الصفحة.
تبدأ لوحات المعلومات الجديدة كمسودة. يمكنك مشاركة المسودة مع مستخدمين آخرين في مساحة العمل الخاصة بك للتعاون. لا يمكنك مشاركة لوحات معلومات المسودة مع مستخدمين خارج مساحة العمل. يستخدم جميع المستخدمين بيانات الاعتماد الخاصة بهم للتفاعل مع البيانات والمرئيات في مسودات لوحة المعلومات.
لمزيد من المعلومات حول مستويات الأذونات، راجع قوائم التحكم في الوصول للوحة معلومات الذكاء الاصطناعي/BI.
استخدم علامة التبويب البيانات لتعريف مجموعات البيانات الأساسية للوحة المعلومات الخاصة بك.
يمكنك تعريف مجموعات البيانات على أنها أي مما يلي:
- استعلام جديد مقابل جدول أو عرض واحد أو أكثر.
- جدول أو طريقة عرض كتالوج Unity موجود.
يمكنك تعريف مجموعات البيانات باستخدام أي نوع من الجدول أو طريقة العرض. يمكنك تعريف مجموعات بيانات متعددة عن طريق كتابة استعلامات إضافية أو تحديد جداول أو طرق عرض إضافية. بعد تحديد مجموعة بيانات، يمكنك استخدام ![]() قائمة الكباب على يمين اسم مجموعة البيانات لإعادة تسميتها أو استنساخها أو حذفها. يمكنك أيضا تنزيل مجموعة البيانات كملف CSV أو TSV أو Excel.
قائمة الكباب على يمين اسم مجموعة البيانات لإعادة تسميتها أو استنساخها أو حذفها. يمكنك أيضا تنزيل مجموعة البيانات كملف CSV أو TSV أو Excel.
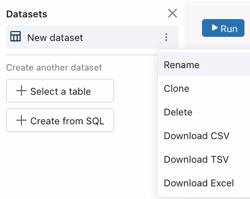
في بعض الحالات، قد تحتاج إلى إنشاء مجموعة بيانات باستخدام عبارات SQL متعددة. لتشغيل عبارات متعددة، قم بإنهاء كل عبارة بفواصل منقوطة (;). عند تشغيل هذه الأوامر لإنشاء مجموعة البيانات، يعرض الإخراج نتائج العبارة الأخيرة في المحرر. يتم استخدام مجموعة البيانات هذه لأي مرئيات ذات صلة على اللوحة.
العبارات محلية لمجموعة البيانات التي يتم إصدارها فيها. على سبيل المثال، إذا قمت بإنشاء مجموعة بيانات مع عبارة لتعيين الكتالوج USE أو المخطط، فإن هذا الإعداد ينطبق فقط على مجموعة البيانات هذه.
توضح الأمثلة التالية الاستخدامات الشائعة للاستعلامات متعددة العبارات.
يمكنك كتابة عبارة للإعلان عن الكتالوج USE والمخطط للجدول في الاستعلام. يحتوي الاستعلام التالي على ثلاث عبارات. يقوم الأول بتعيين اسم الكتالوج. يقوم الثاني بتعيين المخطط. SELECT تشير العبارة إلى اسم الجدول فقط لأنه تم تعيين الكتالوج والمخطط. راجع استخدام الكتالوج.
USE CATALOG samples;
USE SCHEMA tpch;
SELECT * FROM customer;
يمكنك تعيين استعلام لتشغيله مع ANSI_MODE تعيين إلى TRUE أو FALSE. بالنسبة إلى Databricks SQL، تكون القيمة الافتراضية للنظام هي ANSI_MODE TRUE. راجع ANSI_MODE.
يتم تعيين ANSI_MODE الاستعلام التالي إلى FALSE بحيث يتم إرجاع NULL إدخالات نوع البيانات غير الصالحة بدلا من طرح خطأ.
SET ANSI_MODE = FALSE;
SELECT cast('a' AS INTEGER);
يمكنك استخدام عبارات متعددة لتحديد معلمات اسم طريقة العرض لتعبير جدول شائع أو استعلام معقد آخر.
ينشئ الاستعلام التالي عرضين مؤقتين. SELECT تستخدم العبارة IDENTIFIER عبارة لتفسير سلسلة الإدخال كاسم جدول. راجع عبارة IDENTIFIER.
CREATE TEMPORARY VIEW v1 AS SELECT 1;
CREATE TEMPORARY VIEW v2 AS SELECT 2;
SELECT * FROM IDENTIFIER(:view_name)
يعلن الاستعلام التالي عن متغير وقيمة في العبارة الأولى. تغير العبارة الثانية قيمة المتغير. تظهر العبارة الثالثة القيمة النهائية للمتغير هي 5. راجع SET VARIABLE للحصول على التفاصيل وبناء الجملة الكامل لاستخدام المتغيرات المؤقتة.
DECLARE VARIABLE myvar1 INT DEFAULT 7;
SET VAR myvar1 = 5;
VALUES (myvar1);
يمكن الوصول إلى جميع البيانات الموجودة في مجموعة بيانات لوحة المعلومات لمشاهدي لوحة المعلومات، حتى إذا لم يتم عرضها في مرئيات. لمنع إرسال البيانات الحساسة إلى المستعرض، حدد الأعمدة المحددة في استعلام SQL الذي يعرف مجموعة البيانات. على سبيل المثال، بدلا من تحديد كافة الأعمدة من جدول، اختر الأعمدة المحددة المطلوبة للمرئيات في عبارة SQL فقط بدلا من تكوين الجدول.
استخدم علامة التبويب Canvas لإنشاء لوحة المعلومات الخاصة بك. يمكن أن تحتوي اللوحة على ما يصل إلى عشر صفحات. يمكنك إضافة المرئيات والنص وعناصر واجهة المستخدم للتصفية إلى كل صفحة. استخدم صفحات متعددة لتنظيم عرض المحتوى التقديمي وتقليل التمرير وتحسين قابلية قراءة لوحة المعلومات. استخدم شريط الأدوات في أسفل كل صفحة لإضافة عناصر واجهة مستخدم مثل المرئيات ومربعات النص وعوامل التصفية.
تبدأ لوحات المعلومات الجديدة بصفحة واحدة تسمى صفحة بدون عنوان. لتحرير اسم صفحة، انقر نقرا مزدوجا فوق العنوان وأدخل الاسم الجديد في حقل النص. يتم حل تعارضات التسمية تلقائيا عن طريق إلحاق رقم بالعنوان.
لعرض المحتوى على صفحة، انقر فوق العنوان لتحديده.
لإضافة صفحة جديدة:
- انقر
 على يمين عنوان الصفحة الحالية على اللوحة. بشكل افتراضي، تتم تسمية الصفحة الجديدة بصفحة بدون عنوان.
على يمين عنوان الصفحة الحالية على اللوحة. بشكل افتراضي، تتم تسمية الصفحة الجديدة بصفحة بدون عنوان. - (اختياري) انقر نقرا مزدوجا فوق عنوان الصفحة وأدخل اسما جديدا لإعادة تسمية الصفحة.
لإزالة صفحة:
 انقر فوق قائمة كباب على يمين عنوان الصفحة.
انقر فوق قائمة كباب على يمين عنوان الصفحة.- انقر فوق حذف لحذف الصفحة.
ملاحظة
يؤدي حذف صفحة أيضا إلى حذف جميع عناصر واجهة المستخدم في تلك الصفحة. إذا قمت بحذف كل الصفحات، فانقر فوق إنشاء صفحة لبدء إنشاء لوحة المعلومات مرة أخرى.
إنشاء مرئيات عن طريق إضافة عنصر واجهة مستخدم مرئية إلى صفحة على اللوحة. تتضمن المرئيات المدعومة أنواع المخططات المنطقة والشريط والمربع والسرد والعداد ورسم التمثيل اللوني والمدرج التكراري والخط والدائري والمحوري والمبعثر وأنواع مخططات الجدول.
ملاحظة
لا تتوافق الاستعلامات المستخدمة من قبل المرئيات دائما بدقة مع مجموعة البيانات. على سبيل المثال، إذا قمت بتطبيق التجميعات على مرئيات، فإن المرئيات تعرض القيم المجمعة.
لإنشاء مرئيات، استخدم إحدى الطرق التالية:
- الذكاء الاصطناعي المرئيات بمساعدة: وصف المخطط الذي تريد رؤيته باللغة الطبيعية والسماح لمساعد Databricks بإنشاء مخطط. بعد إنشائه، يمكنك تعديل المخطط الذي تم إنشاؤه باستخدام لوحة التكوين. لا يمكنك استخدام "المساعد" لإنشاء أنواع مخططات جدول أو جدول محوري.
- استخدم لوحة التكوين: تطبيق تجميعات إضافية أو صناديق زمنية في تكوين المرئيات دون تعديل مجموعة البيانات مباشرة. يمكنك اختيار مجموعة بيانات وقيم المحور س وقيم المحور ص والألوان. راجع أنواع مرئيات لوحة المعلومات للحصول على تفاصيل التكوين وأمثلة لكل نوع مرئي مدعوم. راجع خيارات الجدول لمعرفة كيفية التحكم في عرض البيانات التقديمي في مرئيات الجدول.
ملاحظة
عند تطبيق التحويلات الزمنية في تكوين المرئيات، يمثل التاريخ الموضح في المرئيات بداية تلك الفترة.
Markdown هي لغة ترميز لتنسيق النص في محرر نص عادي. يمكنك استخدام markdown في عناصر واجهة مستخدم النص لتنسيق النص وإدراج الارتباطات وإضافة صور إلى لوحة المعلومات.
استخدم إحدى الطرق التالية لإضافة صور إلى لوحة المعلومات. يتضمن كل أسلوب نموذج بناء جملة markdown الذي يقوم بتحرير لعرض صورتك. لتغيير حجم صورة، اضبط أبعاد عنصر واجهة المستخدم.
من وحدة تخزين:
<WorkspaceURL>/ajax-api/2.0/fs/files/<Volumes/path/to/image>استبدل النص النموذجي في هذا المثال بعنوان URL لمساحة العمل والمسار إلى الصورة المخزنة في وحدة تخزين.
استخدم الخطوات التالية للحصول على المسار إلى صورتك:
- انقر فوق
 كتالوج في الشريط الجانبي لفتح واجهة مستخدم مستكشف الكتالوج.
كتالوج في الشريط الجانبي لفتح واجهة مستخدم مستكشف الكتالوج. - انقر فوق ملف الصورة في مستعرض المخطط.
 انقر فوق قائمة kebab على يمين اسم الملف. ثم انقر فوق نسخ المسار.
انقر فوق قائمة kebab على يمين اسم الملف. ثم انقر فوق نسخ المسار.
راجع ما هي وحدات تخزين كتالوج Unity؟ لمعرفة المزيد حول تخزين البيانات في وحدات التخزين.
- انقر فوق
الصور المستضافة بشكل عام:
بالنسبة للصور المستضافة بشكل عام، استخدم بناء جملة markdown التالي وأدرج عنوان URL العام الذي يشير إلى الصورة.

استبدل نص العينة بوصف وعنوان URL للصورة التي تريد إظهارها. على سبيل المثال، ستقوم markdown التالية بإدراج صورة لشعار Databricks: .
لمزيد من المعلومات حول بناء جملة markdown، راجع هذا الدليل.
ملاحظة
عند نشر لوحة المعلومات باستخدام بيانات اعتماد مضمنة، يستخدم المشاهدون بيانات الاعتماد الخاصة بك للوصول إلى الصور المضمنة. إذا لم يتم نشر لوحات المعلومات الخاصة بك باستخدام بيانات اعتماد مضمنة، فيجب عليك منح حق الوصول صراحة للمستخدمين لملفات الصور المخزنة على Azure Databricks. استخدم مستكشف الكتالوج للتحقق من الأذونات ومنحها وإبطالها على ملفات الصور التي تريد تضمينها. انقر فوق ![]() كتالوج في الشريط الجانبي لفتح واجهة مستخدم مستكشف الكتالوج.
كتالوج في الشريط الجانبي لفتح واجهة مستخدم مستكشف الكتالوج.
تسمح التصفية المتقاطعة للمستخدمين بفحص مجموعة فرعية محددة من البيانات واستكشاف العلاقات والأنماط بشكل تفاعلي عبر مرئيات متعددة. عندما ينقر عارض لوحة المعلومات فوق عنصر في مخطط واحد، تتم تصفية جميع المخططات الأخرى المستندة إلى نفس مجموعة البيانات تلقائيا على تلك القيمة.

كمحرر لوحة معلومات، قم بإعداد التصفية المتقاطعة عن طريق إنشاء مخططين أو أكثر يشتركان في نفس مجموعة البيانات. تتيح أنواع المخططات التالية للمشاهدين تصفية مجموعة البيانات بالنقر فوق عنصر مخطط:
- الشريط
- رسم مربع
- خريطة التمثيل اللوني
- المدرج التكراري
- Pie
- مبعثر
بعد التحديد، يتم تحديث جميع المرئيات الأخرى المستندة إلى نفس مجموعة البيانات تلقائيا بقيم تمت تصفيتها.
عوامل التصفية هي عناصر واجهة مستخدم لوحة المعلومات التي تساعد المشاهدين على تضييق نطاق النتائج وتحسين البيانات في المرئيات، على غرار مقسمات طرق العرض في أدوات المعلومات المهنية الأخرى. يمكنك تكوينها لتصفية القيم استنادا إلى عمود واحد أو أكثر من أعمدة مجموعة البيانات (يشار إليها أيضا باسم الحقول) أو المعلمات المعرفة في استعلامات SQL التي تنشئ مجموعات بيانات. يمكن دمج عوامل تصفية الحقول والمعلمات في عنصر واجهة مستخدم واحد عند استخدام المعلمات المستندة إلى الاستعلام. راجع استخدام المعلمات المستندة إلى الاستعلام لمعرفة كيفية تطبيق معلمة مستندة إلى الاستعلام.
ملاحظة
تؤثر عوامل التصفية على الحقول والمعلمات فقط على المرئيات الموجودة في نفس الصفحة مثل عنصر واجهة مستخدم عامل التصفية. تنطبق عوامل التصفية على جميع المرئيات على تلك الصفحة التي تشترك في نفس مجموعة البيانات.
يتم استخدام القيم الافتراضية عند تحديث لوحة المعلومات دون تحديد قيمة عامل تصفية جديدة. لتعيين قيمة افتراضية، حدد قيمة من القائمة المنسدلة القيمة الافتراضية في إعدادات تكوين عنصر واجهة مستخدم عامل التصفية.
تنطبق عوامل التصفية دائما على مجموعة البيانات بأكملها. إذا كانت مجموعة البيانات صغيرة، يتم تطبيق عامل التصفية مباشرة في المتصفح لتحسين الأداء. إذا كانت مجموعة البيانات أكبر، تتم إضافة عامل التصفية إلى الاستعلام الذي يتم تشغيله في مستودع SQL. راجع تحسين مجموعة البيانات والتخزين المؤقت.
تعمل عوامل تصفية الحقول على تحسين البيانات المقدمة في المرئيات عن طريق تصفية حقول مجموعة بيانات معينة. على سبيل المثال، قد يقصر عامل تصفية الحقل البيانات على نطاق تاريخ معين استنادا إلى حقل تاريخ في مجموعة بيانات. يمكن تطبيق عوامل التصفية على حقول مجموعة بيانات واحدة أو أكثر. لتوصيل عامل تصفية بالحقول من أكثر من مجموعة بيانات واحدة، أضف حقولا متعددة، حتى واحد لكل مجموعة بيانات. ينطبق عامل التصفية على جميع المرئيات المبنية على مجموعات البيانات المحددة. عند تحديد قيمة لعامل تصفية واحد، يمكنه تغيير القيم المتوفرة المعروضة في القوائم المنسدلة لعوامل التصفية الأخرى ديناميكيا. تعرض الصورة التالية لوحة تكوين عامل تصفية تم تعيينها للتصفية في حقلين.

على عكس عوامل تصفية الحقول، التي تقوم بتصفية حقول البيانات مباشرة، تقوم عوامل تصفية المعلمات بتغيير استعلام SQL نفسه، ما يسمح بإجراء تعديلات ديناميكية على الاستعلام استنادا إلى إدخال المستخدم. يمكن تطبيق عامل تصفية على معلمة واحدة أو أكثر. لتوصيل عامل تصفية بأكثر من معلمة واحدة، أضف معلمات متعددة في لوحة تكوين عامل التصفية.
بالنسبة إلى أنواع عوامل التصفية التي تقبل تعيين قيمة افتراضية في عنصر واجهة المستخدم، تتجاوز القيمة الافتراضية القيمة الافتراضية التي تم تعيينها في محرر الاستعلام على علامة التبويب البيانات . إذا كان عامل التصفية متصلا بمعلمة، فإنه يقوم بتشغيل استعلام مقابل مستودع SQL، بغض النظر عن حجم مجموعة البيانات. راجع العمل مع معلمات لوحة المعلومات.
يمكنك تعيين قيم المعلمات لقبول أحد أنواع البيانات التالية:
- السلسلة
- عددي
- رقم صحيح
- عدد عشري
- التاريخ
- التاريخ والوقت
- نطاق التواريخ
- النطاق الزمني والتاريخ
تدعم لوحات المعلومات أنواع عوامل التصفية التالية للتصفية على معلمة:
- قيمة مفردة
- قيم متعددة
- منتقي التاريخ
- نطاق التاريخ
تدعم لوحات المعلومات أنواع عوامل التصفية التالية للتصفية على حقل:
- قيمة مفردة
- قيم متعددة
- منتقي التاريخ
- منتقي نطاق التاريخ
- إدخال نص
- شريط تمرير النطاق
يتم تخزين تحديدات التصفية والمعلمات في عنوان URL. يمكن للمستخدمين وضع إشارة مرجعية على عناوين URL هذه لحفظ حالة لوحة المعلومات، بما في ذلك جميع عوامل التصفية والمعلمات. بهذه الطريقة، تظل إعدادات لوحة المعلومات سليمة، مما يسمح للآخرين بعرضها بنفس التكوينات عند الوصول إلى الارتباط.
لا يتم تخزين تحديدات التصفية كقيم مسماة. بدلا من ذلك، يتم تحويلها إلى معرفات فريدة مضمنة داخل سلسلة عنوان URL. يتم تعيين هذه المعرفات إلى قيم في عنوان URL، مما يسمح لك بتمرير تحديدات تصفية معينة مباشرة إلى عنوان URL لتحميل لوحات المعلومات مع تلك القيم المحددة.
يوضح المثال التالي عنوان URL يشير إلى لوحة معلومات منشورة. لإنشاء مثال مماثل للوحة المعلومات، راجع إنشاء لوحة معلومات.
تتضمن لوحة معلومات المثال ثلاثة عوامل تصفية: Time Range و Pickup Zip و Dropoff Zip. في مثال URL، تم تحديد قيمة Pickup ZIP المحددة.
<databricks-instance>/dashboardsv3/<dashboard-id>/published?o=<workspace-id>&f_01ef60cd2a3c11818750488d57e7a1bb=10013
في نهاية عنوان URL، لاحظ أن معرف عامل التصفية في هذا المثال هو السلسلة f_01ef60cd2a3c11818750488d57e7a1bb، التي تم تعيينها إلى القيمة 10013.
عند تحديد قيم تاريخ معينة، تظهر في عنوان URL. يمكنك أيضا تحديد قيم التاريخ النسبية مثل آخر 5 دقائق أو آخر 12 ساعة، على سبيل المثال.
يوضح المثال التالي عنوان URL مع تحديد الوقت النسبي آخر 12 ساعة .
<databricks-instance>/dashboardsv3/<dashboard-id>/published?o=<workspace-id>&f_01ef60cd29f81d1aacc19a7312fb10a4=now-12h
في نهاية عنوان URL، لاحظ أن معرف عامل التصفية في هذا المثال هو السلسلة f_01ef60cd29f81d1aacc19a7312fb10a4، التي تم تعيينها إلى القيمة now-12h.
يتم تكوين عوامل تصفية عنصر واجهة المستخدم الثابتة مباشرة في عنصر واجهة مستخدم مرئية، ما يسمح للكتاب بتصفية عناصر واجهة مستخدم المرئيات التي تشترك في نفس مجموعة البيانات بشكل فردي. يسمح هذا لنفس مجموعة البيانات بتقديم طرق عرض مختلفة على اللوحة. لا يمكن لمشاهدي لوحة المعلومات المنشورة ضبط قيمة عوامل تصفية عناصر واجهة المستخدم الثابتة.
لإضافة عامل تصفية عنصر واجهة مستخدم ثابت إلى مرئيات:
إضافة عنصر واجهة مستخدم مرئية إلى لوحة معلومات المسودة.
مع تحديد عنصر واجهة المستخدم الجديد، اختر مجموعة بيانات من القائمة المنسدلة مجموعة البيانات في لوحة التكوين.
انقر فوق إظهار عوامل التصفية. يظهر خيار تصفية الحقول تحت عنوان مجموعة البيانات. بالنسبة لمجموعات البيانات التي تتضمن معلمات، يظهر أيضا قسم المعلمات .

لإضافة عامل تصفية حقل، قم بما يلي:
- انقر فوق علامة الجمع إلى يمين عنوان تصفية الحقول واختر حقلا من القائمة المنسدلة.
- بشكل افتراضي، يتم تعيين قيمة عامل التصفية إلى الكل. استخدم القائمة المنسدلة لاختيار قيمة جديدة. انتقل بعيدا عن القائمة المنسدلة لإظهار المرئيات مع تطبيق عامل التصفية الجديد.
- راجع لوحة المعلومات الخاصة بك.
تسمح لك المعلمات باستبدال قيم مختلفة في استعلامات مجموعة البيانات في وقت التشغيل. راجع العمل مع معلمات لوحة المعلومات لمعرفة كيفية إعداد المعلمات في استعلاماتك.
يتم تكوين معلمات عنصر واجهة المستخدم الثابتة مباشرة في عنصر واجهة مستخدم مرئية، ما يسمح للكتاب بإعادة استخدام مجموعات البيانات أثناء تقديم طرق عرض مختلفة لنفس مجموعة النتائج في عناصر واجهة مستخدم مرئية مختلفة. على سبيل المثال، ضع في اعتبارك مجموعة بيانات تعرض اتجاهات المبيعات بمرور الوقت عبر جميع مناطق الأعمال. لمقارنة الاتجاهات بين المنطقة أ والمنطقة ب، يمكنك إنشاء تصورين بنفس نوع المخطط الذي يشير إلى نفس مجموعة البيانات. بإضافة معلمة إلى كل مرئيات وتحديد القيمة المحددة لعرضها، يمكنك عرض المقارنة على لوحة المعلومات الخاصة بك. معلمات عنصر واجهة المستخدم الثابتة غير تفاعلية، لذلك لا يمكن لطرق عرض لوحة المعلومات ضبط قيمها.
راجع معلمات عنصر واجهة المستخدم الثابت للحصول على مثال.
للتعرف على تعيين المعلمات في عناصر واجهة مستخدم التصفية، راجع تصفية المعلمات.
استخدم اختصارات لوحة المفاتيح لنسخ عنصر واجهة مستخدم محدد ولصقه مرة أخرى على اللوحة. بعد إنشاء عنصر واجهة مستخدم جديد، يمكنك تحريره كما تفعل مع أي عنصر واجهة مستخدم آخر.
لاستنساخ عنصر واجهة مستخدم على لوحة معلومات المسودة، أكمل الخطوات التالية:
- انقر بزر الماوس الأيمن فوق عنصر واجهة مستخدم.
- انقر Clone.
يظهر نسخة من عنصر واجهة المستخدم أسفل الأصلي.
احذف عناصر واجهة المستخدم عن طريق تحديد عنصر واجهة مستخدم والضغط على مفتاح الحذف على لوحة المفاتيح. أو انقر بزر الماوس الأيمن فوق عنصر واجهة المستخدم. ثم انقر فوق حذف.
يمكنك تنزيل مجموعات البيانات كملفات CSV أو TSV أو Excel. يمكنك تنزيل المرئيات على اللوحة كملفات PNG.
- لفتح خيارات التنزيل من علامة التبويب Canvas ، انقر فوق
 قائمة kebab في الزاوية العلوية اليسرى من عنصر واجهة المستخدم.
قائمة kebab في الزاوية العلوية اليسرى من عنصر واجهة المستخدم. - لفتح خيارات التنزيل من علامة تبويب بيانات ، انقر فوق
 قائمة كباب على يمين مجموعة البيانات.
قائمة كباب على يمين مجموعة البيانات.
يمكنك تنزيل ما يصل إلى 1 غيغابايت تقريبا من بيانات النتائج بتنسيق CSV وTSV وما يصل إلى 100000 صف إلى ملف Excel. قد يكون حجم تنزيل الملف النهائي أكثر أو أقل قليلا من 1 غيغابايت، حيث يتم تطبيق حد 1 غيغابايت على خطوة سابقة عن تنزيل الملف النهائي.
نشر لوحة معلومات لإنشاء نسخة نظيفة من المسودة الحالية. يجب أن يكون لديك على الأقل أذونات CAN EDIT لنشر لوحة معلومات.
بعد نشر لوحة معلومات، يظل الإصدار المنشور سليما حتى تقوم بالنشر مرة أخرى، حتى إذا قمت بإجراء تغييرات على المسودة. يمكنك إجراء تعديلات وتحسينات على إصدار المسودة دون التأثير على النسخة المنشورة. يمكن لأي مستخدم مسجل له حق الوصول إلى لوحة المعلومات المنشورة الاستمرار في عرض الإصدار المنشور. يستمر إرسال الإصدار المنشور عبر البريد الإلكتروني إلى المشتركين إن وجد. لمزيد من المعلومات حول إدارة الوصول إلى لوحة المعلومات، راجع مشاركة لوحة معلومات.
عند نشر لوحة معلومات، يمكنك اختيار تضمين بيانات الاعتماد الخاصة بك أم لا.
هام
لا يتم إصدار لوحات المعلومات المنشورة ولا يجب استخدامها للتحكم في الإصدار. لا يمكنك إعادة لوحة معلومات مسودة إلى حالة تم نشرها مسبقا.
- تضمين بيانات الاعتماد: يمكن لجميع مشاهدي لوحة المعلومات المنشورة تشغيل الاستعلامات باستخدام بيانات الاعتماد الخاصة بك للبيانات والحوسبة. يسمح هذا للمستخدمين برؤية لوحة المعلومات حتى إذا لم يكن لديهم حق الوصول إلى مساحة العمل الأصلية أو البيانات الأساسية أو مستودع SQL. قد يعرض هذا البيانات للمستخدمين الذين لم يتم منحهم حق الوصول المباشر إليها. هذا هو الخيار الافتراضي.
- عدم تضمين بيانات الاعتماد: يقوم جميع عارضي لوحة المعلومات المنشورة بتشغيل الاستعلامات باستخدام بياناتهم الخاصة واحسب بيانات الاعتماد. لعرض النتائج في لوحة المعلومات، يحتاج المشاهدون إلى الوصول إلى مساحة العمل ومستودع SQL المرفق والبيانات المقترنة.
راجع مشاركة لوحة معلومات منشورة للحصول على توصيات حول الإعداد الذي يجب اختياره.
لنشر لوحة معلومات، أكمل الخطوات التالية:
- افتح لوحة معلومات. إذا تم نشر لوحة المعلومات مسبقا، يتم فتح الإصدار المنشور. إذا لزم الأمر، استخدم مبدل المفاتيح في أعلى الصفحة لمشاهدة إصدار المسودة الحالي.
- انقر فوق نشر. يظهر مربع الحوار نشر.
- اختر بيانات الاعتماد لاستخدامها في لوحة المعلومات المنشورة. يمكنك اختيار تضمين بيانات الاعتماد الخاصة بك أم لا.
- انقر فوق نشر. إذا تم نشر لوحة المعلومات للمرة الأولى، يتم فتح مربع حوار مشاركة ويطالبك بمشاركة لوحة المعلومات المنشورة. راجع مشاركة لوحة معلومات للحصول على تفاصيل وتوصيات حول المشاركة.
للوصول إلى لوحة المعلومات المنشورة، انقر فوق Published في القائمة المنسدلة بالقرب من أعلى لوحة المعلومات.
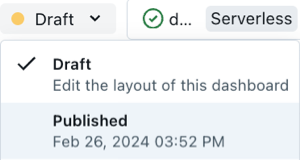
عند إنشاء لوحة معلومات، يتم إنشاء مساحة Genie تلقائيا لك. مساحة Genie هي واجهة بدون تعليمات برمجية تسمح لمستخدمي الأعمال بإجراء تحليلات بيانات الخدمة الذاتية باستخدام اللغة الطبيعية. تبدأ مساحة Genie التي تم إنشاؤها تلقائيا كمسودة يمكنك استخدامها لمعاينة المساحة. تظل مساحة مسودة Genie متزامنة مع لوحة معلومات المسودة أثناء إضافة مجموعات البيانات والمرئيات وإزالتها. عند نشر لوحة المعلومات الخاصة بك، يكون لديك خيار نشر مساحة Genie المقترنة أيضا.
يسمح نشر مساحة Genie المقترنة بلوحة المعلومات الخاصة بك للمشاهدين باستكشاف بيانات لوحة المعلومات بطريقة مختلفة. بدلا من الحصول على رؤى تستند فقط إلى ما هو متاح على لوحة المعلومات، فإنهم يتعاملون مع البيانات من خلال طرح أسئلتهم الخاصة لتحليل أعمق. راجع العمل باستخدام مساحة الذكاء الاصطناعي/BI Genie.
يؤدي نشر مساحة Genie إلى إضافة زر Ask Genie إلى لوحة المعلومات المنشورة. عندما ينقر عارضو لوحة المعلومات على هذا الزر، تفتح واجهة دردشة على لوحة المعلومات وتطالب المستخدمين بطرح أسئلة حول البيانات.
لنشر مساحة Genie المقترنة، استخدم الخطوات التالية:
- انقر فوق نشر.
- يتم تشغيل تبديل Enable Genie بشكل افتراضي. انقر فوق زر التبديل لتشغيله أو إيقاف تشغيله.
- انقر فوق نشر في مربع الحوار نشر .

ملاحظة
المسودة ومساحات Genie المنشورة مستقلة، تشبه إلى حد كبير المسودة والإصدارات المنشورة من لوحة المعلومات الخاصة بك. تنعكس أي تغييرات يتم إجراؤها على لوحة معلومات المسودة في مساحة Genie المنشورة فقط عند إعادة نشر لوحة المعلومات. مسودة ومساحات Genie المنشورة هي مصاحبة للوحة المعلومات الخاصة بك. لا تظهر في مستعرض الملفات أو صفحة قائمة Genie.
لفتح مساحة Genie المنشورة في نافذة جديدة:
 انقر فوق قائمة الكباب في الزاوية العلوية اليسرى من نافذة الدردشة
انقر فوق قائمة الكباب في الزاوية العلوية اليسرى من نافذة الدردشة- انقر فوق Open Genie Space.
لمعاينة مساحة مسودة Genie:
 انقر فوق قائمة الكباب في الزاوية العلوية اليسرى من لوحة المعلومات.
انقر فوق قائمة الكباب في الزاوية العلوية اليسرى من لوحة المعلومات.- انقر فوق فتح مسودة مساحة Genie.
ملاحظة
لا يمكنك تحرير إرشادات مساحة Genie هذه من واجهة مستخدم مساحة Genie. تتغير مساحة مسودة Genie فقط عند إجراء تغييرات على لوحة معلومات المسودة.
تعكس الأذونات على مساحة Genie المقترنة تلك الموجودة في لوحة المعلومات، ولكن يقتصر الوصول على المستخدمين الذين لديهم حق الوصول إلى مساحة العمل. حتى إذا تمت مشاركة لوحة المعلومات الخاصة بك مع بيانات اعتماد مضمنة، يمكن للمستخدمين الذين لديهم حق الوصول إلى مساحة العمل فقط التفاعل مع مساحة Genie.
يستخدم المشاهدون بيانات الاعتماد الخاصة بهم للوصول إلى الحوسبة والبيانات اللازمة لتشغيل مساحة Genie. يجب أن يكون لديهم إذن SELECT على الأقل على الجداول المستخدمة في مساحة Genie.
يمكنك مشاركة لوحات المعلومات بأمان مع أي شخص في حسابك. بالنسبة للمستخدمين الذين تم تعيينهم إلى مساحة العمل الخاصة بك، يمكنك منح الوصول وتعيين مستويات أذونات مختلفة كما تفعل مع كائنات مساحة العمل الأخرى. بالنسبة للمستخدمين الذين لم يتم تعيينهم إلى مساحة العمل الخاصة بك، يمكنك مشاركة لوحات المعلومات على مستوى الحساب، مما يسمح للمستخدمين المسجلين بعرض لوحة المعلومات وتشغيلها.
للحصول على تفاصيل حول كيفية إعداد المسؤولين لحسابك للمشاركة على مستوى الحساب، راجع دليل إدارة لوحة المعلومات. للحصول على تفاصيل حول مشاركة لوحة المعلومات على مستويات الحساب ومساحة العمل، راجع مشاركة لوحة معلومات.
يمكنك تضمين لوحة المعلومات المنشورة في مواقع الويب والتطبيقات الخارجية باستخدام iframe. راجع تضمين لوحة معلومات.

إذا كنت مسؤول مساحة عمل تريد إدارة المواقع الخارجية حيث يمكن تضمين لوحات المعلومات، فشاهد إدارة تضمين لوحة المعلومات.
يمكنك إعداد التحديثات المجدولة لتحديث ذاكرة التخزين المؤقت للوحة المعلومات تلقائيا وإرسال رسائل البريد الإلكتروني اختياريا باستخدام ملف PDF لأحدث لوحة معلومات للمستخدمين المشتركين في الجدول. يمكن للمستخدمين الذين لديهم على الأقل إمكانية تحرير الأذونات إنشاء جدول زمني بحيث يتم تشغيل لوحات المعلومات المنشورة التي تحتوي على بيانات اعتماد مضمنة بشكل دوري. يمكن أن تحتوي كل لوحة معلومات على ما يصل إلى عشرة جداول زمنية.
راجع إدارة تحديثات لوحة المعلومات المجدولة والاشتراكات.
يمكنك تصدير لوحات المعلومات واستيرادها كملفات لتسهيل مشاركة لوحات المعلومات القابلة للتحرير عبر مساحات عمل مختلفة. لنقل لوحة معلومات إلى مساحة عمل مختلفة، قم بتصديرها كملف ثم قم باستيرادها إلى مساحة العمل الجديدة. يمكنك أيضا استبدال ملفات لوحة المعلومات في مكانها. وهذا يعني أنه عند تحرير ملف لوحة معلومات مباشرة، يمكنك تحميل هذا الملف إلى مساحة العمل الأصلية والكتابة فوق الملف الموجود مع الحفاظ على إعدادات المشاركة الموجودة.
تشرح الأقسام التالية كيفية تصدير واستيراد لوحات المعلومات في واجهة المستخدم. يمكنك أيضا استخدام واجهة برمجة تطبيقات Databricks لاستيراد لوحات المعلومات وتصديرها برمجيا. راجع POST /api/2.0/workspace/import.
- من لوحة معلومات المسودة، انقر فوق
 قائمة الكباب في الزاوية العلوية اليسرى للشاشة، ثم انقر فوق تصدير لوحة المعلومات.
قائمة الكباب في الزاوية العلوية اليسرى للشاشة، ثم انقر فوق تصدير لوحة المعلومات. - قم بتأكيد الإجراء أو إلغاؤه باستخدام مربع الحوار تصدير لوحة المعلومات . عند نجاح التصدير،
.lvdash.jsonيتم حفظ ملف في دليل التنزيل الافتراضي لمستعرض الويب الخاص بك.
- من صفحة قائمة لوحات المعلومات، انقر فوق
 >استيراد لوحة المعلومات من الملف.
>استيراد لوحة المعلومات من الملف. - انقر فوق اختيار ملف لفتح مربع حوار الملف المحلي، ثم حدد الملف الذي
.lvdash.jsonتريد استيراده. - انقر فوق استيراد لوحة المعلومات لتأكيد لوحة المعلومات وإنشاءها.
يتم حفظ لوحة المعلومات المستوردة في مجلد المستخدم الخاص بك. إذا كانت لوحة معلومات مستوردة بنفس الاسم موجودة بالفعل في هذا الموقع، يتم حل التعارض تلقائيا عن طريق إلحاق رقم بين أقواس لإنشاء اسم فريد.
- من لوحة معلومات المسودة، انقر فوق
 قائمة الكباب في الزاوية العلوية اليسرى للشاشة، ثم انقر فوق استبدال لوحة المعلومات.
قائمة الكباب في الزاوية العلوية اليسرى للشاشة، ثم انقر فوق استبدال لوحة المعلومات. - انقر فوق اختيار ملف لفتح مربع حوار الملف وحدد الملف الذي
.lvdash.jsonتريد استيراده. - انقر فوق الكتابة فوق للكتابة فوق لوحة المعلومات الموجودة.
راجع استخدام واجهات برمجة تطبيقات Azure Databricks لإدارة لوحات المعلومات للدروس التي توضح كيفية استخدام واجهات برمجة تطبيقات AZURE Databricks REST لإدارة لوحات المعلومات. تشرح البرامج التعليمية المضمنة كيفية تحويل لوحات المعلومات القديمة إلى لوحات معلومات Lakeview، بالإضافة إلى كيفية إنشائها وإدارتها ومشاركتها.
لمعرفة كيفية إدارة لوحة معلومات الذكاء الاصطناعي/BI باستخدام Databricks Asset Bundles (DABs)، راجع لوحة المعلومات.
يوفر Databricks أيضا موفر Terraform. راجع وثائق Databricks Terraform.