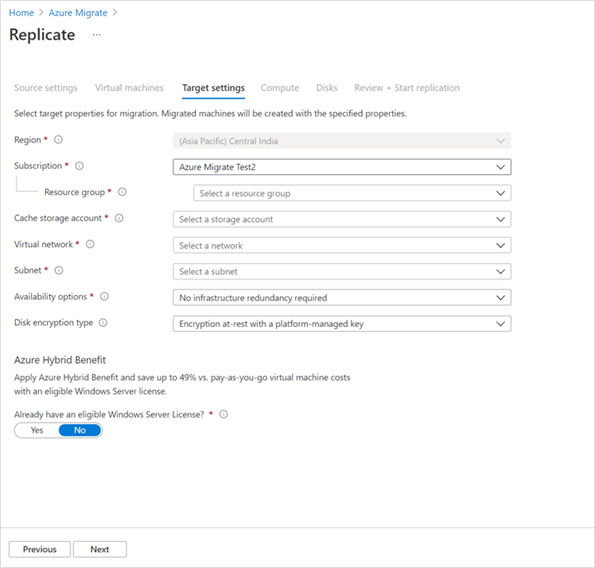ترحيل الخوادم إلى Azure باستخدام Private Link
توضح هذه المقالة كيفية استخدام Azure Migrate لترحيل الخوادم عبر شبكة خاصة باستخدام Azure Private Link. يمكنك استخدام أداة الترحيل والتحديث للاتصال بشكل خاص وآمن ب Azure Migrate عبر نظير خاص ل Azure ExpressRoute أو اتصال VPN من موقع إلى موقع (S2S) باستخدام Private Link.
توضح هذه المقالة كيفية ترحيل VMware VMs المحلية إلى Azure، باستخدام أداة الترحيل والتحديث، مع الترحيل بدون عامل.
إعداد جهاز Azure Migrate
تقوم أداة الترحيل والتحديث بتشغيل جهاز VMware ظاهري خفيف الوزن لتمكين اكتشاف الأجهزة الظاهرية VMware وتقييمها وترحيلها بدون عامل. إذا كنت قد اتبعت البرنامج التعليمي الاكتشاف والتقييم، فقد قمت بالفعل بإعداد الجهاز. إذا لم تفعل ذلك، فقم بإعداد الجهاز وتكوينه قبل المتابعة.
لاستخدام اتصال خاص للنسخ المتماثل، يمكنك استخدام حساب التخزين الذي تم إنشاؤه مسبقا أثناء إعداد مشروع Azure Migrate أو إنشاء حساب تخزين ذاكرة تخزين مؤقت جديد وتكوين نقطة نهاية خاصة. لإنشاء حساب تخزين جديد بنقطة نهاية خاصة، راجع نقطة النهاية الخاصة لحساب التخزين.
- تسمح نقطة النهاية الخاصة للجهاز Azure Migrate بالاتصال بحساب تخزين ذاكرة التخزين المؤقت باستخدام اتصال خاص مثل نظير ExpressRoute الخاص أو VPN. يمكن بعد ذلك نقل البيانات مباشرة على عنوان IP الخاص.
هام
- بالإضافة إلى بيانات النسخ المتماثل، يتصل جهاز Azure Migrate بخدمة Azure Migrate لأنشطة وحدة التحكم الخاصة به. تتضمن هذه الأنشطة تنسيق النسخ المتماثل. يستمر اتصال مستوى التحكم بين جهاز Azure Migrate وخدمة Azure Migrate في الحدوث عبر الإنترنت على نقطة النهاية العامة لخدمة Azure Migrate.
- يجب أن تكون نقطة النهاية الخاصة لحساب التخزين قابلة للوصول من الشبكة حيث يتم نشر جهاز Azure Migrate.
- يجب تكوين DNS لحل استعلامات DNS بواسطة جهاز Azure Migrate لنقطة نهاية خدمة blob لحساب تخزين ذاكرة التخزين المؤقت إلى عنوان IP الخاص لنقطة النهاية الخاصة المرفقة بحساب تخزين ذاكرة التخزين المؤقت.
- يجب أن يكون حساب تخزين ذاكرة التخزين المؤقت قابلا للوصول على نقطة النهاية العامة الخاصة به. يستخدم Azure Migrate نقطة النهاية العامة لحساب تخزين ذاكرة التخزين المؤقت لنقل البيانات من حساب التخزين إلى الأقراص المدارة بواسطة النسخ المتماثلة.
النسخ المتماثل للأجهزة الظاهرية
بعد إعداد الجهاز وإكمال الاكتشاف، يمكنك البدء في نسخ VMware VMs إلى Azure.
يوضح الرسم التخطيطي التالي سير عمل النسخ المتماثل بدون عامل مع نقاط نهاية خاصة باستخدام أداة الترحيل والتحديث.
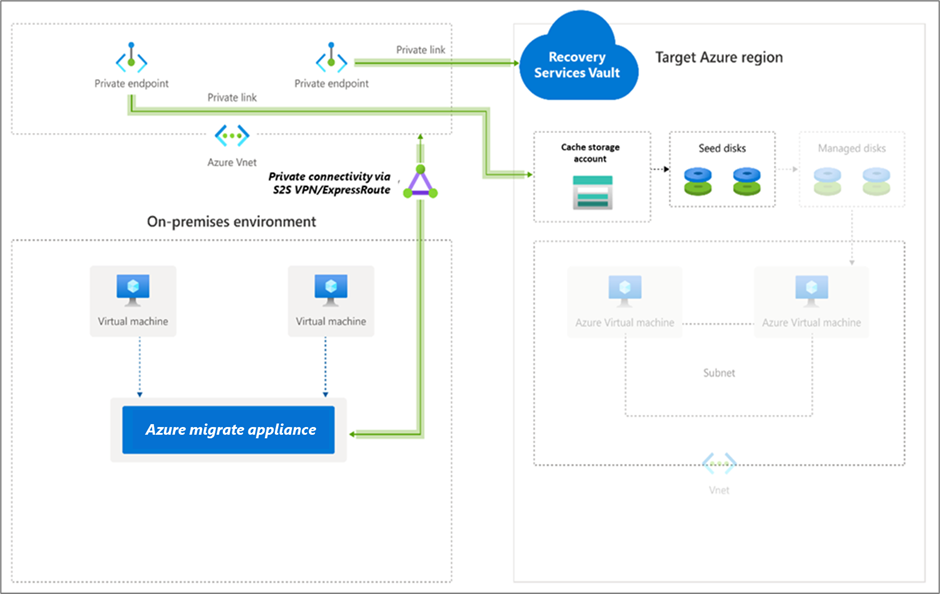
تمكين النسخ المتماثل كما يلي:
في خوادم مشروع >Azure Migrate وقواعد البيانات وتطبيقات>الويب أدوات الترحيل والتحديث>، حدد Replicate.
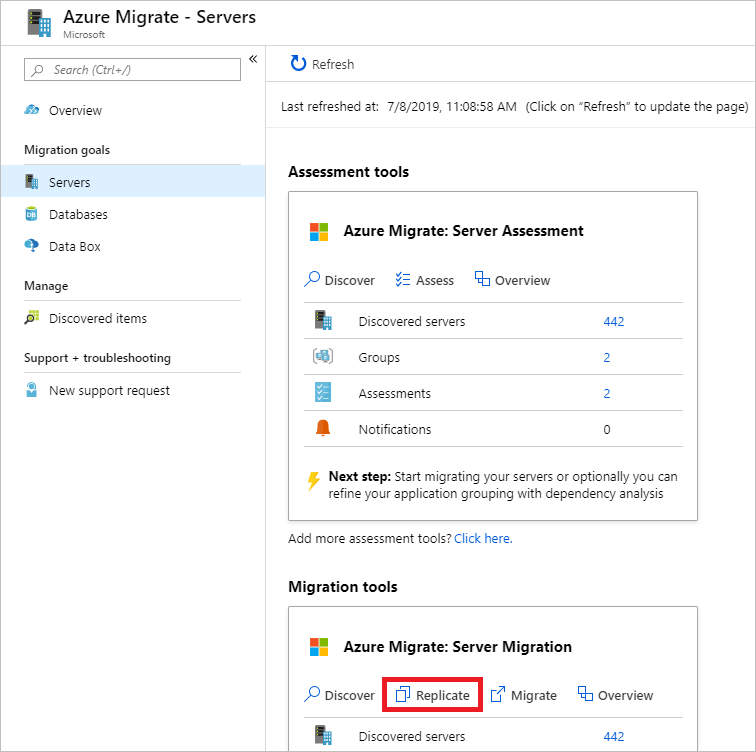
في Replicate>Basics>هل أجهزتك ظاهرية؟، حدد Yes، with VMware vSphere.
في الجهاز المحلي، حدد اسم جهاز Azure Migrate. حدد موافق.
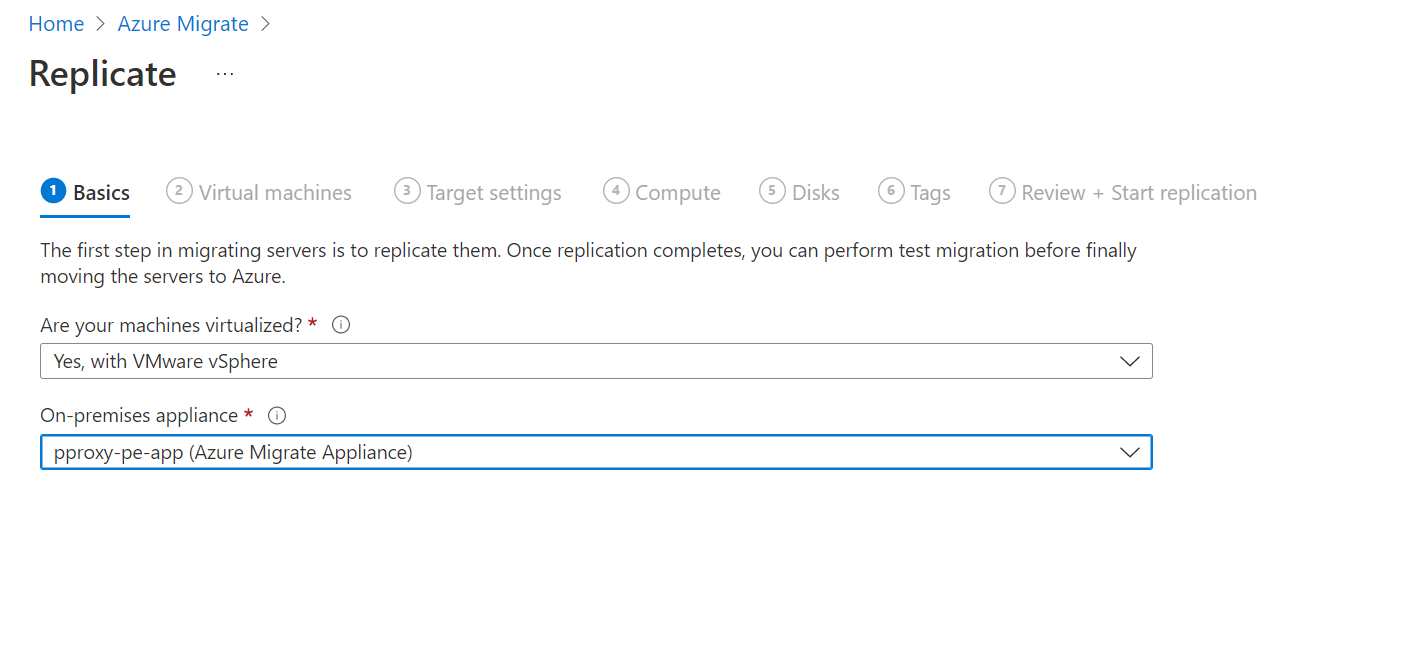
في "الأجهزة الظاهرية"، حدد الأجهزة التي تريد نسخها نسخا متماثلا. لتطبيق تغيير حجم الجهاز الظاهري ونوع القرص من تقييم، في استيراد إعدادات الترحيل من تقييم Azure Migrate؟،
- حدد نعم، وحدد مجموعة الجهاز الظاهري واسم التقييم.
- حدد لا إذا كنت لا تستخدم إعدادات التقييم.
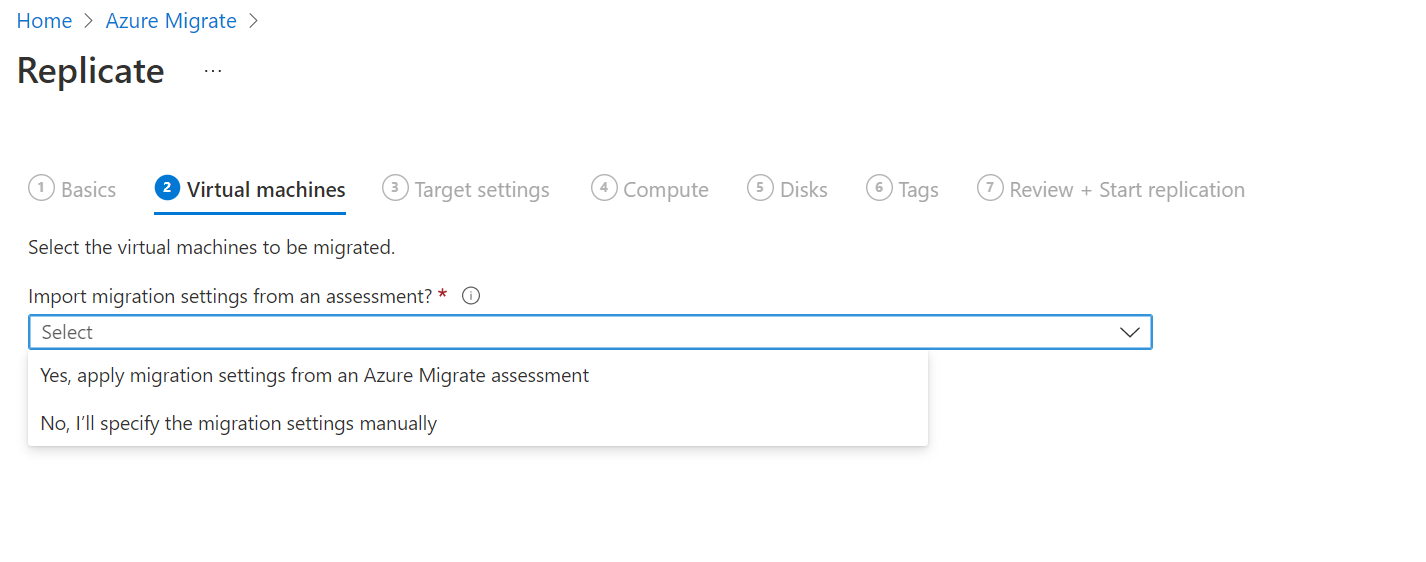
في الأجهزة الظاهرية، حدد الأجهزة الظاهرية التي تريد ترحيلها. ثم انقر فوق التالي Next.
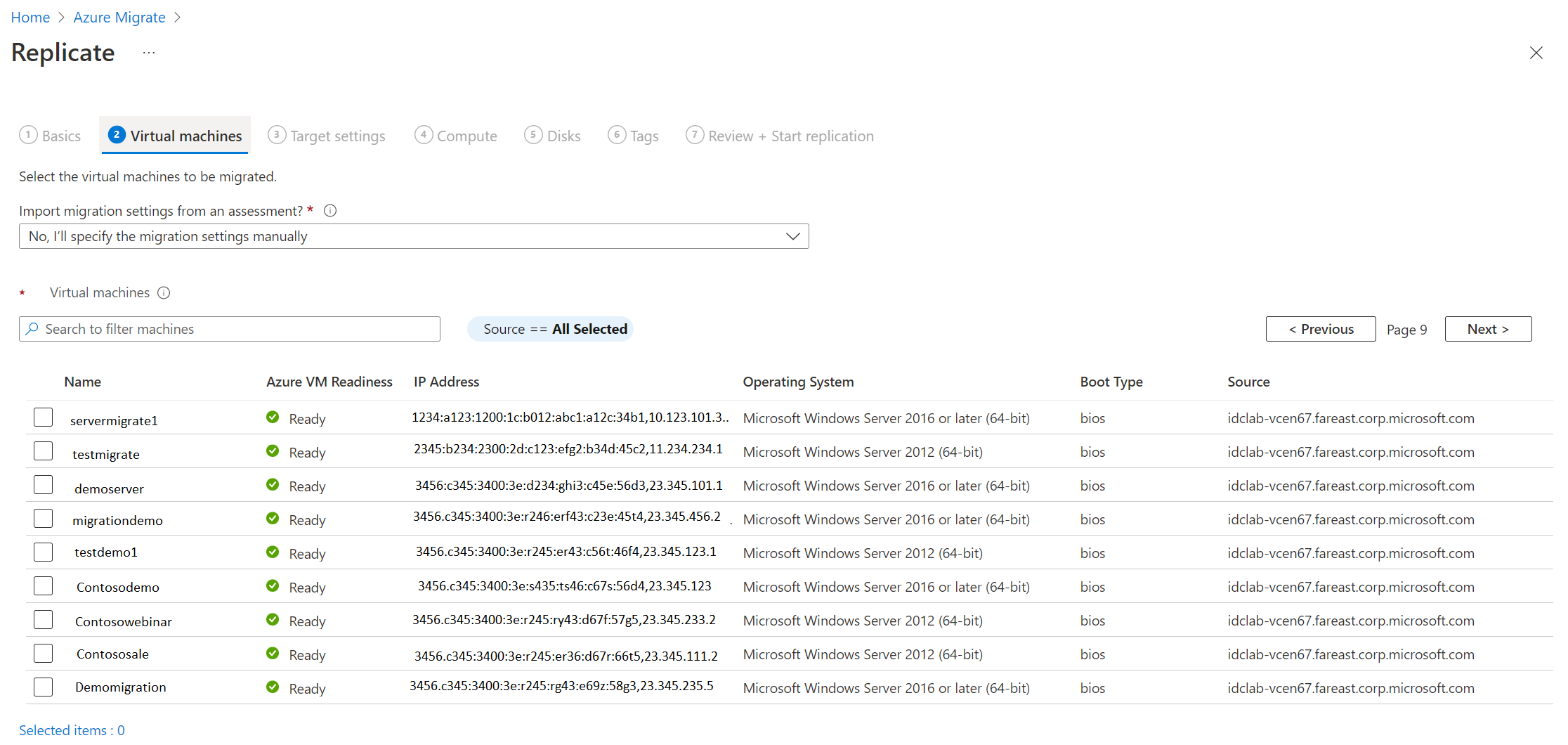
في إعدادات الهدف، حدد المنطقة المستهدفة التي ستقيم فيها أجهزة Azure الظاهرية بعد الترحيل.
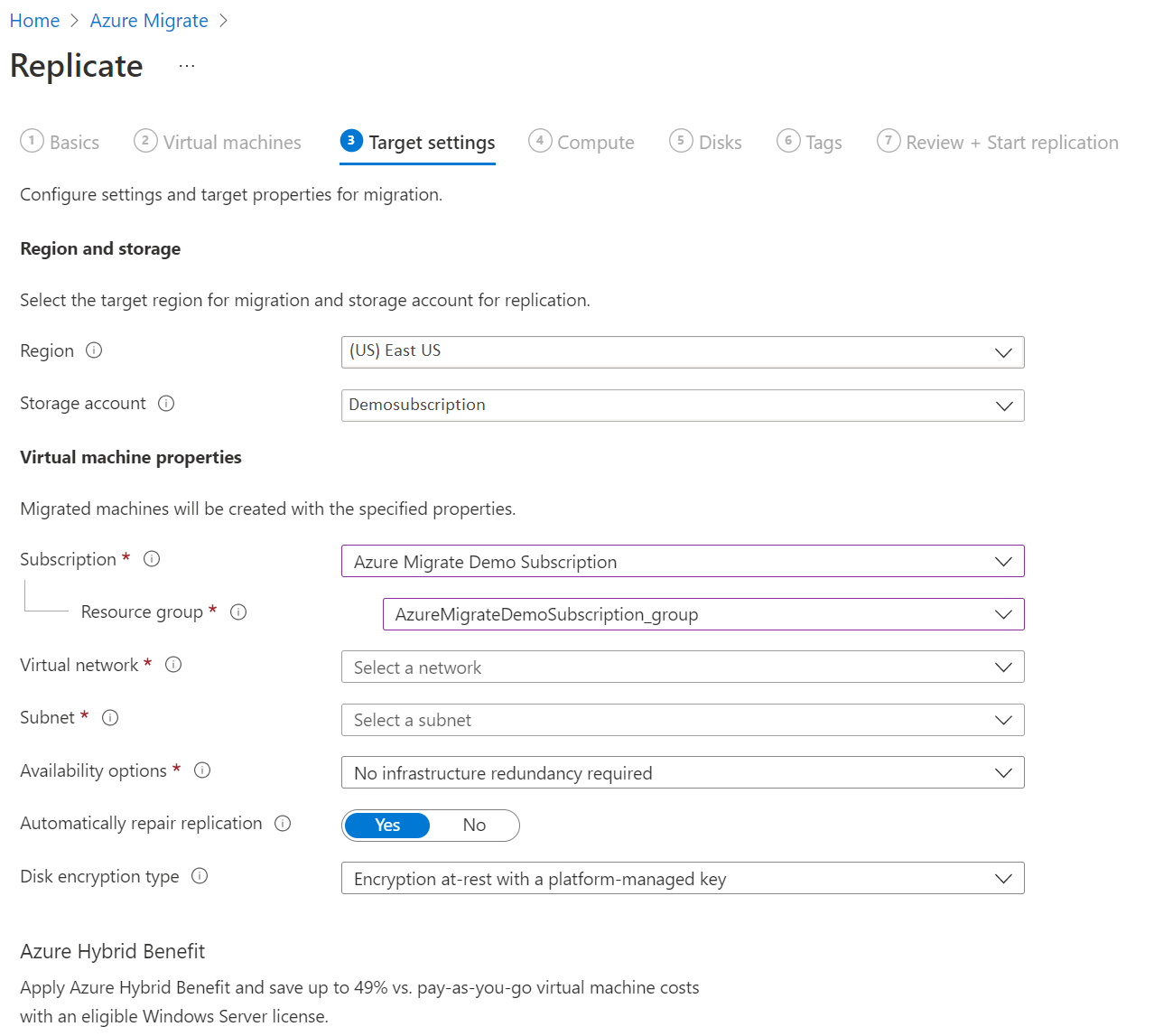
في حساب تخزين النسخ المتماثل، استخدم القائمة المنسدلة لتحديد حساب تخزين للنسخ المتماثل عبر ارتباط خاص.
إشعار
يتم سرد حسابات التخزين في المنطقة المستهدفة المحددة واشتراك مشروع Azure Migrate فقط.
بعد ذلك، قم بإنشاء نقطة نهاية خاصة لحساب التخزين لتمكين النسخ المتماثلة عبر ارتباط خاص. تأكد من أن جهاز Azure Migrate لديه اتصال بالشبكة بحساب التخزين على نقطة النهاية الخاصة به. تعرف على كيفية التحقق من اتصال الشبكة.
إشعار
- لا يمكن تغيير حساب التخزين بعد تمكين النسخ المتماثل.
- لتنسيق النسخ المتماثلة، سيمنح Azure Migrate خدمات Microsoft الموثوق به والوصول إلى الهوية المدارة لمخزن خدمات الاسترداد إلى حساب التخزين المحدد.
تلميح
يمكنك تحديث سجلات DNS يدويا عن طريق تحرير ملف مضيفي DNS على جهاز Azure Migrate باستخدام الارتباط الخاص FQDNs وعنوان IP الخاص لحساب التخزين.
حدد مجموعة الاشتراك والموارد التي توجد فيها أجهزة Azure الظاهرية بعد الترحيل.
في الشبكة الظاهرية، حدد شبكة Azure الظاهرية/الشبكة الفرعية لأجهزة Azure الظاهرية التي تم ترحيلها.
في الخيارات المتاحة، حدد:
منطقة التوفر لتثبيت الجهاز المرحل إلى منطقة توفر محددة في المنطقة. استخدم هذا الخيار لتوزيع الخوادم التي تشكل طبقة تطبيق متعدد العقد عبر مناطق التوفر. إذا قمت بتحديد هذا الخيار، فستحتاج إلى تحديد منطقة التوفر لاستخدامها لكل جهاز من الجهاز المحدد في علامة التبويب. يتوفر هذا الخيار فقط إذا كانت المنطقة المستهدفة المحددة للترحيل تدعم مناطق التوفر
تعيين الإمكانية لوضع الجهاز الذي تم ترحيله في مجموعة توفر. يجب أن تكون لدى مجموعة الموارد المستهدفة التي تم تحديدها مجموعة توافر واحدة أو أكثر لاستخدام هذا الخيار.
لا يتطلب أي خيار تكرار للبنية الأساسية إذا لم تكن بحاجة إلى أي من تكوينات التوفر هذه للأجهزة التي تم ترحيلها.
في نوع تشفير الأقراص، حدد:
التشفير في الراحة مع مفتاح إدارة منصة
التشفير في الراحة مع مفتاح مدار من قبل العميل
تشفير مزدوج باستخدام مفاتيح تتم إدارتها من خلال النظام الأساسي ويديرها العملاء
إشعار
لتكرار VMs باستخدام CMK، ستحتاج إلى إنشاء مجموعة تشفير للأقراص ضمن مجموعة الموارد المستهدفة. تعيين تشفير قرص عنصر تعيين الأقراص المدارة إلى مكان المفتاح الذي يحتوي على CMK لاستخدامها لـ SSE.
في Azure Hybrid Benefit:
حدد لا إذا كنت لا تريد تطبيق Azure Hybrid Benefit وانقر فوق Next.
حدد نعم إذا كان لديك أجهزة Windows Server مغطاة بضمان البرنامج النشط أو اشتراكات Windows Server، وتريد تطبيق الميزة على الأجهزة التي تقوم بترحيلها وانقر فوق التالي.

في احسب، راجع اسم الجهاز الافتراضي وحجمه ونوع قرص نظام التشغيل وتكوين التوافر (إذا تم تحديده في الخطوة السابقة). ينبغي أن تتوافق الأجهزة الظاهرية مع متطلبات Azure.
حجم الجهاز الافتراضي: في حال كنت تستخدم توصيات التقييم، فإن القائمة المنسدلة لحجم الجهاز الافتراضي تظهر الحجم الموصى به. وإلا، يختار Azure Migrate حجمًا استنادًا إلى أقرب تطابق في اشتراك Azure. بدلاً من ذلك، اختر حجمًا يدويًا في حجم VM azure.
قرص نظام التشغيل: حدد قرص نظام التشغيل (التمهيد) لـ VM. قرص نظام التشغيل هو القرص الذي يحتوي على محمل التمهيد والمثبت لنظام التشغيل.
منطقة التوافر: حدد منطقة التوافر لاستخدامها.
مجموعة التوفرحدد مجموعة التوفر التي ستستخدمها.
إشعار
إذا كنت تريد تحديد خيار توفر مختلف لمجموعة من الأجهزة الظاهرية، فانتقل إلى الخطوة 1 وكرر الخطوات عن طريق تحديد خيارات توفر مختلفة بعد بدء النسخ المتماثل لمجموعة واحدة من الأجهزة الظاهرية.
في Disks، حدد ما إذا كان يجب نسخ أقراص الجهاز الظاهري إلى Azure، وحدد نوع القرص (SSD/HDD القياسي أو الأقراص المدارة المتميزة) في Azure. ثم انقر فوق التالي Next.
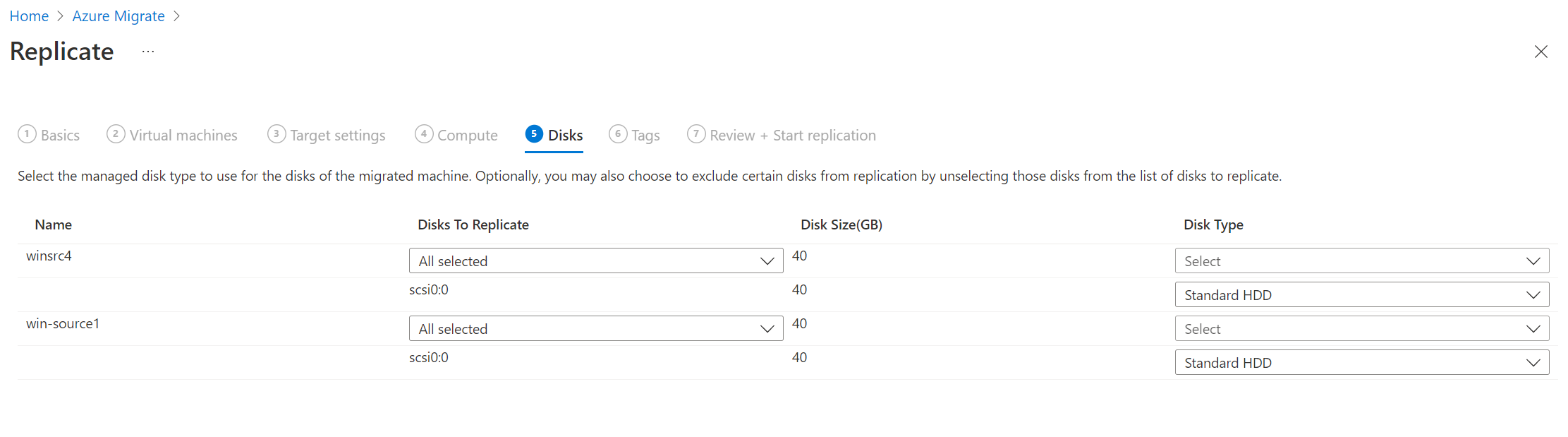
في Tags، أضف علامات إلى الأجهزة الظاهرية والأقراص وNIC التي تم ترحيلها.
في "استعرض وابدء النسخ المتماثل"، راجع الإعدادات ثم انقر فوق "نسخ متماثل" لبدء عملية النسخ المتماثل الأولية للخوادم. بعد ذلك، اتبع الإرشادات لإجراء عمليات الترحيل.
توفير لأول مرة
لا يقوم Azure Migrate بإنشاء أي موارد إضافية للنسخ المتماثلة باستخدام Azure Private Link (لم يتم إنشاء ناقل خدمة Microsoft Azure وKey Vault وحسابات التخزين). سيستفيد Azure Migrate من حساب التخزين المحدد لتحميل بيانات النسخ المتماثل وبيانات الحالة ورسائل التنسيق.
إنشاء نقطة نهاية خاصة لحساب التخزين
للنسخ المتماثل باستخدام ExpressRoute مع نظير خاص، قم بإنشاء نقطة نهاية خاصة لحساب تخزين ذاكرة التخزين المؤقت/النسخ المتماثل (المصدر الفرعي الهدف: كائن ثنائي كبير الحجم).
إشعار
يمكنك إنشاء نقاط نهاية خاصة فقط على حساب تخزين v2 للأغراض العامة. للحصول على معلومات التسعير، راجع تسعير Azure Page Blobs وتسعير Azure Private Link.
أنشئ نقطة النهاية الخاصة لحساب التخزين في نفس الشبكة الظاهرية مثل نقطة النهاية الخاصة لمشروع Azure Migrate أو شبكة ظاهرية أخرى متصلة بهذه الشبكة.
حدد نعم ودمج مع منطقة DNS خاصة. تساعد منطقة DNS الخاصة في توجيه الاتصالات من الشبكة الظاهرية إلى حساب التخزين عبر ارتباط خاص. يؤدي تحديد نعم تلقائيا إلى ربط منطقة DNS بالشبكة الظاهرية. كما يضيف سجلات DNS لتحليل عناوين IP وFQDN الجديدة التي تم إنشاؤها. تعرف على المزيد حول مناطق DNS الخاصة.
إذا كان المستخدم الذي أنشأ نقطة النهاية الخاصة هو أيضا مالك حساب التخزين، فسيتم الموافقة التلقائية على إنشاء نقطة النهاية الخاصة. وإلا، يجب على مالك حساب التخزين الموافقة على نقطة النهاية الخاصة للاستخدام. للموافقة على اتصال نقطة نهاية خاصة مطلوب أو رفضه، في صفحة حساب التخزين ضمن الشبكات، انتقل إلى اتصالات نقطة النهاية الخاصة.
راجع حالة حالة اتصال نقطة النهاية الخاصة قبل المتابعة.
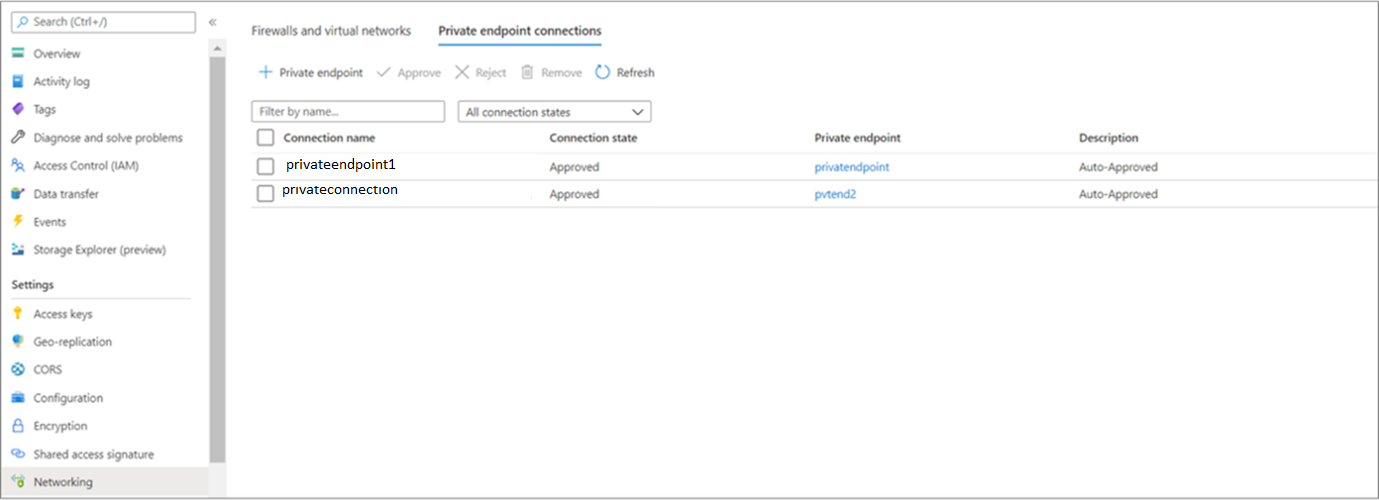
تأكد من أن الجهاز المحلي لديه اتصال بالشبكة بحساب التخزين عبر نقطة النهاية الخاصة به. للتحقق من صحة اتصال الارتباط الخاص، قم بإجراء تحليل DNS لنقطة نهاية حساب التخزين (مورد الارتباط الخاص FQDN) من الخادم المحلي الذي يستضيف جهاز الترحيل وتأكد من حله إلى عنوان IP خاص. تعرف على كيفية التحقق من اتصال الشبكة.
الخطوات التالية
- ترحيل الأجهزة الظاهرية
- أكمل عملية الترحيل.
- راجع أفضل ممارسات ما بعد الترحيل.
توضح هذه المقالة كيفية ترحيل أجهزة Hyper-V الظاهرية المحلية إلى Azure، باستخدام أداة الترحيل والتحديث ، مع الترحيل بدون عامل. يمكنك أيضا الترحيل باستخدام الترحيل المستند إلى العامل.
إعداد موفر النسخ المتماثل للترحيل
يوضح الرسم التخطيطي التالي سير عمل الترحيل بدون عامل مع نقاط نهاية خاصة باستخدام أداة الترحيل والتحديث.
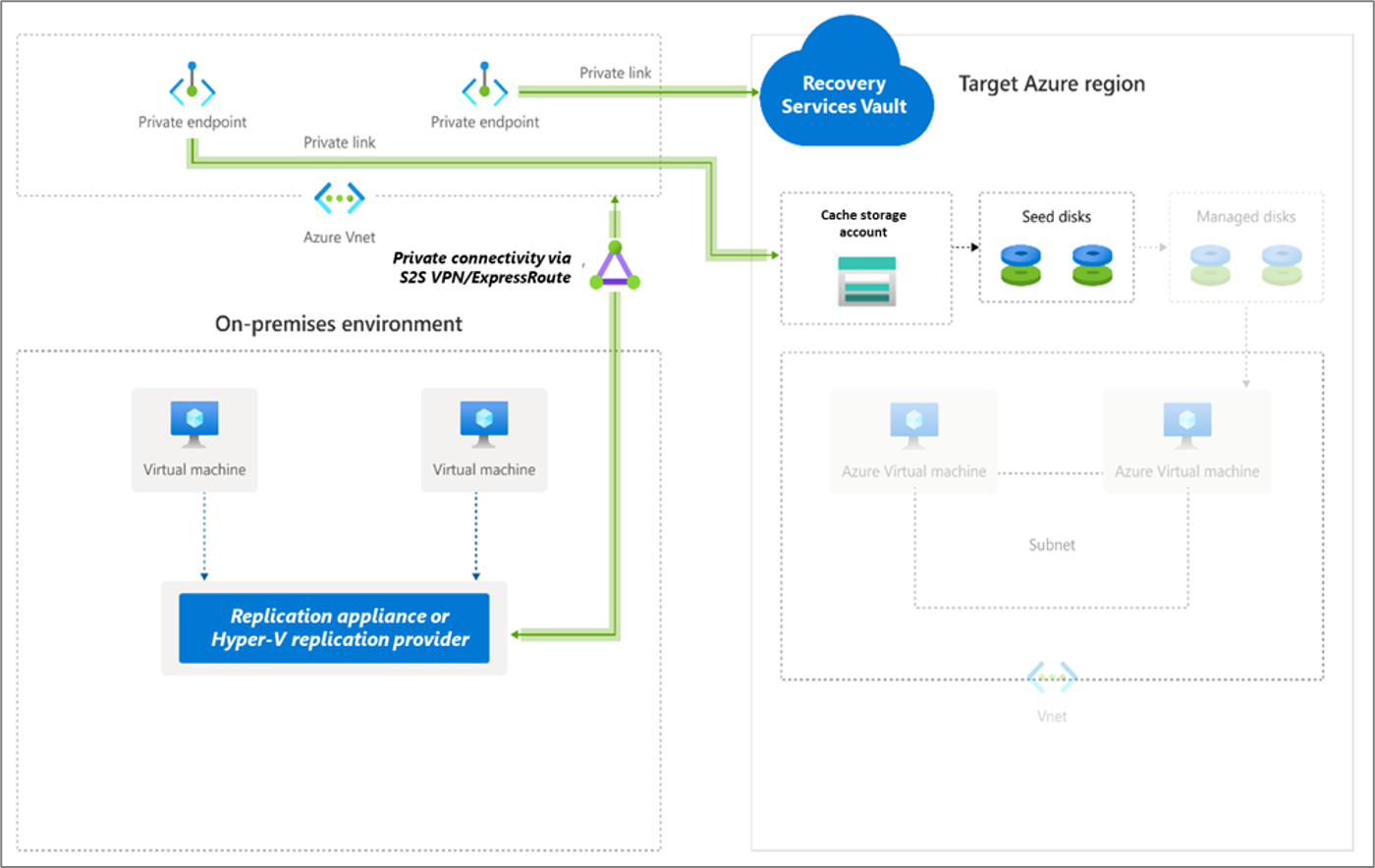
لترحيل أجهزة Hyper-V الظاهرية، تقوم أداة الترحيل والتحديث بتثبيت موفري البرامج (موفر استرداد موقع Microsoft Azure وعامل خدمة استرداد Microsoft Azure) على مضيفي Hyper-V أو عقد نظام المجموعة.
في مشروع >Azure Migrate Servers وقواعد البيانات وتطبيقات>الويب الترحيل والتحديث، حدد Discover.
في "اكتشف الأجهزة">هل أجهزتك ظاهرية؟، حدد "نعم"، مع Hyper-V.
في "الموقع المستهدف"، حدد منطقة Azure التي تريد ترحيل الأجهزة إليها.
حددأكد أن المنطقة الهدف للترحيل <اسم-منطقة>.
حدد إنشاء موارد. تقوم هذه الخطوة بإنشاء حاوية Azure Site Recovery في الخلفية. لا تغلق الصفحة أثناء إنشاء الموارد. إذا قمت بالفعل بإعداد الترحيل باستخدام أداة الترحيل والتحديث، فلن يظهر هذا الخيار منذ إعداد الموارد مسبقا.
- تنشئ هذه الخطوة مخزن خدمات الاسترداد في الخلفية وتمكن هوية مدارة للمخزن. مخزن خدمات الاسترداد هو كيان يحتوي على معلومات النسخ المتماثل للخوادم ويستخدم لتشغيل عمليات النسخ المتماثل.
- إذا كان مشروع Azure Migrate يحتوي على اتصال نقطة نهاية خاصة، يتم إنشاء نقطة نهاية خاصة لمخزن خدمات الاسترداد. تضيف هذه الخطوة خمسة أسماء مجالات مؤهلة بالكامل (FQDNs) إلى نقطة النهاية الخاصة، واحدة لكل خدمة مصغرة مرتبطة بمخزن خدمات الاسترداد.
- تم تنسيق أسماء المجالات الخمسة بهذا النمط: {Vault-ID}-asr-pod01-{type}-.{ target-geo-code}.privatelink.siterecovery.windowsazure.com
- بشكل افتراضي، يقوم Azure Migrate تلقائيا بإنشاء منطقة DNS خاصة وإضافة سجلات DNS A للخدمات المصغرة لمخزن خدمات الاسترداد. ثم يتم ربط DNS الخاص بالشبكة الظاهرية لنقطة النهاية الخاصة.
في "تحضير خوادم المضيف Hyper-V"، قم بتنزيل موفر النسخ المتماثل Hyper-V وملف مفتاح التسجيل.
مفتاح التسجيل مطلوب لتسجيل مضيف Hyper-V باستخدام أداة الترحيل والتحديث.
يُعد المفتاح صالحًا لمدة خمسة أيام بعد إنشائه.
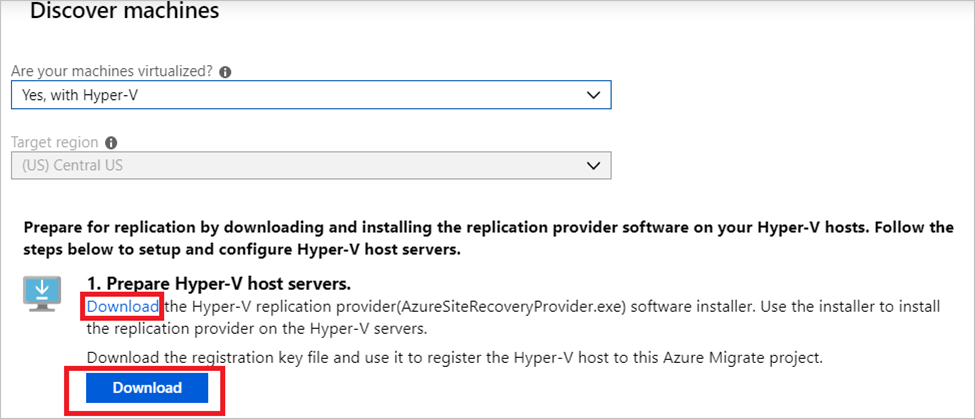
انسخ ملف إعداد الموفر وملف مفتاح التسجيل لكل مضيف Hyper-V (أو عقدة عنقودية) تشغل الأجهزة الظاهرية التي تريد نقلها.
إشعار
قبل تسجيل موفر النسخ المتماثل، تأكد من إمكانية الوصول إلى FQDNs للارتباط الخاص بالمخزن من الجهاز الذي يستضيف موفر النسخ المتماثل. قد يكون تكوين DNS الإضافي مطلوبا لجهاز النسخ المتماثل المحلي لحل الارتباط الخاص FQDNs إلى عناوين IP الخاصة بهم. تعرف على المزيد حول كيفية التحقق من اتصال الشبكة
بعد ذلك، اتبع هذه الإرشادات لتثبيت موفر النسخ المتماثل وتسجيله.
نسخ أجهزة Hyper-V الظاهرية نسخا متماثلا
مع اكتمال الاكتشاف، يمكنك بدء النسخ المتماثل لأجهزة Hyper-V الظاهرية إلى Azure.
إشعار
يمكنك إجراء النسخ المتماثل على ما يصل إلى 10 أجهزة سويا. إذا كنت بحاجة إلى نسخ أكثر من هذا العدد، انسخها في دفعات مكونة من 10 أجهزة في الوقت ذاته.
في خوادم مشروع >Azure Migrate وقواعد البيانات وتطبيقات>الويب أدوات الترحيل والتحديث>، حدد Replicate.
في Replicate>Basics>هل أجهزتك ظاهرية؟، حدد Yes، with Hyper-V. ثم انقر فوق التالي: الأجهزة الظاهرية.
في "الأجهزة الظاهرية"، حدد الأجهزة التي تريد نسخها نسخا متماثلا.
- إذا قمت بإجراء تقييم للأجهزة الظاهرية، يمكنك تطبيق توصيات تغيير حجم الجهاز الظاهري ونوع القرص (متميز/قياسي) من نتائج التقييم. لإجراء ذلك، في Import migration settings from an Azure Migrate assessment?، حدد الخيار Yes.
- إذا لم تقم بتشغيل تقييم، أو كنت لا تريد استخدام إعدادات التقييم، فحدد الخيار لا .
- إذا حددت استخدام التقييم، حدد مجموعة الجهاز الظاهري واسم التقييم.
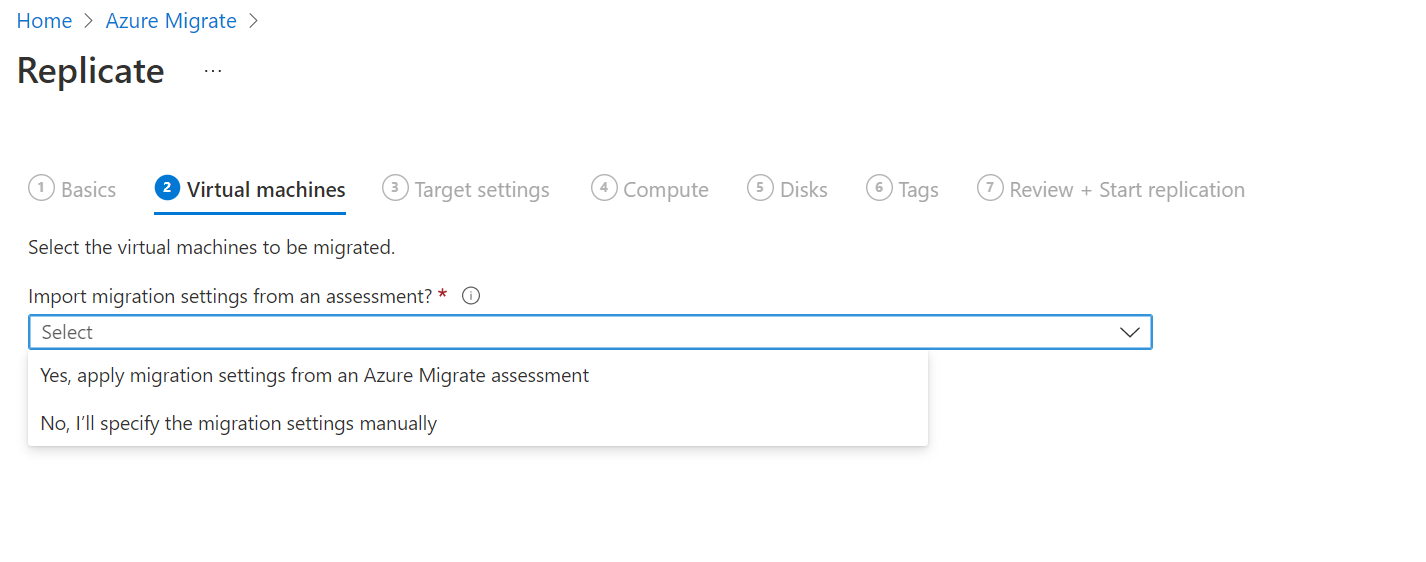
في Virtual machines، ابحث عن الأجهزة الظاهرية حسب الحاجة، وحدد كل جهاز ظاهري تريد ترحيله. ثم انقر فوق Next:Target settings.
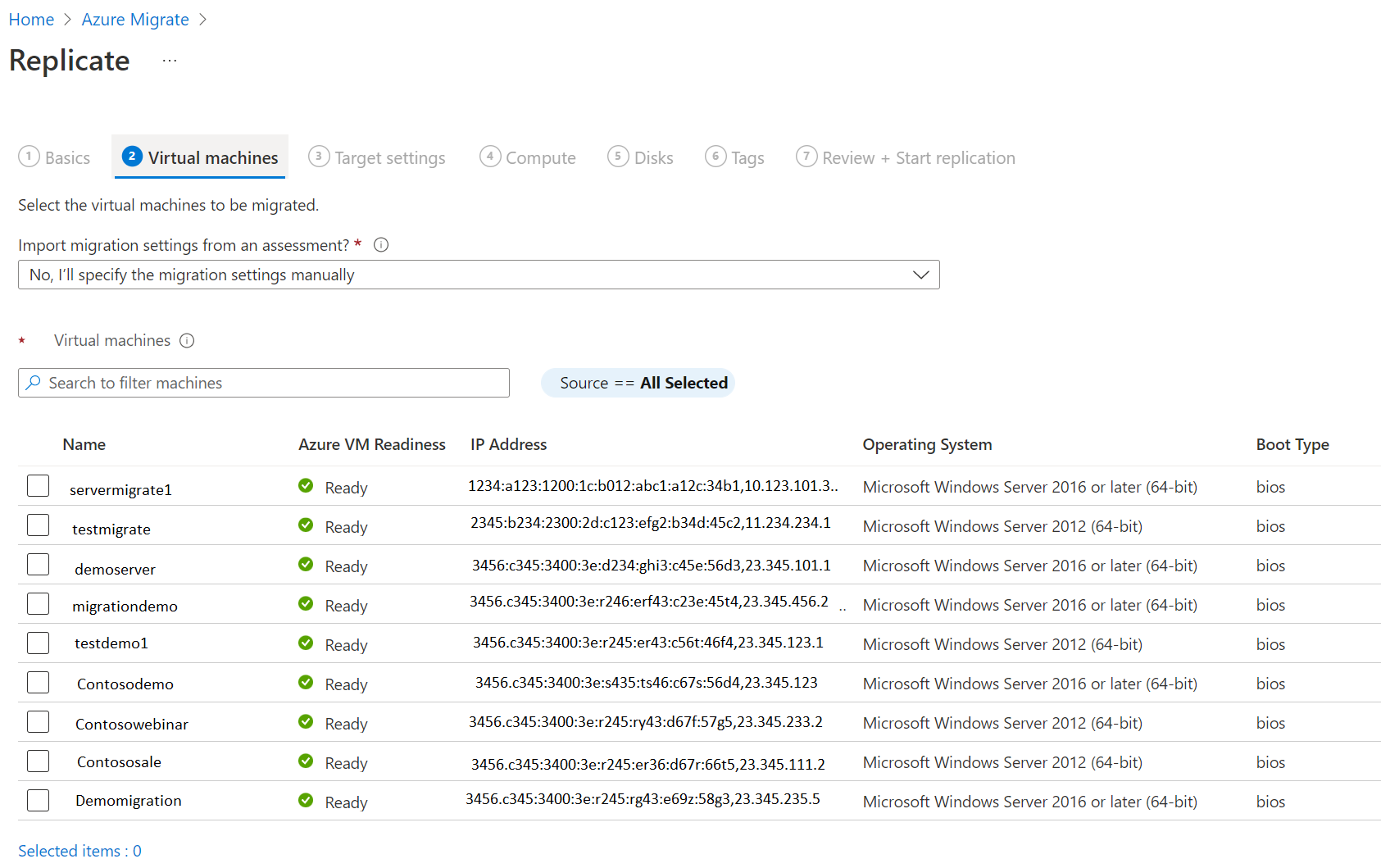
في "إعدادات الهدف"، حدد المنطقة المستهدفة التي ستُرحل إليها والاشتراك، وحدد مجموعة الموارد التي ستقيم فيها الأجهزة الظاهرية لـ Azure بعد الترحيل.
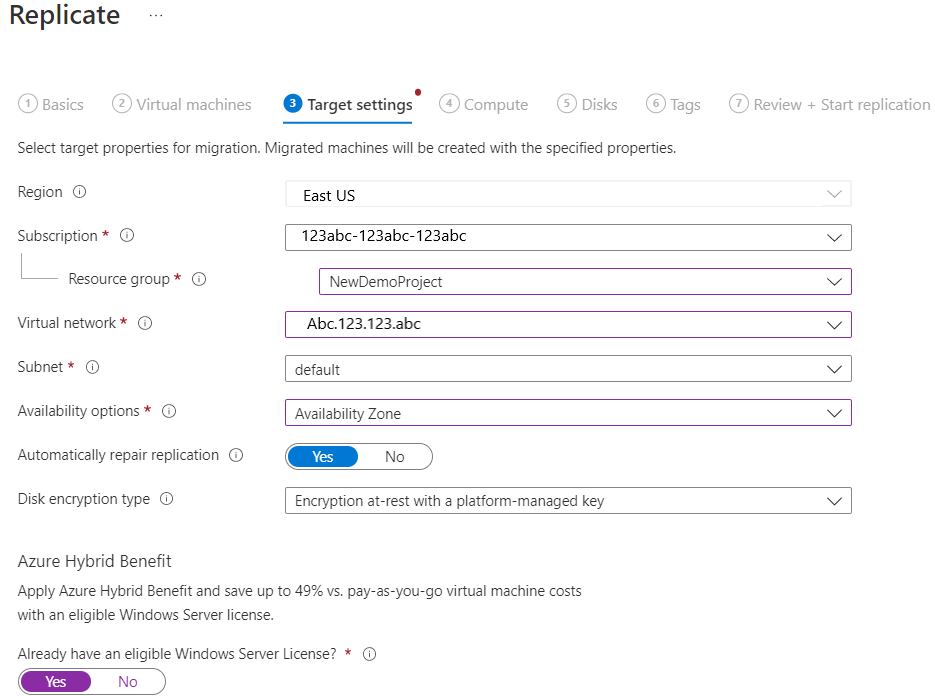
في حساب تخزين النسخ المتماثل، حدد حساب تخزين Azure الذي سيتم تخزين البيانات المنسوخة نسخا متماثلا في Azure.
بعد ذلك، أنشئ نقطة نهاية خاصة لحساب التخزين وامنح أذونات للهوية المدارة لمخزن خدمات الاسترداد للوصول إلى حساب التخزين المطلوب من قبل Azure Migrate. هذا إلزامي قبل المتابعة.
بالنسبة إلى عمليات ترحيل Hyper-V VM إلى Azure، إذا كان حساب تخزين النسخ المتماثل من نوع Premium ، يجب تحديد حساب تخزين آخر من النوع القياسي لحساب تخزين ذاكرة التخزين المؤقت. في هذه الحالة، يجب إنشاء نقاط نهاية خاصة لكل من النسخ المتماثل وحساب تخزين ذاكرة التخزين المؤقت.
تأكد من أن الخادم الذي يستضيف موفر النسخ المتماثل لديه اتصال بالشبكة بحسابات التخزين عبر نقاط النهاية الخاصة قبل المتابعة. تعرف على كيفية التحقق من اتصال الشبكة.
تلميح
يمكنك تحديث سجلات DNS يدويا عن طريق تحرير ملف مضيفي DNS على جهاز Azure Migrate باستخدام الارتباط الخاص FQDNs وعناوين IP الخاصة لحساب التخزين.
في الشبكة الظاهرية، حدد شبكة Azure الظاهرية/الشبكة الفرعية لأجهزة Azure الظاهرية التي تم ترحيلها.
في الخيارات المتاحة، حدد:
منطقة التوفر لتثبيت الجهاز المرحل إلى منطقة توفر محددة في المنطقة. استخدم هذا الخيار لتوزيع الخوادم التي تشكل طبقة تطبيق متعدد العقد عبر مناطق التوفر. إذا حددت هذا الخيار، فستحتاج إلى تحديد منطقة التوفر لاستخدامها لكل جهاز من الأجهزة المحددة في علامة التبويب Compute. يتوفر هذا الخيار فقط إذا كانت المنطقة المستهدفة المحددة للترحيل تدعم مناطق التوفر.
تعيين الإمكانية لوضع الجهاز الذي تم ترحيله في مجموعة توفر. يجب أن تكون لدى مجموعة الموارد المستهدفة التي تم تحديدها مجموعة توافر واحدة أو أكثر لاستخدام هذا الخيار.
لا يتطلب أي خيار تكرار للبنية الأساسية إذا لم تكن بحاجة إلى أي من تكوينات التوفر هذه للأجهزة التي تم ترحيلها.
في Azure Hybrid Benefit:
حدد لا إذا كنت لا تريد تطبيق (Azure Hybrid Benefit). ثم انقر فوق Next.
حدد نعم إذا كانت لديك أجهزة خادم Windows التي تتم تغطيتها باشتراكات "ضمان البرامج" النشطة أو "خادم Windows"، وتريد تطبيق الميزة على الأجهزة التي تقوم بترحيلها. ثم انقر فوق التالي Next.

في احسب، راجع اسم الجهاز الافتراضي وحجمه ونوع قرص نظام التشغيل وتكوين التوافر (إذا تم تحديده في الخطوة السابقة). ينبغي أن تتوافق الأجهزة الظاهرية مع متطلبات Azure.
حجم الجهاز الافتراضي: في حال كنت تستخدم توصيات التقييم، فإن القائمة المنسدلة لحجم الجهاز الافتراضي تظهر الحجم الموصى به. وإلا، يختار Azure Migrate حجمًا استنادًا إلى أقرب تطابق في اشتراك Azure. بدلاً من ذلك، اختر حجمًا يدويًا في حجم VM azure.
قرص نظام التشغيل: حدد قرص نظام التشغيل (التمهيد) لـ VM. قرص نظام التشغيل هو القرص الذي يحتوي على محمل التمهيد والمثبت لنظام التشغيل.
مجموعة التوفر: إذا كان يجب أن يكون الجهاز الظاهري في مجموعة توفر Azure بعد الترحيل، حدد المجموعة. يجب أن تكون المجموعة في مجموعة الموارد الهدف التي تحددها للترحيل.
في الأقراص، حدد أقراص الجهاز الظاهري التي تحتاج إلى نسخ متماثل إلى Azure. ثم انقر فوق التالي Next.
- يمكنك استبعاد الأقراص من النسخ المتماثل.
- إذا قمت باستبعاد الأقراص، فلن تكون موجودة على الأجهزة الظاهرية Azure بعد الترحيل.
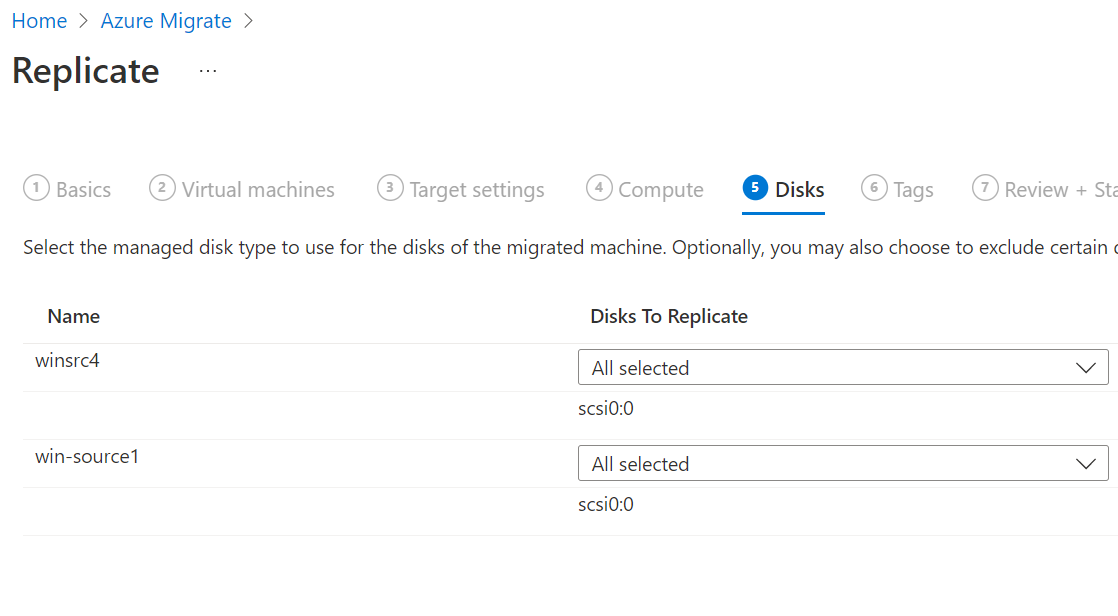
في Tags، أضف علامات إلى الأجهزة الظاهرية والأقراص وNIC التي تم ترحيلها.
في "استعرض وابدء النسخ المتماثل"، راجع الإعدادات ثم انقر فوق "نسخ متماثل" لبدء عملية النسخ المتماثل الأولية للخوادم.
إشعار
يمكنك تحديث إعدادات النسخ المتماثل في أي وقت قبل بدء النسخ المتماثل من خلال زرإدارة>أجهزة النسخ المتماثل. لا يمكن تغيير الإعدادات بعد بدء النسخ المتماثل.
بعد ذلك، اتبع الإرشادات لإجراء عمليات الترحيل. ]
منح أذونات الوصول إلى مخزن خدمات الاسترداد
يجب منح الأذونات إلى مخزن خدمات الاسترداد للوصول المصادق عليه إلى حساب تخزين ذاكرة التخزين المؤقت/النسخ المتماثل.
لتحديد مخزن خدمات الاسترداد الذي تم إنشاؤه بواسطة Azure Migrate ومنح الأذونات المطلوبة، اتبع الخطوات التالية.
تحديد مخزن خدمات الاسترداد ومعرف كائن الهوية المدار
يمكنك العثور على تفاصيل مخزن خدمات الاسترداد في صفحة خصائص أداة الترحيل والتحديث.
انتقل إلى مركز Azure Migrate ، وعلى تجانب الترحيل والتحديث ، حدد Overview.
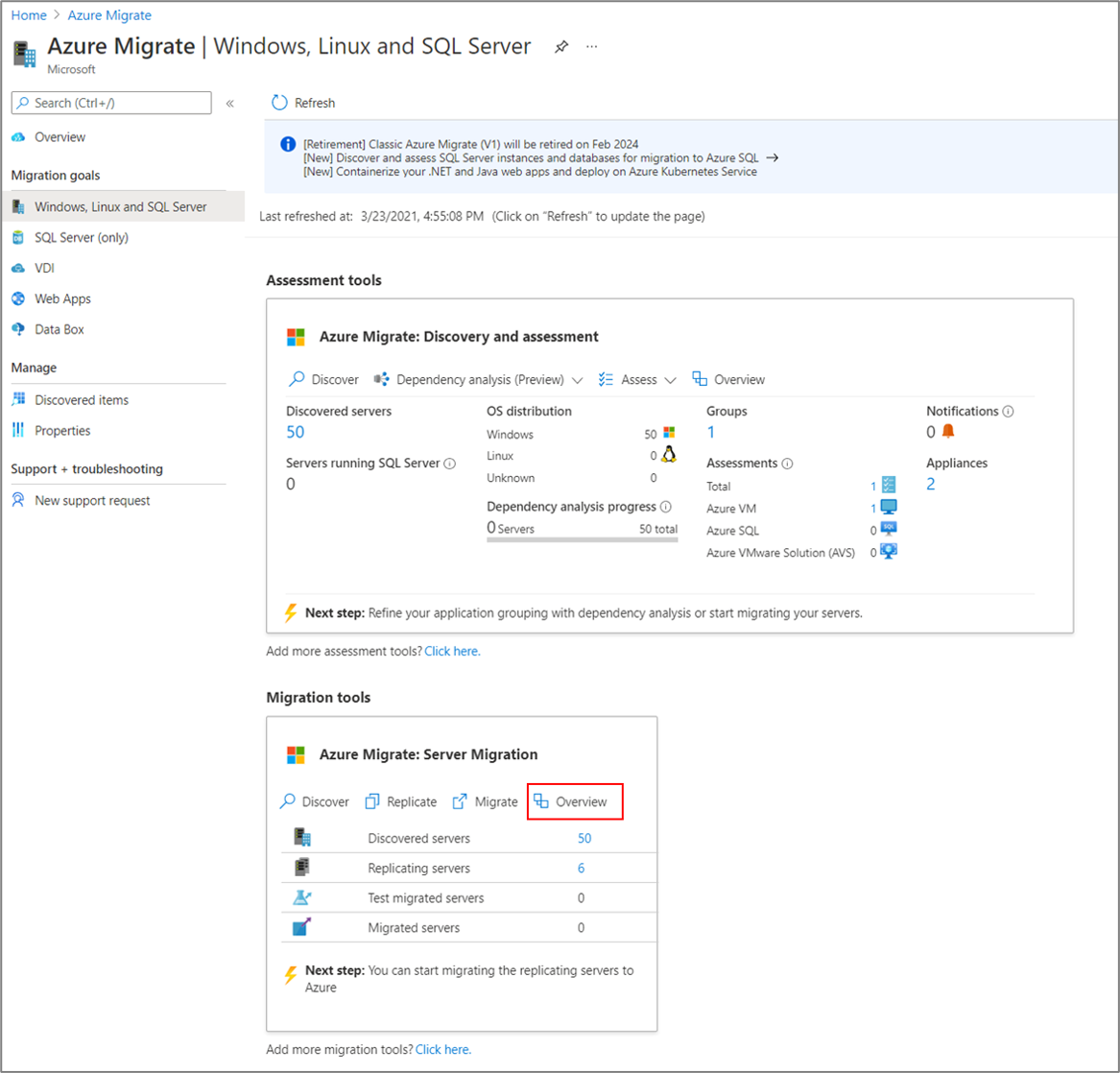
في الجزء الأيسر، حدد خصائص. دون اسم مخزن خدمات الاسترداد ومعرف الهوية المدارة. سيكون للمخزن نقطة نهاية خاصة كنوعالاتصال وأخرى كنوع النسخ المتماثل. ستحتاج إلى هذه المعلومات عند توفير الوصول إلى المخزن.
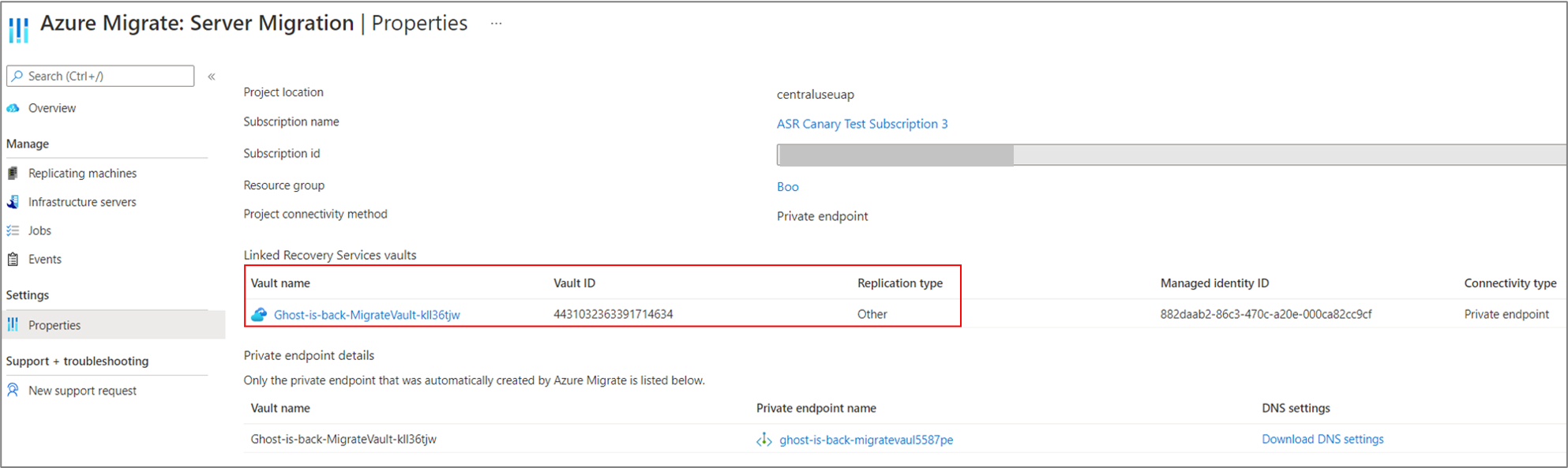
أذونات الوصول إلى حساب التخزين
إلى الهوية المدارة للمخزن، يجب منح أذونات الدور التالية على حساب التخزين المطلوب للنسخ المتماثل. في هذه الحالة، يجب إنشاء حساب التخزين مسبقا.
تختلف أذونات الدور ل Azure Resource Manager استنادا إلى نوع حساب التخزين.
| نوع حساب التخزين | أذونات الدور |
|---|---|
| النوع القياسي | المساهم المساهم في بيانات مخزن البيانات الثنائية الكبيرة |
| نوع Premium | المساهم مالك بيانات للبيانات الثنائية الكبيرة للتخزين |
انتقل إلى حساب تخزين النسخ المتماثل/ذاكرة التخزين المؤقت المحدد للنسخ المتماثل. حدد من الجانب الأيسر التحكم بالوصول (IAM).
حدد + إضافة، وحدد إضافة تعيين دور.
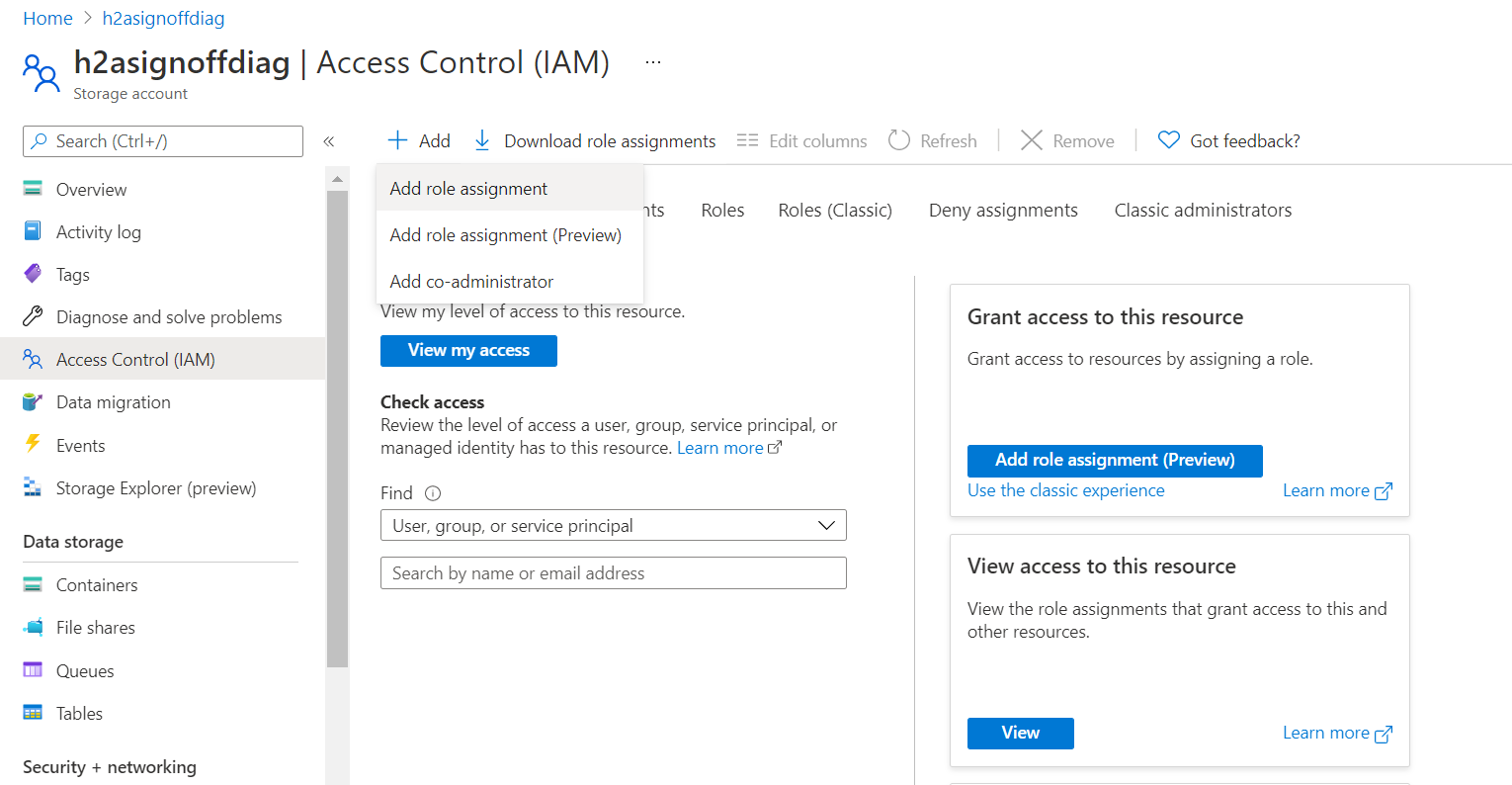
في صفحة إضافة تعيين دور في المربع دور ، حدد الدور المناسب من قائمة الأذونات المذكورة سابقا. أدخل اسم المخزن المذكور سابقا وحدد حفظ.
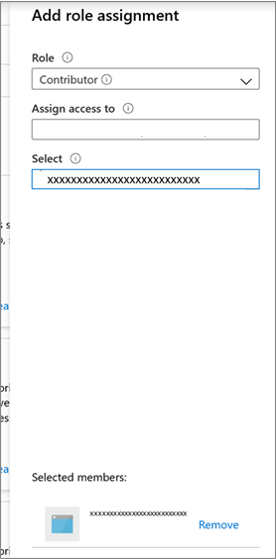
بالإضافة إلى هذه الأذونات، يجب أيضا السماح بالوصول إلى خدمات Microsoft الموثوق بها. إذا كان الوصول إلى الشبكة مقيدا بالشبكات المحددة، في علامة التبويب Networking في قسم Exceptions، حدد Allow trusted خدمات Microsoft للوصول إلى حساب التخزين هذا.
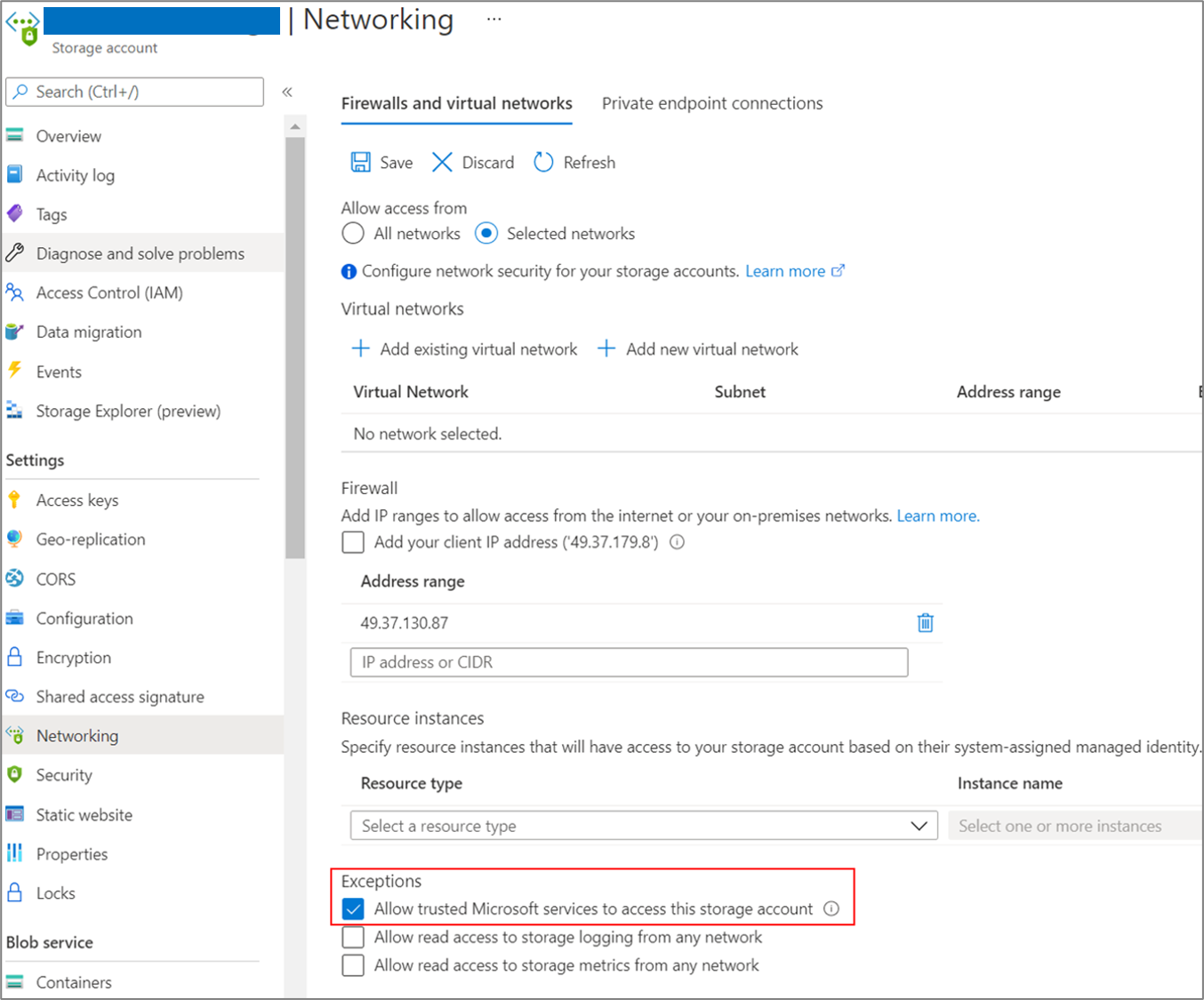
إنشاء نقطة نهاية خاصة لحساب التخزين
للنسخ المتماثل باستخدام ExpressRoute مع نظير خاص، قم بإنشاء نقطة نهاية خاصة لحسابات تخزين ذاكرة التخزين المؤقت/النسخ المتماثل (المصدر الفرعي الهدف: كائن ثنائي كبير الحجم).
إشعار
يمكنك إنشاء نقاط نهاية خاصة فقط على حساب تخزين v2 للأغراض العامة. للحصول على معلومات التسعير، راجع تسعير Azure Page Blobs وتسعير Azure Private Link.
أنشئ نقطة النهاية الخاصة لحساب التخزين في نفس الشبكة الظاهرية مثل نقطة النهاية الخاصة لمشروع Azure Migrate أو شبكة ظاهرية أخرى متصلة بهذه الشبكة.
حدد نعم ودمج مع منطقة DNS خاصة. تساعد منطقة DNS الخاصة في توجيه الاتصالات من الشبكة الظاهرية إلى حساب التخزين عبر ارتباط خاص. يؤدي تحديد نعم تلقائيا إلى ربط منطقة DNS بالشبكة الظاهرية. كما يضيف سجلات DNS لتحليل عناوين IP وFQDN الجديدة التي تم إنشاؤها. تعرف على المزيد حول مناطق DNS الخاصة.
إذا كان المستخدم الذي أنشأ نقطة النهاية الخاصة هو أيضا مالك حساب التخزين، فسيتم الموافقة التلقائية على إنشاء نقطة النهاية الخاصة. وإلا، يجب على مالك حساب التخزين الموافقة على نقطة النهاية الخاصة للاستخدام. للموافقة على اتصال نقطة نهاية خاصة مطلوب أو رفضه، في صفحة حساب التخزين ضمن الشبكات، انتقل إلى اتصالات نقطة النهاية الخاصة.
راجع حالة حالة اتصال نقطة النهاية الخاصة قبل المتابعة.
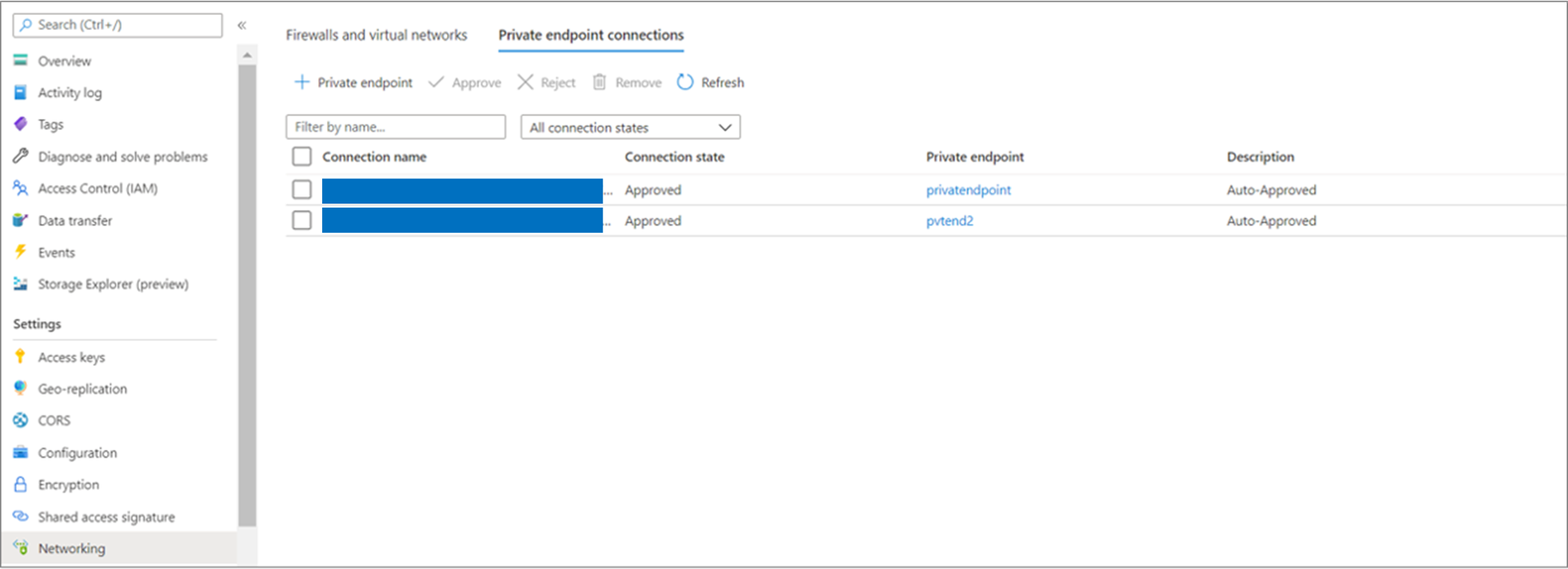
بعد إنشاء نقطة النهاية الخاصة، استخدم القائمة المنسدلة في حساب تخزين ذاكرة التخزين المؤقت لإعدادات>الهدف المتماثل>لتحديد حساب التخزين للنسخ المتماثل عبر ارتباط خاص.
تأكد من أن جهاز النسخ المتماثل المحلي لديه اتصال بالشبكة بحساب التخزين على نقطة النهاية الخاصة به. تعرف على المزيد حول كيفية التحقق من اتصال الشبكة.
تأكد من أن موفر النسخ المتماثل لديه اتصال بالشبكة بحساب التخزين عبر نقطة النهاية الخاصة به. للتحقق من صحة اتصال الارتباط الخاص، قم بإجراء تحليل DNS لنقطة نهاية حساب التخزين (مورد الارتباط الخاص FQDN) من الخادم المحلي الذي يستضيف موفر النسخ المتماثل وتأكد من حله إلى عنوان IP خاص. تعرف على كيفية التحقق من اتصال الشبكة.
إشعار
بالنسبة إلى عمليات ترحيل Hyper-V VM إلى Azure، إذا كان حساب تخزين النسخ المتماثل من نوع Premium ، يجب تحديد حساب تخزين آخر من النوع القياسي لحساب تخزين ذاكرة التخزين المؤقت. في هذه الحالة، يجب إنشاء نقاط نهاية خاصة لكل من النسخ المتماثل وحساب تخزين ذاكرة التخزين المؤقت.
الخطوات التالية
- ترحيل الأجهزة الظاهرية
- أكمل عملية الترحيل.
- راجع أفضل ممارسات ما بعد الترحيل.
تعرض هذه المقالة مسار نشر إثبات المفهوم للنسخ المتماثلة المستندة إلى العامل لترحيل VMware VMs أو Hyper-V VMs أو الخوادم الفعلية أو الأجهزة الظاهرية التي تعمل على AWS أو الأجهزة الظاهرية التي تعمل على GCP أو الأجهزة الظاهرية التي تعمل على موفر ظاهرية مختلف باستخدام نقاط نهاية Azure الخاصة.
إعداد جهاز النسخ المتماثل للترحيل
يوضح الرسم التخطيطي التالي سير عمل النسخ المتماثل المستند إلى العامل مع نقاط النهاية الخاصة باستخدام أداة الترحيل والتحديث.
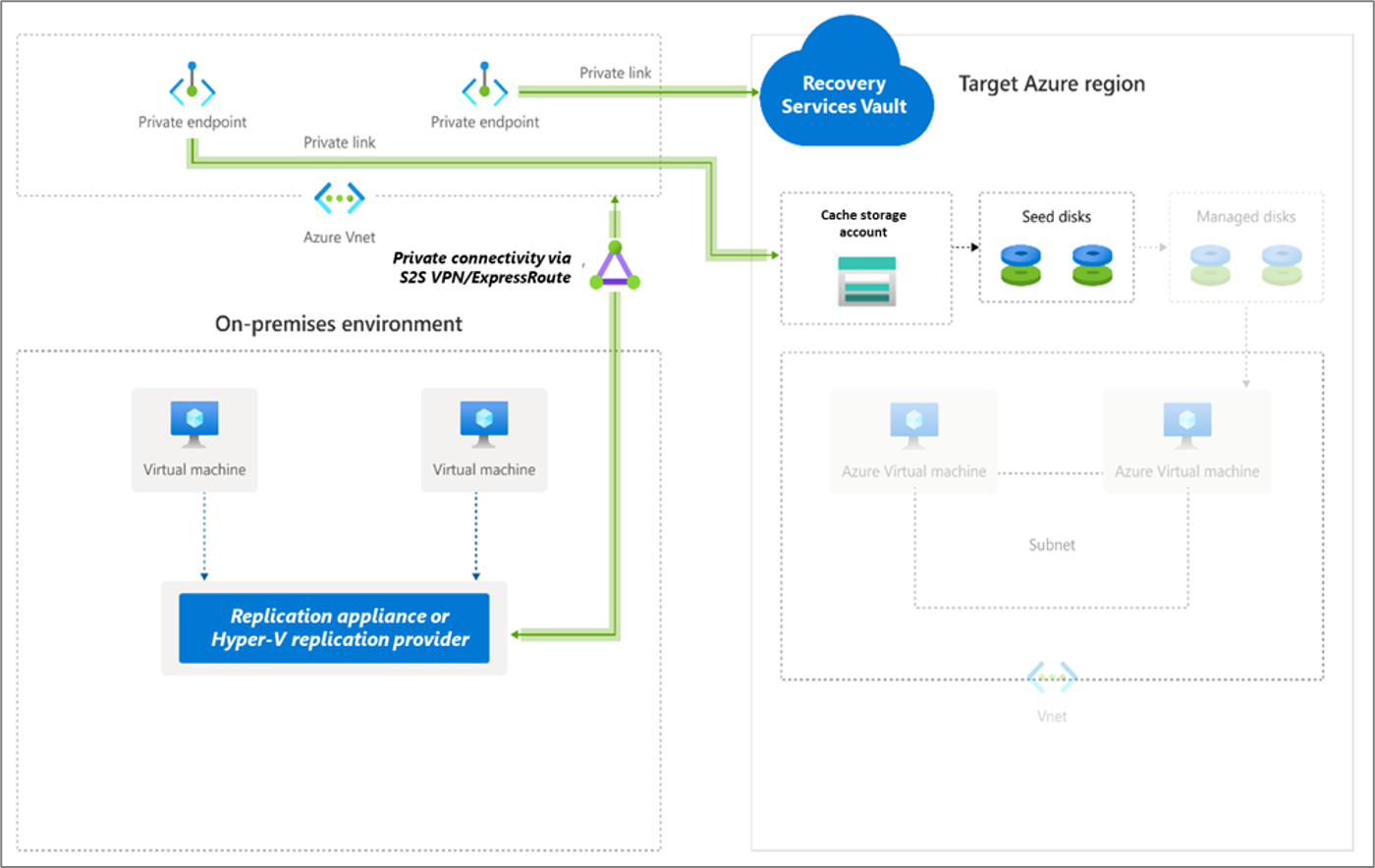
تستخدم الأداة جهاز النسخ المتماثل لنسخ الخوادم نسخا متماثلا إلى Azure. اتبع هذه الخطوات لإنشاء الموارد المطلوبة للترحيل.
- في Discover machines>Are your machines virtualized?، حدد Not virtualized/Other.
- في المنطقة المستهدفة، حدد منطقة Azure التي تريد ترحيل الأجهزة إليها وأكدها.
- حدد Create resources لإنشاء موارد Azure المطلوبة. لا تغلق الصفحة أثناء إنشاء الموارد.
- تنشئ هذه الخطوة مخزن خدمات الاسترداد في الخلفية وتمكن هوية مدارة للمخزن. مخزن خدمات الاسترداد هو كيان يحتوي على معلومات النسخ المتماثل للخوادم ويستخدم لتشغيل عمليات النسخ المتماثل.
- إذا كان مشروع Azure Migrate يحتوي على اتصال نقطة نهاية خاصة، يتم إنشاء نقطة نهاية خاصة لمخزن خدمات الاسترداد. تضيف هذه الخطوة خمسة أسماء مجالات مؤهلة بالكامل (FQDNs) إلى نقطة النهاية الخاصة، واحدة لكل خدمة مصغرة مرتبطة بمخزن خدمات الاسترداد.
- تم تنسيق أسماء المجالات الخمسة بهذا النمط: {Vault-ID}-asr-pod01-{type}-.{ target-geo-code}.privatelink.siterecovery.windowsazure.com
- بشكل افتراضي، يقوم Azure Migrate تلقائيا بإنشاء منطقة DNS خاصة وإضافة سجلات DNS A للخدمات المصغرة لمخزن خدمات الاسترداد. ثم يتم ربط DNS الخاص بالشبكة الظاهرية لنقطة النهاية الخاصة.
إشعار
قبل تسجيل جهاز النسخ المتماثل، تأكد من إمكانية الوصول إلى FQDNs للارتباط الخاص بالمخزن من الجهاز الذي يستضيف جهاز النسخ المتماثل. قد يكون تكوين DNS الإضافي مطلوبا لجهاز النسخ المتماثل المحلي لحل الارتباط الخاص FQDNs إلى عناوين IP الخاصة بهم. تعرف على المزيد حول كيفية التحقق من اتصال الشبكة.
بعد التحقق من الاتصال، قم بتنزيل إعداد الجهاز وملف المفتاح، وتشغيل عملية التثبيت، وتسجيل الجهاز في Azure Migrate. تعرف على المزيد حول كيفية إعداد جهاز النسخ المتماثل. بعد إعداد جهاز النسخ المتماثل، اتبع هذه الإرشادات لتثبيت خدمة التنقل على الأجهزة التي تريد ترحيلها.
نسخ الخوادم نسخا متماثلا
الآن، حدد الأجهزة للنسخ المتماثل والترحيل.
إشعار
يمكنك إجراء النسخ المتماثل على ما يصل إلى 10 أجهزة سويا. إذا كنت بحاجة إلى نسخ أكثر من هذا العدد، انسخها في دفعات مكونة من 10 أجهزة في الوقت ذاته.
في خوادم مشروع >Azure Migrate وقواعد البيانات وتطبيقات>الويب أدوات الترحيل والتحديث>، حدد Replicate.
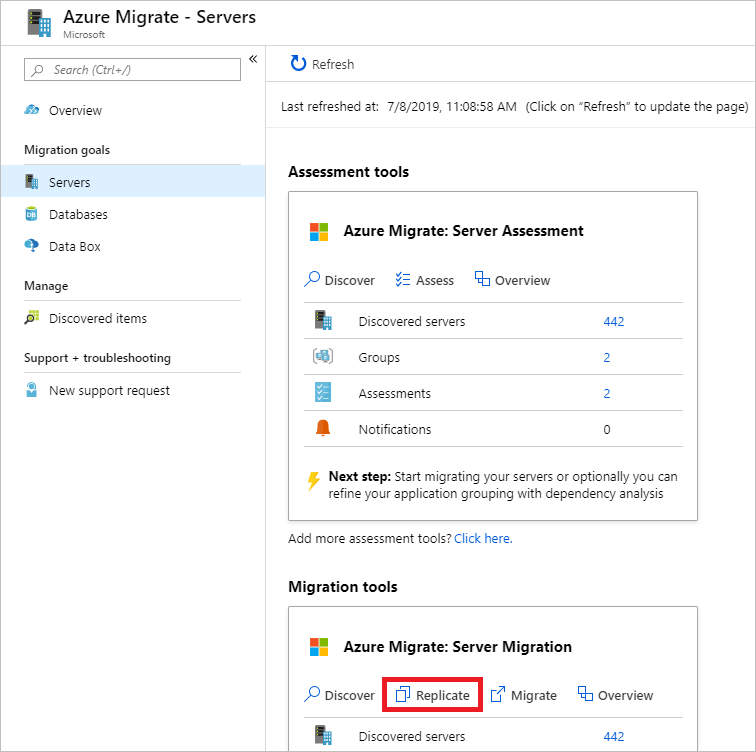
في Replicate>Basics>هل أجهزتك ظاهرية؟، حدد Not virtualized/Other.
في الجهاز المؤسسي، حدد اسم جهاز Azure Migrate الذي قمت بإعداده.
في خادم العملية، حدد اسم جهاز النسخ المتماثل.
في بيانات اعتماد Guest، الرجاء تحديد الحساب الوهمي الذي تم إنشاؤه مسبقًا أثناء إعداد مثبت النسخ المتماثل لتثبيت خدمة التنقل يدويًّا (تثبيت الدفع غير مدعوم). ثم انقر فوق التالي: الأجهزة الظاهرية.
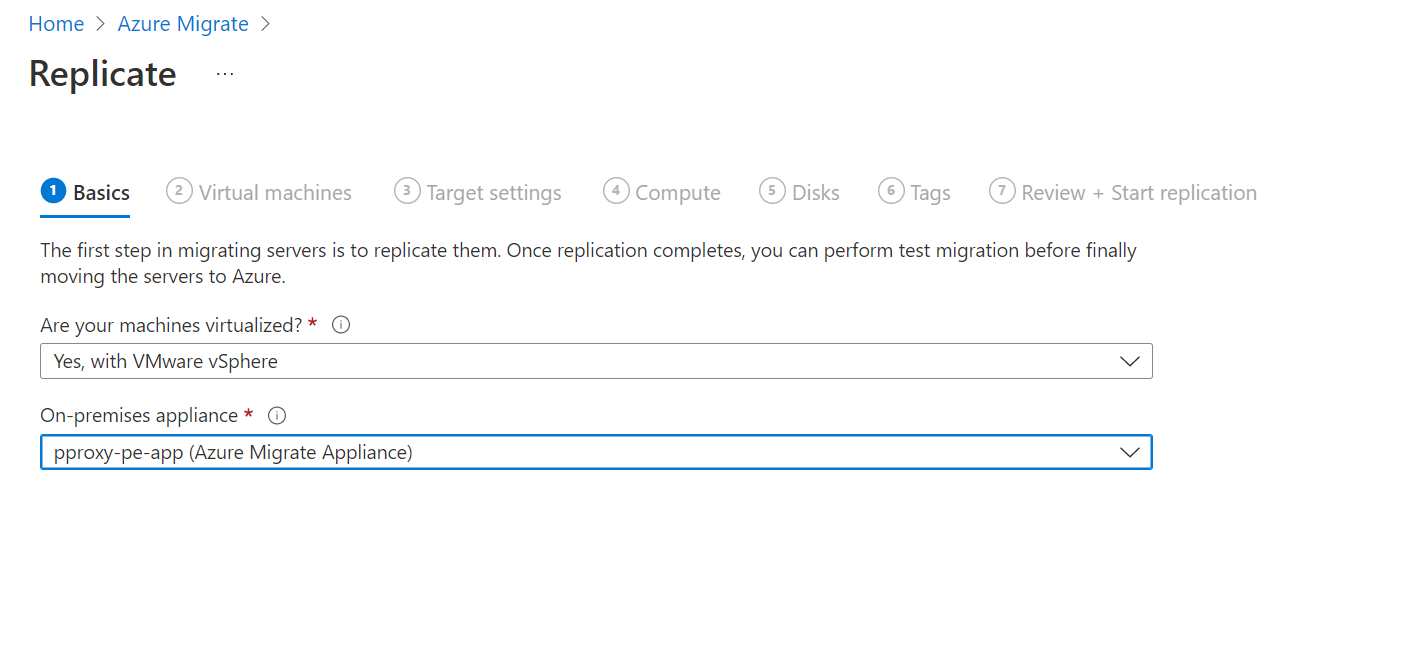
في الأجهزة الظاهرية، في استيراد إعدادات الترحيل من تقييم؟، اترك الإعداد الافتراضي لا، سأحدد إعدادات الترحيل يدويا.
حدد كل جهاز ظاهري تريد ترحيله. ثم انقر فوق Next:Target settings.
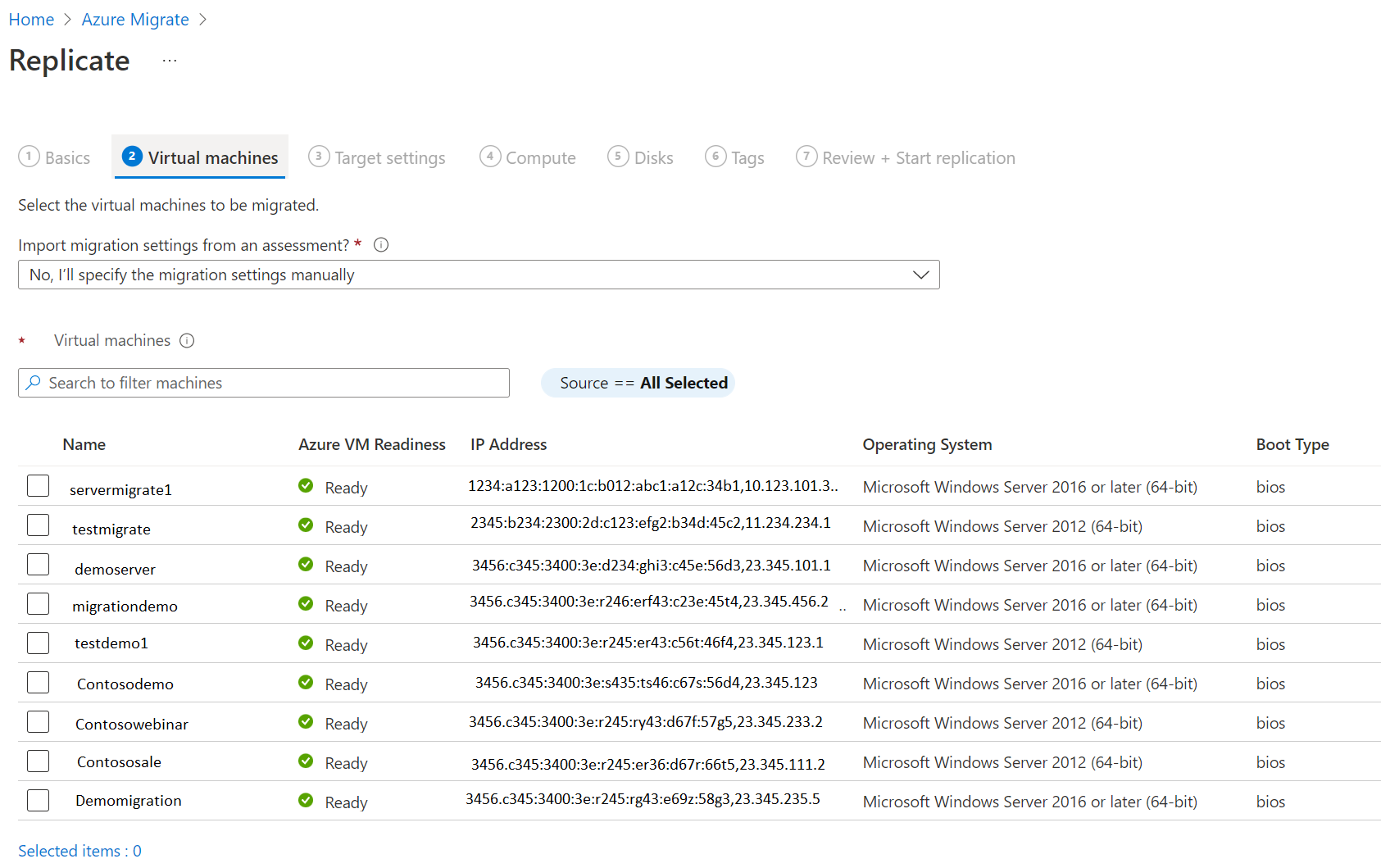
في إعدادات الهدف، حدد الاشتراك والمنطقة المستهدفة التي سترحل إليها ومجموعة الموارد التي ستقيم فيها أجهزة Azure الظاهرية بعد الترحيل.
في الشبكة الظاهرية، حدد شبكة Azure الظاهرية/الشبكة الفرعية لأجهزة Azure الظاهرية التي تم ترحيلها.
في حساب تخزين ذاكرة التخزين المؤقت، استخدم القائمة المنسدلة لتحديد حساب تخزين للنسخ المتماثل عبر ارتباط خاص.
بعد ذلك، أنشئ نقطة نهاية خاصة لحساب التخزين وامنح أذونات للهوية المدارة لمخزن خدمات الاسترداد للوصول إلى حساب التخزين المطلوب من قبل Azure Migrate. هذا إلزامي قبل المتابعة.
تأكد من أن الخادم الذي يستضيف جهاز النسخ المتماثل لديه اتصال بالشبكة بحسابات التخزين عبر نقاط النهاية الخاصة قبل المتابعة. تعرف على كيفية التحقق من اتصال الشبكة.
تلميح
يمكنك تحديث سجلات DNS يدويا عن طريق تحرير ملف مضيفي DNS على جهاز Azure Migrate باستخدام الارتباط الخاص FQDNs وعناوين IP الخاصة لحساب التخزين.
في الخيارات المتاحة، حدد:
منطقة التوفر لتثبيت الجهاز المرحل إلى منطقة توفر محددة في المنطقة. استخدم هذا الخيار لتوزيع الخوادم التي تشكل طبقة تطبيق متعدد العقد عبر مناطق التوفر. إذا حددت هذا الخيار، فستحتاج إلى تحديد منطقة التوفر لاستخدامها لكل جهاز من الأجهزة المحددة في علامة التبويب Compute. يتوفر هذا الخيار فقط إذا كانت المنطقة المستهدفة المحددة للترحيل تدعم مناطق التوفر.
تعيين الإمكانية لوضع الجهاز الذي تم ترحيله في مجموعة توفر. يجب أن تكون لدى مجموعة الموارد المستهدفة التي تم تحديدها مجموعة توافر واحدة أو أكثر لاستخدام هذا الخيار.
لا يتطلب أي خيار تكرار للبنية الأساسية إذا لم تكن بحاجة إلى أي من تكوينات التوفر هذه للأجهزة التي تم ترحيلها.
في نوع تشفير الأقراص، حدد:
- التشفير في الراحة مع مفتاح إدارة منصة
- التشفير في الراحة مع مفتاح مدار من قبل العميل
- تشفير مزدوج باستخدام مفاتيح تتم إدارتها من خلال النظام الأساسي ويديرها العملاء
إشعار
لتكرار VMs باستخدام CMK، ستحتاج إلى إنشاء مجموعة تشفير للأقراص ضمن مجموعة الموارد المستهدفة. تعيين تشفير قرص عنصر تعيين الأقراص المدارة إلى مكان المفتاح الذي يحتوي على CMK لاستخدامها لـ SSE.
في Azure Hybrid Benefit:
- حدد لا إذا كنت لا تريد تطبيق (Azure Hybrid Benefit). ثم انقر فوق Next.
- حدد نعم إذا كانت لديك أجهزة خادم Windows التي تتم تغطيتها باشتراكات "ضمان البرامج" النشطة أو "خادم Windows"، وتريد تطبيق الميزة على الأجهزة التي تقوم بترحيلها. ثم انقر فوق التالي Next.
في احسب، راجع اسم الجهاز الافتراضي وحجمه ونوع قرص نظام التشغيل وتكوين التوافر (إذا تم تحديده في الخطوة السابقة). ينبغي أن تتوافق الأجهزة الظاهرية مع متطلبات Azure.
حجم الجهاز الافتراضي: في حال كنت تستخدم توصيات التقييم، فإن القائمة المنسدلة لحجم الجهاز الافتراضي تظهر الحجم الموصى به. وإلا، يختار Azure Migrate حجمًا استنادًا إلى أقرب تطابق في اشتراك Azure. بدلاً من ذلك، اختر حجمًا يدويًا في حجم VM azure.
قرص نظام التشغيل: حدد قرص نظام التشغيل (التمهيد) لـ VM. قرص نظام التشغيل هو القرص الذي يحتوي على محمل التمهيد والمثبت لنظام التشغيل.
منطقة التوافر: حدد منطقة التوافر لاستخدامها.
مجموعة التوفرحدد مجموعة التوفر التي ستستخدمها.
في أقراص، حدد ما إذا كان يجب نسخ أقراص VM إلى Azure، وحدد نوع القرص (SSD/HDD القياسي أو الأقراص المدارة المميزة) في Azure. ثم انقر فوق التالي Next.
- يمكنك استبعاد الأقراص من النسخ المتماثل.
- إذا قمت باستبعاد الأقراص، فلن تكون موجودة على الأجهزة الظاهرية Azure بعد الترحيل.
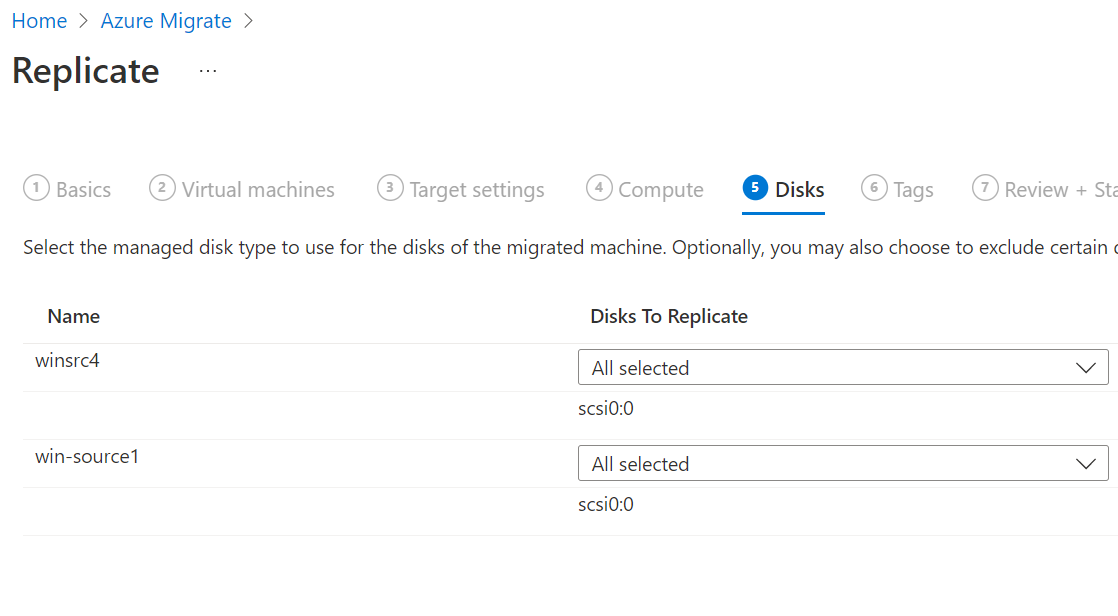
في Tags، أضف علامات إلى الأجهزة الظاهرية والأقراص وNIC التي تم ترحيلها.
في "استعرض وابدء النسخ المتماثل"، راجع الإعدادات ثم انقر فوق "نسخ متماثل" لبدء عملية النسخ المتماثل الأولية للخوادم.
إشعار
يمكنك تحديث إعدادات النسخ المتماثل في أي وقت قبل بدء النسخ المتماثل من خلال زرإدارة>أجهزة النسخ المتماثل. لا يمكن تغيير الإعدادات بعد بدء النسخ المتماثل.
بعد ذلك، اتبع الإرشادات لإجراء عمليات الترحيل.
منح أذونات الوصول إلى مخزن خدمات الاسترداد
يجب منح الأذونات إلى مخزن خدمات الاسترداد للوصول المصادق عليه إلى حساب تخزين ذاكرة التخزين المؤقت/النسخ المتماثل.
لتحديد مخزن خدمات الاسترداد الذي تم إنشاؤه بواسطة Azure Migrate ومنح الأذونات المطلوبة، اتبع الخطوات التالية.
تحديد مخزن خدمات الاسترداد ومعرف كائن الهوية المدار
يمكنك العثور على تفاصيل مخزن خدمات الاسترداد في صفحة الترحيل والتحديث .
انتقل إلى مركز Azure Migrate ، وعلى تجانب الترحيل والتحديث ، حدد Overview.
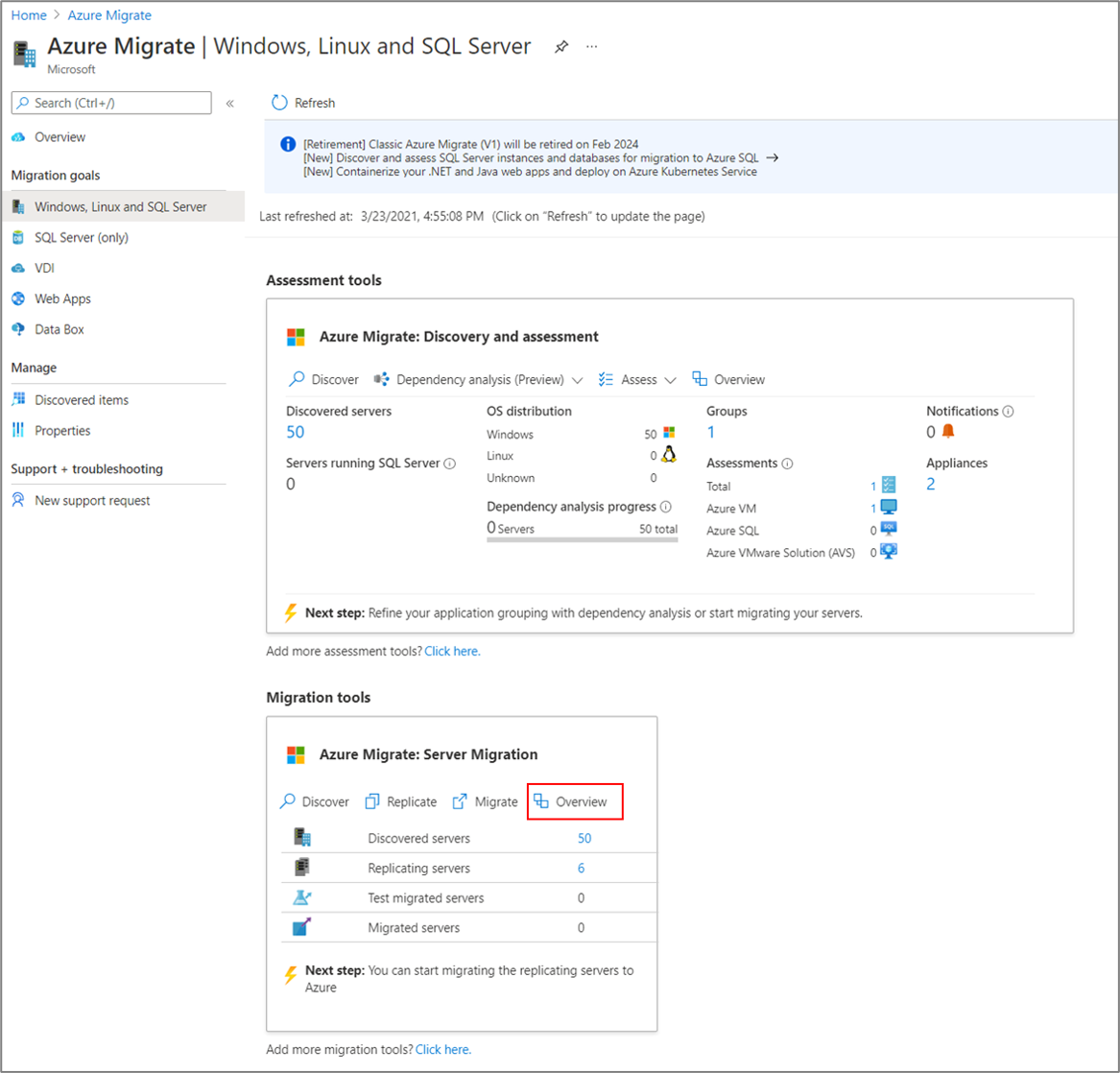
في الجزء الأيسر، حدد خصائص. دون اسم مخزن خدمات الاسترداد ومعرف الهوية المدارة. سيكون للمخزن نقطة نهاية خاصة كنوعالاتصال وأخرى كنوع النسخ المتماثل. ستحتاج إلى هذه المعلومات عند توفير الوصول إلى المخزن.
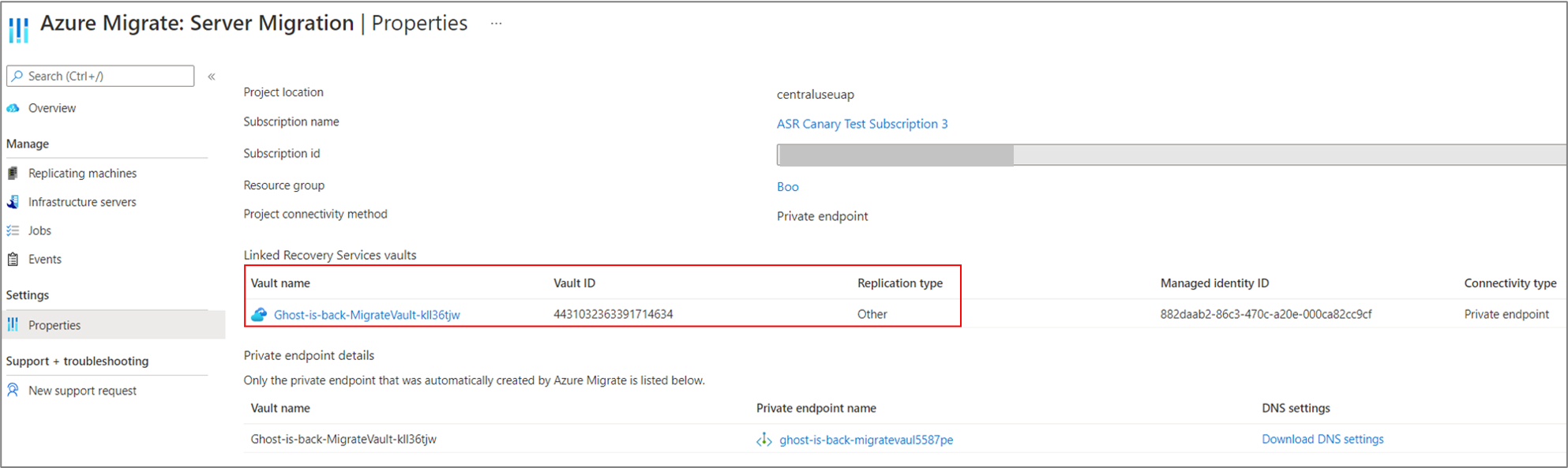
أذونات الوصول إلى حساب التخزين
إلى الهوية المدارة للمخزن، يجب منح أذونات الدور التالية على حساب التخزين المطلوب للنسخ المتماثل. في هذه الحالة، يجب إنشاء حساب التخزين مسبقا.
تختلف أذونات الدور ل Azure Resource Manager استنادا إلى نوع حساب التخزين.
| نوع حساب التخزين | أذونات الدور |
|---|---|
| النوع القياسي | المساهم المساهم في بيانات مخزن البيانات الثنائية الكبيرة |
| نوع Premium | المساهم مالك بيانات للبيانات الثنائية الكبيرة للتخزين |
انتقل إلى حساب تخزين النسخ المتماثل/ذاكرة التخزين المؤقت المحدد للنسخ المتماثل. حدد من الجانب الأيسر التحكم بالوصول (IAM).
حدد + إضافة، وحدد إضافة تعيين دور.
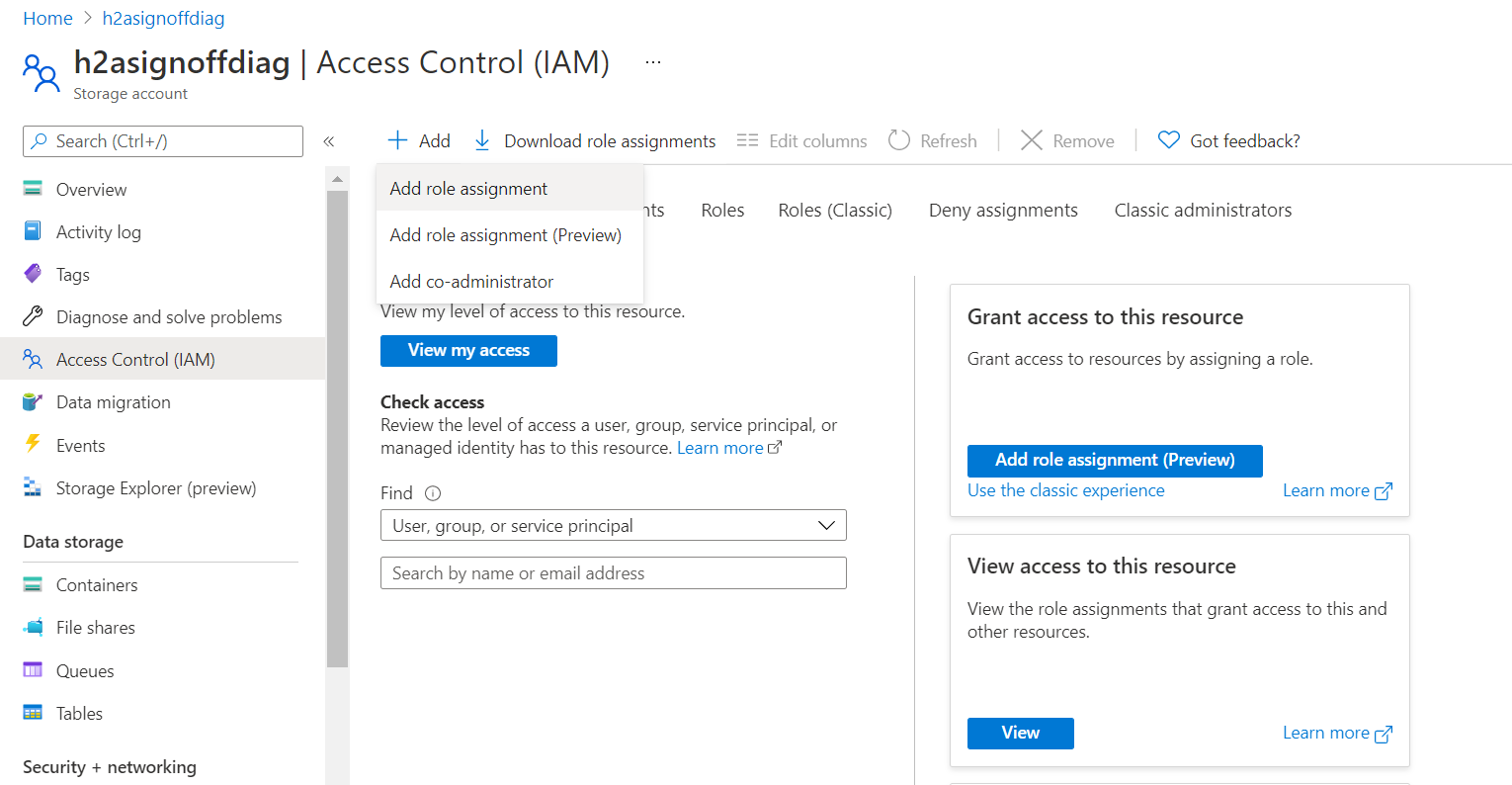
في صفحة إضافة تعيين دور في المربع دور ، حدد الدور المناسب من قائمة الأذونات المذكورة سابقا. أدخل اسم المخزن المذكور سابقا وحدد حفظ.
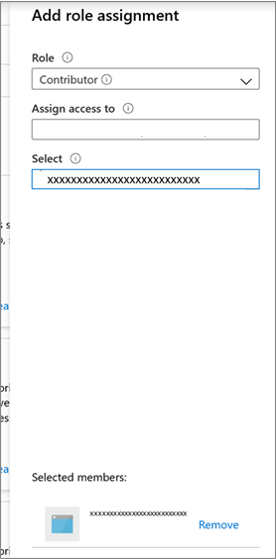
بالإضافة إلى هذه الأذونات، يجب أيضا السماح بالوصول إلى خدمات Microsoft الموثوق بها. إذا كان الوصول إلى الشبكة مقيدا بالشبكات المحددة، في علامة التبويب Networking في قسم Exceptions، حدد Allow trusted خدمات Microsoft للوصول إلى حساب التخزين هذا.
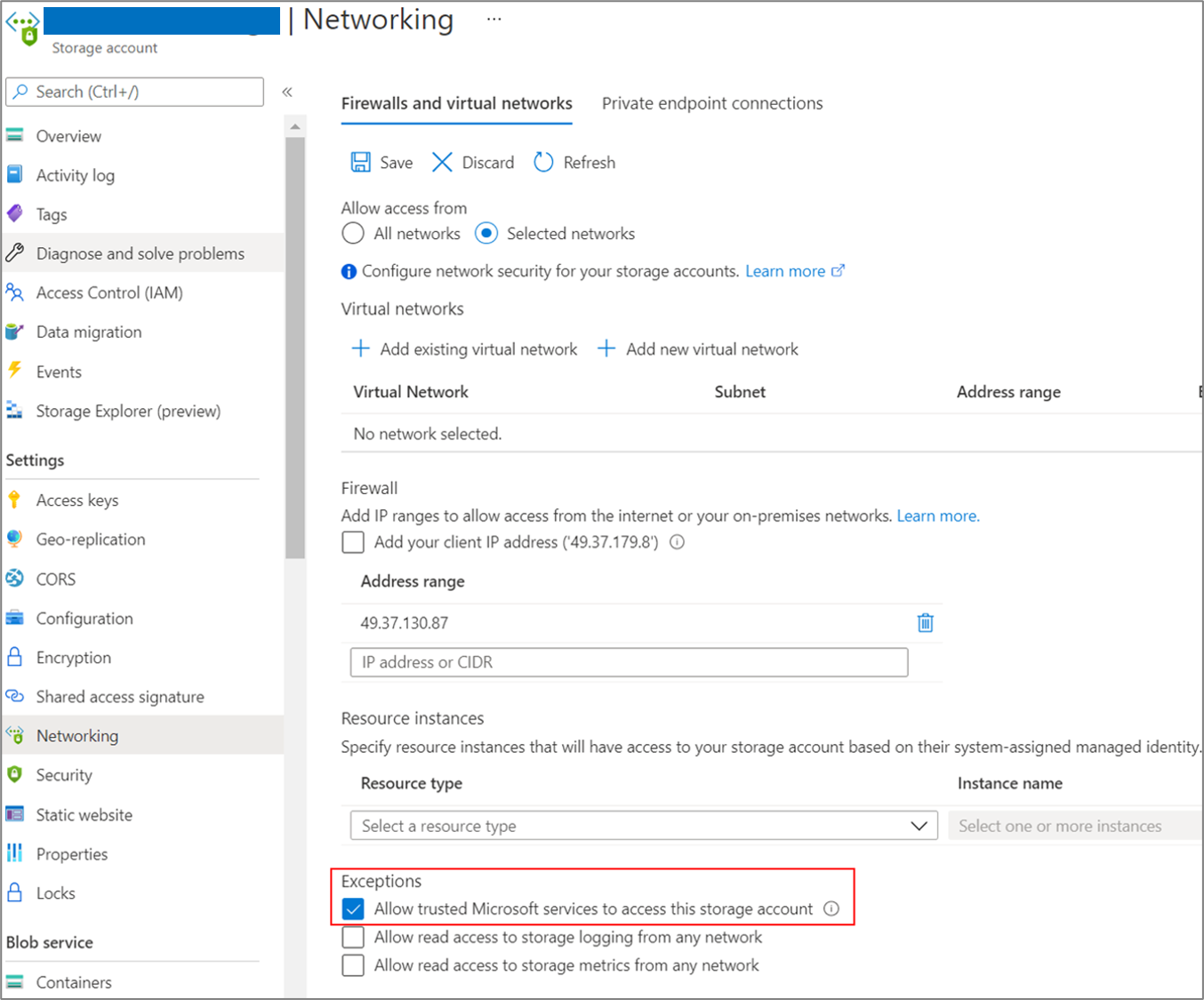
إنشاء نقطة نهاية خاصة لحساب التخزين
للنسخ المتماثل باستخدام ExpressRoute مع نظير خاص، قم بإنشاء نقطة نهاية خاصة لحسابات تخزين ذاكرة التخزين المؤقت/النسخ المتماثل (المصدر الفرعي الهدف: كائن ثنائي كبير الحجم).
إشعار
يمكنك إنشاء نقاط نهاية خاصة فقط على حساب تخزين v2 للأغراض العامة. للحصول على معلومات التسعير، راجع تسعير Azure Page Blobs وتسعير Azure Private Link.
أنشئ نقطة النهاية الخاصة لحساب التخزين في نفس الشبكة الظاهرية مثل نقطة النهاية الخاصة لمشروع Azure Migrate أو شبكة ظاهرية أخرى متصلة بهذه الشبكة.
حدد نعم، وادمج مع منطقة DNS خاصة. تساعد منطقة DNS الخاصة في توجيه الاتصالات من الشبكة الظاهرية إلى حساب التخزين عبر ارتباط خاص. يؤدي تحديد نعم تلقائيا إلى ربط منطقة DNS بالشبكة الظاهرية. كما يضيف سجلات DNS لتحليل عناوين IP وFQDN الجديدة التي تم إنشاؤها. تعرف على المزيد حول مناطق DNS الخاصة.
إذا كان المستخدم الذي أنشأ نقطة النهاية الخاصة هو أيضا مالك حساب التخزين، فسيتم الموافقة التلقائية على إنشاء نقطة النهاية الخاصة. وإلا، يجب على مالك حساب التخزين الموافقة على نقطة النهاية الخاصة للاستخدام. للموافقة على اتصال نقطة نهاية خاصة مطلوب أو رفضه، في صفحة حساب التخزين ضمن الشبكات، انتقل إلى اتصالات نقطة النهاية الخاصة.
راجع حالة حالة اتصال نقطة النهاية الخاصة قبل المتابعة.
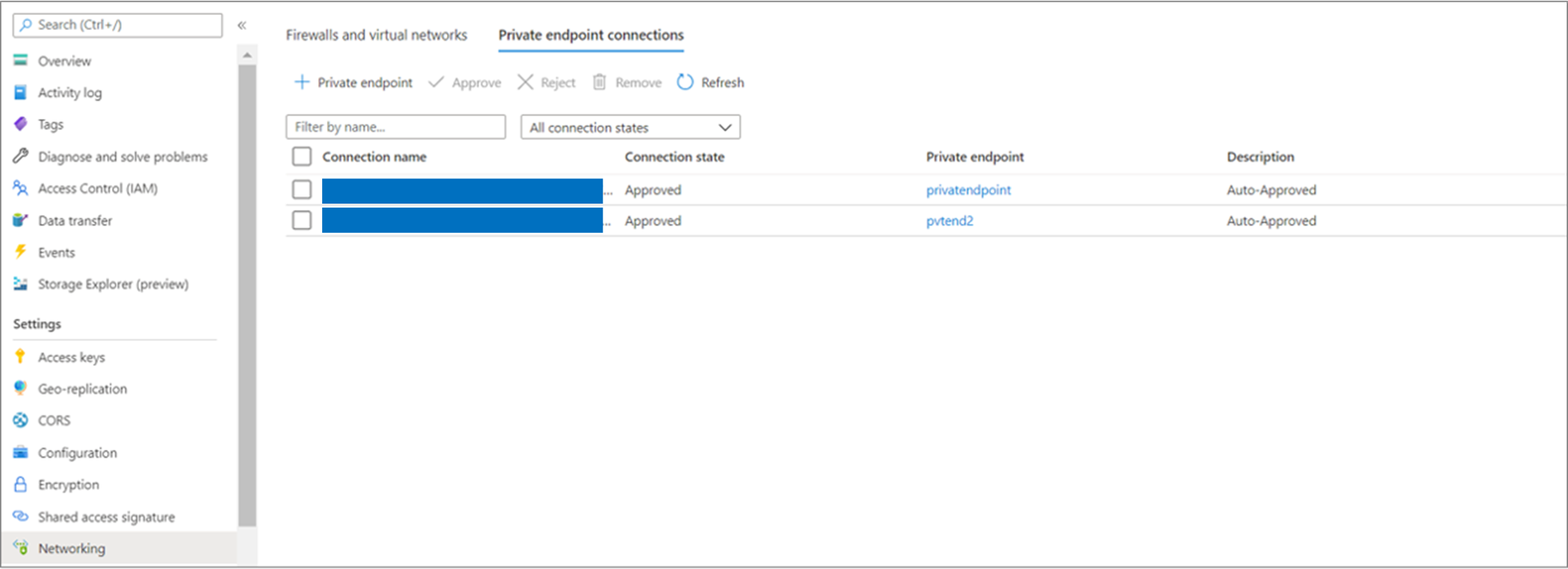
بعد إنشاء نقطة النهاية الخاصة، استخدم القائمة المنسدلة في حساب تخزين ذاكرة التخزين المؤقت لإعدادات>الهدف المتماثل>لتحديد حساب التخزين للنسخ المتماثل عبر ارتباط خاص.
تأكد من أن جهاز النسخ المتماثل المحلي لديه اتصال بالشبكة بحساب التخزين على نقطة النهاية الخاصة به. للتحقق من صحة اتصال الارتباط الخاص، قم بإجراء تحليل DNS لنقطة نهاية حساب التخزين (مورد الارتباط الخاص FQDN) من الخادم المحلي الذي يستضيف جهاز النسخ المتماثل وتأكد من حله إلى عنوان IP خاص. تعرف على كيفية التحقق من اتصال الشبكة.
الخطوات التالية
- ترحيل الأجهزة الظاهرية
- أكمل عملية الترحيل.
- راجع أفضل ممارسات ما بعد الترحيل.