استكشاف مشكلات عامل Azure Virtual Desktop الشائعة وإصلاحها
يمكن أن يتسبب عامل Azure Virtual Desktop في حدوث مشكلات في الاتصال بسبب عوامل متعددة:
- خطأ على الوسيط يجعل العامل يوقف الخدمة.
- مشاكل في التحديثات.
- مشكلات التثبيت أثناء تثبيت العامل، ما يعطل الاتصال بمضيف جلسة العمل.
ترشدك هذه المقالة من خلال حلول لهذه السيناريوهات الشائعة وكيفية معالجة مشكلات الاتصال.
إشعار
لاستكشاف المشكلات المتعلقة باتصال الجلسة وعامل Azure Virtual Desktop وإصلاحها، نوصي بمراجعة سجلات الأحداث على الأجهزة الظاهرية لمضيف جلسة العمل (الأجهزة الظاهرية) عن طريق الانتقال إلى عارض الأحداث>Windows Logs>Application. ابحث عن الأحداث التي تحتوي على أحد المصادر التالية لتحديد المشكلة:
- WVD-Agent
- WVD-Agent-Updater
- RDAgentBootLoader
- MsiInstaller
خطأ: توقف تشغيل RDAgentBootLoader و/أو Remote Desktop Agent Loader
إذا كنت ترى أي من المشكلات التالية، فهذا يعني أن محمل التمهيد، الذي يقوم بتحميل العامل، لم يتمكن من تثبيت العامل بشكل صحيح ولا تعمل خدمة العامل على الجهاز الظاهري لمضيف جلسة العمل:
- تم إيقاف RDAgentBootLoader أو عدم تشغيله.
- لا توجد حالة لمحمل عامل سطح المكتب البعيد.
لحل هذه المشكلة، ابدأ تشغيل محمل تمهيد RDAgent:
في نافذة الخدمات انقر بزر الماوس الأيمن فوق محمل عامل سطح المكتب البعيد.
حدد بدء. إذا كان هذا الخيار غير صحيح بالنسبة لك، فليس لديك أذونات المسؤول. تحتاج إلى الحصول على هذه الأذونات لبدء الخدمة.
انتظر 10 ثوان، ثم انقر بزر الماوس الأيمن فوق محمل عامل سطح المكتب البعيد.
حدد إعادة تنشيط.
إذا توقفت الخدمة بعد بدء تشغيلها وتحديثها، فقد يكون لديك فشل في التسجيل. لمزيد من المعلومات، راجع INVALID_REGISTRATION_TOKEN أو EXPIRED_MACHINE_TOKEN.
خطأ: INVALID_REGISTRATION_TOKEN أو EXPIRED_MACHINE_TOKEN
على الجهاز الظاهري لمضيف الجلسة، انتقل إلى عارض الأحداث>Windows Logs>التطبيق. إذا رأيت حدثا بالمعرف 3277 مع INVALID_REGISTRATION_TOKEN أو EXPIRED_MACHINE_TOKEN في الوصف، فلن يتم التعرف على الرمز المميز للتسجيل الذي تم استخدامه على أنه صالح.
لحل هذه المشكلة، قم بإنشاء رمز تسجيل مميز صالح:
لإنشاء رمز تسجيل جديد، اتبع الخطوات الواردة في قسم إنشاء مفتاح تسجيل جديد للجهاز الظاهري.
افتح محرر السجل.
انتقل إلى HKEY_LOCAL_MACHINE\SOFTWARE\Microsoft\RDInfraAgent.
حدد IsRegistered.
في مربع إدخال بيانات القيمة: اكتب 0 وحدد موافق.
حدد RegistrationToken.
في مربع إدخال قيمة البيانات: الصق رمز التسجيل المميز من الخطوة 1.
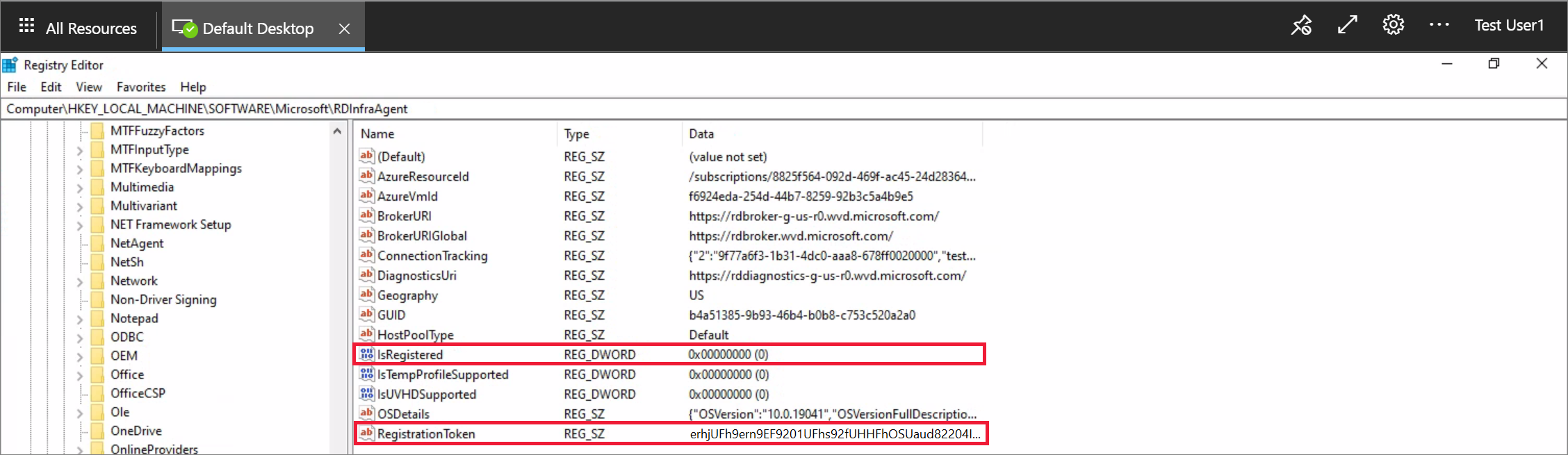
افتح موجه PowerShell كمسؤول وقم بتشغيل الأمر التالي لإعادة تشغيل خدمة RDAgentBootLoader:
Restart-Service RDAgentBootLoaderارجع إلى محرر السجل.
انتقل إلى HKEY_LOCAL_MACHINE\SOFTWARE\Microsoft\RDInfraAgent.
تحقق من تعيين IsRegistered إلى 1 ولا يوجد أي شيء في عمود البيانات ل RegistrationToken.
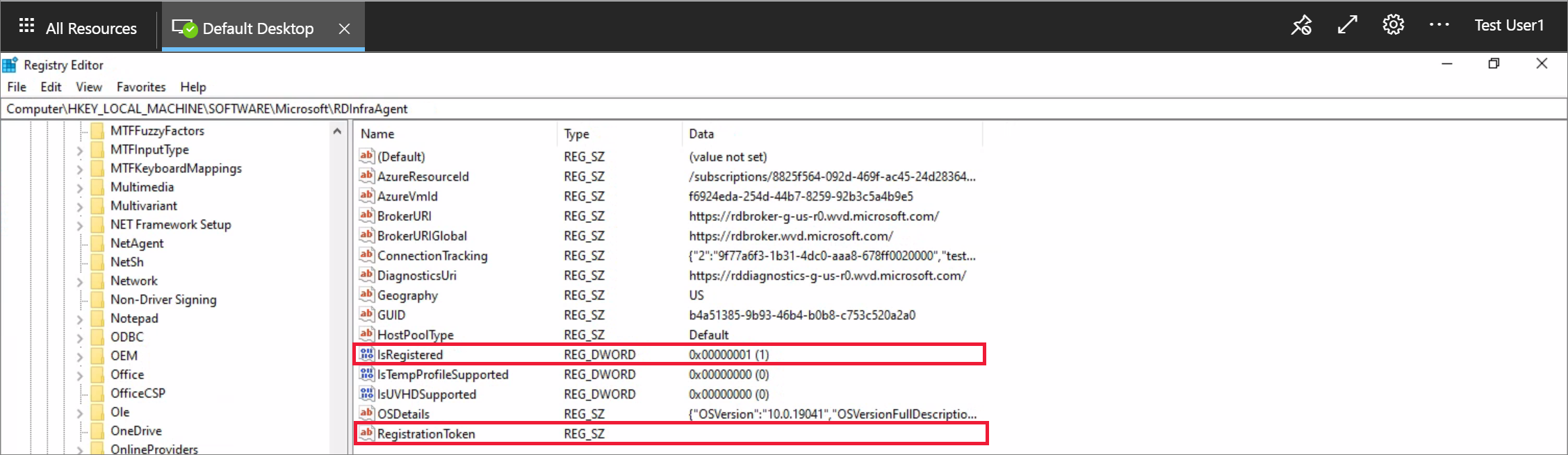
خطأ: لا يمكن للعامل الاتصال بالوسيط مع INVALID_FORM
على الجهاز الظاهري لمضيف الجلسة، انتقل إلى عارض الأحداث>Windows Logs>التطبيق. إذا رأيت حدثًا بالمعرف 3277 مع INVALID_FORM في الوصف، فلا يمكن للعامل الاتصال بالوسيط أو الوصول إلى نقطة نهاية معينة. قد تكون هذه المشكلة بسبب بعض إعدادات جدار الحماية أو DNS.
لحل هذه المشكلة، تحقق من أنه يمكنك الوصول إلى نقطتي النهاية المشار إليهما باسم BrokerResourceIdURI و BrokerResourceIdURIGlobal:
افتح محرر السجل.
انتقل إلى HKEY_LOCAL_MACHINE\SOFTWARE\Microsoft\RDInfraAgent.
دون قيم BrokerResourceIdURI و BrokerResourceIdURIGlobal.
افتح مستعرض ويب وأدخل القيمة الخاصة بك ل BrokerResourceIdURI في شريط العناوين وأضف /api/health إلى النهاية، على سبيل المثال
https://rdbroker-g-us-r0.wvd.microsoft.com/api/health.افتح علامة تبويب أخرى في المتصفح وأدخل القيمة الخاصة بك ل BrokerResourceIdURIGlobal في شريط العناوين وأضف /api/health إلى النهاية، على سبيل المثال
https://rdbroker.wvd.microsoft.com/api/health.إذا لم تمنع شبكتك الاتصال بالوسيط، فيجب تحميل كلتا الصفحتين بنجاح وإظهار رسالة تفيد بأن RD Broker سليم، كما هو موضح في لقطات الشاشة التالية:
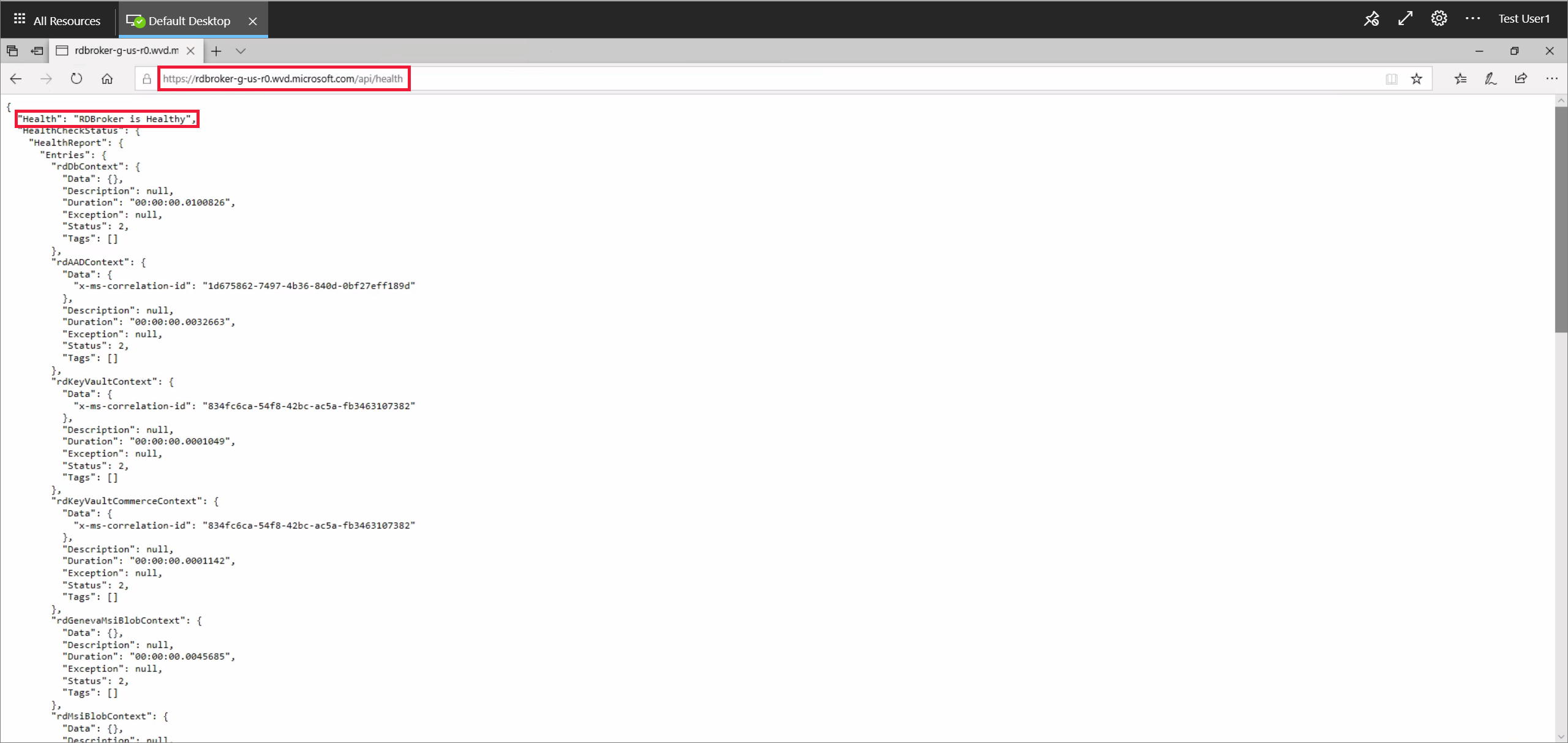
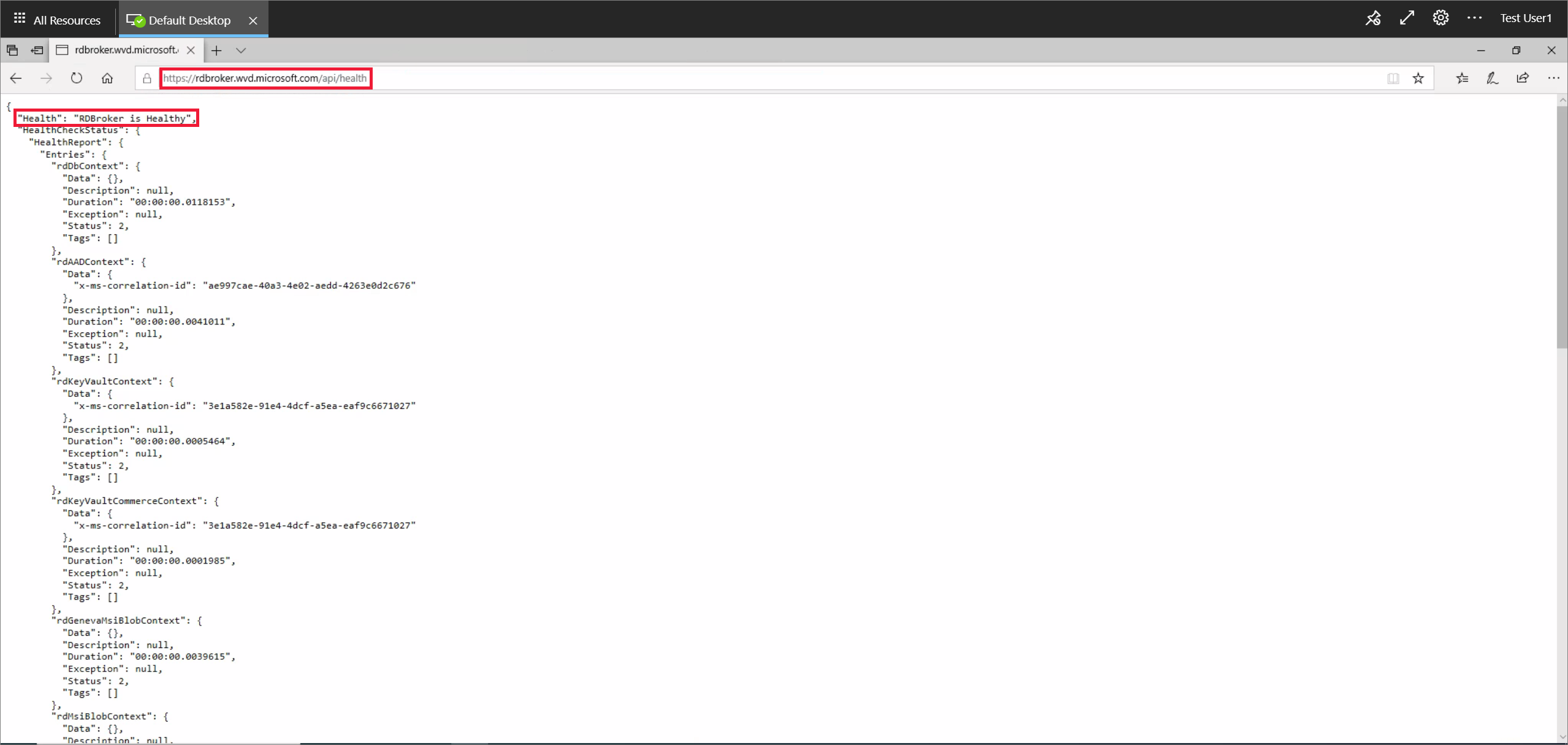
إذا كانت الشبكة تحظر اتصال الوسيط، فلن يتم تحميل الصفحات، كما هو موضح في لقطة الشاشة التالية.
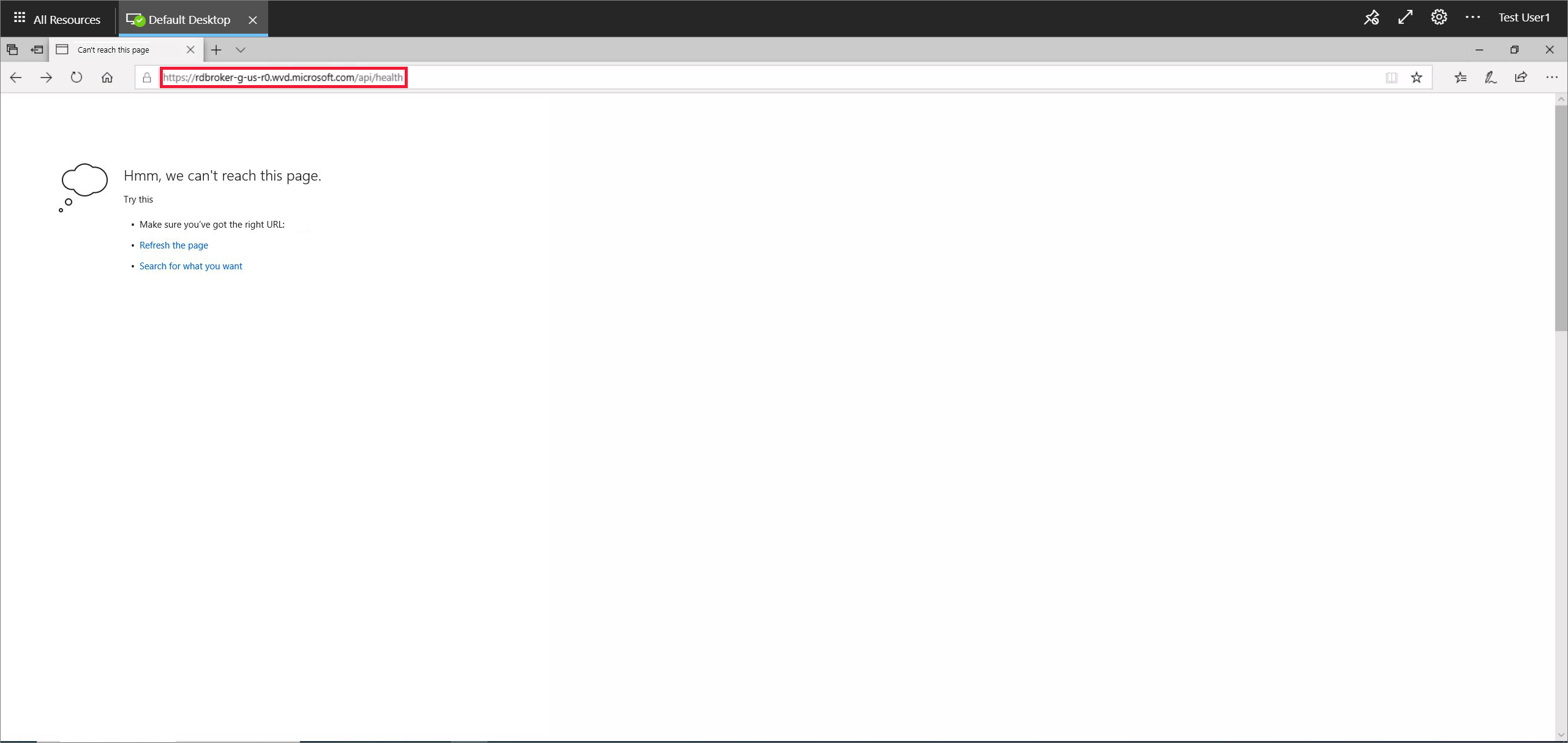
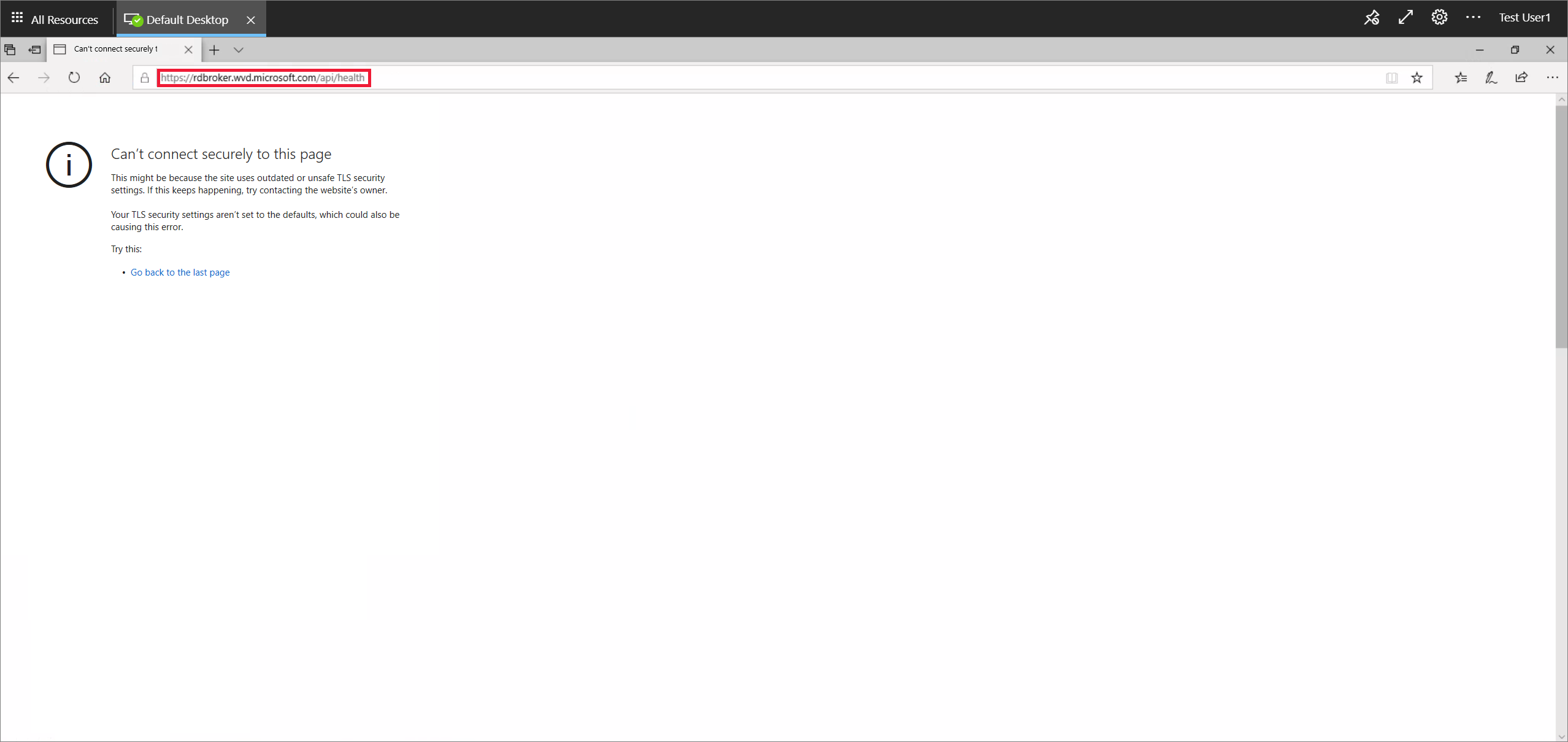
يجب إلغاء حظر نقاط النهاية المطلوبة ثم تكرار الخطوات من 4 إلى 7. لمزيد من المعلومات، راجع قائمة URL المطلوبة.
إذا لم يؤد اتباع الخطوات السابقة إلى حل المشكلة، فتأكد من عدم وجود أي نهج مجموعة تحتوي على شفرات تمنع العامل من الاتصال بالوسيط. يستخدم Azure Virtual Desktop نفس شفرات TLS 1.2 مثل Azure Front Door. لمزيد من المعلومات، راجع أمان الاتصال.
خطأ: 3703
على الجهاز الظاهري لمضيف الجلسة، انتقل إلى عارض الأحداث>Windows Logs>التطبيق. إذا رأيت حدثا يحمل المعرف 3703 مع عنوان URL لبوابة RD: لا يمكن الوصول إليه في الوصف، فلن يتمكن العامل من الوصول إلى عناوين URL للبوابة. للاتصال بنجاح بمضيف جلسة العمل، يجب السماح بنسبة استخدام الشبكة إلى عناوين URL من قائمة URL المطلوبة. تأكد أيضًا من أن إعدادات جدار الحماية أو الوكيل لا تحظر عناوين URL هذه. إلغاء حظر عناوين URL هذه مطلوب لاستخدام Azure Virtual Desktop.
لحل هذه المشكلة، تحقق مما إذا كان يمكنك الوصول إلى عناوين URL المطلوبة عن طريق تشغيل أداة التحقق من عنوان URL المطلوب. إذا كنت تستخدم Azure Firewall، فشاهد استخدام Azure Firewall لحماية عمليات نشر Azure Virtual Desktop. وإعدادات DNS لجدار حماية Azure للحصول على مزيد من المعلومات حول كيفية تكوينه ل Azure Virtual Desktop.
خطأ: 3019
على الجهاز الظاهري لمضيف الجلسة، انتقل إلى عارض الأحداث>Windows Logs>التطبيق. إذا رأيت حدثا بالمعرف 3019، فلن يتمكن العامل من الوصول إلى عناوين URL الخاصة بنقل مأخذ توصيل الويب. للاتصال بنجاح بمضيف الجلسة والسماح لنسبة استخدام الشبكة بتجاوز هذه القيود، يجب إلغاء حظر عناوين URL المدرجة في قائمة عنوان URL المطلوب. تعاون مع فريق الشبكات للتأكد من أن إعدادات جدار الحماية والوكيل وDNS لا تحظر عناوين URL هذه. يمكنك أيضًا التحقق من سجلات تتبع الشبكة لتحديد مكان حظر خدمة Azure Virtual Desktop. إذا فتحت حالة دعم Microsoft لهذه المشكلة المعينة، فتأكد من إرفاق سجلات تتبع الشبكة بالطلب.
خطأ: InstallationHealthCheckFailedException
على الجهاز الظاهري لمضيف الجلسة، انتقل إلى عارض الأحداث>Windows Logs>التطبيق. إذا رأيت حدثا بالمعرف 3277 مع InstallationHealthCheckFailedException في الوصف، فلن يعمل مستمع المكدس لأن الخادم الطرفي قام بتبديل مفتاح التسجيل لمستمع المكدس.
لحل هذه المشكلة:
تحقق لمعرفة ما إذا كان مستمع المكدس يعمل
إذا كان مستمع المكدس لا يعمل، فقم يدويًا بإلغاء تثبيت مكون المكدس وإعادة تثبيته .
خطأ: ENDPOINT_NOT_FOUND
على الجهاز الظاهري لمضيف الجلسة، انتقل إلى عارض الأحداث>Windows Logs>التطبيق. إذا رأيت حدثا بالمعرف 3277 مع ENDPOINT_NOT_FOUND في الوصف، فلن يتمكن الوسيط من العثور على نقطة نهاية لإنشاء اتصال بها. يمكن أن تحدث مشكلة الاتصال هذه لأحد الأسباب التالية:
- لا توجد أي أجهزة ظاهرية لمضيف جلسة العمل في تجمع المضيف.
- الأجهزة الظاهرية لمضيف الجلسة في تجمع المضيف غير نشطة.
- تجاوزت جميع الأجهزة الظاهرية لمضيف الجلسة في تجمع المضيف الحد الأقصى لجلسة العمل.
- لا يوجد لدى أي من الأجهزة الظاهرية في تجمع المضيف خدمة العامل قيد التشغيل عليها.
لحل هذه المشكلة:
تأكد من تشغيل الجهاز الظاهري ولم تتم إزالته من تجمع المضيف.
تأكد من أن الجهاز الظاهري لم يتجاوز الحد الأقصى لجلسة العمل.
تأكد من تشغيل خدمة الوكيل وأن مستمع المكدس يعمل .
تأكد من أن الوكيل يمكنه الاتصال بالوسيط.
تأكد من أن الجهاز الظاهري الخاص بك لديه رمز تسجيل مميز صالح.
تأكد من أن الرمز المميز لتسجيل الجهاز الظاهري لم تنته صلاحيته.
خطأ: InstallMsiException
على الجهاز الظاهري لمضيف الجلسة، انتقل إلى عارض الأحداث>Windows Logs>التطبيق. إذا رأيت حدثا بالمعرف 3277 مع InstallMsiException في الوصف، فإن المثبت قيد التشغيل بالفعل لتطبيق آخر أثناء محاولة تثبيت العامل، أو حظر msiexec.exe نهج المجموعة من التشغيل.
للتحقق مما إذا كان نهج المجموعة يحظر msiexec.exe التشغيل:
افتح المجموعة الناتجة من النهج عن طريق تشغيل rsop.msc من موجه أوامر غير مقيد.
في نافذة Resultant Set of Policy المنبثقة، انتقل إلى Computer Configuration > مسؤول istrative Templates>Windows Components>Windows Installer>Turn off Windows Installer. إذا كانت الحالة ممكنة، فاعمل مع فريق Active Directory للسماح
msiexec.exeبالتشغيل.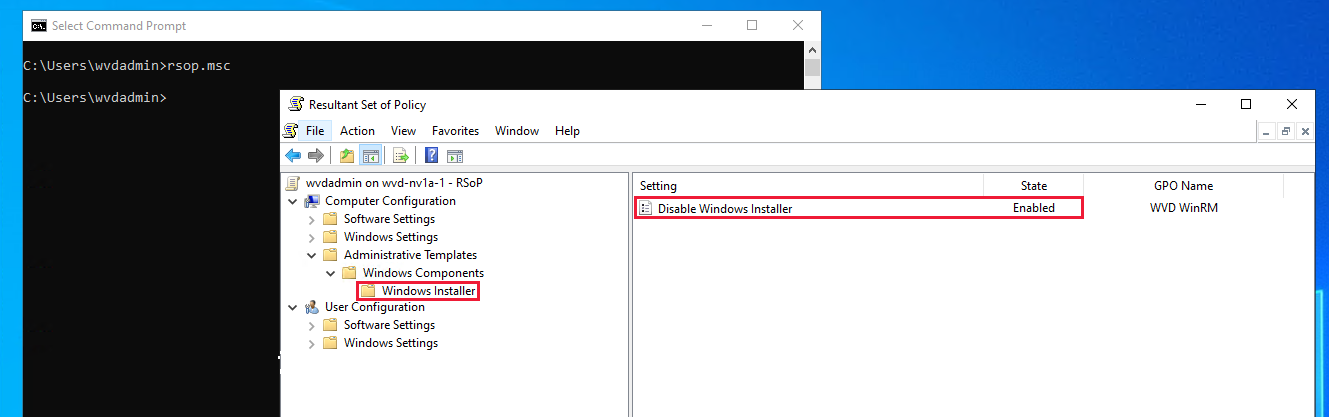
إشعار
هذه القائمة ليست قائمة شاملة من النهج، فقط تلك التي نعرفها حاليا.
خطأ: Win32Exception
على الجهاز الظاهري لمضيف الجلسة، انتقل إلى عارض الأحداث>Windows Logs>التطبيق. إذا رأيت حدثا مع المعرف 3277 مع InstallMsiException في الوصف، فإن النهج يمنع cmd.exe بدء التشغيل. يمنعك حظر هذا البرنامج من تشغيل نافذة وحدة التحكم، وهو ما تحتاج إلى استخدامه لإعادة تشغيل الخدمة كلما حدث العامل.
افتح المجموعة الناتجة من النهج عن طريق تشغيل rsop.msc من موجه أوامر غير مقيد.
في نافذة المجموعة الناتجة من النهج التي تنبثق، انتقل إلى تكوين المستخدم > القوالب الإدارية > النظام > منع الوصول إلى موجه الأوامر . إذا كانت الحالة ممكنة، فاعمل مع فريق Active Directory للسماح
cmd.exeبالتشغيل.
خطأ: وحدة استماع المكدس لا تعمل على جهاز ظاهري لمضيف جلسة Windows 10 2004
على الجهاز الظاهري لمضيف جلسة العمل، من موجه الأوامر، قم بتشغيل qwinsta.exe ودون رقم الإصدار الذي يظهر بجوار rdp-sxs في العمود SESSIONNAME. إذا لم يكن عمود STATE لإدخالات rdp-tcpوrdp-sxsليس Listen، أو إذا لم يتم سرد إدخالات rdp-tcpوrdp-sxs على الإطلاق، فهذا يعني أن هناك مشكلة في المكدس. يتم تثبيت تحديثات المكدس مع تحديثات العامل، ولكن إذا لم ينجح التحديث، فلن يعمل مستمع Azure Virtual Desktop.
لحل هذه المشكلة:
افتح Registry Editor.
انتقل إلى HKEY_LOCAL_MACHINE\SYSTEM\CurrentControlSet\Control\Terminal Server\WinStations.
ضمن WinStations، قد ترى عدة مجلدات لإصدارات المكدس المختلفة، حدد مجلدا يطابق معلومات الإصدار التي رأيتها عند التشغيل
qwinsta.exeفي موجه الأوامر.ابحث عن fReverseConnectMode وتأكد من أن قيمة البيانات الخاصة به هي 1. تأكد أيضا من تعيين fEnableWinStation إلى 1.
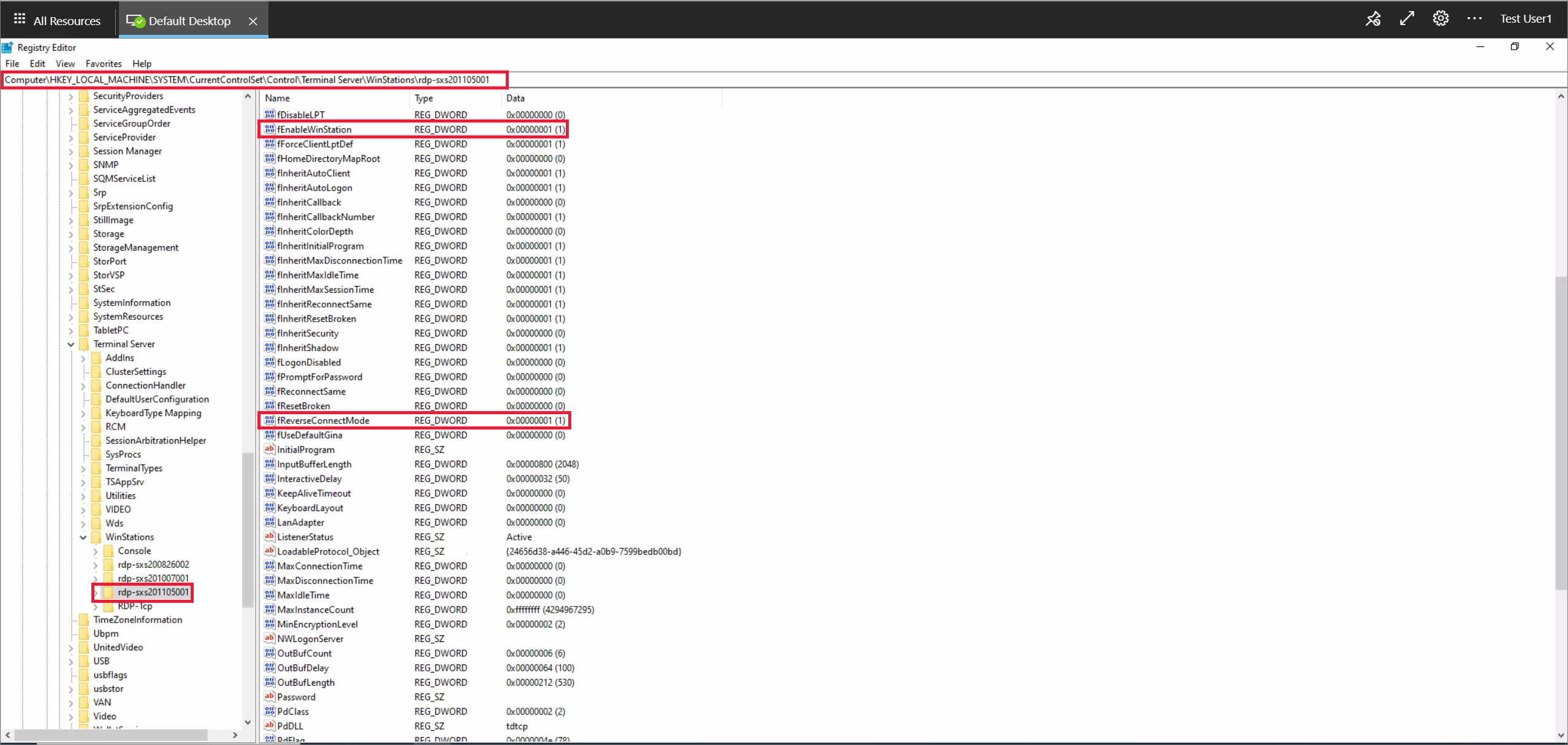
إذا لم يتم تعيين fReverseConnectMode إلى 1، فحدد fReverseConnectMode وأدخل 1 في حقل القيمة الخاص به.
إذا لم يتم تعيين fEnableWinStation إلى 1، فحدد fEnableWinStation وأدخل 1 في حقل القيمة الخاص به.
كرر الخطوات السابقة لكل مجلد يطابق معلومات الإصدار التي شاهدتها عند التشغيل
qwinsta.exeفي موجه الأوامر.تلميح
لتغيير وضع fReverseConnectMode أو fEnableWinStation لأجهزة ظاهرية متعددة في كل مرة، يمكنك القيام بأحد الأمرين التاليين:
- تصدير مفتاح التسجيل من الجهاز الذي تعمل عليه بالفعل واستيراده إلى جميع الأجهزة الأخرى التي تحتاج إلى هذا التغيير.
- إنشاء كائن نهج المجموعة (GPO) الذي يعين قيمة مفتاح التسجيل للأجهزة التي تحتاج إلى التغيير.
أعد تشغيل الجهاز الظاهري لمضيف جلسة العمل.
افتح Registry Editor.
انتقل إلى HKEY_LOCAL_MACHINE\SYSTEM\CurrentControlSet\Control\Terminal Server\ClusterSettings.
ضمن ClusterSettings، ابحث عن SessionDirectoryListener وتأكد من أن قيمة البيانات الخاصة به هي
rdp-sxs<version number، حيث<version numberتتطابق مع معلومات الإصدار التي رأيتها عند التشغيلqwinsta.exeفي موجه الأوامر .إذا لم يتم تعيين SessionDirectoryListener إلى
rdp-sxs<version number، فستحتاج إلى اتباع الخطوات الواردة في القسم لم يتم سرد المشكلة هنا أو لم يتم حلها.
خطأ: DownloadMsiException
على الجهاز الظاهري لمضيف الجلسة، انتقل إلى عارض الأحداث>Windows Logs>التطبيق. إذا رأيت حدثا بالمعرف 3277 مع DownloadMsiException في الوصف، فلا توجد مساحة كافية على القرص لـ RDAgent.
لحل هذه المشكلة، قم بعمل مساحة على القرص الخاص بك عن طريق:
- حذف الملفات التي لم تعد قيد الاستخدام.
- زيادة سعة التخزين للجهاز الظاهري لمضيف الجلسة.
خطأ: فشل العامل في التحديث باستخدام MissingMethodException
على الجهاز الظاهري لمضيف الجلسة، انتقل إلى عارض الأحداث>Windows Logs>التطبيق. إذا رأيت حدثا بالمعرف 3389 مع MissingMethodException: لم يتم العثور على الأسلوب في الوصف، فإن عامل Azure Virtual Desktop لم يتم تحديثه بنجاح والعودة إلى إصدار سابق. قد تحدث هذه المشكلة لأن رقم إصدار إطار عمل .NET المثبت حاليا على الأجهزة الظاهرية أقل من 4.7.2. لحل هذه المشكلة، تحتاج إلى ترقية .NET إلى الإصدار 4.7.2 أو أحدث باتباع إرشادات التثبيت في وثائق .NET Framework.
خطأ: الأجهزة الظاهرية لمضيف جلسة العمل عالقة في حالة الترقية
إذا كانت الحالة المدرجة لمضيفي جلسة العمل في تجمع المضيف تقول دائما غير متوفر أو ترقية، لم يتم تثبيت العامل أو المكدس بنجاح.
لحل هذه المشكلة، أعد أولا تثبيت المكدس جنبا إلى جنب:
سجل الدخول إلى الجهاز الظاهري لمضيف جلسة العمل كمسؤول.
من تشغيل
qwinsta.exeموجه PowerShell غير مقيد ودون رقم الإصدار الذي يظهر بجوار rdp-sxs في العمود SESSIONNAME. إذا لم يكن عمود STATE لإدخالات rdp-tcpوrdp-sxsليس Listen، أو إذا لم يتم سرد إدخالات rdp-tcpوrdp-sxs على الإطلاق، فهذا يعني أن هناك مشكلة في المكدس.قم بتشغيل الأمر التالي لإيقاف خدمة RDAgentBootLoader:
Stop-Service RDAgentBootLoaderانتقل إلى لوحة التحكم > البرامج > البرامج والميزات ، أو في Windows 11، انتقل إلى تطبيق الإعدادات > التطبيقات.
قم بإلغاء تثبيت أحدث إصدار من Remote Desktop Services SxS Network Stack أو الإصدار المدرج في محرر السجل في HKEY_LOCAL_MACHINE\SYSTEM\CurrentControlSet\Control\Terminal Server\WinStations ضمن قيمة ReverseConnectionListener.
مرة أخرى في موجه PowerShell، قم بتشغيل الأوامر التالية لإضافة مسار ملف أحدث مثبت متوفر على الجهاز الظاهري لمضيف جلسة العمل للمكدس جنبًا إلى جنب إلى متغير وسرد اسمه:
$sxsMsi = (Get-ChildItem "$env:SystemDrive\Program Files\Microsoft RDInfra\" | ? Name -like SxSStack*.msi | Sort-Object CreationTime -Descending | Select-Object -First 1).FullName $sxsMsiقم بتثبيت أحدث مثبت متوفر على الجهاز الظاهري لمضيف جلسة العمل للمكدس جنبًا إلى جنب عن طريق تشغيل الأمر التالي:
msiexec /i $sxsMsiأعد تشغيل الجهاز الظاهري لمضيف جلسة العمل.
من موجه الأوامر، قم بتشغيل
qwinsta.exeمرة أخرى وتحقق من عمود STATE لإدخالات rdp-tcpوrdp-sxs هو Listen. إذا لم يكن الأمر كما هو، يجب إعادة تسجيل الجهاز الظاهري وإعادة تثبيت مكون العامل .
خطأ: مضيفو جلسة العمل عالقون في حالة غير متوفر
إذا كانت الأجهزة الظاهرية لمضيف الجلسة عالقة في حالة غير متوفر، فإن الجهاز الظاهري لم يجتاز أحد عمليات التحقق من الصحة المدرجة في فحص الصحة. يجب عليك حل المشكلة التي تتسبب في عدم اجتياز الجهاز الظاهري لفحص السلامة.
خطأ: مضيفو جلسة العمل عالقون في حالة يحتاج إلى مساعدة
هناك العديد من عمليات التحقق من الصحة التي يمكن أن تتسبب في توقف الأجهزة الظاهرية لمضيف الجلسة في حالة Needs Assistance ، UrlsAccessibleCheck. MetaDataServiceCheck و MonitoringAgentCheck.
UrlsAccessibleCheck
إذا لم ينجح مضيف الجلسة في التحقق من صحة UrlsAccessibleCheck، فستحتاج إلى تحديد عنوان URL المطلوب الذي يمنعه النشر حاليا. بمجرد معرفة عنوان URL الذي تم حظره، حدد الإعداد الذي يمنع عنوان URL هذا وقم بإزالته.
هناك سببان لحظر الخدمة لعنون URL مطلوب:
- لديك جدار حماية نشط يمنع معظم نسبة استخدام الشبكة الصادرة والوصول إلى عناوين URL المطلوبة.
- يقوم ملف المضيفين المحليين بحظر مواقع الويب المطلوبة.
لحل مشكلة متعلقة بجدار الحماية، أضف قاعدة تسمح بالاتصالات الصادرة إلى منفذ TCP 80/443 المقترن بعناوين URL المحظورة.
إذا كان ملف المضيفين المحليين يمنع عناوين URL المطلوبة، فتأكد من عدم وجود أي من عناوين URL المطلوبة في ملف المضيفين على جهازك. يمكنك العثور على موقع ملف Hosts في مفتاح التسجيل والقيمة التالية:
المفتاح: HKLM\SYSTEM\CurrentControlSet\Services\Tcpip\Parameters
النوع: REG_EXPAND_SZ
الاسم: DataBasePath
MetaDataServiceCheck
إذا لم ينجح مضيف الجلسة في التحقق من صحة MetaDataServiceCheck ، فلن تتمكن الخدمة من الوصول إلى نقطة نهاية IMDS. لحل هذه المشكلة، ستحتاج إلى القيام بالأشياء التالية:
- أعد تكوين إعدادات الشبكات أو جدار الحماية أو الوكيل لإلغاء حظر عنوان IP 169.254.169.254.
- تأكد من تجاوز عملاء HTTP وكلاء الويب داخل الجهاز الظاهري عند الاستعلام عن IMDS. نوصي بالسماح بعنوان IP المطلوب في أي نهج جدار حماية داخل الجهاز الظاهري التي تتعامل مع اتجاه نسبة استخدام الشبكة الصادرة.
إذا كانت المشكلة ناتجة عن وكيل ويب، أضف استثناء ل 169.254.169.254 في تكوين وكيل الويب. لإضافة هذا الاستثناء، افتح موجه أوامر غير مقيد أو جلسة PowerShell وقم بتشغيل الأمر التالي:
netsh winhttp set proxy proxy-server="http=<customerwebproxyhere>" bypass-list="169.254.169.254"
MonitoringAgentCheck
إذا لم ينجح مضيف الجلسة في التحقق من صحة MonitoringAgentCheck ، فستحتاج إلى التحقق من عامل جنيف للبنية الأساسية لخدمات سطح المكتب البعيد والتحقق مما إذا كان يعمل بشكل صحيح على مضيف الجلسة:
تحقق مما إذا كان عامل جنيف للبنية الأساسية لخدمات سطح المكتب البعيد مثبتا على مضيف الجلسة. يمكنك التحقق من ذلك في قائمة البرامج المثبتة على مضيف جلسة العمل. إذا رأيت إصدارات متعددة من هذا العامل مثبتة، قم بإلغاء تثبيت الإصدارات القديمة والاحتفاظ بأحدث إصدار مثبت فقط.
إذا لم تجد عامل جنيف للبنية الأساسية لخدمات سطح المكتب البعيد مثبتا على مضيف الجلسة، فيرجى مراجعة السجلات الموجودة ضمن C:\Program Files\Microsoft RDInfra\GenevaInstall.txt ومعرفة ما إذا كان التثبيت قد فشل بسبب خطأ.
تحقق مما إذا تم إنشاء GenevaTask_version للمهمة المجدولة>.< يجب تمكين هذه المهمة المجدولة وتشغيلها. إذا لم يكن الأمر كذلك، فيرجى إعادة تثبيت العامل باستخدام
.msiالملف المسمى Microsoft.RDInfra.Geneva.Installer-x64-version.msi><، المتوفر في C:\Program Files\Microsoft RDInfra.
خطأ: لم يتم العثور على الاتصال: لا يملك RDAgent اتصالًا نشطًا بالوسيط
قد تكون الأجهزة الظاهرية لمضيف جلسة العمل الخاصة بك عند حد الاتصال الخاص بها ولا يمكنها قبول اتصالات جديدة.
لحل هذه المشكلة، إما:
- تقليل الحد الأقصى لجلسة العمل. يضمن هذا التغيير توزيع الموارد بشكل أكثر التساوي عبر مضيفي جلسة العمل ومنع استنفاد الموارد.
- زيادة سعة الموارد للأجهزة الظاهرية لمضيف الجلسة.
خطأ: تشغيل Pro VM أو نظام تشغيل آخر غير مدعوم
يتم دعم المكدس جنبًا إلى جنب فقط من قبل Windows Enterprise أو Windows Server SKUs، مما يعني أن أنظمة التشغيل مثل Pro VM ليست كذلك. إذا لم يكن لديك وحدة SKU للمؤسسة أو الخادم، يتم تثبيت المكدس على الجهاز الظاهري ولكن لم يتم تنشيطه، لذلك لن يظهر عند تشغيل qwinsta في سطر الأوامر.
لحل هذه المشكلة، أنشئ أجهزة ظاهرية لمضيف الجلسة باستخدام نظام تشغيل مدعوم.
خطأ: NAME_ALREADY_REGISTERED
تم بالفعل تسجيل اسم الجهاز الظاهري لمضيف جلسة العمل وربما يكون مكرر.
لحل هذه المشكلة:
اتبع الخطوات الواردة في قسم إزالة مضيف الجلسة من تجمع المضيف.
إنشاء جهاز ظاهري آخر. تأكد من اختيار اسم فريد لهذا الجهاز الظاهري.
انتقل إلى مدخل Microsoft Azure وافتح صفحة نظرة عامة لتجمع المضيف الذي كان الجهاز الظاهري الخاص بك فيه.
افتح علامة التبويب مضيفو الجلسة وتحقق للتأكد من وجود جميع مضيفي الجلسة في تجمع المضيف هذا.
انتظر لمدة 5-10 دقائق حتى تقول حالة مضيف جلسة العمل متوفرة.

لم يتم سرد المشكلة هنا أو لم يتم حلها
إذا لم تتمكن من العثور على المشكلة في هذه المقالة أو لم تساعدك الإرشادات، نوصي بإلغاء تثبيت عامل Azure Virtual Desktop وإعادة تثبيته وإعادة تسجيله. توضح لك الإرشادات الواردة في هذا القسم كيفية إعادة تسجيل الجهاز الظاهري لمضيف جلسة العمل إلى خدمة Azure Virtual Desktop من خلال:
إلغاء تثبيت كافة مكونات العامل ومحمل التمهيد والمكدس.
إزالة مضيف جلسة العمل من تجمع المضيف.
إنشاء مفتاح تسجيل جديد للجهاز الظاهري.
إعادة تثبيت عامل Azure Virtual Desktop ومحمل التمهيد.
اتبع هذه الإرشادات في هذا القسم إذا كان سيناريو واحد أو أكثر من السيناريوهات التالية ينطبق عليك:
- حالة الجهاز الظاهري لمضيف جلسة العمل عالقة على أنها ترقية أو غير متوفرة.
- وحدة إصغاء المكدس لا تعمل وأنت تعمل على الإصدار Windows 10 1809 أو 1903 أو 1909.
- تتلقى خطأ EXPIRED_REGISTRATION_TOKEN.
- لا ترى الأجهزة الظاهرية لمضيف جلسة العمل تظهر في قائمة مضيفي الجلسة.
- لا ترى خدمة تحميل عامل سطح المكتب البعيد في وحدة تحكم الخدمات.
- لا ترى مكون RdAgentBootLoader كعملية قيد التشغيل في مدير المهام.
- أنت تتلقى تعذر على وسيط الاتصال التحقق من صحة خطأ الإعدادات على الأجهزة الظاهرية للصورة المخصصة.
- لم تحل المقاطع السابقة في هذه المقالة المشكلة.
الخطوة 1: إلغاء تثبيت جميع برامج الوكيل ومحمل التمهيد ومكونات المكدس
قبل إعادة تثبيت العامل ومحمل التمهيد والمكدس، يجب إلغاء تثبيت أي مكونات موجودة من الجهاز الظاهري الخاص بك. لإلغاء تثبيت جميع برامج مكونات الوكيل ومحمل التمهيد والمكدس:
سجل الدخول إلى الجهاز الظاهري لمضيف جلسة العمل كمسؤول.
انتقل إلى لوحة التحكم > البرامج > البرامج والميزات ، أو في Windows 11، انتقل إلى تطبيق الإعدادات > التطبيقات.
قم بإلغاء تثبيت البرامج التالية، ثم أعد تشغيل الجهاز الظاهري لمضيف جلسة العمل:
تنبيه
عند إلغاء تثبيت مكدس شبكة SxS لخدمات سطح المكتب البعيد، ستتم مطالبتك بإغلاق "خدمات سطح المكتب البعيد" و" إعادة توجيه منفذ UserMode لخدمات سطح المكتب البعيد ". إذا كنت متصلا بالجهاز الظاهري لمضيف الجلسة باستخدام RDP، فحدد عدم إغلاق التطبيقات ثم حدد موافق، وإلا فلن يعمل اتصال RDP الخاص بك.
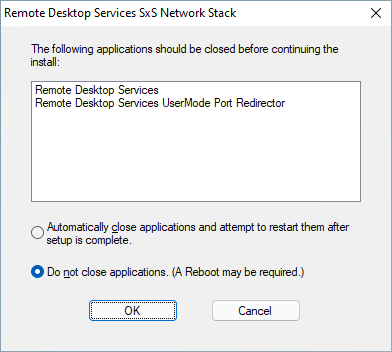
- محمل تمهيد عامل سطح المكتب البعيد
- عامل البنية التحتية لخدمات سطح المكتب البعيد
- عامل البنية التحتية لخدمات سطح المكتب البعيد في جنيف
- مكدس شبكة SxS لخدمات سطح المكتب البعيد
إشعار
قد ترى مثيلات متعددة لهذه البرامج. تأكد من إزالتها جميعًا.
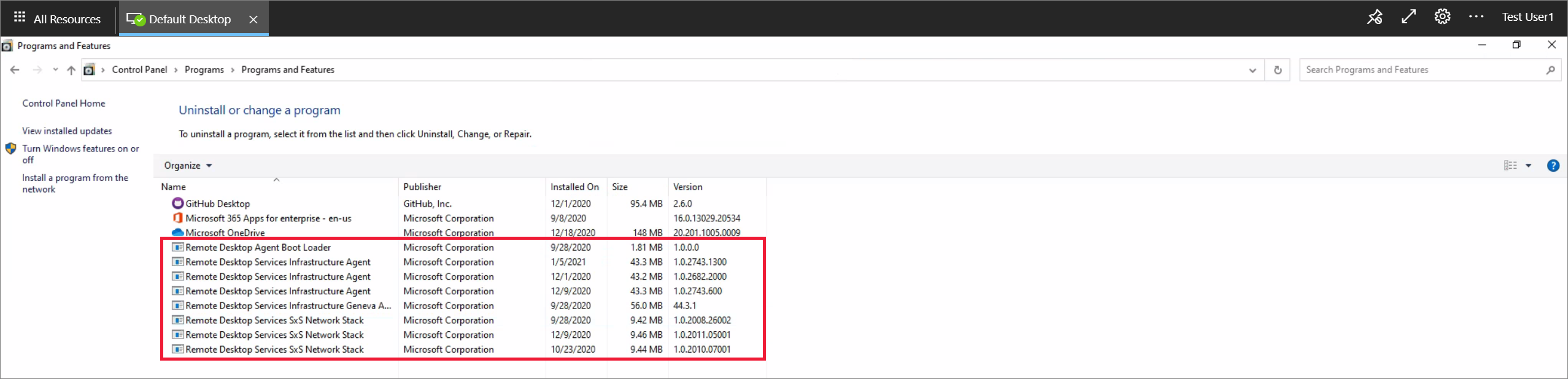
الخطوة 2: إزالة مضيف جلسة العمل من تجمع المضيف
عند إزالة مضيف جلسة العمل من تجمع المضيف، لم يعد مضيف الجلسة مسجلًا في تجمع المضيف هذا. يعمل هذا التغيير كإعادة تعيين لتسجيل مضيف جلسة العمل. لإزالة مضيف جلسة العمل من تجمع المضيف:
قم بتسجيل الدخول إلى بوابة Azure.
في شريط البحث، اكتب Azure Virtual Desktop وحدد إدخال الخدمة المطابق.
حدد تجمعات المضيف وحدد اسم تجمع المضيف الذي يوجد به الجهاز الظاهري لمضيف جلستك.
حدد مضيفو الجلسة لمشاهدة قائمة جميع مضيفي الجلسة في تجمع المضيف هذا.
انظر إلى قائمة مضيفي الجلسة وقم بوضع علامة على المربع بجوار مضيف الجلسة الذي تريد إزالته.
حدد إزالة.
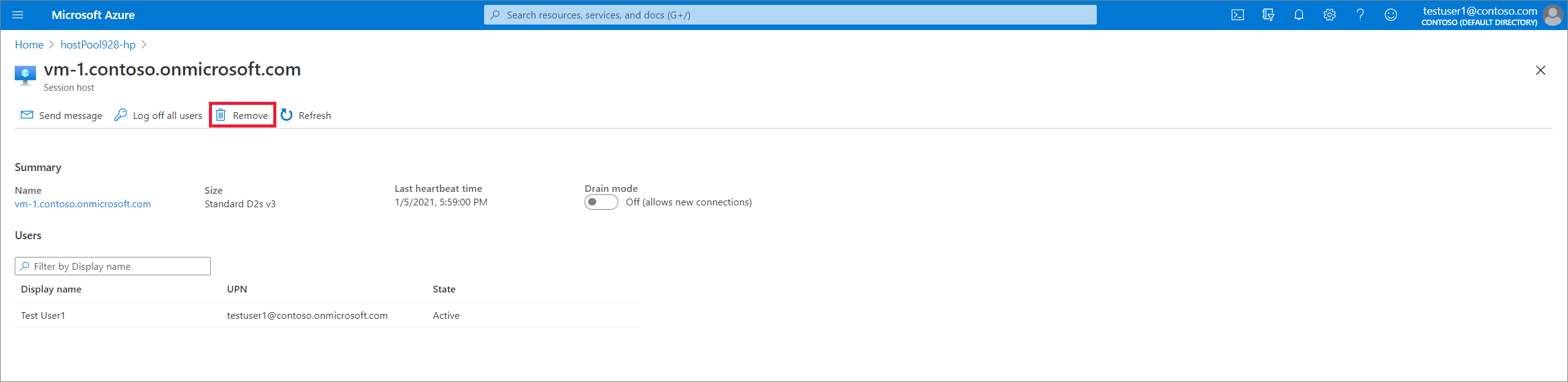
الخطوة 3: إنشاء مفتاح تسجيل جديد للجهاز الظاهري
يجب إنشاء مفتاح تسجيل جديد يستخدم لإعادة تسجيل الجهاز الظاهري لجلسة العمل إلى تجمع المضيف وإلى الخدمة. لإنشاء مفتاح تسجيل جديد للجهاز الظاهري:
قم بتسجيل الدخول إلى بوابة Azure.
في شريط البحث، اكتب Azure Virtual Desktop وحدد إدخال الخدمة المطابق.
حدد تجمعات المضيف وحدد اسم تجمع المضيف الذي يوجد به الجهاز الظاهري لمضيف جلستك.
في جزء نظرة عامة، حدد مفتاح التسجيل.

افتح علامة التبويب مفتاح التسجيل وحدد إنشاء مفتاح جديد.
أدخل تاريخ انتهاء الصلاحية ثم حدد موافق.
إشعار
لا يمكن أن يكون تاريخ انتهاء الصلاحية أقل من ساعة ولا يزيد عن 27 يومًا من وقت الإنشاء وتاريخه. إنشاء مفتاح تسجيل فقط طالما كنت بحاجة.
- انسخ المفتاح الذي تم إنشاؤه حديثًا إلى الحافظة أو قم بتنزيل الملف. ستحتاج إلى هذا المفتاح لاحقًا.
الخطوة 4: إعادة تثبيت العامل ومحمل التمهيد
كما أن إعادة تثبيت أحدث إصدار من العامل وأداة تحميل التمهيد تثبت تلقائيا المكدس جنبا إلى جنب ووكيل مراقبة جنيف. لإعادة تثبيت العامل ومحمل التمهيد، اتبع الخطوات التالية. هذا هو أحدث إصدار قابل للتنزيل من عامل Azure Virtual Desktop في بيئات عدم التحقق من الصحة. لمزيد من المعلومات حول إطلاق الإصدارات الجديدة من العامل، راجع ما الجديد في Azure Virtual Desktop Agent.
سجل الدخول إلى الجهاز الظاهري لمضيف جلسة العمل كمسؤول وقم بتشغيل مثبت العامل ومحمل التمهيد للجهاز الظاهري لمضيف جلسة العمل:
تلميح
لكل من مثبتات العامل ومحمل التمهيد التي قمت بتنزيلها، قد تحتاج إلى إلغاء حظرها. انقر بزر الماوس الأيمن فوق كل ملف وحدد خصائص، ثم حدد إلغاء الحظر، وأخيرا حدد موافق.
عندما يطلب منك المثبت رمز التسجيل المميز، الصق مفتاح التسجيل من الحافظة.
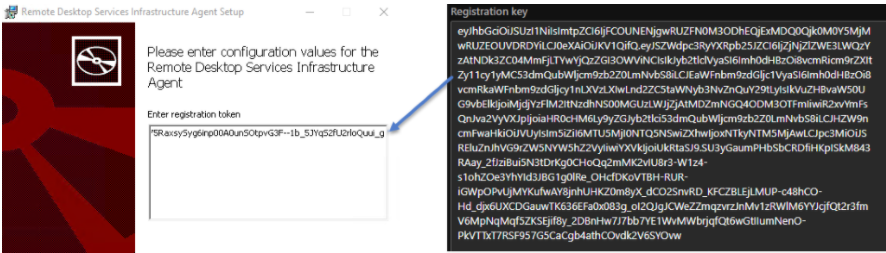
قم بتشغيل مثبت محمل التمهيد.
إعادة تشغيل جلسة عمل الجهاز الظاهري.
قم بتسجيل الدخول إلى بوابة Azure.
في شريط البحث، اكتب Azure Virtual Desktop، ثم حدد إدخال الخدمة المطابق.
حدد تجمعات المضيف وحدد اسم تجمع المضيف الذي يوجد به الجهاز الظاهري لمضيف جلستك.
حدد مضيفو الجلسة لمشاهدة قائمة جميع مضيفي الجلسة في تجمع المضيف هذا.
يجب أن تشاهد الآن مضيف الجلسة مسجلاً في تجمع المضيف بالحالة متوفر.

إزالة مفتاح التسجيل DisableRegistryTools
إذا قمت بتنفيذ جميع الخطوات الأربع ولكن العامل لا يزال لا يعمل، فقد يكون ذلك بسبب تمكين مفتاح التسجيل DisableRegistryTools في أحد المواقع التالية:
- HKU:\DEFAULT\SOFTWARE\Microsoft\Windows\CurrentVersion\Policies\System\DisableRegistryTools = 1
- HKU:\S-1-5-18\SOFTWARE\Microsoft\Windows\CurrentVersion\Policies\System\DisableRegistryTools = 1
- HKCU:\SOFTWARE\Microsoft\Windows\CurrentVersion\Policies\System\DisableRegistryTools = 1
يمنع مفتاح التسجيل هذا العامل من تثبيت المكدس جنبا إلى جنب، مما يؤدي إلى خطأ installMSIException. يؤدي هذا الخطأ إلى توقف مضيفي الجلسة في حالة غير متوفرة.
لحل هذه المشكلة، ستحتاج إلى إزالة المفتاح:
قم بإزالة مفتاح DisableRegistryTools من المواقع الثلاثة المدرجة مسبقا.
قم بإلغاء تثبيت تثبيت المكدس المتأثر جنبا إلى جنب وإزالته من مجلد التطبيقات والميزات .
قم بإزالة مفاتيح تسجيل المكدس المتأثرة جنبا إلى جنب.
أعد تشغيل VM.
ابدأ تشغيل العامل واتركه يقوم بتثبيت المكدس جنبا إلى جنب تلقائيا.
الخطوات التالية
إذا استمرت المشكلة، فقم بإنشاء حالة دعم وقم بتضمين معلومات مفصلة حول المشكلة التي تواجهها وأي إجراءات اتخذتها لمحاولة حلها. تتضمن القائمة التالية موارد أخرى يمكنك استخدامها لاستكشاف المشكلات وإصلاحها في نشر Azure Virtual Desktop.
- للحصول على نظرة عامة بشأن استكشاف الأخطاء وإصلاحها في Azure Virtual Desktop ومسارات التصعيد، راجع نظرة عامة على استكشاف الأخطاء وإصلاحها والتعليقات والدعم.
- لاستكشاف المشكلات وإصلاحها خلال إنشاء تجمع مضيف في بيئة Azure Virtual Desktop، راجع البيئة وإنشاء تجمع المضيف.
- لاستكشاف المشكلات وإصلاحها أثناء تكوين جهاز ظاهري (VM) في Azure Virtual Desktop، راجع تكوين الجهاز الظاهري لمضيف الجلسة.
- لاستكشاف المشكلات المتعلقة باتصالات عميل Azure Virtual Desktop وإصلاحها، راجع اتصالات خدمة Azure Virtual Desktop.
- لاستكشاف المشكلات وإصلاحها عند استخدام PowerShell مع Azure Virtual Desktop، راجع Azure Virtual Desktop PowerShell.
- لمعرفة المزيد بشأن الخدمة، راجع بيئة Azure Virtual Desktop.
- لتصفح البرنامج التعليمي لتحرّي الخلل وإصلاحه، راجع البرنامج التعليمي: استكشاف أخطاء عمليات توزيع قالب Resource Manager وإصلاحها.
- للتعرّف على إجراءات التدقيق، اطلع على عمليات التدقيق باستخدام Resource Manager.
- لمعرفة المزيد حول الإجراءات لتحديد الأخطاء أثناء النشر، راجع عرض عمليات النشر.