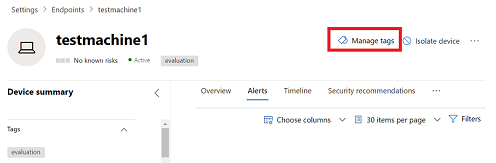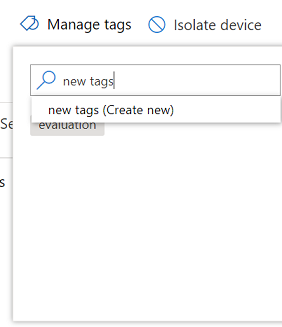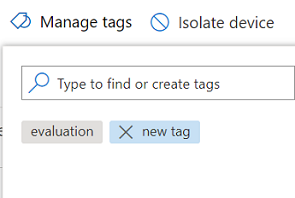إنشاء علامات الجهاز وإدارتها
ينطبق على:
هل تريد تجربة Defender لنقطة النهاية؟ التسجيل للحصول على إصدار تجريبي مجاني.
أضف علامات على الأجهزة لإنشاء تبعية مجموعة منطقية. تدعم علامات الجهاز التعيين المناسب للشبكة، ما يتيح لك إرفاق علامات مختلفة لالتقاط السياق وتمكين إنشاء قائمة ديناميكية كجزء من حادث. يمكن استخدام العلامات كعامل تصفية في طريقة عرض مخزون الجهاز ، أو لتجميع الأجهزة. لمزيد من المعلومات حول تجميع الأجهزة، راجع إنشاء مجموعات الأجهزة وإدارتها.
ملاحظة
يتم دعم إنشاء مجموعة الأجهزة في خطة Defender لنقطة النهاية 1 والخطة 2.
يمكنك إضافة علامات على الأجهزة باستخدام الطرق التالية:
- استخدام المدخل
- استخدام القواعد الديناميكية لوضع علامات على الجهاز
- تعيين قيمة مفتاح التسجيل (Windows)
- استخدام إدارة إعدادات أمان Defender لنقطة النهاية (macOS / Linux)
- إنشاء ملف تعريف تكوين (macOS / Linux)
- إنشاء ملف تعريف مخصص في Microsoft Intune (Windows 10 أو أحدث)
- استخدام نهج تكوين التطبيق في Intune (iOS / Android)
ملاحظة
قد يكون هناك بعض زمن الانتقال بين وقت إضافة علامة إلى جهاز وتوافرها في قائمة الأجهزة وصفحة الجهاز.
لإضافة علامات الجهاز باستخدام واجهة برمجة التطبيقات، راجع إضافة واجهة برمجة تطبيقات علامات الجهاز أو إزالتها.
حدد الجهاز الذي تريد إدارة العلامات عليه. يمكنك تحديد جهاز أو البحث عنه من أي من طرق العرض التالية:
قائمة انتظار التنبيهات - حدد اسم الجهاز بجانب أيقونة الجهاز من قائمة انتظار التنبيهات.
مخزون الأجهزة - حدد اسم الجهاز من قائمة الأجهزة.
مربع البحث - حدد الجهاز من القائمة المنسدلة وأدخل اسم الجهاز.
يمكنك أيضا الوصول إلى صفحة التنبيه من خلال طرق عرض الملف وIP.
حدد إدارة العلامات من صف إجراءات الاستجابة.
اكتب للبحث عن العلامات أو إنشائها
تتم إضافة العلامات إلى طريقة عرض الجهاز وستنعكس أيضا على طريقة عرض مخزون الأجهزة . يمكنك بعد ذلك استخدام عامل تصفية العلامات لمشاهدة قائمة الأجهزة ذات الصلة.
ملاحظة
قد لا تعمل التصفية على أسماء العلامات التي تحتوي على أقواس أو فواصل.
عند إنشاء علامة جديدة، يتم عرض قائمة بالعلامات الموجودة. تعرض القائمة فقط العلامات التي تم إنشاؤها من خلال المدخل. لن يتم عرض العلامات الموجودة التي تم إنشاؤها من أجهزة العميل.
يمكنك أيضا حذف العلامات من طريقة العرض هذه.
يمكنك إنشاء وإدارة القواعد التي تقوم تلقائيا بتعيين العلامات وإزالتها من الأجهزة استنادا إلى معايير يحددها المستخدم مباشرة في مدخل Microsoft Defender. يرجى الرجوع إلى المستندات التالية للحصول على التفاصيل:
- إدارة أجهزتك بسهولة باستخدام القواعد الديناميكية لوضع علامات على الجهاز في Microsoft Defender
- إدارة قواعد الأصول - قواعد ديناميكية للأجهزة
ملاحظة
ينطبق فقط على الأجهزة التالية:
- Windows 11
- Windows 10، الإصدار 1709 أو أحدث
- Windows Server، الإصدار 1803 أو أحدث
- Windows Server 2016
- Windows Server 2012 R2
- Windows Server 2008 R2 SP1
- Windows 8.1
- Windows 7 SP1
ملاحظة
الحد الأقصى لعدد الأحرف التي يمكن تعيينها في علامة هو 200.
يمكن أن تكون الأجهزة ذات العلامات المماثلة مفيدة عندما تحتاج إلى تطبيق إجراء سياقي على قائمة معينة من الأجهزة.
استخدم إدخال مفتاح التسجيل التالي لإضافة علامة على جهاز:
- مفتاح التسجيل:
HKEY_LOCAL_MACHINE\SOFTWARE\Policies\Microsoft\Windows Advanced Threat Protection\DeviceTagging\ - قيمة مفتاح التسجيل (REG_SZ):
Group - بيانات مفتاح التسجيل:
Name of the tag you want to set
ملاحظة
علامة الجهاز هي جزء من تقرير معلومات الجهاز الذي يتم إنشاؤه مرة واحدة في اليوم. كبديل، يمكنك اختيار إعادة تشغيل نقطة النهاية التي من شأنها نقل تقرير معلومات جهاز جديد.
إذا كنت بحاجة إلى إزالة علامة تمت إضافتها باستخدام مفتاح التسجيل أعلاه، فقم بإلغاء تحديد محتويات بيانات مفتاح التسجيل بدلا من إزالة مفتاح "المجموعة".
ملاحظة
ينطبق فقط على الأجهزة التالية:
- macOS
- Linux
يمكنك استخدام إدارة إعدادات أمان Defender لنقطة النهاية لتحديد علامات الجهاز وتطبيقها لنظامي macOS وLinux. يمكنك تنفيذ هذه المهمة عن طريق إنشاء نهج أمان الكشف عن نقطة النهاية والاستجابة لها. يرجى الرجوع إلى الوثائق التالية للحصول على التفاصيل.
- إدارة نهج أمان نقطة النهاية على الأجهزة المإلحاقة Microsoft Defender لنقطة النهاية
- إدارة نهج أمان نقطة النهاية في Microsoft Defender لنقطة النهاية
ملاحظة
ينطبق فقط على الأجهزة التالية:
- macOS
- Linux
يمكنك استخدام ملف تعريف التكوين لتعيين علامة الجهاز ل macOS وLinux. يرجى الرجوع إلى الوثائق التالية للحصول على التفاصيل.
بالنسبة إلى macOS، قم بإنشاء ملف تعريف التكوين (ملف.plist) ونشره يدويا أو من خلال أداة الإدارة بما في ذلك Intune. راجع الإرشادات الواردة في تعيين تفضيلات Microsoft Defender لنقطة النهاية على macOS. لنشر ملف تعريف التكوين مع Intune، اتبع الإرشادات الواردة في استخدام الإعدادات المخصصة لأجهزة macOS في Microsoft Intune.
بالنسبة إلى Linux، قم بإنشاء ملف تعريف التكوين (.json الملف) ونشره يدويا أو من خلال أداة الإدارة. راجع الإرشادات الواردة في تعيين تفضيلات Microsoft Defender لنقطة النهاية على Linux
ملاحظة
ينطبق فقط على الأجهزة التالية:
- Windows 10
- Windows 11
يمكنك استخدام Microsoft Intune لتعريف علامات الجهاز وتطبيقها. يمكنك تنفيذ هذه المهمة عن طريق إنشاء ملف تعريف تكوين الجهاز باستخدام إعدادات مخصصة في Intune. لمزيد من المعلومات، راجع إنشاء ملف تعريف مع إعدادات مخصصة في Intune.
في إجراء إنشاء ملف التعريف، للخطوة 3، اختر Windows 10 والإصدارات الأحدث.
في قسم إعدادات OMA-IRU ، لنوع البيانات، اختر سلسلة. بالنسبة إلى OMA-URI، اكتب (أو الصق).
./Device/Vendor/MSFT/WindowsAdvancedThreatProtection/DeviceTagging/Group
ملاحظة
ينطبق فقط على الأجهزة التالية:
- iOS
- الروبوت
يمكنك استخدام Microsoft Intune لتحديد العلامة وتطبيقها على الأجهزة المحمولة. يمكنك تنفيذ هذه المهمة عن طريق إنشاء ملف تعريف تكوين التطبيق في Intune. لمزيد من المعلومات، يرجى الرجوع إلى المعلومات التالية.
وضع علامة على الأجهزة المحمولة باستخدام Microsoft Defender لنقطة النهاية
بالنسبة لنظام التشغيل iOS، اتبع الإرشادات الواردة في تكوين Microsoft Defender لنقطة النهاية على ميزات iOS.
بالنسبة إلى Android، اتبع الإرشادات حول تكوين Defender لنقطة النهاية على ميزات Android.
تلميح
هل تريد معرفة المزيد؟ Engage مع مجتمع أمان Microsoft في مجتمعنا التقني: Microsoft Defender لنقطة النهاية Tech Community.