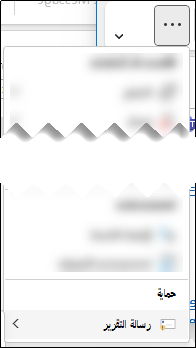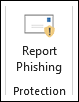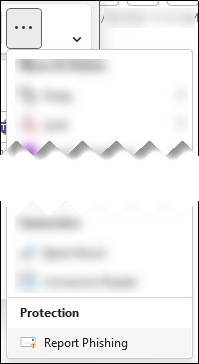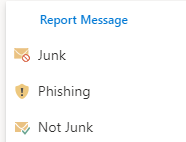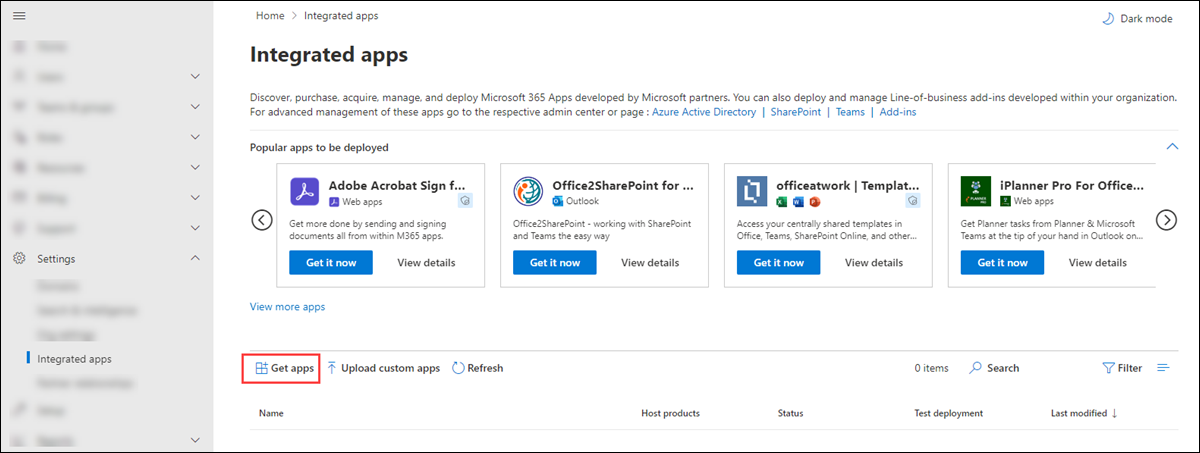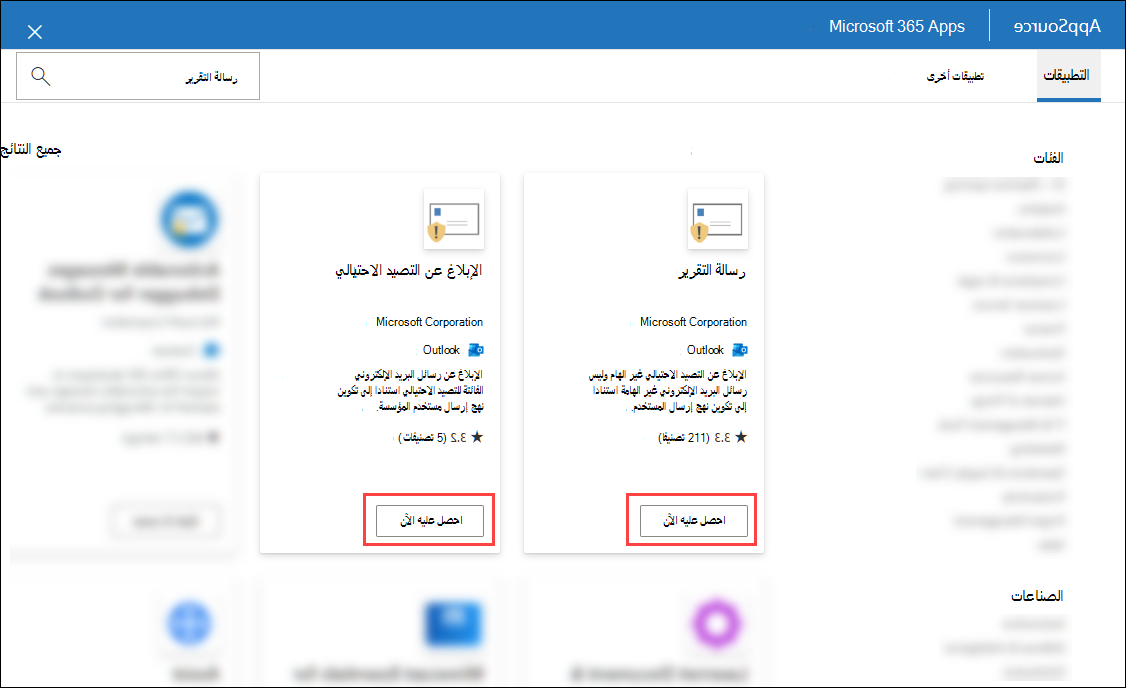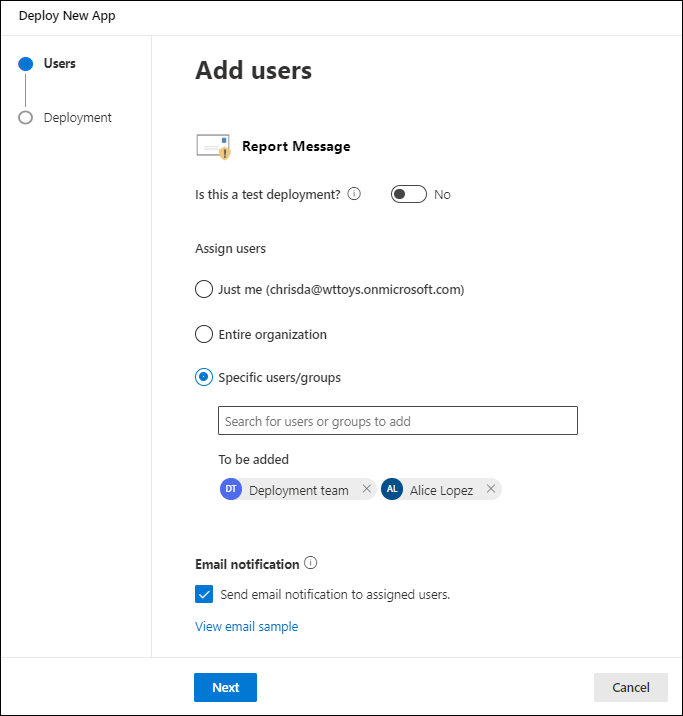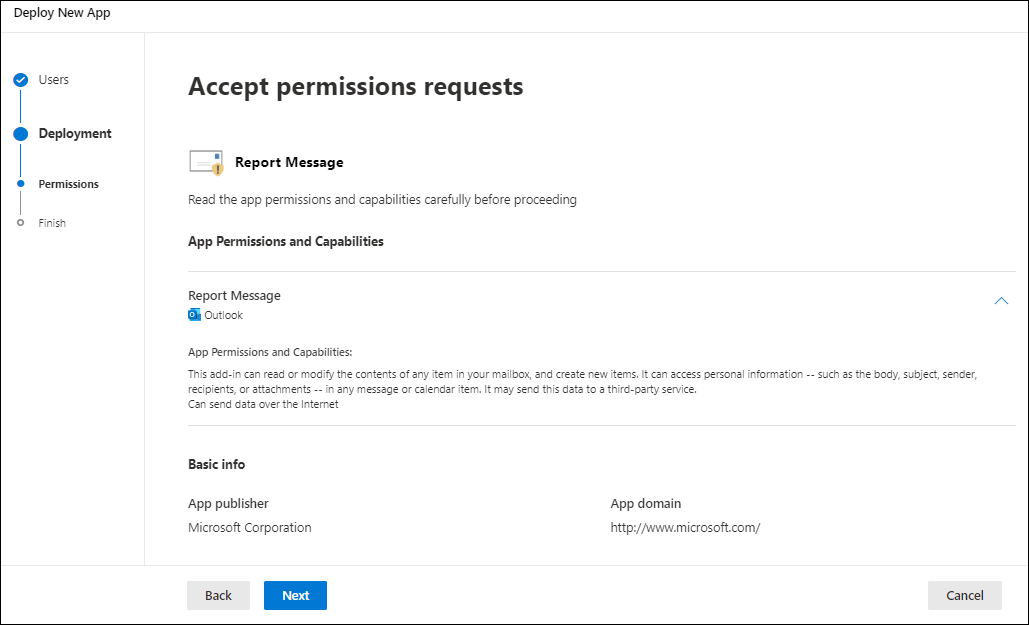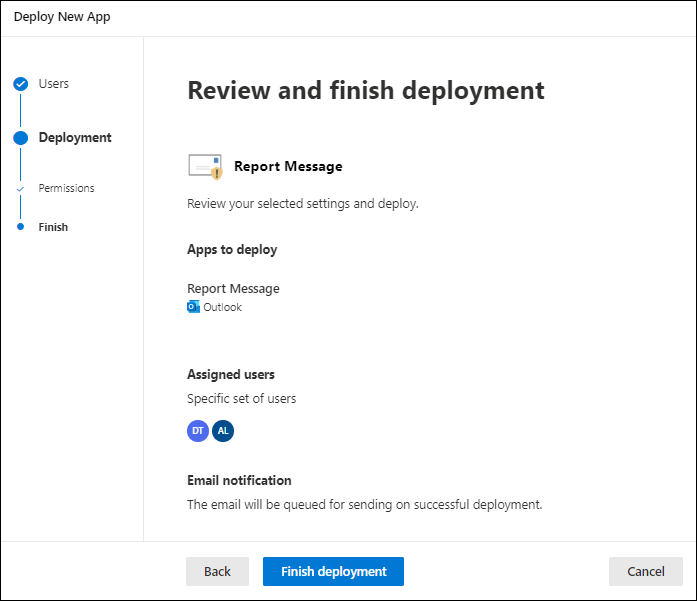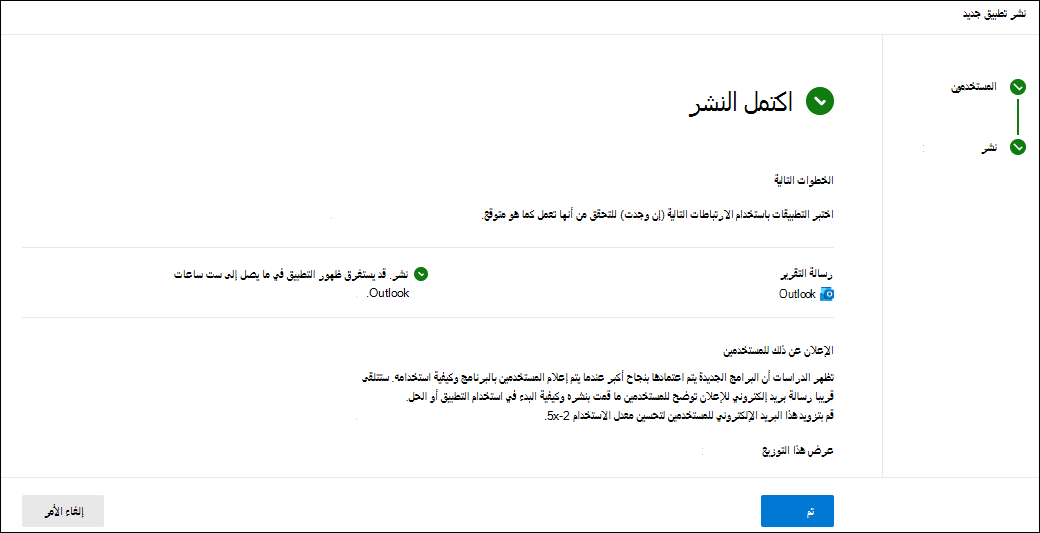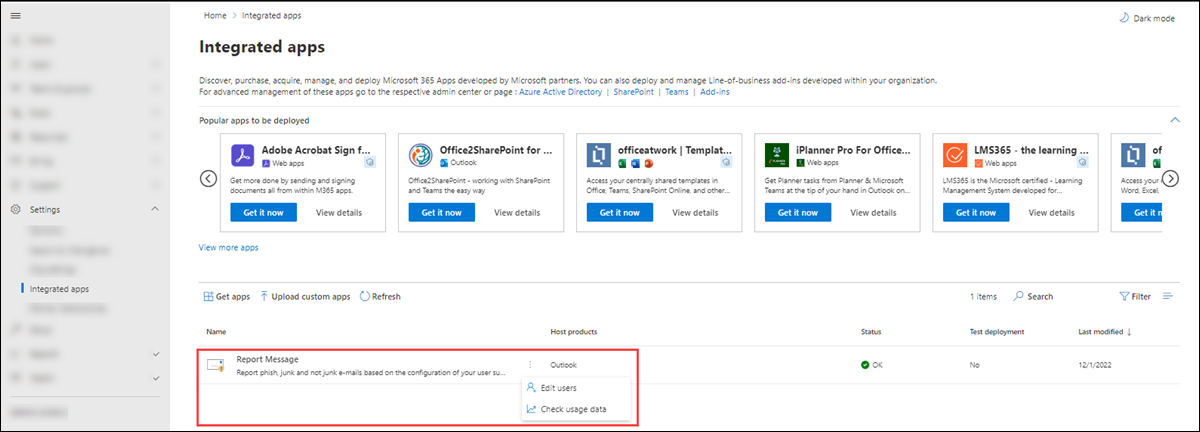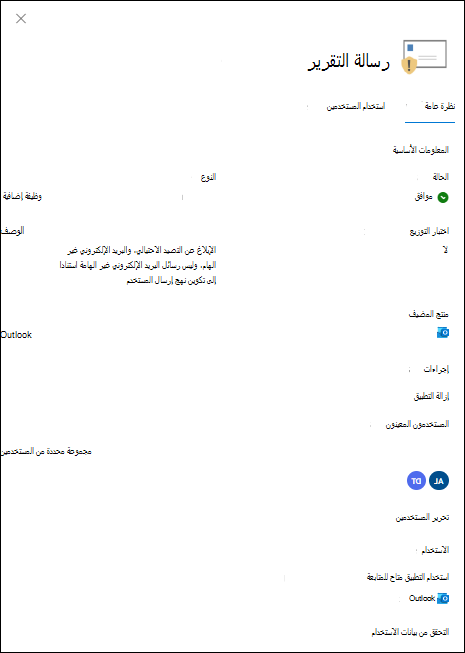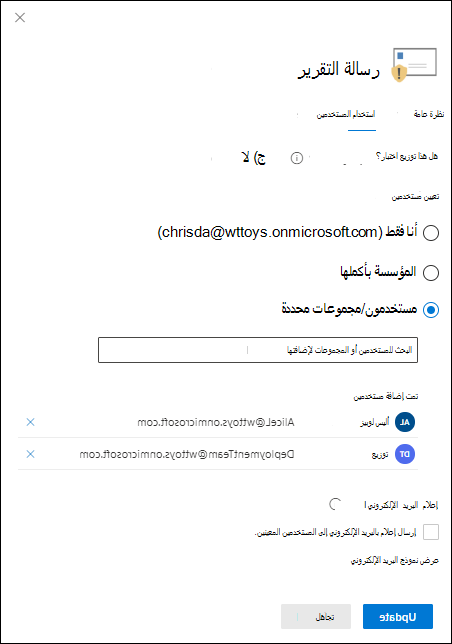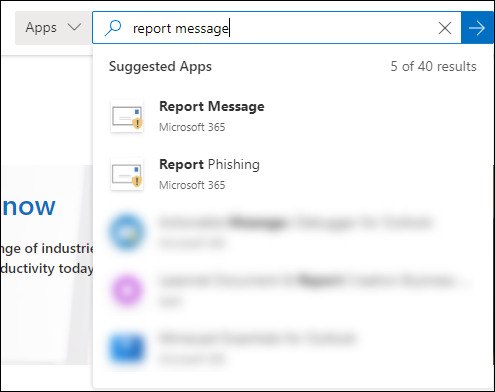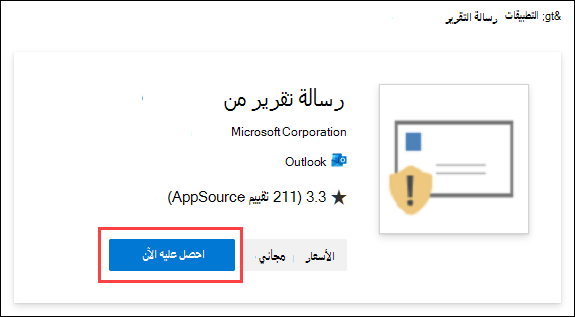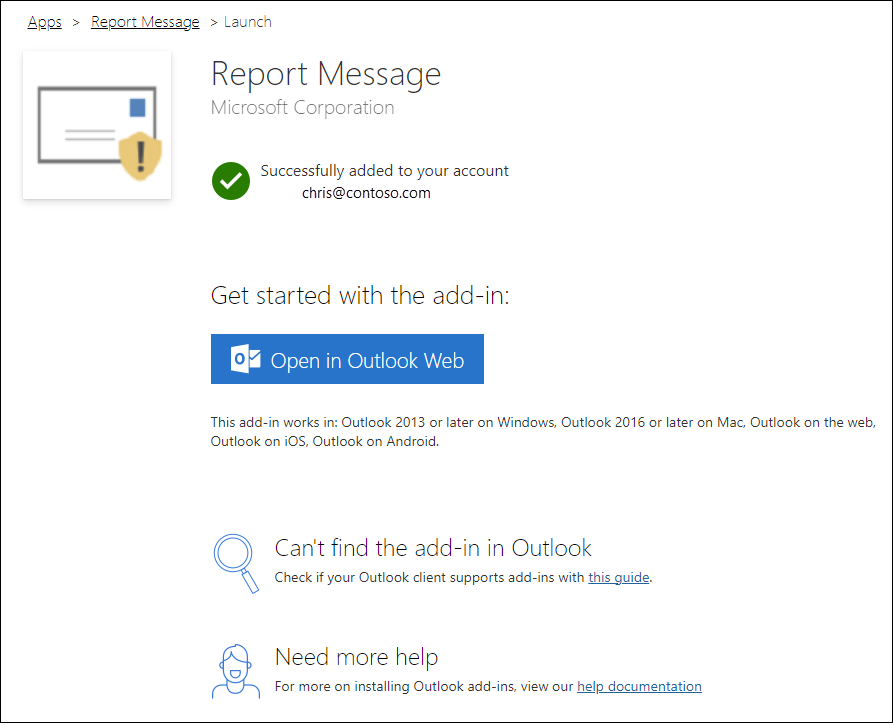تمكين Microsoft Report Message أو وظائف Report Phishing الإضافية
تلميح
هل تعلم أنه يمكنك تجربة الميزات في Microsoft Defender XDR ل Office 365 الخطة 2 مجانا؟ استخدم الإصدار التجريبي من Defender ل Office 365 لمدة 90 يوما في مركز الإصدارات التجريبية لمدخل Microsoft Defender. تعرف على الأشخاص الذين يمكنهم التسجيل وشروط الإصدار التجريبي هنا.
ملاحظة
إذا كنت مسؤولا في مؤسسة Microsoft 365 مع علب بريد Exchange Online، نوصي باستخدام صفحة عمليات الإرسال في مدخل Microsoft Defender. لمزيد من المعلومات، راجع استخدام إرسال المسؤول لإرسال البريد العشوائي المشتبه به والتصيد الاحتيالي وعناوين URL والملفات إلى Microsoft.
تسهل وظائف Microsoft Report Message and Report Phishing الإضافية ل Outlook وOutlook على الويب (المعروفة سابقا باسم Outlook Web App أو OWA) من المستخدمين الإبلاغ عن الإيجابيات الخاطئة والسلبيات الكاذبة إلى Microsoft للتحليل. الإيجابيات الخاطئة هي بريد إلكتروني جيد تم حظره أو إرساله إلى مجلد البريد الإلكتروني غير الهام. السلبيات الخاطئة هي بريد إلكتروني غير مرغوب فيه أو تصيد احتيالي تم تسليمه إلى علبة الوارد.
تستخدم Microsoft هذه الرسائل التي أبلغ عنها المستخدم لتحسين فعالية تقنيات حماية البريد الإلكتروني. على سبيل المثال، افترض أن الأشخاص يبلغون عن العديد من الرسائل باستخدام الوظيفة الإضافية الإبلاغ عن التصيد الاحتيالي. تظهر هذه المعلومات في لوحة معلومات الأمان والتقارير الأخرى. يمكن لفريق الأمان في مؤسستك استخدام هذه المعلومات كإشارة إلى أن نهج مكافحة التصيد الاحتيالي قد تحتاج إلى تحديث.
توفر الوظيفة الإضافية Report Message خيار الإبلاغ عن كل من رسائل البريد العشوائي والتصيد الاحتيالي. توفر الوظيفة الإضافية Report Phishing خيار الإبلاغ عن رسائل التصيد الاحتيالي فقط.
يمكن للمسؤولين تثبيت الوظائف الإضافية للمؤسسة وتمكينها. تتوفر كلتا الوظيفة الإضافية من خلال النشر المركزي. يمكن للمستخدمين الفرديين تثبيت الوظائف الإضافية لأنفسهم.
بعد تثبيت الوظيفة الإضافية وتمكينها، يرى المستخدمون الأيقونات التالية استنادا إلى عميل Outlook الخاص بهم:
Outlook for Windows:
أيقونة رسالة التقرير في الشريط الكلاسيكي:
أيقونة رسالة التقرير في الشريط المبسط: حدد
 المزيد من الأوامر>رسالة التقرير في قسم الحماية .
المزيد من الأوامر>رسالة التقرير في قسم الحماية .أيقونة التصيد الاحتيالي للتقرير في الشريط الكلاسيكي:
أيقونة التصيد الاحتيالي للتقرير في الشريط المبسط: حدد
 المزيد من الأوامر>الإبلاغ عن التصيد الاحتيالي في قسم الحماية.
المزيد من الأوامر>الإبلاغ عن التصيد الاحتيالي في قسم الحماية.
Outlook على الويب:
الوظيفة الإضافية لرسالة التقرير:
الوظيفة الإضافية Report Phishing:
ما الذي تحتاج إلى معرفته قبل أن تبدأ؟
يجب تعيين أذونات لك قبل أن تتمكن من تنفيذ الإجراءات الواردة في هذه المقالة. لديك الخيارات التالية:
التحكم في الوصول الموحد المستند إلى الدور (RBAC) ل Microsoft Defender XDR (إذا كان البريد الإلكتروني & تعاون> أذوناتDefender ل Office 365نشطا
 . يؤثر على مدخل Defender فقط، وليس PowerShell): عمليات الأمان/بيانات الأمان/الاستجابة (إدارة) أو عمليات الأمان/بيانات الأمان/القراءة فقط.
. يؤثر على مدخل Defender فقط، وليس PowerShell): عمليات الأمان/بيانات الأمان/الاستجابة (إدارة) أو عمليات الأمان/بيانات الأمان/القراءة فقط.البريد الإلكتروني & أذونات التعاون في مدخل Microsoft Defender: العضوية في مجموعة دور إدارة المؤسسة .
أذونات Exchange Online: العضوية في مجموعة أدوار إدارة المؤسسة .
أذونات Microsoft Entra: تمنح العضوية في دور المسؤول* العام المستخدمين الأذونات والأذونات المطلوبة للميزات الأخرى في Microsoft 365.
هام
* توصي Microsoft باستخدام الأدوار مع أقل الأذونات. يساعد استخدام الحسابات ذات الأذونات المنخفضة على تحسين الأمان لمؤسستك. يعتبر المسؤول العام دورا متميزا للغاية يجب أن يقتصر على سيناريوهات الطوارئ عندما لا يمكنك استخدام دور موجود.
بالنسبة للتثبيتات التنظيمية، يجب تكوين المؤسسة لاستخدام مصادقة OAuth. لمزيد من المعلومات، راجع تحديد ما إذا كان النشر المركزي للوظيفة الإضافية يعمل لمؤسستك.
تعمل الوظائف الإضافية Report Message and Report Phishing مع معظم اشتراكات Microsoft 365 والمنتجات التالية:
- Outlook على الويب
- Outlook 2013 SP1 أو أحدث
- Outlook 2016 for Mac
- Outlook مضمن مع تطبيقات Microsoft 365 للمؤسسة
- Outlook لنظامي التشغيل iOS وAndroid
حاليا، لا يتم دعم الإبلاغ عن الرسائل في علب البريد المشتركة أو علب البريد الأخرى بواسطة مفوض باستخدام الوظائف الإضافية. لا يتم إرسال الرسائل إلى علبة بريد التقارير أو إلى Microsoft. يتم دعم إعداد التقارير المضمنة في Outlook على الويب أو Outlook for Windows الجديد في علب البريد المشتركة أو علب البريد الأخرى من قبل مفوض. يتم إرسال الرسائل وفقا لوجهة الرسالة التي تم الإبلاغ عنها في الإعدادات التي أبلغ عنها المستخدم.
لا تتوفر الوظائف الإضافية لعلب بريد Exchange المحلية.
لمزيد من المعلومات حول كيفية الإبلاغ عن رسالة باستخدام إعداد التقارير في Outlook، راجع الإبلاغ عن الإيجابيات الخاطئة والسلبيات الخاطئة في Outlook.
ملاحظة
تتوفر الرسائل التي تم الإبلاغ عنها للمسؤولين في علامة التبويب المستخدم المبلغ عنها في صفحة https://security.microsoft.com/reportsubmission?viewid=userعمليات الإرسالفقط إذا تم تكوين كلا الإعدادين التاليين في صفحة الإعدادات التي أبلغ عنها المستخدم في https://security.microsoft.com/securitysettings/userSubmission:
- تم تحديد مراقبة الرسائل المبلغ عنها في Outlook.
- تم تحديد الزر "تقرير" المضمن في Outlook .
إذا قام المستخدم بالإبلاغ عن الإعدادات في المؤسسة بإرسال رسائل أبلغ عنها المستخدم (البريد الإلكتروني وMicrosoft Teams) إلى Microsoft (حصريا أو بالإضافة إلى علبة بريد التقارير)، فإننا نقوم بنفس عمليات التحقق كما هو الحال عندما يرسل المسؤولون رسائل إلى Microsoft للتحليل من صفحة عمليات الإرسال :
- التحقق من مصادقة البريد الإلكتروني (رسائل البريد الإلكتروني فقط): سواء تم تمرير مصادقة البريد الإلكتروني أو فشلها عند تسليمها.
- مرات الوصول إلى النهج: معلومات حول أي نهج أو تجاوزات قد تكون سمحت أو حظرت البريد الإلكتروني الوارد إلى المؤسسة، وبالتالي تجاوز أحكام التصفية الخاصة بنا.
- سمعة/تفجير الحمولة: فحص محدث لأي عناوين URL ومرفقات في الرسالة.
- تحليل الصف: راجع ما قام به المتدرجون البشريون لتأكيد ما إذا كانت الرسائل ضارة أم لا.
لذلك، يعد إرسال الرسائل أو إعادة إرسالها إلى Microsoft مفيدا للمسؤولين فقط للرسائل التي لم يتم إرسالها أبدا إلى Microsoft، أو عندما لا توافق على الحكم الأصلي.
يجب أن تكون المؤسسات التي تستخدم تصفية عنوان URL أو حل أمان تابع لجهة خارجية (على سبيل المثال، وكيل و/أو جدار حماية) قادرة على الوصول إلى عناوين URL التالية باستخدام بروتوكول HTTPS:
ipagave.azurewebsites.netoutlook.office.com
إرشادات المسؤول
قم بتثبيت وتكوين وظائف Report Message أو Report Phishing الإضافية للمؤسسة.
ملاحظة
قد يستغرق ظهور الوظيفة الإضافية في مؤسستك ما يصل إلى 12 ساعة.
عند اتباع هذه الإرشادات لنشر الوظائف الإضافية مركزيا، يتم أيضا نشر تسجيل تطبيق مطابق في Azure. إذا قمت بحذف تسجيل التطبيق للوظيفة الإضافية في Azure، يتم أيضا حذف الوظيفة الإضافية من المؤسسة.
الحصول على الوظيفة الإضافية "رسالة التقرير" أو "التصيد الاحتيالي للتقرير" لمؤسستك
في مركز إدارة Microsoft 365 في https://admin.microsoft.com، قم بتوسيع إظهار الكل إذا لزم الأمر، ثم انتقل إلى الإعدادات>التطبيقات المتكاملة. أو، للانتقال مباشرة إلى صفحة التطبيقات المتكاملة ، استخدم https://admin.microsoft.com/Adminportal/Home#/Settings/IntegratedApps.
في صفحة التطبيقات المتكاملة ، حدد
 الحصول على التطبيقات.
الحصول على التطبيقات.في صفحة Microsoft 365 Apps التي تفتح، أدخل Report Message في
 مربع Search.
مربع Search.في نتائج البحث، حدد Get it now في إدخال Report Message أو إدخال Report Phishing لبدء تشغيل معالج Deploy New App .
ملاحظة
على الرغم من أن لقطات الشاشة في الخطوات المتبقية تظهر الوظيفة الإضافية لرسالة التقرير ، إلا أن الخطوات متطابقة مع الوظيفة الإضافية Report Phishing .
في صفحة إضافة مستخدمين ، قم بتكوين الإعدادات التالية:
هل هذا توزيع اختبار؟: اترك مفتاح التبديل في
 لا، أو قم بتعيين التبديل إلى
لا، أو قم بتعيين التبديل إلى  نعم.
نعم.تعيين المستخدمين: حدد إحدى القيم التالية:
- أنا فقط
- المؤسسة بأكملها
-
مستخدمون/مجموعات محددة: ابحث عن المستخدمين والمجموعات وحددها في مربع البحث. بعد كل تحديد، يظهر المستخدم أو المجموعة في المقطع المراد إضافته الذي يظهر أسفل مربع البحث. لإزالة تحديد، حدد
 في الإدخال.
في الإدخال.
إعلام البريد الإلكتروني: بشكل افتراضي، يتم تحديد إرسال إعلام بالبريد الإلكتروني إلى المستخدمين المعينين . حدد عرض نموذج البريد الإلكتروني لفتح تنبيهات البريد الإلكتروني لتوزيع الوظائف الإضافية.
عند الانتهاء من صفحة إضافة مستخدمين ، حدد التالي.
في صفحة قبول طلبات الأذونات ، اقرأ معلومات أذونات التطبيق وقدراته بعناية قبل تحديد التالي.
في صفحة مراجعة النشر وإنهاءه ، راجع الإعدادات الخاصة بك. حدد رجوع لإجراء تغييرات.
عند الانتهاء من صفحة مراجعة النشر وإنهاءه ، حدد إنهاء التوزيع.
يظهر مؤشر تقدم في صفحة مراجعة النشر وإنهاءه .
في صفحة اكتمال النشر، يمكنك تحديد عرض هذا النشر لإغلاق الصفحة والانتقال إلى تفاصيل الوظيفة الإضافية. أو حدد تم لإغلاق الصفحة.
الحصول على "رسالة التقرير" أو الوظائف الإضافية "التصيد الاحتيالي للتقرير" لمؤسسة Microsoft 365 GCC أو GCC High
يحتاج المسؤولون في Microsoft 365 Government Community Cloud (GCC) أو GCC High إلى استخدام الخطوات الواردة في هذا القسم للحصول على وظائف Report Message أو Report Phishing الإضافية لمؤسساتهم. تنطبق هذه الخطوات على Outlook وOutlook على الويب (المعروف سابقا باسم Outlook Web App أو OWA) ولا تنطبق على Outlook لنظامي التشغيل iOS وAndroid.
ملاحظة
قد يستغرق ظهور الوظيفة الإضافية في مؤسستك ما يصل إلى 24 ساعة.
في المؤسسات الحكومية الأمريكية (Microsoft 365 GCC و GCC High و DoD)، لا يتم إرسال الرسائل المبلغ عنها إلى Microsoft للتحليل. يتم إرسالها فقط إلى علبة بريد التقارير التي تحددها لأسباب تتعلق بالتوافق (لا يسمح للبيانات بمغادرة حدود المؤسسة). لمزيد من المعلومات، راجع إعدادات المستخدم المبلغ عنها.
في مركز إدارة Microsoft 365 في https://portal.office365.us/adminportal/home#/Settings/AddIns، حدد الإعدادات>الوظائف الإضافية>نشر الوظائف الإضافية>تحميل التطبيقات المخصصة.
في القائمة المنبثقة تحميل التطبيقات المخصصة التي تفتح، حدد لدي عنوان URL لملف البيان.
في مربع الحوار Add from URL الذي يفتح، أدخل أحد عناوين URL التالية:
- رسالة التقرير: https://ipagave.azurewebsites.net/ReportMessageManifest/ReportMessageAzure.xml
- الإبلاغ عن التصيد الاحتيالي: https://ipagave.azurewebsites.net/ReportPhishingManifest/ReportPhishingAzure.xml
عند الانتهاء، حدد تثبيت. في مربع حوار النجاح، حدد موافق.
مرة أخرى في صفحة الوظائف الإضافية ، حدد الوظيفة الإضافية التي قمت بتثبيتها، ثم حدد
 تحرير.
تحرير.في مربع حوار خصائص الوظيفة الإضافية الذي يفتح، قم بتأكيد الإعدادات التالية أو تعديلها:
- اجعل هذه الوظيفة الإضافية متاحة للمستخدمين في مؤسستك.
-
تحديد الإعدادات الافتراضية للمستخدم: حدد أحد الإعدادات التالية:
- اختياري، ممكن بشكل افتراضي.
- اختياري، معطل بشكل افتراضي.
- إلزامي، ممكن دائما. لا يمكن للمستخدمين تعطيل هذه الوظيفة الإضافية.
عند الانتهاء، حدد حفظ.
لتكوين إعدادات الرسائل التي أبلغ عنها المستخدم بالكامل، راجع الإعدادات التي أبلغ عنها المستخدم.
عرض إعدادات الوظيفة الإضافية "رسالة التقرير" أو "التصيد الاحتيالي للتقرير" وتحريرها
في مركز إدارة Microsoft 365 في https://admin.microsoft.com، قم بتوسيع إظهار الكل إذا لزم الأمر، ثم انتقل إلى الإعدادات>التطبيقات المتكاملة. أو، للانتقال مباشرة إلى صفحة التطبيقات المتكاملة ، استخدم https://admin.microsoft.com/Adminportal/Home#/Settings/IntegratedApps.
ملاحظة
على الرغم من أن لقطات الشاشة في الخطوات المتبقية تظهر الوظيفة الإضافية لرسالة التقرير ، إلا أن الخطوات متطابقة مع الوظيفة الإضافية Report Phishing .
في علامة التبويب التطبيقات المنشورة في صفحة التطبيقات المتكاملة ، حدد الوظيفة الإضافية رسالة التقرير أو الوظيفة الإضافية التصيد الاحتيالي للتقرير عن طريق تنفيذ إحدى الخطوات التالية:
- في عمود الاسم ، حدد أيقونة الوظيفة الإضافية أو نصها. ينقلك هذا التحديد إلى علامة التبويب نظرة عامة في القائمة المنبثقة للتفاصيل كما هو موضح في الخطوات التالية.
- في العمود Name ، حدد ⋮الصفEdit، ثم حدد
 Edit users للانتقال إلى علامة التبويب Users في قائمة التفاصيل المنبثقة كما هو موضح في الخطوة التالية.
Edit users للانتقال إلى علامة التبويب Users في قائمة التفاصيل المنبثقة كما هو موضح في الخطوة التالية. - في العمود Name ، حدد ⋮Edit row، ثم حدد
 Check usage data للانتقال إلى علامة التبويب Usage في قائمة التفاصيل المنبثقة كما هو موضح في الخطوة التالية.
Check usage data للانتقال إلى علامة التبويب Usage في قائمة التفاصيل المنبثقة كما هو موضح في الخطوة التالية.
تحتوي القائمة المنبثقة التفاصيل التي تفتح على علامات التبويب التالية:
علامة تبويب نظرة عامة:
- قسم المعلومات الأساسية:
- حالة
- النوع: الوظيفة الإضافية
- اختبار التوزيع: نعم أو لا، اعتمادا على الخيار الذي حددته عند نشر الوظيفة الإضافية أو التحديد الذي تقوم بتغييره في علامة التبويب المستخدمون .
- الوصف
- المنتج المضيف: Outlook
- قسم الإجراءات: حدد إزالة التطبيق لإزالة التطبيق.
- قسم المستخدمين المعينين: حدد تحرير المستخدمين للانتقال إلى علامة التبويب المستخدمون.
- قسم الاستخدام: حدد التحقق من بيانات الاستخدام للر الوصول إلى علامة التبويب الاستخدام.
- قسم المعلومات الأساسية:
علامة تبويب المستخدمين:
هل هذا توزيع اختبار؟: اترك مفتاح التبديل في
 لا، أو قم بتعيين التبديل إلى
لا، أو قم بتعيين التبديل إلى  نعم.
نعم.قسم تعيين المستخدمين : حدد إحدى القيم التالية:
- أنا فقط
- المؤسسة بأكملها
-
مستخدمون/مجموعات محددة: ابحث عن المستخدمين والمجموعات وحددها في مربع البحث. بعد كل تحديد، يظهر المستخدم أو المجموعة في قسم المستخدمين المضافين الذي يظهر أسفل مربع البحث. لإزالة تحديد، حدد
 في الإدخال.
في الإدخال.
قسم إعلام البريد الإلكتروني: إرسال إعلام بالبريد الإلكتروني إلى المستخدمين المعينين وعرض نموذج البريد الإلكتروني غير قابل للتحديد.
إذا قمت بإجراء أي تحديثات على علامة التبويب هذه، فحدد تحديث لحفظ التغييرات.
علامة تبويب الاستخدام: يعرض جدول المخطط والتفاصيل عدد المستخدمين النشطين بمرور الوقت.
- تصفية نطاق التاريخ إلى 7 أيام أو 30 يوما (افتراضيا) أو 90 يوما.
- في العمود Report ، حدد
 Download لتنزيل المعلومات التي تمت تصفيتها حسب نطاق التاريخ إلى الملف المسمى UsageData.csv.
Download لتنزيل المعلومات التي تمت تصفيتها حسب نطاق التاريخ إلى الملف المسمى UsageData.csv.
عند الانتهاء من عرض المعلومات على علامات التبويب، حدد
 إغلاق لإغلاق القائمة المنبثقة للتفاصيل.
إغلاق لإغلاق القائمة المنبثقة للتفاصيل.
إرشادات المستخدم
الحصول على الوظائف الإضافية "رسالة التقرير" أو "التصيد الاحتيالي للتقرير" لنفسك
قم بأي من الخطوات التالية:
- افتح سوق Microsoft التجاري في https://appsource.microsoft.com/en-us/marketplace/apps. في صفحة AppSource، أدخل Report message في
 مربع Search، ثم حدد Report Message أو Report Phishing في النتائج.
مربع Search، ثم حدد Report Message أو Report Phishing في النتائج.
- استخدم أحد عناوين URL التالية للانتقال مباشرة إلى صفحة التنزيل للوظيفة الإضافية:
- رسالة التقرير: https://appsource.microsoft.com/product/office/WA104381180
- الإبلاغ عن التصيد الاحتيالي: https://appsource.microsoft.com/product/office/WA200002469
ملاحظة
على الرغم من أن لقطات الشاشة في الخطوات المتبقية تظهر الوظيفة الإضافية لرسالة التقرير ، إلا أن الخطوات متطابقة مع الوظيفة الإضافية Report Phishing .
- افتح سوق Microsoft التجاري في https://appsource.microsoft.com/en-us/marketplace/apps. في صفحة AppSource، أدخل Report message في
في صفحة التفاصيل للوظيفة الإضافية، حدد الحصول عليها الآن.
إذا تمت مطالبتك، فسجل الدخول باستخدام بيانات اعتماد حساب Microsoft.
عند الانتهاء من التثبيت، تحصل على صفحة التشغيل التالية:
الحصول على "رسالة التقرير" أو الوظائف الإضافية "التصيد الاحتيالي للتقرير" لنفسك في Microsoft 365 GCC أو GCC High
لا يمكن للمستخدمين الفرديين في Microsoft 365 GCC أو GCC High الحصول على وظائف Report Message أو Report Phishing الإضافية باستخدام سوق Microsoft التجاري.
استخدام "رسالة التقرير" أو الوظائف الإضافية "التصيد الاحتيالي للتقرير"
في الإصدارات المدعومة من Outlook، استخدم "رسالة التقرير" أو الوظائف الإضافية "التصيد الاحتيالي للتقرير" لإرسال إيجابيات خاطئة وسلبيات خاطئة. لمزيد من المعلومات، راجع الإبلاغ عن الإيجابيات الخاطئة والسلبيات الخاطئة في Outlook.
الملاحظات
قريبًا: خلال عام 2024، سنتخلص تدريجيًا من GitHub Issues بوصفها آلية إرسال ملاحظات للمحتوى ونستبدلها بنظام ملاحظات جديد. لمزيد من المعلومات، راجع https://aka.ms/ContentUserFeedback.
إرسال الملاحظات وعرضها المتعلقة بـ