Създаване и редактиране на публични или системни изгледи
Приложенията, управлявани от модели, могат да съдържат редица изгледи, така че потребителите на приложенията да могат да отварят най-подходящо представената и филтрирана версия на таблицата. Изгледите могат да бъдат лични, ** системни или публични.
Бележка
Изгледите са обвързани с дадена таблица. Можете обаче да изберете изгледи по време на процеса на създаване на приложение, управлявано от модел. По подразбиране ВСИЧКИ изгледи са достъпни в приложението.
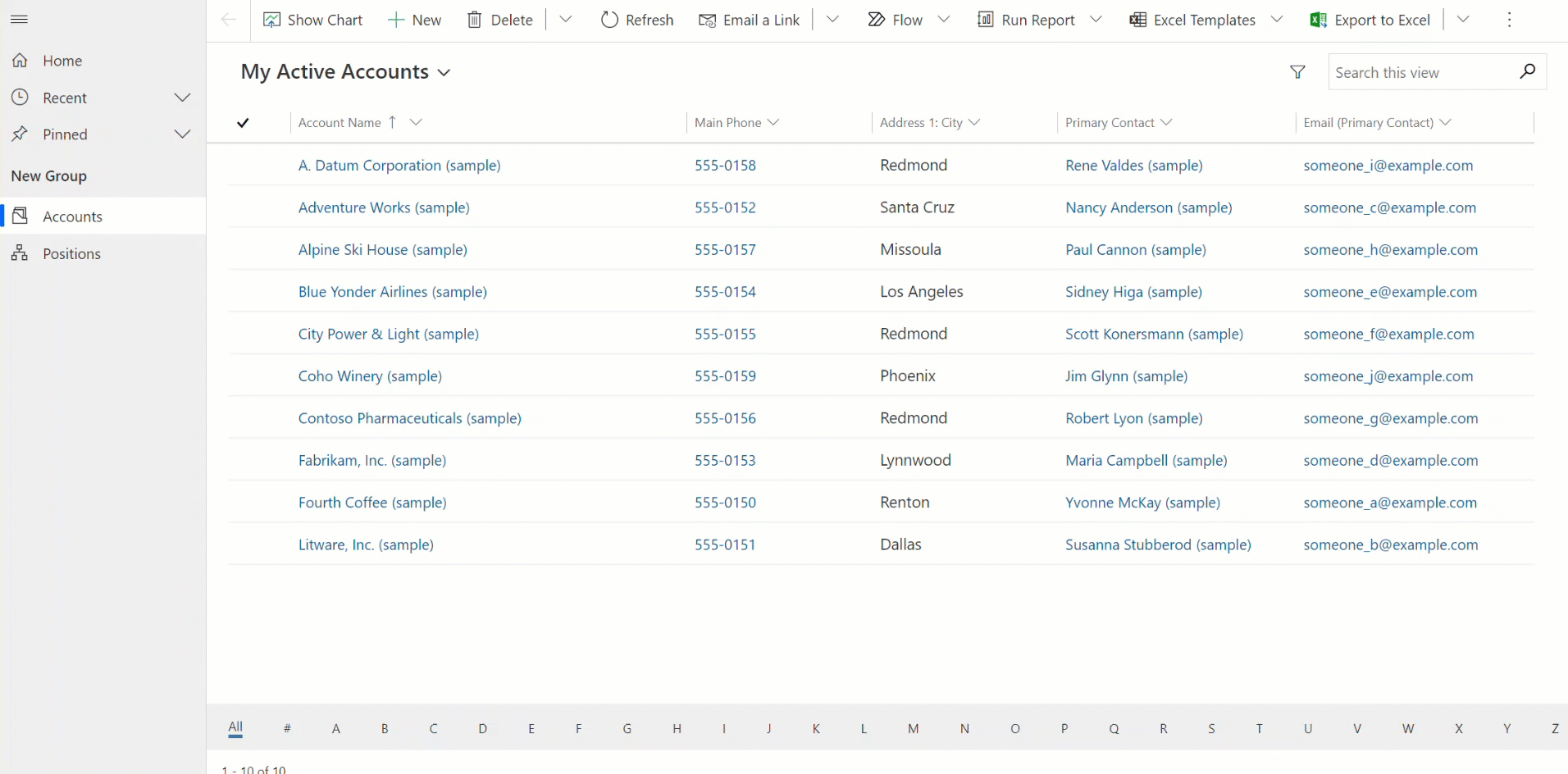
Съвет
За общо въведение в изгледите отидете на Разбиране на изгледите в приложения, управлявани от модел
Създаване на публичен изглед в Power Apps
Публичните изгледи са достъпни за потребителите, които могат да показват записи от таблицата. Създателите на приложения могат да създават и конфигурират публични изгледи с помощта на Power Apps.
- Влезте и Power Apps изберете среда
- В левия навигационен екран изберете Решения и отворете желаното решение. Ако елементът не е в страничния панел, изберете ... Още и след това изберете желания елемент.
- Отворете таблица, като например таблицата на акаунта, и след това изберете областта Изгледи .
- Изберете Нов изглед в командната лента, след което въведете име наизглед и по желание въведете описание.
- Ако искате да имате предложения от Copilot за колоните, които да създадете за формуляра въз основа на стойностите Име на изглед и Описание , изберете Получаване на предложения за колони, генерирани от AI. За повече информация относно използването на тази функция за изкуствен интелект отидете на Предложения за колони по Copilot.
- Изберете Създаване.
Бележка
Публичните изгледи, създадени в Power Apps които включват Съдържа данни или Не съдържа филтри за данни , не се показват в списъка със запазени изгледи в разширеното търсене.
Редактирайте публични изгледи от таблица
В решението, което сте отворили по-рано, създайте нова таблица или намерете съществуваща таблица, в която трябва да се редактират публичните изгледи.
Влезте и Power Apps изберете среда
В левия навигационен екран изберете Решения и отворете желаното решение. Ако елементът не е в страничния панел, изберете ... Още и след това изберете желания елемент.
Отворете таблица, като например таблицата на акаунта, и след това изберете областта Изгледи , след което отворете изгледа, който искате да редактирате.
В дизайнера на изгледи изберете + Колона Изглед, за да добавите допълнителни колони, необходими в изгледа. Или изберете Колони на таблицата в лявата навигация и плъзнете колоните на таблицата в изгледа си.
Съвет
Включете само конкретните колони, които са ви необходими за изгледа, тъй като по-големият брой колони в изгледа може да доведе до влошаване на производителността на мрежата.
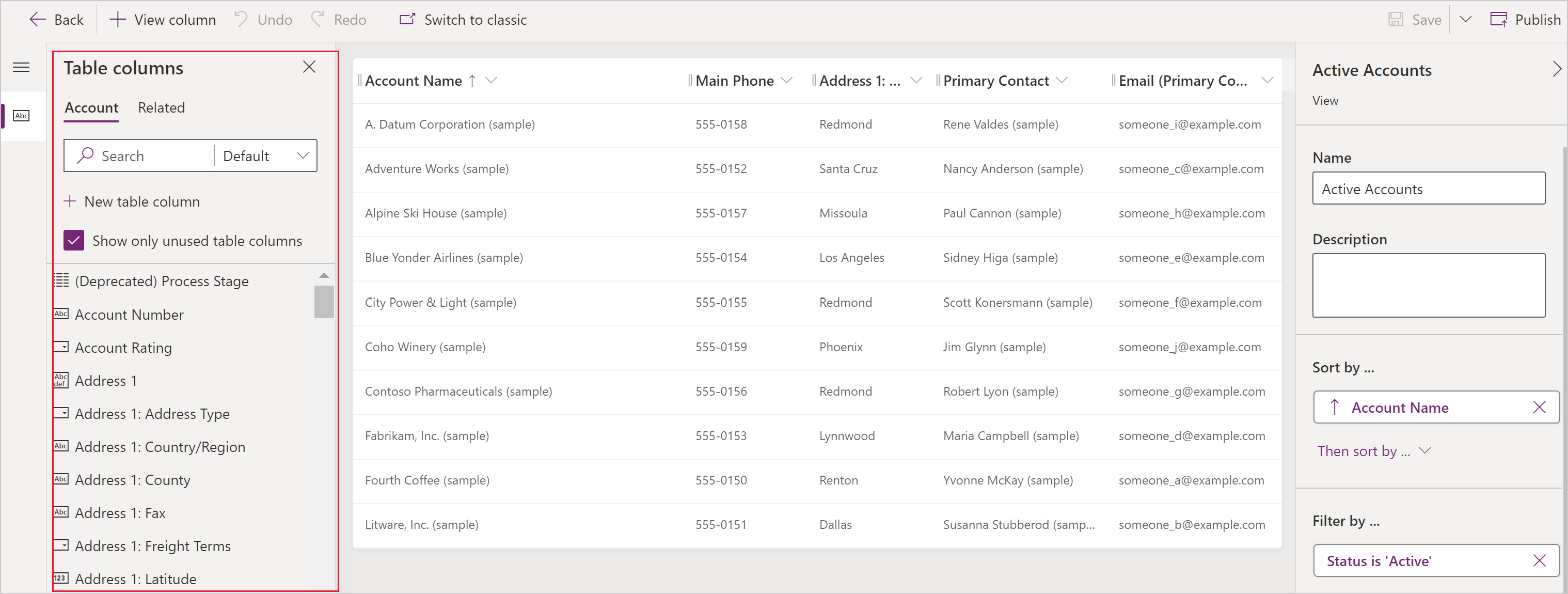
Съвет
Изгледът По подразбиране в екрана Добавяне на колона показва всички колони. Ако предпочитате, изберете Стандартен или Персонализиран , за да покажете подмножество от колони.
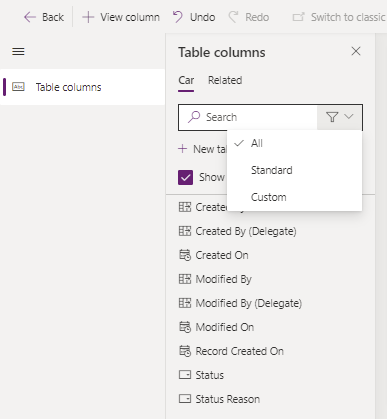
В дизайнера на изгледи могат да се изпълняват следните задачи:
- За да промените филтрирането на колони, изберете заглавката на колоната, където се изисква филтърът, и след това в падащия списък изберете Филтриране по.
- За да промените сортирането на колони, изберете заглавката на колоната, където е необходимо сортиране, след което изберете Сортиране A-Z, Сортиране Z-A, Сортиране по низходящ ред или Сортиране във възходящ ред.
- Можете да конфигурирате сортиране с няколко колони, като задържите Shift, когато избирате опция за сортиране, за да добавите условие за сортиране към набора от съществуващи сортове.
- Конфигурирайте ширината на колоните чрез избиране и плъзгане на колоната до желаната позиция.
- Пренареждайте колоните, като плъзнете дадена колона до желаната позиция.
Бележка
В зависимост от типа данни на колоната се използва терминът Сортиране А-Я/, Сортиране Z-A или Сортиране/във възходящ ред Сортиране в низходящ ред
Съвет
Също така е възможно да промените реда на колоните, като изберете заглавката на колоната и след това изберете Преместване надясно или Преместване наляво.
Изберете Публикуване , за да запишете изгледа и да го направите достъпен за други потребители във вашата организация.
Следващи стъпки
Как да конфигурирате колони за изглед
Научете повече за сортирането в изгледи