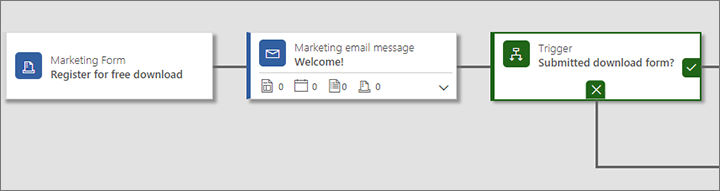Nota
L'accés a aquesta pàgina requereix autorització. Podeu provar d'iniciar la sessió o de canviar els directoris.
L'accés a aquesta pàgina requereix autorització. Podeu provar de canviar els directoris.
Propina
Si voleu provar-ho Dynamics 365 Customer Insights gratuïtament, podeu registrar-vos per a una prova de 30 dies.
Important
Aquest article només s'aplica al màrqueting sortint, que se suprimirà del producte el 30 de juny de 2025. Per evitar interrupcions, passa a viatges en temps real abans d'aquesta data. Més informació: Visió general de la transició
Dynamics 365 Customer Insights - Journeys Proporciona una solució completa per dissenyar, publicar i allotjar pàgines de destinació en un portal creat amb la característica Portals que s'executa a la Power Apps vostra Dynamics 365 Customer Insights - Journeys instància. Tanmateix, també podeu crear o incrustar formularis al vostre propi lloc web extern que enviïn valors Dynamics 365 Customer Insights - Journeys. Aquestes pàgines externes funcionen de manera similar a les pàgines de destinació natives Dynamics 365 Customer Insights - Journeys , de manera que generaran contactes o clients potencials a la vostra base de dades quan s'enviïn. Tanmateix, existeixen algunes limitacions, en funció de com s'implementin els formularis externs.
Hi ha dos mètodes bàsics per integrar una pàgina de formulari extern amb Dynamics 365 Customer Insights - Journeys:
- Incrustar un Dynamics 365 Customer Insights - Journeys formulari en una pàgina externa
- Utilitzeu la captura de formularis per integrar-vos Dynamics 365 Customer Insights - Journeys amb un formulari que creeu externament al vostre sistema de gestió de continguts (CMS)
La tercera manera de publicar una pàgina de màrqueting és col·locar un formulari de màrqueting natiu en una pàgina de màrqueting nativa creada i publicada per Customer Insights - Journeys en un portal creat amb Power Apps portals.
A la taula següent es resumeixen les capacitats disponibles amb cadascun d'aquests mètodes.
| Capacitat | Formulari de màrqueting incrustat | Formulari extern capturat | Pàgina de màrqueting nativa |
|---|---|---|---|
| Disseny de formulari | Dynamics 365 Customer Insights - Recorreguts | Extern/CMS | Dynamics 365 Customer Insights - Recorreguts |
| Disseny i publicació de pàgines | Extern/CMS | Extern/CMS | Dynamics 365 Customer Insights - Recorreguts |
| Emplenament automàtic de formularis | Sí | No | Sí |
| Funcionalitat de centre de subscripcions | Sí | No | Sí |
| Funcionalitat de reenviar a un amic | No | No | Sí |
| Enllaçar a formularis des de missatges de correu electrònic | Sí | Sí | Sí |
| Obrir campanyes d'entrada | Sí | Sí | Sí |
| Utilitzar visites o enviaments de formulari com a criteri per als disparadors de recorregut | Sí | Sí | Sí |
| Requereix un portal creat amb els portals del Power Apps | No | No | Sí |
| Requereix un lloc web extern | Sí | Sí | No |
| Genera clients potencials o contactes | Sí | Sí | Sí |
| Fa coincidir i actualitza clients potencials o contactes | Sí | Sí | Sí |
| Requereix un script de captura de formulari | No | Sí | No |
| Script de seguiment de llocs web | Automàtic | Recomanat | Automàtic |
Incrustar un Dynamics 365 Customer Insights - Journeys formulari en una pàgina externa
Un formulari incrustat és un formulari de màrqueting que dissenyeu mitjançant el dissenyador de Dynamics 365 Customer Insights - Journeys formularis, que després incrusteu en una pàgina externa mitjançant el codi JavaScript generat per a vosaltres.
Crear un formulari incrustat
Per dissenyar un formulari que pugueu Dynamics 365 Customer Insights - Journeys incrustar en un lloc web extern:
A, Dynamics 365 Customer Insights - Journeys aneu a Màrqueting>de sortida Màrqueting>a Internet Formularis de màrqueting.
Creeu el formulari i afegiu-hi els camps obligatoris, com és habitual.
- Configureu tots els elements de camp tal com ho faríeu amb els formularis de màrqueting estàndard.
- Feu la configuració del disseny i l'estil tal com ho faríeu amb els formularis de màrqueting estàndard.
- Podeu utilitzar CSS a la pàgina externa per especificar encara més l'estil del formulari de màrqueting importat. Quan hàgiu acabat de dissenyar el Dynamics 365 Customer Insights - Journeys formulari, obriu la pestanya HTML>del dissenyador per veure les CSS classes assignades a cada element.
Deseu el formulari i activeu-lo.
Obriu la pestanya Allotjament de formularis que apareix.

A la columna Pàgines de formulari de màrqueting relacionades , seleccioneu Afegeix una pàgina de formulari nova (seleccioneu el botó de punts suspensius aquí per trobar aquesta ordre si no la veieu). Apareixerà un desplegable de creació ràpida. Una pàgina de formulari és una pàgina virtual on podeu fer alguns paràmetres de configuració addicionals per als formularis que s'incrustaran externament.
Utilitzeu el formulari de creació ràpida per configurar les opcions del formulari. La configuració aquí és la mateixa que la configuració d'un element de formulari situat en una pàgina de màrqueting.
Seleccioneu Desa per crear la pàgina de formulari nova i torneu a la pestanya Allotjament de formularis del formulari.
Si el formulari no utilitza l'emplenament automàtic, seguiu aquests passos:
Aneu a Configuració>avançada Configuració>de màrqueting Dominis>autenticats. Una llista dels dominis autenticats existents s'obre.
Seleccioneu Nou a la barra d'ordres per afegir un domini nou.
S'obre un nou registre de domini autenticat. Configureu les opcions següents:
- Nom de domini: introdueix el nom del domini que vols autenticar.
- Activeu la casella Habilita per a l'allotjament de formularis.
Si el formulari utilitza l'emplenament automàtic (inclosos tots els formularis del centre de subscripcions), heu d'autenticar els dominis on utilitzareu el formulari. Més informació: Habilitar l'emplenament previ en formularis incrustats
Seleccioneu el nom de la pàgina del formulari a la columna Pàgines de formulari de màrqueting relacionades per obrir-ne la configuració i visualitzar el codi d'inserció.
Copieu el codi incrustat i enganxeu-lo a la pàgina del lloc web on el voleu utilitzar.
Nota
Segons el tipus de servidor web i de sistema CMS que utilitzeu, és possible que hàgiu d'ajustar el codi (per exemple, afegint caràcters d'escapament a alguns caràcters especials) o la configuració del sistema per permetre enganxar scripts com ara aquest. Per obtenir més informació, aneu a la documentació del servidor web i de CMS.
Habilitar l'emplenament automàtic als formularis incrustats
L'emplenament automàtic de formularis permet que els vostres formularis incloguin valors emplenats automàticament per a contactes coneguts. L'emplenament automàtic fa que els vostres formularis siguin més fàcils d’utilitzar per als contactes i, per tant, poden ajudar a augmentar l'índex d’enviaments. La característica utilitza galetes per identificar els contactes que prèviament han enviat un formulari o han obert un centre de subscripció mitjançant un enllaç personalitzat enviat per correu electrònic.
Com que l'emplenament automàtic de formularis requereix el formulari per obtenir valors de contacte de la base de dades del Dynamics 365, hi ha algunes mesures de seguretat addicionals per ajudar a protegir la privadesa dels contactes. Això vol dir que els contactes han d’acceptar l'emplenament automàtic dels formularis i que heu d’autenticar cada domini extern on utilitzareu el formulari. La solució només permet mostrar valors emplenats prèviament als contactes el registre de contacte dels quals té l'indicador allow-prefill establert. Els contactes poden establir o esborrar l'indicador de permís d'emplenament automàtic mitjançant un formulari d'una pàgina de destinació, sempre que inclogui la configuració. Dynamics 365 Customer Insights - Journeys Els usuaris també poden editar un registre de contacte directament per editar aquesta configuració per a aquest contacte.
Per crear un formulari amb emplenament automàtic que podeu incrustar en un lloc web extern:
Configureu l'autenticació de domini per al domini extern (lloc web) on allotjareu el formulari i assegureu-vos de marcar la casella Habilita els formularis emplenats. No és necessari que habiliteu l’autenticació per correu electrònic en aquest domini, però si ho desitgeu, ho podeu fer. Per obtenir instruccions, aneu a Autenticar els dominis.

Creeu un formulari amb els camps i elements de disseny obligatoris, tal com es descriu a Crear, visualitzar i administrar formularis de màrqueting.
Habiliteu l'emplenament automàtic del formulari, tal com es descriu a Habilitar l'emplenament automàtic dels formularis.
Deseu el formulari i, a continuació, aneu a la pestanya Allotjament de formularis (disponible per primera vegada en desar) per configurar-ne una pàgina de formulari tal com es descriu a Crear un formulari incrustat. Tingueu en compte que no cal que afegiu dominis autenticats a la llista de permesos de la pestanya Allotjament de formularis, ja que els dominis autenticats proporcionen una seguretat encara millor que la llista de permisos que es proporciona aquí.
Tal com es descriu a Crear un formulari incrustat, copieu el codi JavaScript generat per a la pàgina de formulari nova i enganxeu-lo a una pàgina web o CMS del vostre lloc web.
Incrustar un centre de subscripció com a formulari allotjat
Podeu incrustar un formulari del centre de subscripció en un lloc extern de la mateixa manera que podeu fer-ho en un formulari de pàgina de destinació estàndard. L'única diferència és que heu de definir el tipus de formulari al centre de subscripcions. Els centres de subscripcions requereixen que l'emplenament automàtic estigui activat. Per tant, autentiqueu el domini extern, configureu el formulari i incrusteu el codi de formulari generat a la vostra pàgina tal com es descriu a la secció anterior.
Utilitzar la captura del formulari per integrar un formulari creat externament
La captura de formularis permet que els formularis creats en un lloc web extern enviïn informació directament Dynamics 365 Customer Insights - Journeys. La solució resultant funciona igual que una pàgina de màrqueting nativa creada a l'aplicació Customer Insights - Journeys , excepte que no s'admet l'emplenament automàtic. Això facilita que els dissenyadors de pàgines creïn formularis que coincideixin amb la resta del disseny gràfic i les característiques del seu lloc i que també enviïn valors Dynamics 365 Customer Insights - Journeys.
Per habilitar la captura de formularis, heu de generar un JavaScript Dynamics 365 Customer Insights - Journeys de captura de formularis i afegir-lo a la vostra pàgina de formulari extern. A continuació, podreu carregar aquesta pàgina Dynamics 365 Customer Insights - Journeys per assignar els seus camps als camps de màrqueting. En temps d'execució, el JavaScript de captura de formularis captura cada enviament de formulari i envia els valors per al Dynamics 365 Customer Insights - Journeys processament i l'emmagatzematge.
Capturar un formulari extern nou
Per configurar una captura de formulari:
Utilitzeu el vostre sistema CMS i altres eines de codificació per dissenyar una pàgina amb un formulari d'entrada que tingui els camps i les característiques necessaris.
Inicieu sessió i Dynamics 365 Customer Insights - Journeys aneu als camps> Formulari de màrqueting>d'Internet de màrqueting de sortida. Cadascun dels registres enumerats aquí estableix una assignació entre un camp disponible per a l'ús en un formulari de màrqueting i un camp real de l'entitat del contacte o client potencial a la base de dades subjacent. Comproveu que cadascun dels camps que necessita el formulari extern estigui correctament assignat aquí i, si és necessari, afegiu qualsevol camp que falti. Més informació: Crear i administrar camps d'entrada per utilitzar-los en formularis
Aneu a Formularis de màrqueting i seleccioneu Captura formulari. S'iniciarà l'auxiliar de formulari de captura que us portarà a través de cada pas, començant amb la col·locació de scripts de seguiment a la vostra pàgina web.
Introduïu la ubicació del formulari: introduïu l'adreça URL de la pàgina de tercers on l'auxiliar de captura de formularis comprovarà si hi ha inserit un script de seguiment vàlid. La pàgina web s'obrirà en una pestanya nova que l'auxiliar comprovarà contínuament per trobar-hi scrips de seguiment. Això permet que l'auxiliar detecti els scripts injectats dinàmicament. Deixeu aquesta pestanya oberta fins que hàgiu acabat de capturar el formulari.

Seleccioneu el botó de la pestanya nova per continuar amb els passos següents a l'auxiliar de formulari de captura.
Comprovar si hi ha un script de seguiment: si és la primera vegada que captureu aquest formulari i heu de generar un script per al vostre lloc web, seleccioneu Necessito un script nou. Això crearà una entitat de lloc web, a la qual podeu accedir a la secció Llocs web de màrqueting i canviar el nom més endavant. Si ja teniu un script, utilitzeu la llista desplegable per cercar el vostre script per a la pàgina web del formulari.

Nota
Aneu a Màrqueting>de sortida Màrqueting>per Internet Llocs web de màrqueting per visualitzar els registres d'entitat del lloc web creats mitjançant l'auxiliar. Cadascun dels registres del lloc web enumerats aquí (si n'hi ha) proporciona un codi de seguiment del lloc web i un codi de captura de formulari per a un lloc o sublloc web específic.
Col·loca l'script a la pàgina web: copia l'script de seguiment i col·loca'l a la part superior del codi HTML de la pàgina web, o comparteix-lo amb el desenvolupador per fer-ho. A les pàgines de tercers, es fa mitjançant la inserció de codi HTML incrustat. Després d'afegir l'script a la pàgina web, actualitzeu la pestanya que conté la pàgina web per tal que l'actualització sigui visible per a l'auxiliar de captura de formulari.

Tria el formulari: després d'actualitzar la pàgina web, veuràs tots els formularis disponibles. Podeu seleccionar el formulari que voleu capturar.
Assignar els camps: abans de sortir de l'auxiliar, assigneu els camps del formulari als camps del Dynamics 365 perquè les entrades es puguin registrar i emmagatzemar a les entitats de l'entorn del Marketing.
Visió general i publicació: després de sortir de l'auxiliar, veureu una visió general dels camps assignats. Assegureu-vos que els camps estiguin assignats correctament abans de posar-ho en marxa per assegurar-vos que la captura de formulari sigui correcta.
Aneu a la pestanya Resum i acabeu de configurar el formulari de màrqueting tal com ho faríeu amb un formulari de màrqueting natiu. Assegureu-vos de proporcionar un nom que tingui sentit; decidiu si voleu actualitzar contactes, clients potencials o tots dos; i trieu les estratègies de coincidència per trobar registres existents per actualitzar. Més informació: Resum i configuració del formulari
Nota
Com que els formularis de captura de formulari no admeten l'emplenament automàtic, no cal que intenteu configurar l'emplenament automàtic.
Seleccioneu Desa a la barra d'ordres per desar el formulari de màrqueting.
Seleccioneu Publica a la barra d'ordres per activar el formulari de màrqueting nou perquè pugui començar a acceptar dades del formulari extern.
Editar un formulari de captura de formularis en directe
Quan un formulari de captura de formularis es troba en marxa, totes les seves opcions de configuració són només de lectura. Si actualitzeu el vostre formulari extern o, per algun motiu, heu d'editar el formulari de captura de formularis, feu el següent:
- Obriu el registre de formulari de màrqueting corresponent.
- Seleccioneu Edita a la barra d'ordres per posar el registre en estat d'edició en directe. (El formulari roman actiu en aquest estat.)
- Ara podeu fer canvis a la pestanya Resum segons sigui necessari, però les assignacions de camps a la pestanya Disseny romanen bloquejades. Si necessiteu editar les assignacions de camps, seleccioneu Sincronitza el formulari a la barra d'ordres per carregar la versió més recent del formulari extern i desbloquejar aquesta configuració.
- Seleccioneu Desa a la barra d'ordres quan hàgiu acabat d'editar el registre. Els canvis es desen i el formulari torna automàticament a l'estat En directe. (Seleccioneu Cancel·la l'edició per descartar els canvis no desats i tornar a l'estat en directe.)
Formularis de referència allotjats o capturats a correus electrònics i recorreguts del client
Un cop hàgiu configurat un formulari capturat o allotjat, estareu preparat per començar a utilitzar-lo a correus electrònics de màrqueting i a recorreguts del client. Aquí, tant els formularis allotjades com capturats funcionen exactament de la mateixa manera.
Enllaçar a un formulari extern des d'un missatge de correu electrònic
A diferència de les pàgines de destinació locals, no hi ha cap element de disseny dedicat als formularis externs. Per tant, utilitzeu un element de botó o un enllaç de text estàndard al vostre formulari incrustat utilitzant l'adreça URL de la pàgina des del servidor web.
Utilitzar formularis externs amb disparadors de recorregut
Dynamics 365 Customer Insights - Journeys Inclou una peça de formulari de màrqueting per als recorreguts del client. Funciona igual que la peça de la pàgina de màrqueting, tant per permetre que els disparadors del recorregut del client reaccionin a les visites i els enviaments de formularis com per crear campanyes entrants.
Per configurar un recorregut que convidi als contactes a visitar un formulari extern i després reaccioni a les visites o enviaments de formulari:
Creeu i publiqueu un missatge de correu electrònic de màrqueting que inclogui un enllaç a la pàgina on allotgeu el formulari.
Creeu un recorregut del client normalment.
Comenceu el recorregut amb un segment que apunti als contactes que desitgeu convidar a visitar la pàgina de destinació.
A la ubicació on voleu que el recorregut enviï el missatge, afegiu una peça de missatge de correu electrònic de màrqueting que faci referència al missatge.
Arrossegueu una peça de formulari de màrqueting des de la caixa d'eines a la peça de missatge de correu electrònic de màrqueting per afegir el formulari com a secundari d'aquest missatge. A continuació, seguiu aquesta peça de missatge amb una peça Trigger .

Expandiu la peça Missatge de correu electrònic de màrqueting per veure la peça del formulari de màrqueting que acabeu d'afegir. Seleccioneu la peça Formulari de màrqueting, obriu el tauler Propietats i configureu-lo per fer referència al registre de formulari que ha creat el JavaScript (pàgina de formulari) que heu inserit al lloc extern.

Seleccioneu la peça Trigger i obriu el tauler Propietats .
Seleccioneu Nou al costat de l'encapçalament Defineix les regles a les propietats de l'activador.

S'agrega una nova regla al disparador. Definiu l'Origen al nom de la peça del formulari de màrqueting que heu afegit a la peça del missatge de correu electrònic de màrqueting i definiu la condició a Formulari de màrqueting visitat (per activar quan un contacte carrega el formulari) o a Contacte del formulari de màrqueting registrat (per activar quan un contacte envia el formulari).

Continueu dissenyant el recorregut del client segons sigui necessari.
Deseu i poseu en marxa.
Utilitzar formularis externs amb campanyes d'entrada
Podeu crear una campanya d'entrada col·locant una peça de formulari de màrqueting a l'inici d'un recorregut i, a continuació, configurar-la perquè faci referència al registre de formulari de màrqueting que ha creat el formulari incrustat o capturat que utilitzeu al lloc extern. Això farà que cada contacte que envia el formulari s'afegeixi al recorregut, com si s'haguessin unit a un segment seleccionat pel recorregut. Ja podríeu fer alguna cosa similar per a les pàgines de màrqueting allotjades en un portal creat amb Power Apps portals, però ara també podeu fer-ho amb un formulari de màrqueting allotjat externament.