Crear i administrar els articles de la Knowledge Base
Propina
Si voleu provar el Dynamics 365 Customer Service de manera gratuïta, podeu registrar-vos per a una versió de prova de 30 dies.
Convertiu les preguntes, problemes i comentaris del client en articles d'informació perquè els agents se'n puguin beneficiar. Afegiu imatges i vídeos als articles per explicar les coses de millor manera i fer que els articles siguin més atractius. Podeu crear, editar, cercar, publicar i traduir els articles de la Knowledge Base al Centre de servei d'atenció al client.
Els articles de la Knowledge Base poden tractar molts problemes amb què els clients es poden trobar mentre utilitzen productes o serveis de la vostra organització. Els tipus d'articles de la Knowledge Base poden incloure solucions a problemes comuns, documentació sobre productes o característiques, respostes a les preguntes més freqüents, informes de productes i molt més.
Important
L'administració del coneixement està disponible de fàbrica a través del mòdul de l'aplicació del Centre de servei d'atenció al client i també funciona amb altres aplicacions del Customer Service. Els articles creats al centre servei d'atenció al client estan disponibles a l'aplicació servei d'atenció al client del Dynamics 365 com a registres només de lectura.
Nota
Les entitats KBArticle, KBArticleTemplate i KBArticleComment han quedat obsoletes. Això vol dir que ja no esperem que feu servir més aquestes entitats. Heu d'utilitzar l'entitat KnowledgeArticle més nova per a l'administració del coneixement al Dynamics 365 Customer Service. Més informació: Treballar amb articles d'informació
Assegureu-vos que teniu permisos de Creació i lectura a l'entitat de l'article d'informació. Per defecte, aquests permisos s'afegeixen a les funcions de gestor del coneixement, gestor del servei d'atenció al client o representant del servei d'atenció al client. Realitzeu els següents passos:
Al mapa del lloc del Centre de servei d'atenció al client, aneu a Servei>Articles de la Knowledge Base.
Seleccioneu Crea. Apareixerà la pàgina Nou article d'informació .
A la pestanya Contingut, secció Contingutde l'article, empleneu els detalls següents:
Títol: escriviu un títol descriptiu que comuniqui el tema i l'objectiu de l'article d'una manera concisa.
Paraules clau: escriviu o seleccioneu les paraules clau de l'article. Aquestes paraules clau s'utilitzen per cercar les knowledge base dels articles. Separeu les paraules clau amb comes.
Descripció: escriviu o seleccioneu una descripció breu de l'article. La descripció apareix als resultats de la cerca i s'utilitza per a l'optimització de motors de cerca.
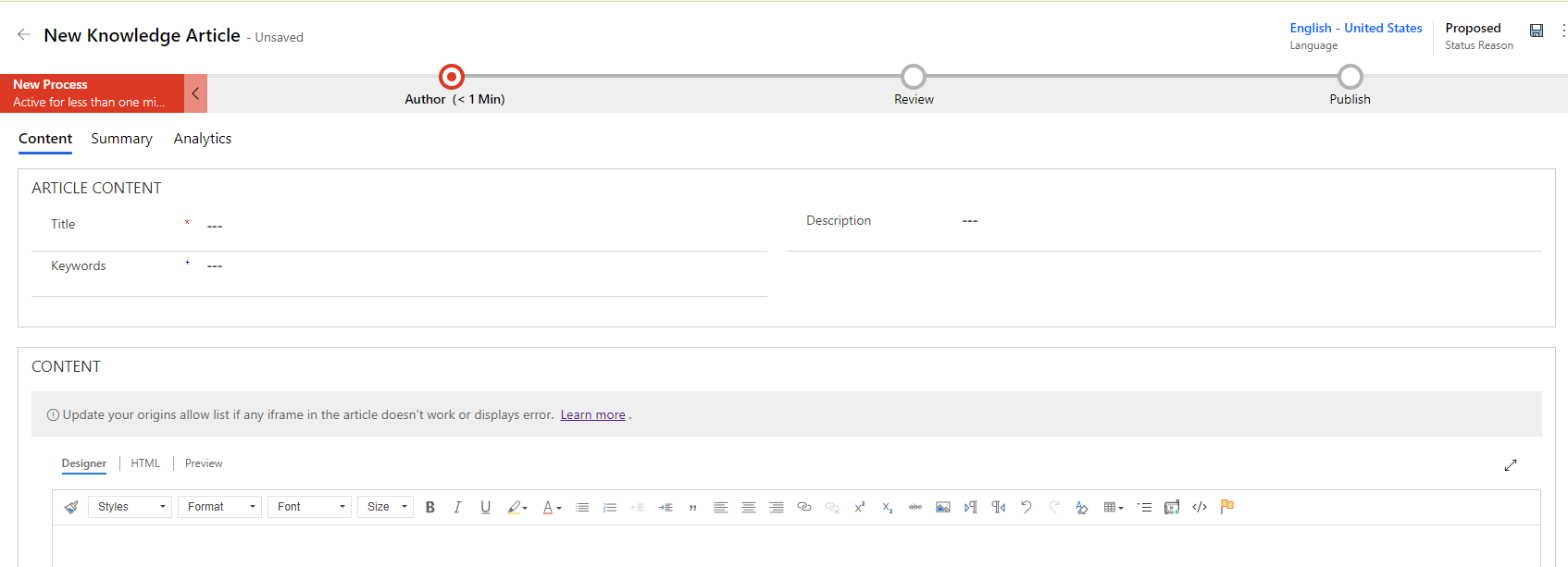
A la secció CONTINGUT , afegiu el contingut de l'article d'informació.
Nota
Tan bon punt feu clic a l'espai de l'editor, apareixerà la barra d'ordres de l'editor de text enriquit. Utilitzeu les opcions de barra d'ordres de l'editor de text enriquit per donar format i estil al contingut. Si no podeu utilitzar les funcions, vol dir que l'espai d'edició és massa petit. Cal canviar la mida a un espai més gran. Més informació: Utilització de l'editor de text enriquit per crear articles d'informació i correus electrònics
Seleccioneu Desa.
Després de desar l'article, apareix la barra flux del procés de negoci per a l'article. Les etapes són Procés nou, Autor, Revisió i Publica. La barra del flux del procés de negoci us guia perquè pugueu acabar l'article. Podeu personalitzar les fases del flux del procés de negoci per satisfer les vostres necessitats.
A la barra de flux Procés de negoci, seleccioneu Autor.
A la casella Defineix paraules clau, afegiu les paraules clau de l'article.
A la llista desplegable Tema de l'article, escolliu el tema de l'article per facilitar la cerca d'articles.
A la llista desplegable Assigna l'autor principal, trieu la persona responsable de mantenir el contingut de l'article. Per defecte, l'usuari que va crear l'article és l'autor principal.
Un cop creat un article nou, el valor de l'autor es replica a Autor principal si és un usuari del sistema però no un equip. L'autor de l'article de la Knowledge Base ha de ser un sol usuari (no un equip) per tal que s'hi puguin fer cerques i es carregui correctament.
Podeu marcar l'article complet seleccionant Marca com a complet a la llista desplegable Marca per a la revisió en aquesta fase.
Propina
Seleccioneu la icona  per ancorar verticalment el desplegable de l'etapa.
per ancorar verticalment el desplegable de l'etapa.
Les publicacions sobre activitats relacionades amb els articles de la Knowledge Base comencen a aparèixer a la secció Cronologia .
Utilitzar les paraules clau i descripcions de l'articles suggerides per la IA
Si l'administrador ha activat les paraules clau i els suggeriments de descripció, podeu seleccionar i introduir les paraules clau i les descripcions preferides quan creeu o actualitzeu articles d'informació. Més informació: Configurar suggeriments d'IA per a paraules clau i descripció d'articles
No obstant això, els camps Títol o Contingut o qualsevol altre camp assignat corresponent definit per l'administrador ha de contenir algun valor per generar els suggeriments. Si algun dels camps que el model utilitza per generar suggeriments està buit, veureu missatges com ara "S'ha produït un problema per trobar paraules clau suggerides" o "S'ha produït un problema per trobar una descripció suggerida".
A la secció Contingut de l'article, afegiu el contingut de l'article de la Knowledge Base i seleccioneu Desa. Apareix l'enllaç Visualitza les paraules clau i descripcions suggerides.
Seleccioneu l'enllaç Visualitza les paraules clau i descripcions suggerides.
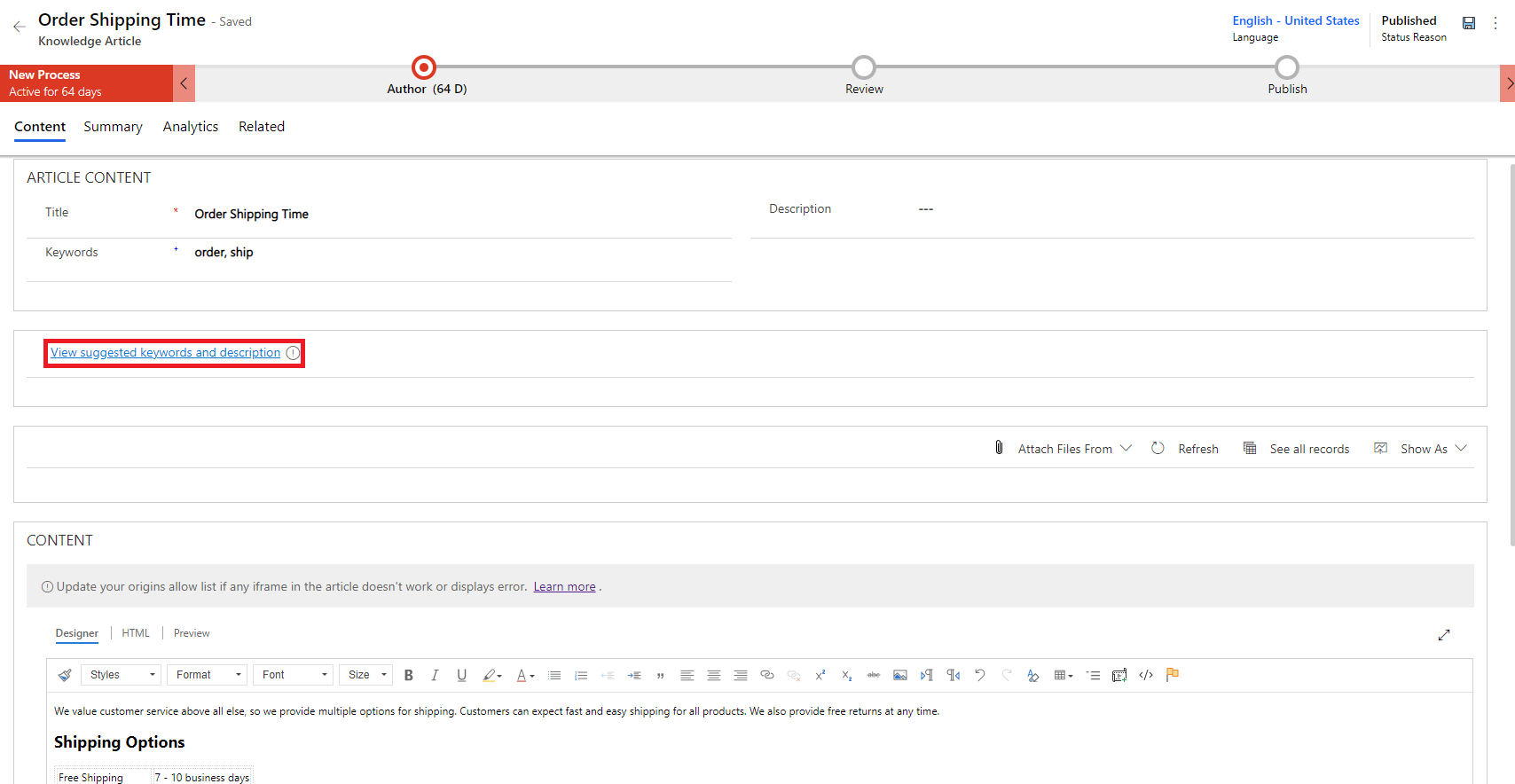
Al quadre de diàleg Paraules clau i descripció suggerides, seguiu aquests passos:
Seleccioneu les paraules clau que voleu afegir a la llista de paraules clau o seleccioneu l'enllaç Insereix totes les paraules clau per inserir totes les paraules clau suggerides al camp Paraules clau. Podeu introduir una paraula clau al camp Paraules clau per afegir-la a la llista existent.
Seleccioneu el camp Insereix la descripció suggerida per afegir la descripció al camp Descripció.
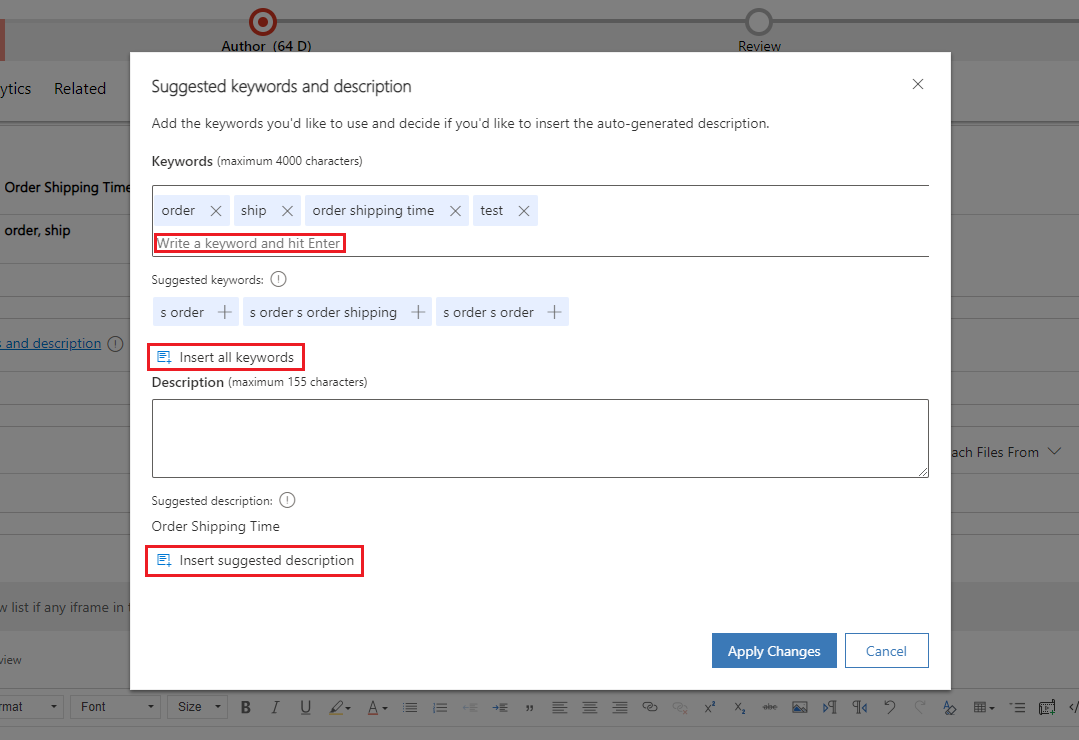
Seleccioneu Aplica els canvis.
Les paraules clau i la descripció seleccionades apareixen als camps Paraules clau i Descripció del formulari de l'article de la Knowledge Base.
Crear articles de la Knowledge Base mitjançant plantilles
Els autors poden utilitzar les plantilles per crear articles de més ràpidament perquè els camps de l'article de la Knowledge Base s'emplenen prèviament segons la plantilla seleccionada. Per crear articles de la Knowledge Base mitjançant plantilles:
Assegureu-vos que teniu permisos de Creació i lectura a l'entitat de l'article d'informació. Per defecte, aquests permisos s'afegeixen a les funcions de gestor del coneixement, gestor del servei d'atenció al client o representant del servei d'atenció al client.
Al mapa del lloc del Centre de servei d'atenció al client, aneu a Servei>Articles de la Knowledge Base.
Apareix una llista d'articles disponibles.
Per crear un nou article des d'una plantilla, seleccioneu Crea des d'una plantilla.
Al diàleg Selecciona una plantilla d'article de la Knowledge Base, seleccioneu la plantilla que voleu utilitzar com a punt de partida per crear l'article i seleccioneu D'acord. En aquest exemple, estem seleccionant la plantilla com a Introducció a la plantilla.

Observeu que alguns camps estan emplenats prèviament segons es defineix a la plantilla.
A la pàgina Nou article de la Knowledge Base, editeu els camps segons calgui.
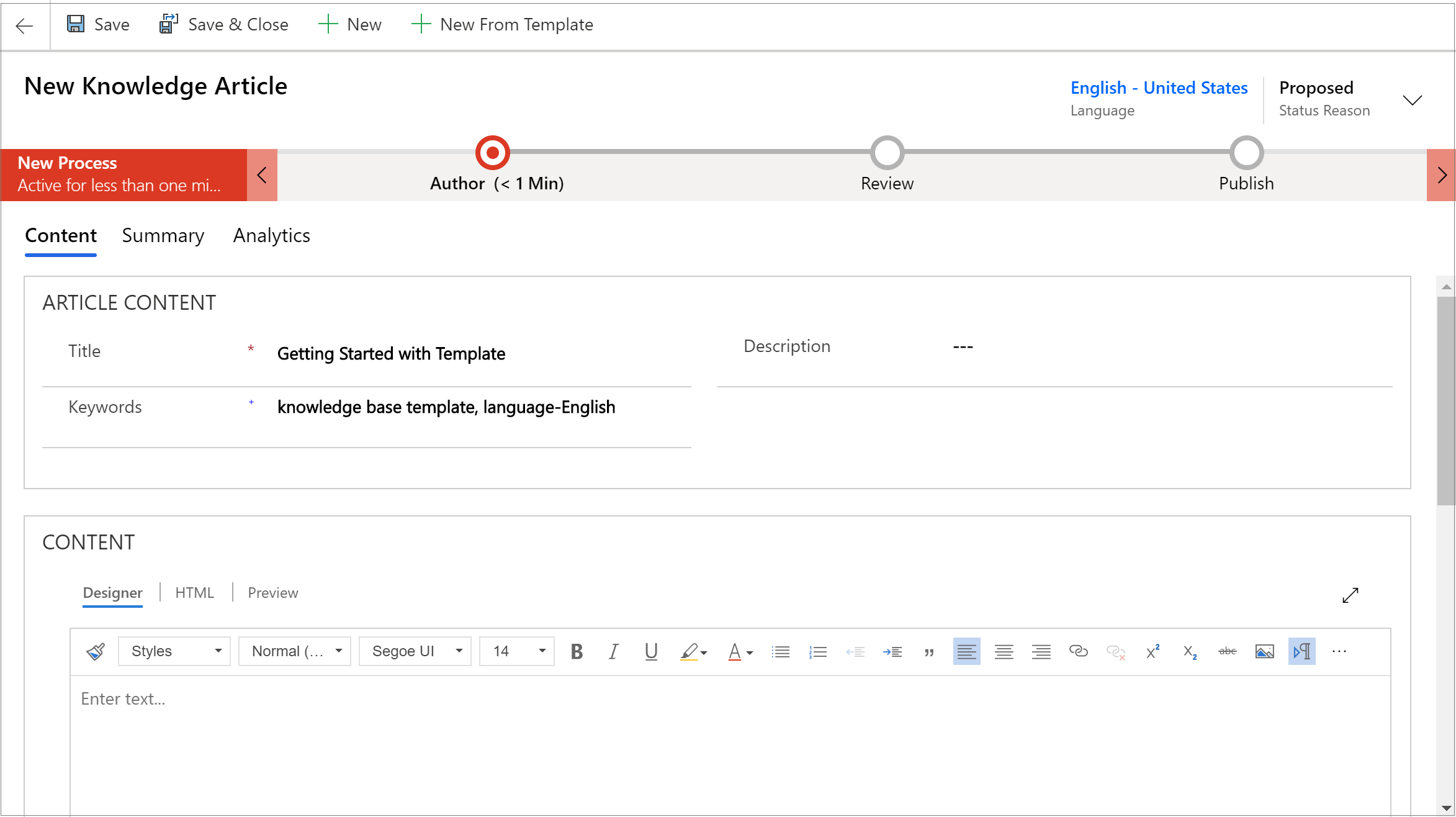
Seleccioneu Desa.
L'article s'ha desat i podeu dur-lo a la fase següent per aprovar i publicar l'article per fer que estigui disponible per als usuaris.
Nota
Per obtenir més informació sobre com crear plantilles d'articles de la Knowledge Base, vegeu Crear una plantilla d'article de la Knowledge Base.
Utilització de l'editor de text enriquit per crear articles d'informació i correus electrònics
Per crear contingut enriquit i ben formatat per a correus electrònics o articles de la Knowledge Base, utilitzeu el nou editor de text enriquit del Centre de servei d'atenció al client. L'editor proporciona característiques del processador de textos comuns com l'estil avançat, els enllaços, la cerca i substitució i la possibilitat d'inserir imatges i taules.
La subfinestra de l'editor de contingut consta de tres pestanyes:
- Dissenyador: creeu i editeu l'article. Aprofiteu les capacitats d'edició de text millorades i enriquides.
- HTML: mostra la visualització prèvia d'HTML del contingut aquí. També podeu crear o editar l'article en la pestanya HTML.
- Visualització prèvia: vegeu com es mostraria el vostre contingut en dispositius com ara l'escriptori, una tauleta o un mòbil.
A més, podeu provar les opcions Desfés, Refés i Pantalla completa a la subfinestra de l'editor de continguts.
Dissenyador
Podeu triar un format o estil específic per al contingut que estigueu escrivint. A la taula següent es descriuen les diferents opcions de format de l'editor de text enriquit.
Nota
Podeu accedir al menú contextual del navegador prement Control i fent clic amb el botó dret. Això és útil si heu d'utilitzar el corrector ortogràfic integrat del navegador. Si no és així, podeu utilitzar el clic dret per proporcionar un format contextual per a qualsevol element que pugueu utilitzar.
| Icona | Nom | Tecla de drecera | Descripció |
|---|---|---|---|
 |
Aplicador de format | Ctrl+Maj+C, Ctrl+Maj+V | Apliqueu l'aspecte d'una secció concreta a una altra secció. Nota: El format de còpia només funciona amb estils integrats i no copia ni aplica estils de bloc. |
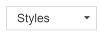 |
Estils de format | Apliqueu conjunts predefinits de característiques de format perquè sigui més fàcil de mantenir la presentació del text coherent. Per facilitar l'elecció, els noms d'estil es mostren en un estil que representen, donant-vos una vista prèvia de com és el text. Nota: aquesta opció només està disponible al mode expandit. |
|
 |
Format del paràgraf | Apliqueu combinacions de nivell de bloc predefinides d'opcions de format. Un format de paràgraf només es pot aplicar a un element de nivell de bloc, com un element del paragraph o del div.Nota: aquesta opció només està disponible al mode expandit. |
|
 |
Lletra | Ctrl+Maj+F | Seleccioneu el tipus de lletra que vulgueu. El tipus de lletra per defecte és Segoe UI. Nota: quan seleccioneu qualsevol contingut formatat, el nom del tipus de lletra per a aquest contingut es mostra. Si la vostra selecció conté diversos tipus de lletra, es mostra el nom de tipus de lletra més amunt de la vostra selecció. |
 |
Mida de la lletra | Control+Maj+P | Canvieu la mida del text. La mida per defecte és 12. Nota: quan seleccioneu qualsevol contingut formatat, la mida del tipus de lletra per a aquest contingut es mostra. Si la vostra selecció conté diverses mides de tipus de lletra, es mostra el tipus de lletra més amunt de la vostra selecció. |
 |
Negreta | Ctrl+B | Feu que el text sigui en negreta. |
 |
Italic | Ctrl+I | Poseu el text en cursiva. |
 |
Subratllat | Ctrl+U | Subratlleu el text. |
 |
Color de marcatge del text | Feu que el text destaqui ressaltant-lo amb un color brillant. | |
 |
Color de la lletra | Canvieu el color del text. | |
 |
Pics | Creeu una llista de pics. | |
 |
Numeració | Creeu una llista numerada. | |
 |
Redueix el sagnat | Moveu el vostre paràgraf més a prop del marge. | |
 |
Augmenta el sagnat | Moveu el vostre paràgraf més lluny del marge. | |
 |
Cita en bloc | Apliqueu un format de cometes de nivell de bloc al contingut. | |
 |
Alinea a l'esquerra | Ctrl+L | Alineeu el contingut amb el marge esquerre. (Normalment s'utilitza per al cos del text perquè sigui més fàcil de llegir). |
 |
Alinea al centre | Ctrl+E | Centreu el contingut a la pàgina. (Normalment s'utilitza per a una aparença formal.) |
 |
Alinea a la dreta | Ctrl+R | Centreu el contingut a la pàgina. (Normalment s'utilitza per a una aparença formal.) |
 |
Enllaç | Creeu un enllaç al document per accedir ràpidament a pàgines web i fitxers. El text de l'adreça 'URL que enganxeu o introduïu es converteix en un enllaç. Per exemple,http ://myexample.com esdevé http://myexample.com. Al diàleg Enllaç , trieu el tipus d'enllaç que voleu inserir. Utilitzeu la pestanya Informació de l'enllaç per triar el tipus d'enllaç i establir el protocol d'enllaç i l'adreça URL. L'administrador defineix el tipus d'enllaços que podeu afegir. Si afegiu enllaços l'enllaç d'origen dels quals no coincideix amb cap dels enllaços de la llista d'orígens, es mostra un error quan els usuaris obren un article. Apareix el missatge d'error "Actualitza els teus orígens permet la llista si algun iframe de l'article no funciona o mostra error". Més informació: Configurar els orígens permeten la llista d'articles de la Knowledge Base La pestanya Destinació només està disponible per al tipus d'enllaç d'adreça URL. Especifica la ubicació on s'obre l'enllaç després de seleccionar-lo. |
|
 |
Desenllaça | Suprimiu un enllaç del correu electrònic o del document. Quan col·loqueu el cursor sobre un enllaç, s'activa el botó Desenllaça de la barra d'eines. Seleccioneu el botó per eliminar l'enllaç i convertir-lo en un text sense format. |
|
 |
Superíndex | Escriviu lletres petites just per sobre de la línia de text. | |
 |
Subíndex | Escriviu lletres petites just per sota de la línia de text. | |
 |
Ratllat | Ratlleu el text dibuixant-hi una línia. | |
 |
Image | Inseriu una imatge. Podeu inserir una imatge directament copiant-la i enganxant-la a l'editor, arrossegant-la i deixant-la anar des de l'escriptori o la carpeta local directament a l'editor o escrivint una adreça URL. S'admeten els següents formats d'imatge: PNG, JPG o GIF. Per obtenir més informació sobre l'ús d'imatges en línia, vegeu Utilitzar imatges en línia. |
|
 |
D'esquerra a dreta | Canvieu el text d'esquerra a dreta per al contingut, com ara un paràgraf, una capçalera, una taula o una llista. S'utilitza habitualment per a contingut en llengües bidireccionals. Aquesta configuració és la configuració predeterminada. | |
 |
De dreta a esquerra | Canvieu el text de dreta a esquerra per al contingut, com ara un paràgraf, una capçalera, una taula o una llista. S'utilitza habitualment per a contingut en llengües bidireccionals. La configuració per defecte és d'esquerra a dreta. | |
 |
Desfés l'escriptura | Desfeu els canvis que heu fet al contingut. | |
 |
Refés l'escriptura | Refeu els canvis que heu fet al contingut. | |
 |
Esborra tot el format | Elimineu tot el format d'una selecció de text i deixeu només el text normal i sense format. | |
 |
Afegeix una taula | Afegiu una taula al contingut. Després d'afegir una taula, podeu fer qualsevol dels passos següents:
|
|
 |
Crear una secció que es pot contreure | Creeu una secció que es pot ampliar o reduir. Aquesta funcionalitat és útil en articles amb molta informació. Les seccions reduïdes ajuden els agents a cercar informació relacionada més ràpidament en escanejar els títols d'un article. Les seccions que es poden contreure inclouen camps de títol i cos en els quals es pot escriure text i podeu imbricar seccions que es poden reduir per facilitar l'exploració d'articles més llargs per trobar ràpidament les seccions més pertinents. També podeu seleccionar el text que ja heu escrit i, a continuació, fer clic a la icona de replegament per convertir-lo en una secció plegable. Si creeu una secció plegable i, més endavant, voleu suprimir-la, col·loqueu el cursor dins de la secció i, a continuació, feu clic a Suprimeix al teclat o feu clic amb el botó dret dins de la secció plegable i seleccioneu Retalla. |
|
 |
Incrustació de medis | Per incrustar vídeos al vostre contingut: 1. Situeu el cursor on voleu inserir el vídeo i, a continuació, a la barra d'eines, seleccioneu el botó Incrusta els medis. S'obrirà el diàleg Incrustar el vídeo. 2. Introduïu l'enllaç incrustat del vídeo proporcionat pel proveïdor del vídeo i, a continuació, seleccioneu D'acord. |
|
 |
Crea un contenidor Div | Creeu un contenidor div per aplicar format a un fragment de document més gran que va més enllà d'un bloc.La pestanya General permet afegir manualment una classe de fulls d'estil que s'aplica a l'element div. La pestanya Avançat us permet configurar més opcions d'elements div com assignar-li un ID, un codi d'idioma, una direcció de text, un títol consultiu o CSS propietats d'estil. Nota: aquesta opció només està disponible al mode expandit. |
|
 |
Crear una àncora | Podeu afegir àncores al text del document i, a continuació, enllaçar-les per facilitar la navegació. Nota: la característica d'ancoratge només funciona quan un article està obert. No funciona si esteu veient un article des de la pestanya Previsualització . Per afegir una àncora: 1. Situeu el cursor on voleu inserir una àncora i, a continuació, a la barra d'eines, seleccioneu el botó Àncora. S'obrirà el diàleg Propietats de l'àncora. 2. Introduïu un nom per a l'àncora i, a continuació, seleccioneu D'acord. El botó Àncora apareix a la zona on heu creat l'àncora  . .Ara podeu utilitzar el botó Enllaça per enllaçar-lo a l'àncora. |
Important
No podeu utilitzar els codis de client (les etiquetes d'script o el JavaScript) en articles o correus electrònics. Si voleu associar el CSS o el JavaScript, utilitzeu els recursos web.
Nota
Als dispositius mòbils, on teniu mides de pantalla comparativament més petites, es mostra un conjunt limitat d'opcions de format.
Utilitzar imatges en línia
Podeu inserir una imatge directament copiant-la i enganxant-la a l'editor, arrossegant-la i deixant-la anar des de l'escriptori o la carpeta local directament a l'editor o escrivint una adreça URL.
Abans d'utilitzar imatges en línia, assegureu-vos d'utilitzar:
- Formats admesos: PNG, JPG o GIF
- Navegadors compatibles: Microsoft Edge, Chrome, Firefox Safari
Arrossegueu i deixeu anar una imatge
Nota
Només podeu arrossegar i deixar anar una imatge en una àrea editable de l'editor.
Arrossegueu i deixeu anar la imatge a sobre del contingut o enmig del contingut de l'editor.
Arrossegueu qualsevol cantonada de la imatge per canviar la mida de la imatge a la mida desitjada a l'editor.
Copiar i enganxar una imatge
Nota
Per copiar i enganxar imatges, heu d'obrir el fitxer d'imatge i copiar-lo i enganxar-lo a l'editor.
Podeu arrossegar i deixar anar o copiar i enganxar una imatge des del Microsoft Word a l'editor. Una o dues imatges es poden copiar alhora, sempre que la mida total de les imatges juntes no superi els 5 MB.
Obriu el fitxer d'imatge que voleu copiar a l'editor.
Feu clic amb el botó dret a la imatge i seleccioneu Copia.
Aneu a la ubicació desitjada a l'editor on voleu inserir la imatge i, a continuació, feu clic amb el botó dret del ratolí i seleccioneu Enganxa, o bé seleccioneu Control+V.
Inserir una URL per a una imatge
Per inserir una imatge mitjançant una URL o anar a la imatge local:
- A l'editor, trieu Insereix una imatge.
- Al quadre de diàleg de la propietat Imatge, seleccioneu una de les opcions següents:
Especifiqueu l'adreça web de la imatge i també especifiqueu propietats per definir com apareix la imatge al correu electrònic o a l'article.
Nota: si la imatge es troba al servidor extern, utilitzeu el camí absolut complet. Si la imatge està ubicada a un servidor local, podreu utilitzar un camí relatiu. Si voleu que la imatge sigui un enllaç seleccionable, afegiu una adreça URL per a la imatge. També podeu especificar si voleu que la pàgina de destinació s'obri en una finestra nova, en la primera finestra de pila, en la mateixa finestra o en la finestra principal.
Seleccioneu Navega per desplaçar-vos a la imatge de l'ordinador.
HTML
Podeu crear i editar l'article a la pestanya HTML de la subfinestra de l'editor de continguts mitjançant etiquetes HTML.
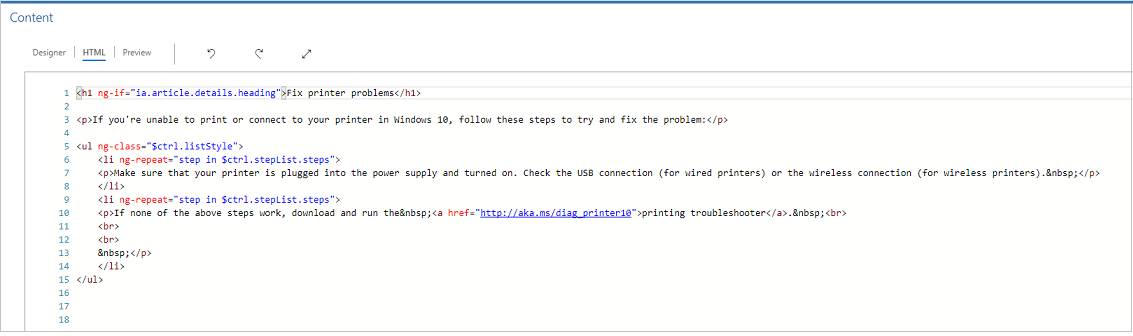
Previsualitza
Podeu obtenir una visualització preliminar del contingut per veure la seva compatibilitat en diversos dispositius, com ara tauletes o telèfons.
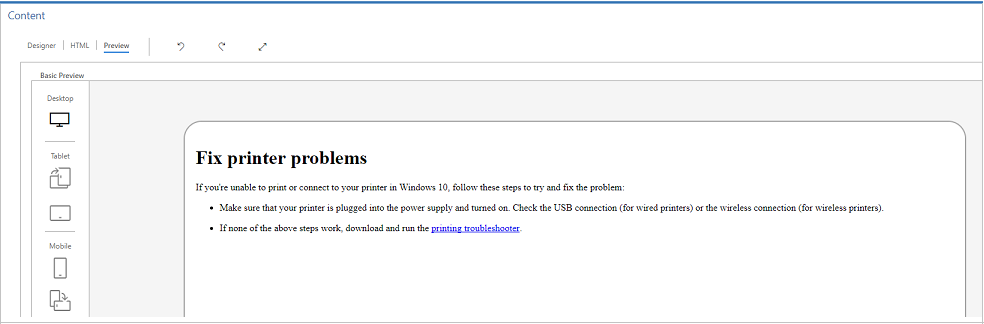
Aquesta vista prèvia és una vista prèvia orientativa. El contingut representat pot ser diferent al dispositiu o a la pantalla real.
Nota
Si afegiu enllaços d'àncora a un article de la Knowledge Base al camp Contingut, no els podeu provar perquè no funcionen en el mode de Dissenyador o de Versió preliminar. Els enllaços d'àncora només funcionen quan obriu l'article a la cerca de la Knowledge Base i als portals.
Afegir un fitxer adjunt a un article de la Knowledge Base
Quan creeu un article de la Knowledge Base, podeu adjuntar-hi un o més fitxers per ajudar-vos a proporcionar informació completa per als clients. Tingueu en compte les regles següents a l'hora d'adjuntar fitxers:
- No hi ha límit en el nombre d'articles que es poden adjuntar a un article d'informació, però la mida del fitxer no ha de superar els 32 MB.
- L'administrador pot limitar la mida dels articles de la Knowledge Base.
- Abans d'adjuntar-hi els fitxers, heu de desar l'article de la Knowledge Base.
Per adjuntar un fitxer a un article de la Knowledge Base:
Obriu l'article de la Knowledge Base on voleu afegir un fitxer adjunt i, a continuació, a la pestanya Contingut, a la part dreta de la pantalla, seleccioneu Adjunta fitxers de.
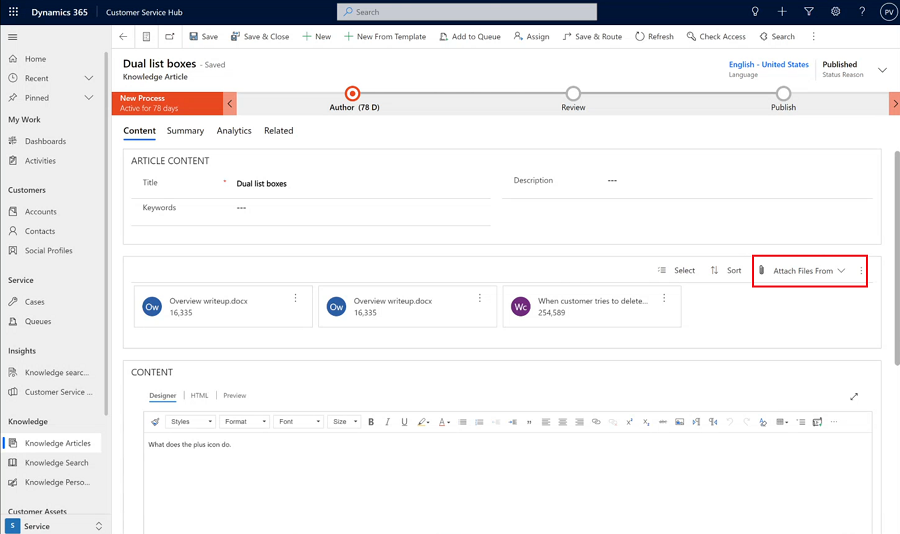
Trieu alguna de les ubicacions de fitxers següents:
- El meu dispositiu us permet navegar i seleccionar fitxers des del dispositiu local.
- Pujades anteriors obre una subfinestra de cerca on podeu fer cerques i seleccionar entre fitxers que s'han carregat prèviament al Centre del servei d'atenció al client.
Treballar amb adjunts de fitxers
A la secció Fitxers adjunts es mostren tots els fitxers adjunts de l'article de la Knowledge Base en una visualització de peces horitzontalment per sobre del missatge. La configuració per defecte per al nombre màxim de fitxers que es poden mostrar és de cinc fitxers adjunts abans de mostrar la funcionalitat de passar pàgina.
Per als fitxers adjunts, utilitzeu les ordres següents:
- Selecciona: podeu seleccionar un o diversos fitxers adjunts fent clic al quadre que apareix als fitxers adjunts i, a continuació, podeu suprimir o baixar els fitxers seleccionats.
- Ordena: permet ordenar els registres per un filtre específic, com ara un nom de fitxer o una mida.
Nota
Les pujades i les baixades de fitxers adjunts d'articles de la Knowledge Base estan admeses només per a fitxers de fins a 4 MB per a:
- Dynamics 365 Customer Engagement (local)
- Organitzacions que tenen habilitada la clau administrada pel client
Quan vau publicar l'article d'informació, si hi adjunteu fitxers, els consumidors de coneixement poden accedir als fitxers adjunts mitjançant la Cerca de la Knowledge Base.
Permisos d'usuari per visualitzar i baixar fitxers adjunts
Perquè els usuaris puguin visualitzar i baixar fitxers adjunts, heu de concedir els permisos següents a la taula de l'article d'informació:
| Tasca | Accés necessari |
|---|---|
| Baixar i cercar fitxers adjunts | Llegit |
| Afegir fitxers adjunts | Crear, annexar, annexar a |
| Suprimir i afegir fitxers adjunts existents | Annexar o annexar a |
Sincronitza els fitxers adjunts d'articles de la Knowledge Base amb el portal
Per sincronitzar els fitxers adjunts d'articles de la Knowledge Base al portal, primer l'administrador ha d'habilitar l'opció. Més informació: Actualitzar els fitxers adjunts de l'article de la Knowledge Base per al portal
En sincronitzar els fitxers adjunts d'articles de la Knowledge Base amb el portal:
Dataverse La cerca pot cercar a través dels fitxers adjunts dels articles de la Knowledge Base. Més informació: La cerca al Microsoft Dataverse pot fer una cerca a través del tipus de dades de fitxer A més, heu de configurar la plantilla web dels resultats de cerca amb facetes des del portal per poder fer la cerca a través dels fitxers adjunts d'articles de la Knowledge Base. Més informació: Configurar la plantilla web de resultats de cerca facetada des del portal
Hi ha una migració única dels fitxers adjunts de notes que tenen el prefix de la configuració original de Gestió del coneixement/Filtre de notes als fitxers adjunts nous dels articles de la Knowledge Base. Només els fitxers adjunts de notes utilitzats al portal es migren a fitxers adjunts nous.
Per obtenir-ne més informació, vegeu Mostrar fitxers adjunts amb articles de coneixement.
Revisió d'un article d'informació
Per assegurar-te que el contingut que crees és precís, demana a algú que el revisi.
Podeu marcar un article per a la revisió o assignar-lo directament a una persona o a una cua concreta. Quan marqueu un article per a la revisió, apareixerà a l'escriptori digital del gestor del coneixement. El gestor del coneixement pot assignar l'article per a la revisió a membres de l'equip concrets o a una cua.
A l'article que voleu marcar per a la revisió, a la llista desplegable Raó per a l'estat, seleccioneu S'ha de revisar.
Al flux del procés de negoci, seleccioneu Autor.
Al camp Marca per a la revisió, seleccioneu Marca com a completat.
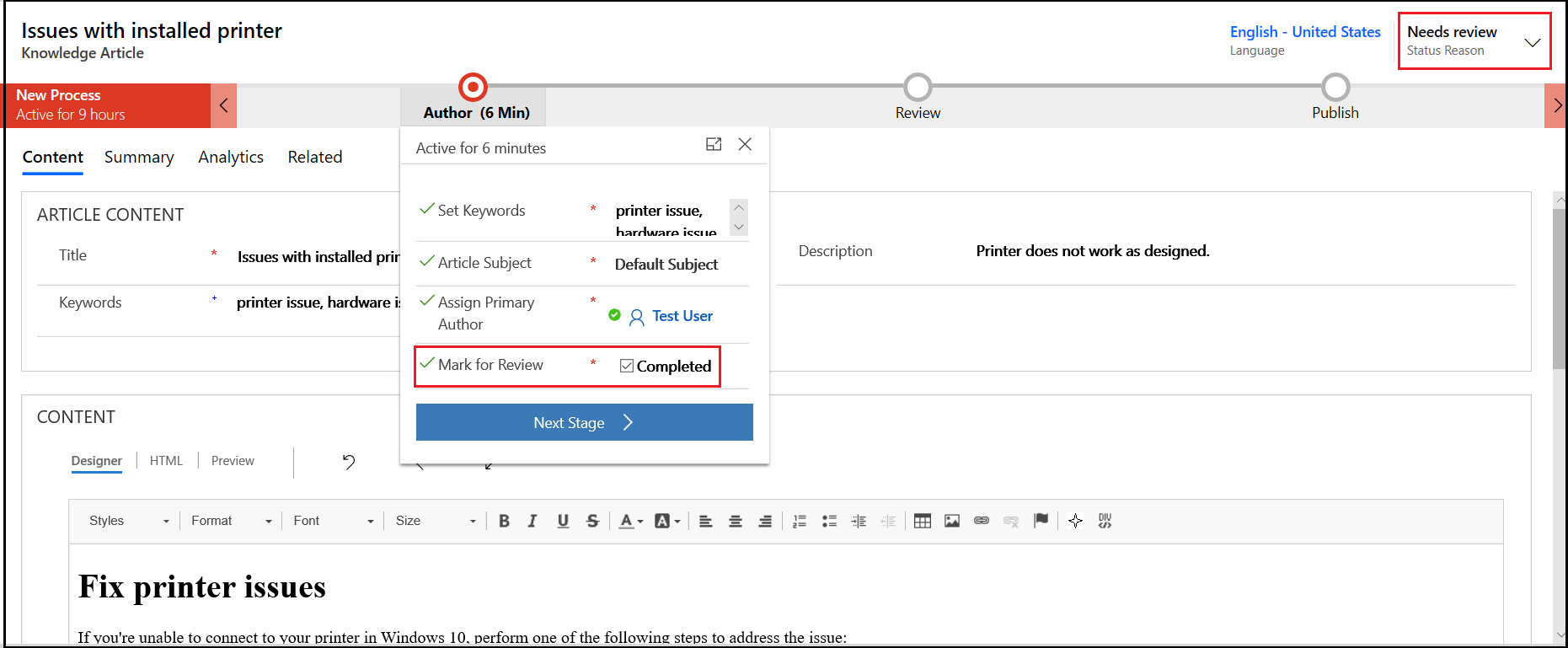
Per assignar l'article d'informació a un altre revisor o equip, a la barra d'ordres, seleccioneu Assigna i seleccioneu l'usuari o l'equip.
Per afegir l'article a una cua i que els revisors el puguin agafar des d'allà, a la barra d'ordres, seleccioneu Afegeix a la cua i, a continuació, seleccioneu la cua.
Consulteu també
Addició del control de cerca de la Knowledge Base als formularis
Crear una plantilla d'article de la Knowledge Base
Configurar l'administració del coneixement mitjançant la cerca de coneixement incrustada
Utilitzar processos de flux de treball per automatitzar processos que no requereixen interacció amb l'usuari