Crear targetes d'informació personalitzades
Com a administrador del sistmea o gestor de vendes, podeu crear les vostres pròpies accions suggerides que siguin més rellevants per a la vostra organització a través de la funció de gestió de l'assistent. Mitjançant l’ús d’esdeveniments i condicions, podeu personalitzar les circumstàncies del moment de crear suggeriments i introduir la informació al flux de treball del venedor. Això ajuda als venedors a tancar els contractes més ràpidament.
Requisits de llicència i funció
| Tipus de requisit | Has de tenir |
|---|---|
| Llicència | Dynamics 365 Sales Premium Més informació: Preus del Dynamics 365 Sales |
| Funcions de seguretat | Administrador del sistema o responsable de vendes Més informació: Funcions de seguretat predefinides per al Sales |
Crear una targeta d'informació personalitzada
Nota
- A partir de l'1 d'agost de 2024, les plantilles per crear Ajudant Targetes noves no estaran disponibles. Podeu continuar utilitzant el Microsoft Power Automate flux per crear les vostres Targetes personalitzades.
- Per crear targetes d'informació personalitzades amb l'assistant studio, assegureu-vos que el Microsoft Power Automate està instal·lat.
- La targeta d'informació personalitzada es mostra a la llista de targetes d'informació a l'estudi Ajudant només després de generar una targeta basada en el flux definit. Per exemple, heu definit un flux per mostrar un targeta quan es crea una oportunitat amb un valor estimat superior a $5,000. Quan es crea una oportunitat per primera vegada a l'organització amb el valor estimat de $6,000, el targeta es genera i estarà disponible a la llista de Targetes d'informació a Ajudant studio.
A l'aplicació Centre de vendes, aneu a l'àrea Canvia a l'extrem inferior esquerre de la pàgina i seleccioneu Configuració de Sales Insights.
Al mapa del lloc, a Ajudant , seleccioneuInici per anar a la pàgina Ajudant Studio .
Propina
Com a alternativa, a la pàgina de configuració de Sales Insights, seleccioneu Gestiona a la secció Ajudant (capacitats completes) per anar a la pàgina Ajudant Studio .
A la pàgina Ajudant Studio , seleccioneu + Nova targeta d'informació.
Seleccioneu + Crea des de blanc i creeu un flux per Power Automate definir les condicions i accions de la targeta.
Per obtenir més informació sobre la creació d'un flux, vegeu Crear un flux d'entrada Power Automate.
Utilitzeu el verificador de flux per verificar els errors i els advertiments del flux.
Els errors i els advertiments del flux causen problemes de rendiment o de fiabilitat. Assegureu-vos que el flux estigui lliure d'errors i avisos. El verificador sempre està actiu i apareix a la barra d'ordres del dissenyador. El verificador mostra un punt vermell quan troba un o diversos errors al flux.
Quan seleccioneu Verificador de flux, es mostra l'error corresponent amb més detalls. En aquest exemple, l'error especifica que el nom de la targeta no s'ha introduït. Resoleu l'error per continuar.
Nota
Heu de resoldre tots els errors i advertiments per desar el flux.
(Opcional) Seleccioneu el botó Prova per provar el flux.
Assegureu-vos que tots els passos configurats funcionin com calgui. La característica de prova s'executa i valida cada pas del flux i ressalta qualsevol error que es produeixi en un pas. Heu de resoldre l’error per continuar.
Desar el flux.
Es crea la targeta. Podeu editar la targeta per definir la prioritat i assignar-la a diferents funcions de seguretat.
Visualitzar els fluxos desats
Després de crear un flux, s'ha de generar una targeta en funció del flux creat per accedir al flux al dissenyador. De vegades, és possible que les Targetes no es generin immediatament i que no trobeu el flux creat per actualitzar-lo o visualitzar-lo.
Per accedir als fluxos desats, seguiu aquests passos:
Aneu i Microsoft Power Automate inicieu sessió amb les vostres credencials del Dynamics 365 Sales.
Nota
Per defecte, la vostra organització està seleccionada en funció la vostra última associació. Si esteu associat a diverses organitzacions, seleccioneu l'organització adequada a la configuració del perfil.
Seleccioneu Solucions i, a continuació, seleccioneu Solució per defecte.

Totes les solucions per defecte es mostren a la llista.
A la barra d'eines, aneu a Cerca i cerqueu el flux que voleu actualitzar o visualitzar.
Editar i afegir accions a Targetes
Podeu afegir accions que un usuari pot fer en una targeta. Per seleccionar una acció, seguiu aquests passos:
Al quadre Cerca connectors i accions , introduïu el Dynamics 365 Sales Insights i obriu el connector.
A la pestanya Accions , seleccioneu el connector Crea una targeta per a l'Ajudant .
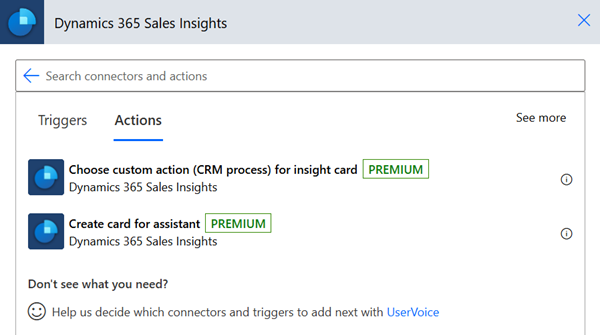
Per crear una targeta, introduïu la informació següent:
Paràmetre Descripció Entorn (organització) Seleccioneu el nom de la vostra organització. Nom de la targeta Introduïu un nom per a la targeta. Capçalera de la targeta Introduïu un nom que aparegui a la capçalera de la targeta. Text de la targeta Introduïu un missatge que aparegui al cos de la targeta. Tipus d'acció principal Seleccioneu un tipus d'acció per a la targeta. S'admeten les accions següents:
- Acció personalitzada (procés CRM): realitzeu els passos d'Acció personalitzada (procés CRM) per invocar una acció personalitzada definida al Dynamics 365 Sales per a una entitat.
- Obrir registre
- Obrir URL
- REST: realitzeu els passos de REST per invocar una API REST amb l'acció personalitzada.
Acció personalitzada (procés del CRM)
Utilitzeu l'opció Acció personalitzada (procés del CRM) per invocar una acció personalitzada definida al Dynamics 365 Sales per a una entitat. Per obtenir més informació, vegeu Utilitzar accions de l'API web.
Per afegir una acció personalitzada, seguiu aquests passos:
Obriu el connector del Dynamics 365 Sales Insights .
A la pestanya Accions , seleccioneu l'acció Tria una acció personalitzada (procés del CRM) per a la targeta d'informació (versió preliminar).
Apareix el pas per triar una acció personalitzada.

Al pas Tria una acció personalitzada (procés del CRM) per a la targeta d'informació , introduïu la informació necessària.
Paràmetre Descripció Entorn (organització) Seleccioneu el nom de la vostra organització. Filtra per entitat Trieu l'entitat associada a l'acció. Acció personalitzada (procés del CRM) Seleccioneu l'acció personalitzada que voleu realitzar a la targeta. En funció de l'acció seleccionada, es mostrarà el següent conjunt de camps. En aquest exemple, es mostra el camp Estat.
REST
Utilitzeu l'opció REST per invocar l'API REST.
Al pas Crea una targeta per a l'Ajudant , introduïu la informació necessària tal com es descriu a Edita i afegeix accions a les Targetes i, a continuació, seleccioneu Tipus d'acció principal com a REST.
Introduïu la informació següent als paràmetres per crear una targeta per a l'API REST:
Paràmetre Descripció Text de l'acció principal Introduïu un nom per al botó que apareix a la targeta. Punt final d'acció principal Introduïu el punt final al qual ha de trucar l'API. Mètode HTTP d'acció principal Trieu un mètode HTTP per a l'API que voleu trucar. 
No trobeu les opcions a l'aplicació?
Hi ha tres possibilitats:
- No teniu la llicència ni la funció necessàries. Consulteu la secció Requisits de llicència i funció a la part superior d'aquesta pàgina.
- L'administrador no ha activat la funció.
- La vostra organització està utilitzant una aplicació personalitzada. Consulteu a l'administrador els passos exactes. Els passos que es descriuen en aquest article són específics de les aplicacions Centre de vendes i Sales Professional.
Informació relacionada
Configurar i administrar Targetes d'informació per a l'Ajudant premium
Editar Targetes d'informació
Optimitzar la classificació de les Targetes d'informació