Editar targetes d'informació
L’edició de les targetes us permetrà realitzar les tasques següents segons la targeta:
- Activar o desactivar Targetes
- Assignar o suprimir funcions d'una targeta
- Establir la prioritat d'una targeta
- Editar el flux d'una targeta
- Visualitzar les mètriques d'ús de la targeta
Requisits de llicència i funció
| Tipus de requisit | Has de tenir |
|---|---|
| Llicència | Dynamics 365 Sales Premium Més informació: Preus del Dynamics 365 Sales |
| Funcions de seguretat | Administrador del sistema Més informació: Funcions de seguretat predefinides per al Sales |
Activar o desactivar targetes
Cada usuari té necessitats diferents en utilitzar les targetes i en aquest moment no voleu mostrar la targeta per a alguns usuaris en concret. De la mateixa manera, no voleu mostrar certes targetes a la vostra organització o és possible que no necessiteu que es mostrin en aquest moment. Podeu activar o desactivar les Targetes en funció de la necessitat de mostrar-les a funcions d'usuari específiques a la secció Configuració personal de l'usuari .
Quan desactiveu una targeta, la funció d'assistent desactiva la targeta per a les funcions de seguretat que heu assignat a la targeta. Tanmateix, la funció d'assistent no desactiva altres propietats associades a la targeta. Per a la targeta que heu generat amb el Microsoft Power Automate, podeu desactivar-la però no podeu suprimir el flux. Fins i tot després de desactivar la targeta, el flux es manté actiu perquè altres targetes personalitzades poden utilitzar-lo.
Aneu a la pàgina d'inici de l'Ajudant Studio i obriu una targeta de la llista que voleu activar o desactivar. Seleccioneu el commutador Activat/i desactivat segons calgui. En aquest exemple, hem activat la targeta de les parts interessades suggerida.

Per desactivar o activar diverses Targetes, selecciona les Targetes que vulguis activar o desactivar. Seleccioneu Activa Targetes o Desactiva Targetes segons les vostres necessitats.
Activar o desactivar targetes per a una funció de seguretat
Si voleu desactivar les Targetes per a una funció de seguretat concreta, aneu a la pàgina Targetes d'informació ( pestanya Targetes d'informació) a Ajudant studio i filtreu les Targetes en funció de la funció . Trieu les Targetes que voleu desactivar per a la funció seleccionada i seleccioneu Suprimeix per al nom dela funció. Les targetes no es mostraran per a la funció que heu seleccionat.
En aquest exemple, hem filtrat les Targetes amb la funció de seguretatPropietari de l'enquesta i hem triat les targetesSuggestedContacts,SuggestedActivities iCustomer Question. Seleccioneu Suprimeix per al propietari de l'enquesta i les Targetes només es desactivaran per a la funció de propietari de l'enquesta .

Assignar o suprimir funcions d'una targeta
Quan creeu una targeta, podeu especificar les funcions de seguretat a qui voleu que es mostri la targeta. Per defecte, les targetes s'assignen a totes les funcions de seguretat de l'organització. Podeu editar la targeta per assignar o eliminar les funcions de seguretat a la targeta.
Nota
Les funcions de seguretat que podeu veure a les targetes es defineixen al centre d'administració del Microsoft Power Platform. Per obtenir més informació sobre les funcions de seguretat, vegeu Funcions i privilegis de seguretat.
Aneu a la pàgina Targetes d'informació (pestanya Targetes d'informació) a Ajudant Studio i seleccioneu la targeta per a la qual voleu afegir les funcions de seguretat. En aquest exemple, hem seleccionat la targeta Data de tancament propera .

Aneu a la pestanya Configuració . Podeu veure que, per defecte, la targeta està assignada a totes les funcions de seguretat.
A la secció Mostra per funció de seguretat , seleccioneu el quadre de cerca Afegeix una funció de seguretat . Es mostra una llista de les funcions de seguretat que estan disponibles a l'organització.
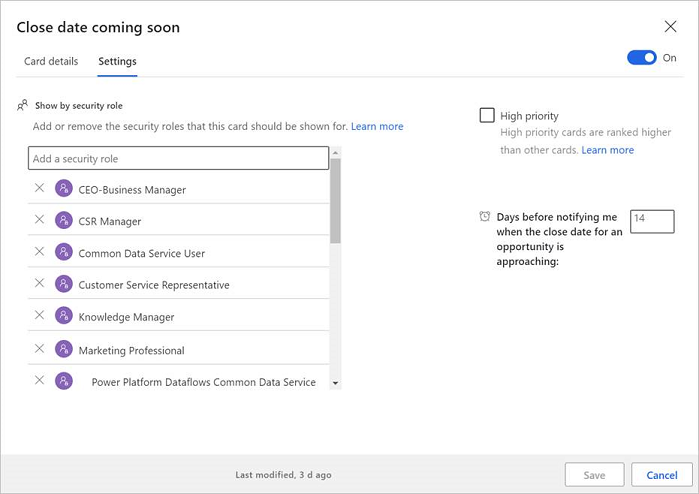
En aquest exemple, hem afegit la funció de seguretat Administrador de màrqueting a la targeta Data de tancament propera .

Desa la targeta.
Per suprimir les funcions de seguretat, seleccioneu la funció que voleu suprimir. En aquest exemple, suprimim la funció de seguretat Administrador de màrqueting de la targeta Data de tancament propera .

Establir la prioritat per a una targeta
Podeu prioritzar les targetes que es mostren a l'organització. Quan configureu una targeta com a prioritat, la targeta es mostra a l'usuari a la part superior. Quan obriu la pàgina Ajudant Studio , es mostra la llista de Targetes definides per a la vostra organització. Una marca de verificació corresponent a la targeta de la columna Prioritat alta especifica que la targeta està definida com a prioritat. A més, seleccioneu la pestanya Prioritat alta per veure les Targetes d'alta prioritat.
En aquest exemple, les targetes SuggestedContacts i SuggestedActivitiesTargetes s'estableixen com a prioritat alta. Aquestes targetes es promouran per sobre d'altres targetes i es mostraran per sobre de la resta.

Per definir la prioritat de la targeta:
Aneu a la pàgina de l'estudi de l'Ajudant i obriu la targeta que voleu establir com a prioritat.
Aneu a la pestanya Configuració i seleccioneu Prioritat alta. En aquest exemple, seleccionem i prioritzem la targeta de preguntes del client.

Deseu i tanqueu la targeta.
La targeta Pregunta del client està definida com a prioritària i podeu verificar que la columna Alta prioritat corresponent a la targeta s'actualitza amb un xec.

Per saber com optimitzar la classificació de les Targetes, vegeu Optimitzar la classificació de les Targetes d'informació.
Editar el flux d'una targeta
Sempre podeu editar el flux de la targeta quan hi hagi una necessitat empresarial d'actualitzar-lo. Podeu afegir o actualitzar les condicions i els passos i actualitzar les propietats d'una condició.
Nota
L'opció Edita la lògica de la targeta només Microsoft Power Automate apareix per a les Targetes que es creen Microsoft Power Automate. Podeu veure la icona de flux corresponent al nom de les targetes que es creen amb el Power Automate.
A la pàgina d'inici de l'Ajudant Studio , seleccioneu la targeta per a la qual voleu canviar el flux. En aquest exemple, hem seleccionat la targeta Cap actualització a l'oportunitat .

Seleccioneu Edita la lògica de la targeta i Microsoft Power Automate el flux s'obre en una pestanya per editar-lo.

Editeu el flux segons calgui i seleccioneu Desa. El flux de la targeta s'ha actualitzat.
Per obtenir més informació sobre com editar el flux, vegeu Afegir una acció i Afegir una condició.
Visualitzar les mètriques d'ús de la targeta
Cada targeta d'informació que està disponible a l'ajudant mostra les mètriques d'ús basades en les visualitzacions i les accions que realitzen els usuaris. Aquestes mètriques ajuden a obtenir dades en temps real sobre la manera com s'utilitza la targeta. A més, podeu analitzar quines actualitzacions són necessàries per a la targeta en cas què no s'utilitzi sovint.
Els valors de les mètriques són per els darrers 30 dies i es calculen de la següent manera:
Percentage value = (Number of actions performed * 100) / Number of views
Per exemple, quan es mostra una targeta per a 10 usuaris i només quatre usuaris han realitzat una acció, el valor que es visualitzarà serà el 40%.
A més, a la part inferior de cada mètrica, es mostra el valor de tendència dels darrers 30 dies des de la data actual. Per exemple, el valor de la mètrica va ser el 30% en els últims 30 dies i el 40% en la data actual, de manera que el valor de tendència mostra un increment del 10% en l'ús.
Nota
Els valors de les mètriques s'actualitzen cada 24 hores.
Les mètriques següents estan disponibles a la targeta.
| Número | Metrics | Descripció |
|---|---|---|
| 1 | Capçalera | Especifica el nombre de vegades que s'ha mostrat la targeta al nombre d'usuaris. Per exemple, si una targeta es mostra 621 vegades a 362 usuaris, la capçalera mostra Mostrat 621 vegades, a 362 usuaris. |
| 2 | Acció | Visualitza en un valor percentual el nombre de vegades que els usuaris realitzen accions a la targeta. |
| 3 | Posposa o descarta | Visualitza en un valor percentual el nombre de vegades que els usuaris han realitzat accions de posposar o descartar a la targeta. |
| 4 | Cap acció | Visualitza en un valor percentual el nombre de vegades que els usuaris no han realitzat accions a la targeta. |
| 5 | Comentaris | Visualitza en un valor percentual el nombre de vegades que els usuaris han indicat que els agrada o no la targeta. A més, una capçalera mostra el nombre total d'usuaris que han proporcionat comentaris. |

No trobeu les opcions a l'aplicació?
Hi ha tres possibilitats:
- No teniu la llicència ni la funció necessàries. Consulteu la secció Requisits de llicència i funció a la part superior d'aquesta pàgina.
- L'administrador no ha activat la funció.
- La vostra organització està utilitzant una aplicació personalitzada. Consulteu a l'administrador els passos exactes. Els passos que es descriuen en aquest article són específics de les aplicacions Centre de vendes i Sales Professional.
Informació relacionada
Configurar i administrar Targetes d'informació per a l'Ajudant premium
Crear Targetes d'informació personalitzades
Optimitzar la classificació de les Targetes d'informació