Personalitzeu el diàleg Afegeix productes
Personalitzeu el diàleg Afegeix productes perquè els venedors puguin veure detalls importants del producte mentre afegeixen productes als registres d'oportunitat, oferta, comanda o factura al Dynamics 365 Sales.
Requisits de llicència i rol
| Tipus de requisit | Has de tenir |
|---|---|
| Llicència | Dynamics 365 Sales Premium, Dynamics 365 Sales Enterprise o Dynamics 365 Sales Professional Més informació: Preus del Dynamics 365 Sales |
| Funcions de seguretat | Administrador del sistema Més informació: Funcions de seguretat predefinides per al Sales |
Important
Les personalitzacions descrites en aquest tema s'han de fer dins d'una solució personalitzada. Per obtenir més informació, vegeu Per què no hauríeu d'utilitzar les solucions per defecte per gestionar les personalitzacions
Què pots personalitzar?
Podeu personalitzar els components següents del diàleg Afegeix un producte per ajudar els venedors a identificar i afegir productes ràpidament:
Afegiu més columnes a la quadrícula de productes. Més informació: Afegir o eliminar columnes a la quadrícula
Afegiu més atributs a la columna Producte . Més informació: Afegir o editar atributs a la columna Producte
Nota
Els atributs de la columna Producte ajuden els venedors a obtenir més informació abans de triar un producte. Per tant, si voleu afegir una categoria o un identificador de producte que us ajudin a distingir els productes els uns dels altres, afegiu-los a la columna Producte . D'altra banda, si els venedors han de realitzar una acció després de seleccionar un producte (per exemple, triar la prioritat de lliurament (un atribut personalitzat), afegiu aquest atribut a la quadrícula.
Personalitzeu els camps per cercar. Més informació: Personalitzar els camps a cercar
Afegir o suprimir columnes de la quadrícula
Per defecte, el diàleg Afegeix productes mostra les columnes següents a la quadrícula:
- Nom del producte
- Unit
- Preu per unitat
- Quantitat
Podeu afegir altres columnes rellevants per a la vostra empresa personalitzant la visualització Afegeix productes. En funció de la llicència del Dynamics 365 Sales que tingueu, seleccioneu una de les pestanyes següents per obtenir informació específica:
Si teniu l'aplicació Centre de vendes, seguiu les instruccions d'aquesta pestanya. En cas contrari, seguiu les instruccions de la pestanya Professional de vendes per configurar l'opció Power Apps.
Per afegir o suprimir columnes de la quadrícula
A l'aplicació Centre de vendes, seleccioneu la icona Canvia l'àrea
 a l'extrem inferior esquerre de la pàgina i, a continuació, seleccioneu Configuració de l'aplicació.
a l'extrem inferior esquerre de la pàgina i, a continuació, seleccioneu Configuració de l'aplicació.A Catàleg de productes, seleccioneu Configuració del catàleg de productes.
Si encara no ho heu fet, activeu l'opció Experiència millorada per afegir productes .
Veureu més opcions per personalitzar el diàleg Afegeix productes per a l'oportunitat, l'oferta, la factura i la comanda.Seleccioneu la visualització per afegir productes de l'entitat que voleu personalitzar. Per exemple, seleccioneu Cita la vista "afegeix productes" per personalitzar el diàleg Afegeix productes per a les ofertes.
Se us redirigeix a la visualització Power Apps corresponent.Seleccioneu Visualitza la columna i, a continuació, seleccioneu les columnes que voleu afegir a la quadrícula. O simplement arrossegueu i deixeu anar les columnes a la quadrícula.
Per suprimir una columna, seleccioneu-la a la quadrícula i seleccioneu Suprimeix.
Nota
Tot i que podeu afegir filtres a la visualització, no s'aplicaran al diàleg Afegeix productes. El diàleg sempre mostrarà tots els productes.
Seleccioneu Publica per desar i publicar les personalitzacions. Els canvis són aplicables al diàleg Afegeix productes de l'entitat seleccionada.
Obriu l'entitat que heu personalitzat. Si heu personalitzat la visualització Afegeix productes per a les ofertes, obriu una oferta i, a continuació, seleccioneu Afegeix productes. Verifiqueu si les personalitzacions a la quadrícula es reflecteixen en el diàleg.
Afegir o editar atributs a la columna Producte
Per defecte, la columna Producte del diàleg Afegeix un producte inclou el nom i l'identificador del producte. Podeu personalitzar aquesta columna per afegir altres atributs per ajudar-vos a distingir millor els productes. Per exemple, podeu afegir la categoria de producte per diferenciar els productes tal com es mostra a la imatge següent:
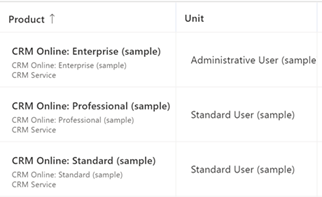
Nota: la columna Producte pot mostrar fins a tres atributs, a part del nom del producte.
En funció de la llicència del Dynamics 365 Sales que tingueu, seleccioneu una de les pestanyes següents per obtenir informació específica:
Si teniu l'aplicació Centre de vendes, seguiu les instruccions d'aquesta pestanya. En cas contrari, seguiu les instruccions de la pestanya Professional de vendes per configurar l'opció Power Apps.
Per afegir o editar atributs de producte, seguiu aquests passos:
A l'aplicació Centre de vendes, seleccioneu la icona Canvia l'àrea
 a l'extrem inferior esquerre de la pàgina i, a continuació, seleccioneu Configuració de l'aplicació.
a l'extrem inferior esquerre de la pàgina i, a continuació, seleccioneu Configuració de l'aplicació.A Catàleg de productes, seleccioneu Configuració del catàleg de productes.
Activa l'opció Experiència millorada per afegir productes, si encara no ho has fet. Veureu més opcions per personalitzar el diàleg Afegeix productes.
Seleccioneu Personalitza el visualització de cerca del producte. Se't redirigeix al producte visualització de cerca in Power Apps.
Seleccioneu + Visualitza la columna i, a continuació, seleccioneu els atributs que vulgueu afegir. O simplement arrossegueu i deixeu anar els atributs a la quadrícula.
Per suprimir un atribut, seleccioneu l'atribut a la quadrícula i seleccioneu Suprimeix.
Seleccioneu Publica per desar i publicar les personalitzacions. Els canvis són aplicables al diàleg Afegeix productes d'oportunitat , oferta, comanda i factura.
Per verificar els canvis, obriu una oportunitat i seleccioneu Afegeix productes.
Veureu els atributs actualitzats a la columna Producte .
Personalitzar els camps de cerca
Per defecte, el camp de cerca del diàleg Afegeix productes cerca el nom, l'identificador i la descripció del producte. Podeu expandir la cerca per incloure-hi altres camps basats en text. Per exemple, podeu afegir el camp de camí de jerarquia a l'àmbit de cerca.
Per personalitzar els camps a cercar:
Obriu Power Apps i navegueu fins a Taules a la subfinestra esquerra.
Cerqueu l'entitat Producte i obriu-la.
Seleccioneu la pestanya Visualitzacions i obriu la vista Cerca ràpida Tots els productes .
A la subfinestra dreta, aneu a la secció Cerca per i seleccioneu Edita les columnes de la taula. Seleccioneu els camps que voleu incloure a la cerca.
Nota
Seleccioneu només els camps basats en text.
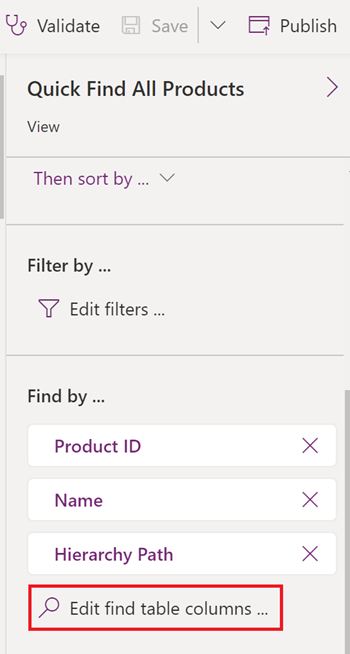
Seleccioneu Publica per desar i publicar els canvis a la visualització. Els canvis són aplicables a la cerca de productes en el diàleg Afegeix productes d'oportunitat, oferta, comanda i factura.
Per verificar els canvis, obriu una oportunitat i seleccioneu Afegeix productes.
Cerqueu una paraula clau i verifiqueu si la cerca torna coincidències dels camps que s'han afegit recentment.
No trobeu les opcions a l'aplicació?
Hi ha tres possibilitats:
- No teniu la llicència ni el paper necessaris.
- L'administrador no ha activat la funció.
- La vostra organització està utilitzant una aplicació personalitzada. Consulteu a l'administrador els passos exactes. Els passos que es descriuen en aquest article són específics de les aplicacions Centre de vendes i Sales Professional.
Consulteu també
Crear una solució
Triar i configurar columnes a les visualitzacions d'aplicacions basades en models
Afegir productes a una oportunitat mitjançant l'experiència millorada
Afegir productes a ofertes, comandes o factures
Comentaris
Properament: al llarg del 2024 eliminarem gradualment GitHub Issues com a mecanisme de retroalimentació del contingut i el substituirem per un nou sistema de retroalimentació. Per obtenir més informació, consulteu: https://aka.ms/ContentUserFeedback.
Envieu i consulteu els comentaris de