Personalitzar l'espai de treball de l'Accelerador de vendes
Personalitzeu l'àrea de treball de l'Accelerador de vendes configurant filtres, ordenació i aparença dels elements de treball.
Requisits de llicència i funció
| Tipus de requisit | Has de tenir |
|---|---|
| Llicència | Dynamics 365 Sales Enterprise, Dynamics 365 Sales Premium o Microsoft Relationship Sales Més informació: Preus del Dynamics 365 Sales |
| Funcions de seguretat | Administrador del sistema o administrador de seqüències Més informació: Funcions de seguretat predefinides per al Sales |
Personalitzar l'espai de treball per als venedors
Després de la primera configuració de l'Accelerador de vendes, podeu personalitzar l'espai de treball per satisfer les necessitats dels vostres venedors. Per exemple, si els venedors volen filtrar els elements de treball en funció del tipus de moneda dels clients potencials, afegiu un filtre amb el tipus de registre Client potencial i el camp Moneda. Obteniu informació sobre com els venedors poden utilitzar els filtres personalitzats.
Inicieu la sessió a l'aplicació Centre de vendes. A l'extrem inferior esquerre de la pàgina, aneu a Canvia la configuració
 > de Sales Insights de l'àrea.
> de Sales Insights de l'àrea.A Accelerador de vendes, seleccioneuÀrea de treball.

A la secció Personalitza l'espai de treball , seleccioneu Filtratge i ordenació. S'obre la pàgina Filtres . Aquí podeu fer les tasques següents:

Gestionar filtres
Els filtres ajuden els venedors a orientar els elements de treball específics a l'espai de treball de l'Accelerador de vendes. A la pestanya Filtre de la pàgina Filtratge i ordenació , podeu:
- Afegir filtres bàsics i avançats
- Afegir grups
- Amaga els filtres
- Editar filtres i grups personalitzats
- Moure els filtres a un grup
- Suprimir filtres i grups personalitzats
Afegir filtres bàsics i avançats
Podeu crear dos tipus de filtres:
- Filtres bàsics: filtres basats en expressions simples
- Filtres avançats: filtres basats en expressions complexes que combinen diversos camps mitjançant l'operador AND
A la pestanya Filtre , seleccioneu Filtre nou.

A la subfinestra Crea un filtre nou, seleccioneu les opcions següents segons calgui.
Per obtenir un filtre bàsic, introduïu la informació següent:
Paràmetre Descripció Enregistra Seleccioneu el tipus de registre que voleu utilitzar per filtrar la llista de treball. Només podeu seleccionar els tipus de registres que heu afegit durant la configuració del contingut i la disposició quan configureu l'Accelerador de vendes.
Per obtenir més informació, aneu al pas 7 de Configuració de primera execució.
Els paràmetres Nom del camp i del filtre no estaran actius fins que no trieu el tipus de registre.Camp Seleccioneu el camp que voleu utilitzar per filtrar la llista de treball. Els camps de la llista són els atributs bàsics del tipus de registre seleccionat. Nom del filtre Introduïu un nom per al filtre. Per defecte, el nom és tipus de registre.camp ; per exemple, Lead.Currency. Afegeix un filtre a un grup Seleccioneu un grup al qual afegir el filtre. L'agrupació de filtres ajuda els venedors a identificar-los i aplicar-los fàcilment. Si no seleccioneu cap grup, el filtre s'afegeix al grup per defecte Més filtres . Obteniu informació sobre com podeu afegir grups. 
Per a un filtre avançat, seleccioneu la pestanya Filtre avançat i introduïu la informació següent:
Paràmetre Descripció Enregistra Seleccioneu el tipus de registre que voleu utilitzar per filtrar la llista de treball. Només podeu seleccionar els tipus de registres que heu afegit durant la configuració del contingut i la disposició quan configureu l'Accelerador de vendes.
Per obtenir més informació, aneu al pas 7 de Configuració de primera execució.
Els paràmetres Nom del camp i del filtre no estaran actius fins que no trieu el tipus de registre.Camp Seleccioneu Afegeix. A les opcions de camp, seleccioneu el camp, l'operador i el valor. Per filtrar la llista de treball en diversos camps mitjançant l'operador AND, seleccioneu Afegeix i introduïu més condicions de filtre. Els camps de la llista són els atributs bàsics del tipus de registre seleccionat.
La captura de pantalla següent és un exemple d'un filtre avançat amb diversos camps:

Nom del filtre Introduïu un nom per al filtre. Afegeix un filtre a un grup Seleccioneu un grup al qual afegir el filtre. L'agrupació de filtres ajuda els venedors a identificar-los i aplicar-los fàcilment. Si no seleccioneu cap grup, el filtre s'afegeix al grup per defecte Més filtres . Obteniu informació sobre com podeu afegir grups. 
Deseu i publiqueu el filtre.
Afegeix grups
Els grups de filtres us permeten organitzar filtres perquè els venedors puguin identificar-los fàcilment.
Utilitzeu un dels mètodes següents per crear un grup de filtres:
- A la pestanya Filtre , seleccioneu Grup nou.
- Mentre creeu un filtre, a la llista Afegeix un filtre a un grup , seleccioneu Crea un grup de filtres nous.
A Grup de filtres nou, introduïu el nom del grup nou.

Deseu i publiqueu el grup.
Amaga els filtres
Podeu amagar qualsevol filtre per evitar que aparegui a la llista de filtres. També podeu amagar tot un grup de filtres.
A la pestanya Filtre , a Mostra a l'espai de treball, desactiveu el filtre o el grup que voleu amagar.
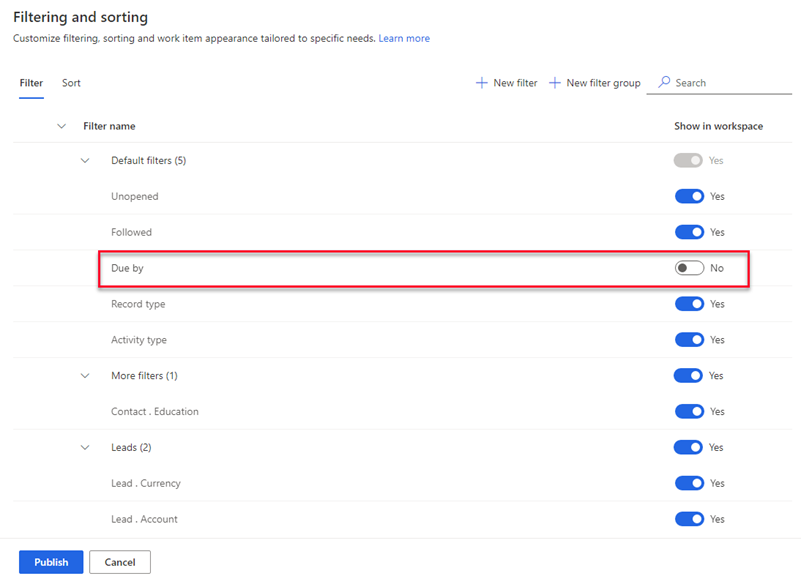
Seleccioneu Publica.
El filtre s'amaga de la llista que utilitzen els venedors. Tanmateix, el filtre encara està disponible a l'aplicació i podeu tornar-lo a activar en qualsevol moment.
Editar filtres i grups personalitzats
Podeu editar els filtres i els grups que heu creat. No podeu editar els filtres predefinits que es mostren al grup Filtres per defecte.
A la pestanya Filtre , passeu el cursor per sobre del filtre o grup i seleccioneu Més opcions>Edit (
 ).
).
Actualitzeu el filtre segons calgui i, a continuació, deseu-lo i publiqueu-lo.
Moure els filtres a un grup
Podeu moure els filtres que heu creat a un altre grup. No podeu moure els filtres predefinits a un grup personalitzat ni desplaçar els filtres personalitzats al grup Filtres per defecte.
A la pestanya Filtre , seleccioneu el filtre i, a continuació, seleccioneu Mou a (
 ).
).
A la llista Grup de filtres, seleccioneu el grup al qual voleu moure el filtre.

Seleccioneu Mou i publiqueu la llista de filtres.
Suprimir filtres i grups personalitzats
Podeu suprimir els filtres i els grups que heu creat si la vostra organització ja no els necessita. No podeu suprimir els filtres disponibles de fàbrica al grup Filtres per defecte.
Nota
Quan suprimiu un grup, també se suprimeixen tots els filtres del grup.
A la pestanya Filtre , seleccioneu un o més filtres o grups.
Seleccioneu Suprimeix (
 ).
).
Al missatge de confirmació, seleccioneu Suprimeix permanentment.
Seleccioneu Publica.
Gestionar l'ordenació
L'ordenació determina l'ordre en què els venedors visualitzen els seus elements de treball. Per defecte, els venedors poden ordenar els elements de treball per tipus d'activitat, data de venciment, nom, tipus de registre, puntuació i nom de seqüència.
A la pestanya Ordena de la pàgina Filtratge i ordenació , podeu:
- Afegir una ordenació personalitzada
- Trieu un tipus d'ordenació per defecte
- Editar un tipus d'ordenació
- Amaga una ordenació
- Canviar l'ordre d'ordenació
- Suprimir un ordenament
Afegir una ordenació personalitzada
Podeu crear ordenacions en funció dels requisits dels vostres venedors.
A la pestanya Ordena , seleccioneu Ordenació nova.

A la subfinestra Crea una ordenació nova, introduïu la informació següent segons calgui.
Paràmetre Descripció Enregistra Seleccioneu el tipus de registre que voleu utilitzar per ordenar la llista de treball. Només podeu seleccionar els tipus de registres que heu afegit durant la configuració del contingut i la disposició quan configureu l'Accelerador de vendes.
Per obtenir més informació, aneu al pas 7 de Configuració de primera execució.
Els paràmetres Camp i Nom d'ordenació no estaran actius fins que no trieu el tipus de registre.Camp Seleccioneu un camp per ordenar la llista de treball. Els camps de la llista són els atributs bàsics del tipus de registre seleccionat. Nom d'ordenació Introduïu un nom per a l'ordenació. Per defecte, el nom és tipus de registre.camp ; per exemple, Lead.Name. Defineix aquesta ordenació com a predeterminada Seleccioneu aquesta opció per fer que aquesta ordenació sigui la predeterminada per a la llista de treball quan els venedors obrin l'Accelerador de vendes. 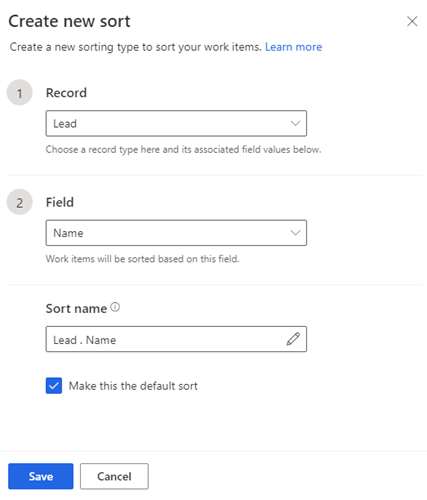
Seleccioneu Desa.
Trieu un tipus d'ordenació per defecte
Podeu triar una ordenació per defecte per als elements de treball quan els venedors obrin l'àrea de treball de l'Accelerador de vendes. Podeu editar, però no suprimir o amagar, un tipus d'ordenació per defecte. Una marca de verificació indica el tipus d'ordenació per defecte.
A la pestanya Ordena , seleccioneu el tipus d'ordenació que voleu definir com a predeterminat.

Seleccioneu Estableix per defecte.
Nota
També podeu passar el cursor per sobre d'un tipus d'ordenació i seleccionar Més opcions>Per defecte.

Seleccioneu Publica.
Editar un tipus d'ordenació
Podeu editar els tipus d'ordenació que heu creat. No podeu editar els tipus d'ordenació de fàbrica.
A la pestanya Ordena , seleccioneu el tipus d'ordenació i, a continuació, seleccioneu Edita.
Nota
També podeu passar el cursor per sobre del tipus d'ordenació i seleccionar Més opcions>Edit (
 ).
).
Actualitzeu l'ordenació segons sigui necessari i, a continuació, deseu-la i publiceu-la.
Amaga una ordenació
Podeu amagar una ordenació per evitar que aparegui a la llista d'ordenació. No podeu amagar el tipus d'ordenació per defecte.
A la pestanya Ordena , a la columna Mostra a l'espai de treball , desactiveu el commutador de l'ordenació que voleu amagar.

Seleccioneu Publica.
L'ordenació s'amaga de la llista que utilitzen els venedors. Tanmateix, l'ordenació encara està disponible a l'aplicació i podeu tornar-la a activar en qualsevol moment.
Canvia el criteri d'ordenació
Podeu organitzar la llista de tipus d'ordenació en l'ordre en què voleu que apareguin als venedors quan obrin l'espai de treball de l'Accelerador de vendes.
A la pestanya Ordena , seleccioneu un tipus d'ordenació.
Utilitzeu les fletxes amunt i avall per canviar la seva posició a la llista.
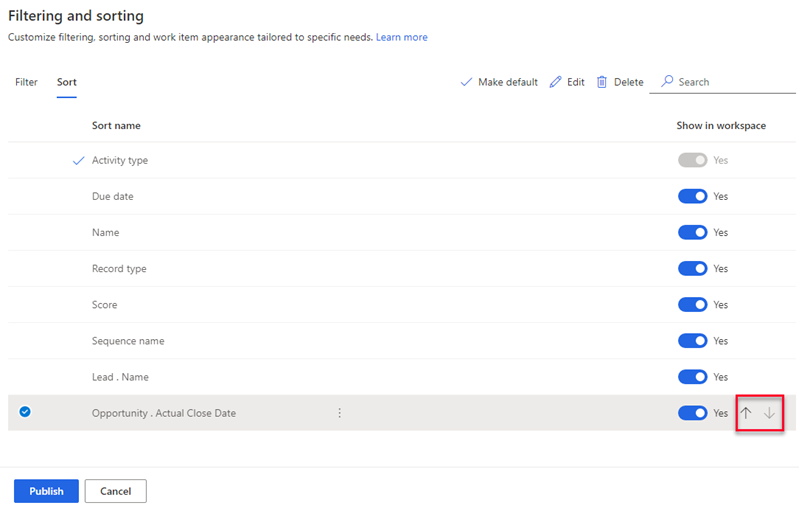
Seleccioneu Publica.
Suprimir un ordenament
Podeu suprimir els tipus d'ordenació que heu creat si la vostra organització ja no els necessita. No podeu suprimir els tipus d'ordenació de fàbrica.
A la pestanya Ordena , seleccioneu un o més tipus d'ordenació.
Seleccioneu Suprimeix (
 ).
).
Al missatge de confirmació, seleccioneu Suprimeix permanentment.
Seleccioneu Publica.
Configurar l'aparença de l'element de treball
La llista de treball de l'Accelerador de vendes ajuda els venedors a prioritzar el seu temps i esforç. Personalitzeu els elements de treball per mostrar la informació més rellevant i important de la llista de treball. Podeu personalitzar els elements de treball per a cada tipus d'entitat amb què treballen els venedors. Obteniu informació sobre com podeu personalitzar l'aspecte dels elements de treball.
No trobeu les opcions a l'aplicació?
Hi ha tres possibilitats:
- No teniu la llicència ni la funció necessàries. Consulteu la secció Requisits de llicència i funció a la part superior d'aquesta pàgina.
- L'administrador no ha activat la funció.
- La vostra organització està utilitzant una aplicació personalitzada. Consulteu a l'administrador els passos exactes. Els passos que es descriuen en aquest article són específics de les aplicacions Centre de vendes i Sales Professional.
Informació relacionada
Què és l'Accelerador de vendes?
Configurar l'Accelerador de vendes
Administrar l'accés i els tipus de registres