Experiència de col·laboració millorada amb l'aplicació Dynamics 365 per Microsoft Teams
Aquest article proporciona informació sobre com utilitzar la col·laboració millorada i Microsoft Teams connectar un registre o visualització a un canal d'equip des de les aplicacions del Dynamics 365 Customer Engagement.
Requisits de llicència i funció
| Tipus de requisit | Has de tenir |
|---|---|
| Llicència |
Més informació: |
| Funcions de seguretat |
Més informació: Funcions de vendes principals |
Informació general
Connecteu fàcilment les aplicacions d'interacció amb el client en registres de Dynamics 365 (Dynamics 365 Sales, Dynamics 365 servei d'atenció al client, Dynamics 365 Field Service Dynamics 365 Marketing o Dynamics 365 Project Service Automation) a un Microsoft Teams canal mitjançant el botó Col·labora de la pàgina de registre o visualització. El procés pas a pas us ajuda a connectar el registre o la visualització seleccionats a un Microsoft Teams canal.
L'experiència bàsica de col·laboració només us permet ancorar un registre o una visualització a un canal d'equip des de dins del Microsoft Teams. L'experiència de col·laboració millorada inclou tot l'experiència de col·laboració bàsica i també permet que el marcador connecti un registre o una visualització a un canal d'equip mentre treballeu en aplicacions d'interacció amb el client a Dynamics 365 (com ara Dynamics 365 Sales i Dynamics 365 servei d'atenció al client).
Connectar un registre o visualització a un canal de l'equip de les aplicacions del Customer Engagement al Dynamics 365
A les aplicacions de compromís del client (com ara el Dynamics 365 Sales o el Dynamics 365 Customer Service), obriu un registre o una visualització.
A la barra d'ordres, seleccioneu Col·labora.
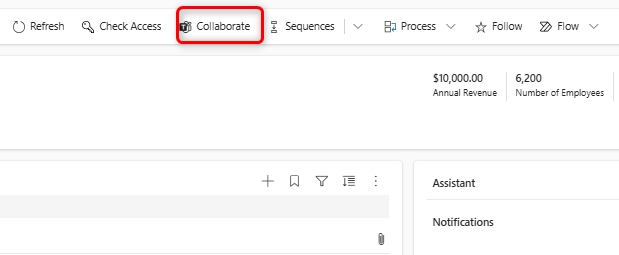
A la finestra Col·labora amb , veureu una de les Microsoft Teams opcions següents:
Si no hi ha cap canal: podeu connectar el registre o la visualització actuals a qualsevol canal d'equip seleccionant,Comença .
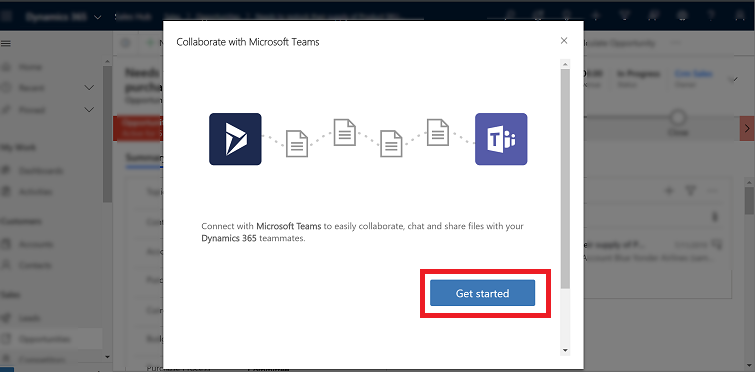
Si hi ha un canal que ja està connectat: seleccioneu un canal de la llista i, a continuació, seleccioneu,Inicia la col·laboració. S'obrirà Microsoft Teams i navegueu fins al canal que heu seleccionat. O bé, connecteu el registre o la visualització actuals a un canal d'equip nou seleccionant,Crea una connexió nova.
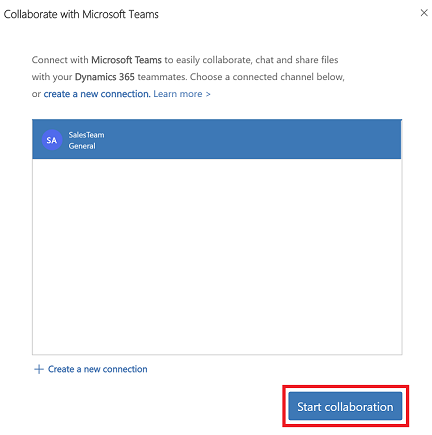
Nota
Si heu seleccionat un canal d'equip connectat existent on no sou el propietari o membre d'aquest equip, quan Microsoft Teams s'obri, seleccioneu Uneix-te per enviar la sol·licitud per afegir-lo al canal.
Després de seleccionar Comença o Crea una connexió, entrareu en el procés de connexió.
Pas 1: trieu un equip existent o creeu-ne un de nou.
Trieu un equip existent al qual pertanyeu i, a continuació, seleccioneu Següent.
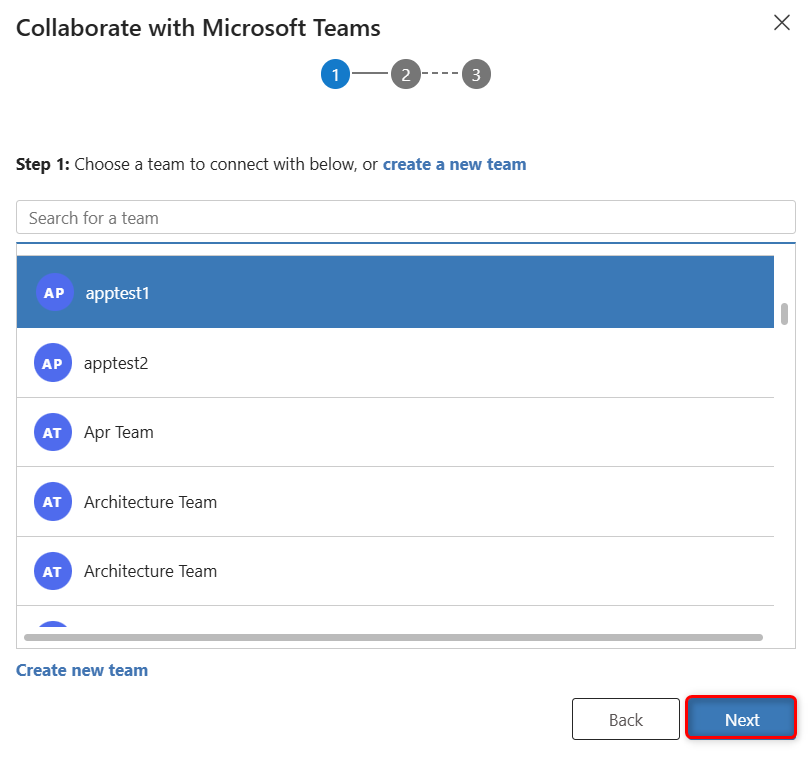
O bé, creeu un equip nou:
Seleccioneu Crea un equip nou a la part inferior de la llista.
Introduïu un nom per a l'equip i seleccioneu Següent.
Si l'administrador ha habilitat les etiquetes de confidencialitat per al Teams, veureu el camp Confidencialitat . Seleccioneu una etiqueta de confidencialitat de la llista. Passeu el ratolí per sobre l'etiqueta per veure els indicadors de funció per obtenir més informació sobre l'etiqueta. Seleccioneu Converteix-lo en un equip privat per assegurar-vos que només el propietari de l'equip pugui afegir més membres.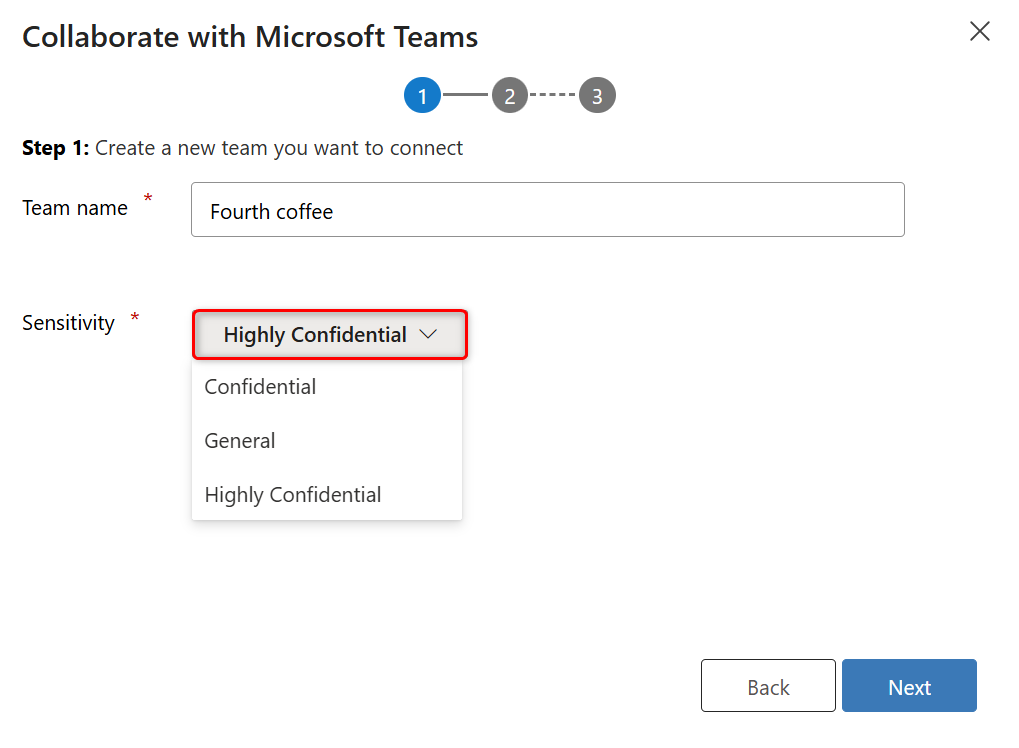
Pas 2: Trieu un canal existent i, a continuació, seleccioneu Següent o seleccioneu Crea un canal nou per crear-ne un de nou.
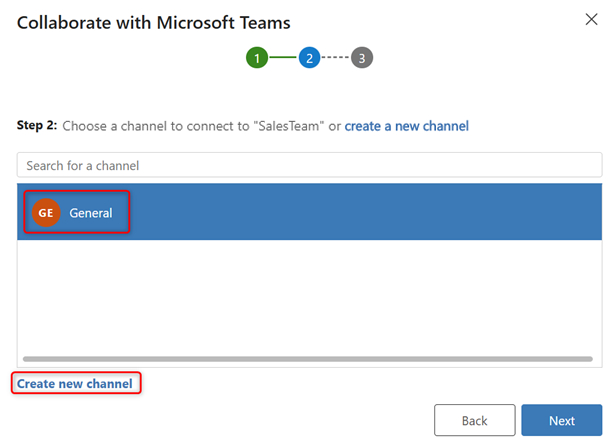
Nota
Quan creeu un equip nou, el sistema crea automàticament un canal anomenat General. Podeu connectar el registre actual al canal General i, a continuació, seleccionar Següent o seleccionar Crea un canal nou per crear un canal nou a l'equip acabat de crear.
Pas 3: Si sou el propietari de l'equip seleccionat, podeu afegir companys d'equip recomanats que siguin els propietaris del registre o que el registre s'hagi compartit amb ells al grup de membres de l'equip. A la llista, seleccioneu qualsevol o tots els companys que apareixen a la llista. També podeu utilitzar l'opció de cerca per cercar els companys d'equip de la llista. Quan hàgiu acabat, seleccioneu Finalitza.
Nota
Només veureu aquest pas si sou el propietari de l'equip seleccionat mentre us connecteu a un registre d'aplicació del Customer Engagement. Si esteu connectant una visualització de l'aplicació Customer Engagement a un canal del Microsoft Teams, ometreu aquest pas. Per obtenir més informació sobre com compartir un registre, vegeu Assignar o compartir registres.
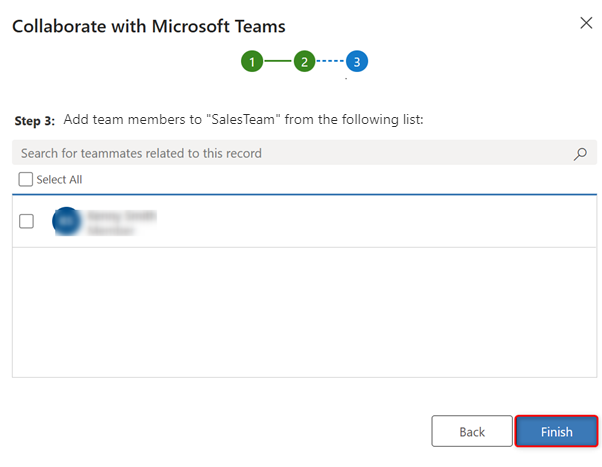
Quan s'hagi completat el procés de connexió, el sistema s'obre Microsoft Teams i va al canal que heu connectat.
Informació relacionada
Habilitar etiquetes de confidencialitat per protegir el contingut al Microsoft Team