Nota
L'accés a aquesta pàgina requereix autorització. Podeu provar d'iniciar la sessió o de canviar els directoris.
L'accés a aquesta pàgina requereix autorització. Podeu provar de canviar els directoris.
[Aquest article forma part de la documentació preliminar i està subjecte a canvis.]
Important
Aquesta és una característica de visualització prèvia.
Les característiques de visualització prèvia no estan dissenyades per a un entorn de producció i poden tenir una funcionalitat restringida. Aquestes característiques estan disponibles abans d’un llançament oficial de producte per tal que els clients el puguin utilitzar abans i enviar-nos els seus comentaris.
Afegiu el control Marques a MR a l'aplicació per permetre als usuaris afegir marques per especificar visualment una àrea o un actiu concret del seu entorn. Els usuaris poden col·locar a l'instant marcatges de realitat mixta, com ara fletxes, afegir dibuixos i, a continuació, fer fotos de l'objecte marcat.
El control Marcatge a MR crea un botó Marcatge a MR a l'aplicació de realitat mixta. Quan un usuari selecciona el botó Marca a MR , mostra un feed de càmera en directe del dispositiu. L'usuari pot identificar punts d'interès per començar a dibuixar o afegir fletxes directament a l'objecte.
Els dibuixos i les fletxes s'ajustaran correctament a la mida en funció de la distància respecte dels objectes. Quan sortiu de la pantalla Marques a MR , les captures de pantalla es capturen a la propietat de sortida Fotos del control.
Propina
Els controls de realitat mixta (MR) funcionen millor en entorns il·luminats i amb superfícies amb textura plana. El seguiment és millor als dispositius habilitats per a LIDAR.
Propina
Els controls MR del Power Apps utilitzen Babylon i Babylon React Native. El contingut de realitat mixta que funciona a la caixa de proves de Babylon hauria de funcionar a través d'aquesta Power Apps plataforma MR compartida. Si el vostre contingut funciona a Babilònia però no a, Power Apps feu una pregunta al Fòrum de la Power Apps Comunitat. (Etiqueteu-la amb "realitat mixta".)
Utilizar el Marcatge en MR
Quan un usuari selecciona el botó Marcatge a MR , se li demanarà que mogui el telèfon d'un costat a l'altre per a una millor detecció d'objectes o àrees. Un cop detectat l'objecte o l'àrea, l'usuari pot començar a utilitzar la barra d'eines de marcatge.
Afegir una fletxa
Per col·locar una fletxa:
Assegureu-vos que la fletxa estigui seleccionada a la barra d'eines de marcatge.
Desplaceu el dispositiu per col·locar el punt a l'objecte o l'àrea que voleu ressaltar.
Seleccioneu la fletxa fantasma per col·locar-la a la pantalla del dispositiu.
Per girar la fletxa, selecciona-la i arrossega-la amb un moviment circular (360 graus).
Dibuix
Per determinar per on iniciar el dibuix:
Assegureu-vos que el bolígraf estigui seleccionat a la barra d'eines de marcatge.
Seleccioneu i arrossegueu a la pantalla per començar a dibuixar.
Afegir el control Marcatge en MR
Inseriu el control a l'aplicació com ho faríeu normalment per a qualsevol altre control de botó.
Amb una aplicació oberta per editar a: Power Apps Studio
Obriu la pestanya Insereix .
Expandeix Realitat mixta.
Seleccioneu el control Marques a MR per col·locar-lo al centre de la pantalla de l'aplicació o arrossegueu-lo i deixeu-lo anar per col·locar-lo en qualsevol lloc de la pantalla.
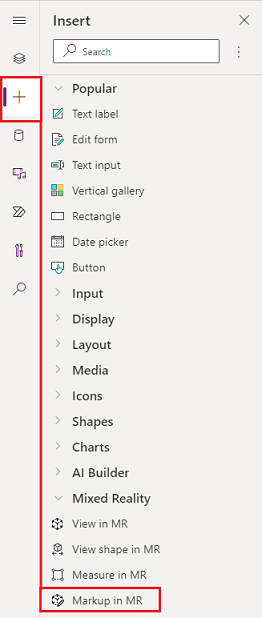
Podeu modificar el control amb diverses propietats.
Propina
Algunes propietats només estan disponibles a Més opcions de la pestanya Avançat de la subfinestra Marques a MR .
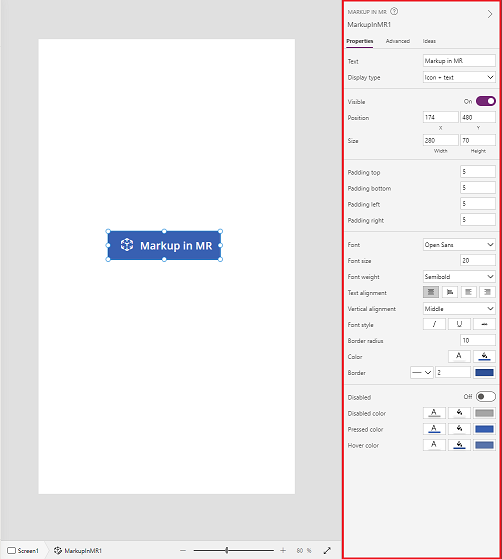
| Propietat | Descripció | Tipus | Ubicació |
|---|---|---|---|
| Fotos | Les fotos capturades durant la sessió de realitat mixta. Nota: Pots penjar les fotos de realitat mixta OneDrive i mostrar-les en una galeria. |
No aplicable | No aplicable (només propietat de sortida) |
| OnMixedRealitySelect | Comportament que es desencadena quan sortiu de l'experiència MR amb resultats nous. | Acció definida | Avançada |
| OnChange | Comportament que es desencadena quan es canvia una propietat del botó. | Acció definida | Avançada |
Propietats addicionals
| Propietat | Descripció |
|---|---|
| BorderColor | El color de la vora d'un control. |
| Estil de vora | Si la vora d'un control és sòlida , discontínua , puntejada ocap . |
| FronteraGruix | El gruix de la vora d'un control. |
| Color | El color del text d'un control. |
| Mode de visualització | Si el control permet l'entrada de l'usuari (Edita), només mostra dades (Visualització) o està inhabilitat (Inhabilitat). |
| DisabledBorderColor | El color de la vora d'un control si la propietat DisplayMode del control està definida com a Disabled. |
| DesactivatColoració | El color del text d'un control si la propietat DisplayMode està definida com a Disabled. |
| Emplenament desactivat | Color de fons d'un control si la seva propietat DisplayMode està definida com a Disabled. |
| FillColor | El color de fons d'un control. |
| Tipus de lletra | El nom de la família del tipus de lletra en què es mostra el text. |
| FontStyle | L'estil del text del control: Cap,Ratllat,Subratllat o Cursiva. |
| FontSize | La mida de la lletra del text que apareix en un control. |
| FontWeight | El pes del text d'un control: Bold,Semibold,Normal o Lighter |
| Altura | la distància entre les vores superior i inferior d'un control. |
| HoverBorderColor | el color de la vora d'un control quan l'usuari hi manté el punter del ratolí a sobre. |
| HoverColor | el color del text d'un control quan l'usuari hi manté el punter del ratolí a sobre. |
| HoverFill | el color de fons d'un control quan l'usuari hi manté el punter del ratolí a sobre. |
| EncoixinatBottom | la distància entre el text d'un control i la vora inferior del control. |
| FarcimentEsquerra | la distància entre el text d'un control i la vora esquerra del control. |
| Encoixinat dret | la distància entre el text d'un control i la vora dreta del control. |
| Encoixinat | la distància entre el text d'un control i la vora superior del control. |
| PressedBorderColor | el color de la vora d'un control quan l'usuari toca el control o hi fa clic. |
| PressedColor | el color de text d'un control quan l'usuari toca el control o hi fa clic. |
| PressedFill | el color de fons d'un control quan l'usuari toca el control o hi fa clic. |
| Índex de pestanyes | Ordre de navegació amb el teclat. |
| Alineació de text | L'alineació del text: Centre, Esquerra, Dreta o Justificar |
| Descripció emergent | text explicatiu que apareix quan l'usuari es desplaça per sobre d'un control. |
| Alineació vertical | La ubicació del text en un control en relació amb el centre vertical d'aquest control: Mig, A dalt o A baix |
| Visible | si es mostra o s'amaga un control. |
| Amplada | la distància entre les vores esquerra i dreta d'un control. |
| X | la distància entre la vora esquerra d'un control i la vora esquerra del seu contenidor principal (o la pantalla si no hi ha cap contenidor principal). |
| Y | la distància entre la vora superior d'un control i la vora superior del seu contenidor principal (o la pantalla si no hi ha cap contenidor principal). |
Propietats de sortida
| Propietat | Descripció | Tipus |
|---|---|---|
| Fotos | Recull les fotos capturades durant la sessió de realitat mixta. Pots penjar les fotos de realitat mixta a OneDrive i mostrar-les en una galeria. | No aplicable |
Altres controls de realitat mixta
Visualitza contingut en 3D amb el control Veure en 3D .
Visualitza imatges i contingut en 3D al món real amb el control *View in mixed reality*. ...
Crea i visualitza formes 3D predefinides amb el control Veure forma en realitat mixta .
Mesura la distància, l'àrea i el volum amb el control Mesura en realitat mixta .