Afegir marcadors a models en 3D al Power Apps
Afegiu marcadors (mostrats com a marcadors circulars) a models 3D de les aplicacions del llenç. Els usuaris poden afegir els seus propis passadors i visualitzar informació sobre els pins que seleccionen.
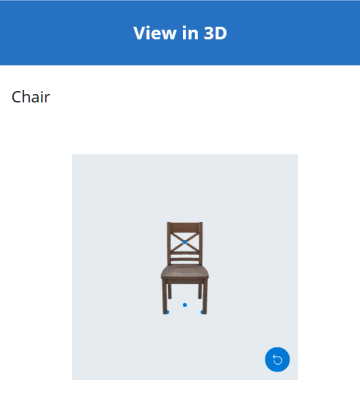
Afegir pins predefinits a un model 3D d'un llibre de treball de l'Excel
La manera més fàcil d'afegir passadors a un model 3D és carregar-los des d'un llibre de treball de l'Excel.
La font de dades per als passadors ha de ser una taula amb nom a l'Excel. La taula ha de tenir quatre columnes. Cada columna correspon a una propietat del control d'objectes 3D. Cada fila es traça com un pin al model. Les files determinen la col·locació dels marcadors en un sistema de coordenades tridimensional.
Important
Els controls de realitat mixta (MR) del Power Apps utilitzen un sistema de coordenades esquerrà.
| Column | Correspon a |
|---|---|
| Label | ItemsLabels |
| X | PernsX |
| Y | PernsY |
| Z | PernsZ |
A continuació es mostra un exemple d'una taula anomenada "TestPins" que conté coordenades per col·locar quatre marcadors en un model 3D:
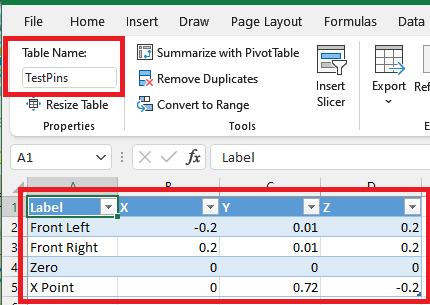
Per provar aquest exemple, comenceu creant una taula a l'Excel.
Copieu les dades d'exemple següents i enganxeu-les a la cel·la A1 d'un full de càlcul excel nou.
Label Perns X Perns Y Perns Z Frontal esquerra -0,2 0.01 0.2 Frontal dreta 0.2 0.01 0.2 Zero 0 0 0 Punt X 0 0.72 -0,2 Seleccioneu una de les cel·les enganxades. A la pestanya Inici, seleccioneu Format com a taula, trieu un estil i, a continuació, seleccioneu D'acord.
A la pestanya Disseny de taula, a Nom de la taula, introduïu un nom com ara TestPins.
Deseu i tanqueu el llibre de treball.
A continuació, afegiu la taula com a font de dades per visualitzar els ancoradors en un model 3D.
- Al Power Apps Studio, inseriu un model 3D o seleccioneu un model existent.
- Definiu la propietat Source del control Objecte 3D en https://raw.githubusercontent.com/microsoft/experimental-pcf-control-assets/master/chair.glb (o qualsevol altre fitxer de model que trieu).
Nota
La primera instància del control Objecte 3D s'anomena 3DObject1 per defecte i aquest és el nom que utilitzarem en els exemples següents. Les instàncies addicionals del control es coneixeran com a ViewIn3D2, ViewIn3D3, i així successivament.
- A la pestanya Propietats del model, seleccioneu la llista desplegable Pins(Elements).
- Escriviu excel al quadre de cerca i, a continuació, seleccioneu Importació des de l'Excel.
- Localitzeu el llibre de treball de l'Excel que heu desat abans i obriu-lo.
- Seleccioneu el nom que vau donar a la taula a l'Excel i, a continuació, seleccioneu Connecta.
- A la pestanya Avançat, cerqueu PinsX, PinsY i PinsZ i introduïu el nom de la columna corresponent de la taula. (En aquest exemple, introduïu Etiqueta als ItemsLabels, X a PinsX, entre d'altres.) Envolta el nom de la columna entre cometes dobles.
Els ancoradors apareixen al model a les ubicacions descrites per les coordenades.
Mostra l'etiqueta i les coordenades dels marcadors en un model 3D
Utilitzeu una taula de dades per visualitzar l'etiqueta i les coordenades dels marcadors seleccionats en una aplicació del llenç.
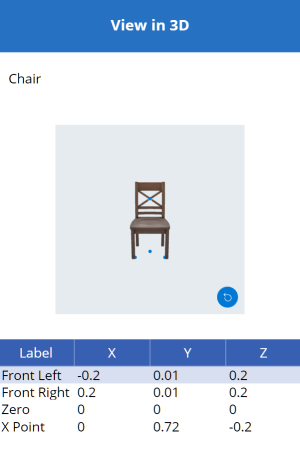
Amb l'aplicació oberta per a l'edició al Power Apps Studio:
Obriu la pestanya Inserir i expandiu l'opció Disposició.
Seleccioneu Taula de dades per situar una taula a la pantalla de l'aplicació o arrossegueu el control a la pantalla per posicionar-lo amb més precisió.
Trieu mostrar informació sobre els marcadors o només el marcador seleccionat. Amb la taula de dades seleccionada:
Mostra tots els ancoratges: a la subfinestra Propietats, seleccioneu la llista desplegable Pins(Elements) i seleccioneu la taula de l'Excel amb la que heu connectat abans.
Mostrar només el marcador seleccionat: A l'editor d'expressions del Power Apps Studio, introduïu 3DObject1.SelectedItems.
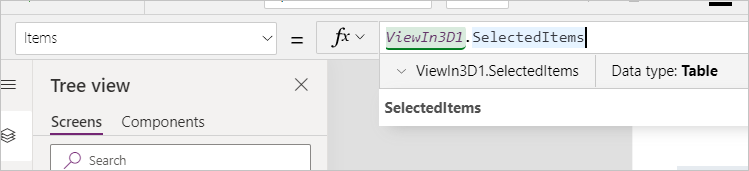
A la subfinestra Propietats, seleccioneu Editar els camps i, a continuació, Afegiu un camp.
Seleccioneu les columnes que voleu mostrar i, a continuació, seleccioneu Afegeix.
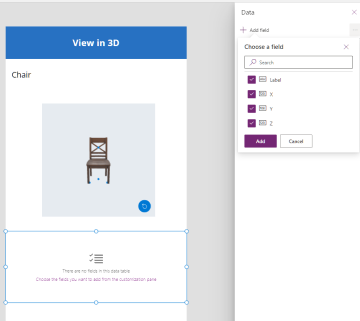
Mostrar l'etiqueta d'un marcador seleccionat en un model 3D
Utilitzeu un quadre de text per visualitzar només l'etiqueta de l'ancorat seleccionat a l'aplicació del llenç.
Amb l'aplicació oberta per a l'edició al Power Apps Studio:
- Obre la pestanya Insereix.
- Seleccioneu Etiqueta de text per situar un quadre de text a la pantalla de l'aplicació o arrossegueu el control a la pantalla per posicionar-lo amb més precisió.
- A l'editor d'expressió, introduïu 3DObject1.Selected.Label.
Crear una col·lecció per permetre als usuaris afegir els seus propis marcadors en un model 3D
Si voleu permetre als usuaris col·locar els ancoradors en un model 3D, utilitzeu una col·lecció.
Amb l'aplicació oberta per a l'edició al Power Apps Studio:
Obre la pestanya Insereix.
Seleccioneu Entrada de text per col·locar un quadre d'entrada de text a la pantalla de l'aplicació.
Copieu el quadre de text i enganxeu-lo tres vegades per crear quatre controls d'entrada de text.
Definiu la propietat Per defecte per a cada control com a X, Y, T i Etiqueta, respectivament.
Obrir la pestanya Visualització d'arbre.
Canvieu el nom de cada control, segons calgui, a XCoordinate, YCoordinate, ZCoordinate i LabelInput.
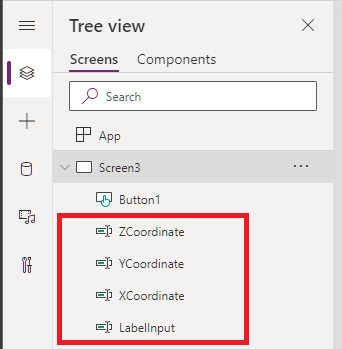
A continuació, afegiu un botó per afegir les dades de l'usuari a la col·lecció d'ancorar.
Obre la pestanya Insereix.
Seleccioneu el botó per col·locar un botó a la pantalla de l'aplicació.
Definiu la propietat Text a Afegeix un marcador.
Introduïu el codi següent a la propietat OnSelect del botó, exactament com es mostra:
Collect( PinsCollection, { X: XCoordinate.Text, Y: YCoordinate.Text, Z: ZCoordinate.Text, Label: LabelInput.Text } )
Ara canviareu les noves font de dades de la taula Excel a la nova col·lecció.
Seleccioneu el model 3D.
A la pestanya Propietats del model, seleccioneu la llista desplegable Pins(Items) i, a continuació, seleccioneu PinsCollection.
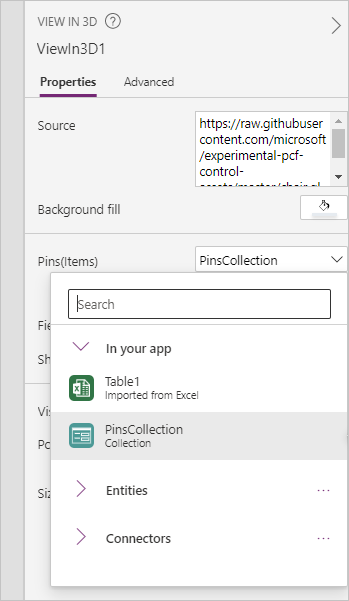
A la pestanya Avançada, cerqueu PinsX, PinsY i PinsZ, i definiu-los en X, Y i Z, respectivament.
Quan l'usuari introdueix coordenades i una etiqueta, i selecciona Afegeix un marcador, un marcador amb etiquetes es col·loca al model a les coordenades introduïdes.
Mostra informació sobre els ancoradors a tal com s'afegeixen a un model 3D
Finalment, combineu els exemples anteriors mostrant informació sobre els ancoradors a la vegada que l'usuari els afegeix.
Amb l'aplicació oberta per a l'edició al Power Apps Studio:
- Afegir una taula de dades a la pantalla.
- A la pestanya Propietats del model, seleccioneu la llista desplegable Pins(Items) i, a continuació, seleccioneu PinsCollection.
- Seleccioneu Edita camps i, a continuació Afegeix camp.
- Seleccioneu les columnes que voleu mostrar a la taula i, a continuació, seleccioneu Afegeix.
Altres controls de realitat mixta
- Visualitzar el contingut en 3D a la realitat mixta amb el control Visualització en MR.
- Mesureu la distància, àrea i volum amb el control Measuring Camera.
- Creeu i mostreu formes 3D predefinides amb el control Visualitza la forma en MR.
- Pinteu línies 3D o dibuixeu fletxes 3D per especificar una àrea o un actiu del vostre entorn amb el control Marcatge en MR.
Nota
Ens podeu dir quines són les vostres preferències d'idioma per a la documentació? Responeu una breu enquesta. (tingueu en compte que l'idioma de l'enquesta és l'anglès)
Trigareu uns set minuts a completar l'enquesta. No es recopilen dades personals (declaració de privadesa).
Comentaris
Properament: al llarg del 2024 eliminarem gradualment GitHub Issues com a mecanisme de retroalimentació del contingut i el substituirem per un nou sistema de retroalimentació. Per obtenir més informació, consulteu: https://aka.ms/ContentUserFeedback.
Envieu i consulteu els comentaris de