Vyhledání, instalace a odinstalace aplikací z Microsoft Storu
Microsoft Store je váš go-to zdroj pro aplikace a hry, které pracují s HoloLensem. Když přejdete do Storu na HoloLensu, spustí se na něm všechny aplikace, které uvidíte.
Aplikace v HoloLensu používají buď 2D zobrazení, nebo holografické zobrazení. Aplikace, které používají 2D zobrazení, vypadají jako okna a dají se umístit po celém okolí. Aplikace, které používají holografické zobrazení, vás obklopují a stávají se jedinou aplikací, kterou vidíte.
HoloLens podporuje mnoho stávajících aplikací z Microsoft Storu a nové aplikace vytvořené speciálně pro HoloLens. Tento článek se zaměřuje na holografické aplikace z Microsoft Storu.
Další informace o instalaci a spouštění vlastních aplikací najdete v vlastních holografických aplikací.
Nový vzhled obchodu
Pro HoloLens 2 je k dispozici nová verze aplikace z Microsoft Storu. Tato aktualizace aplikace probíhá bezproblémově, když se aktualizuje samotná aplikace z Microsoft Storu. Po dokončení aktualizace se zobrazí výkladní skříň podobná aplikaci z Obchodu, která je dostupná na stolním počítači. Vzhledem k tomu, že tato aktualizace je aktualizace aplikace distribuovaná na všechna zařízení HoloLens 2 bez ohledu na verzi operačního systému.
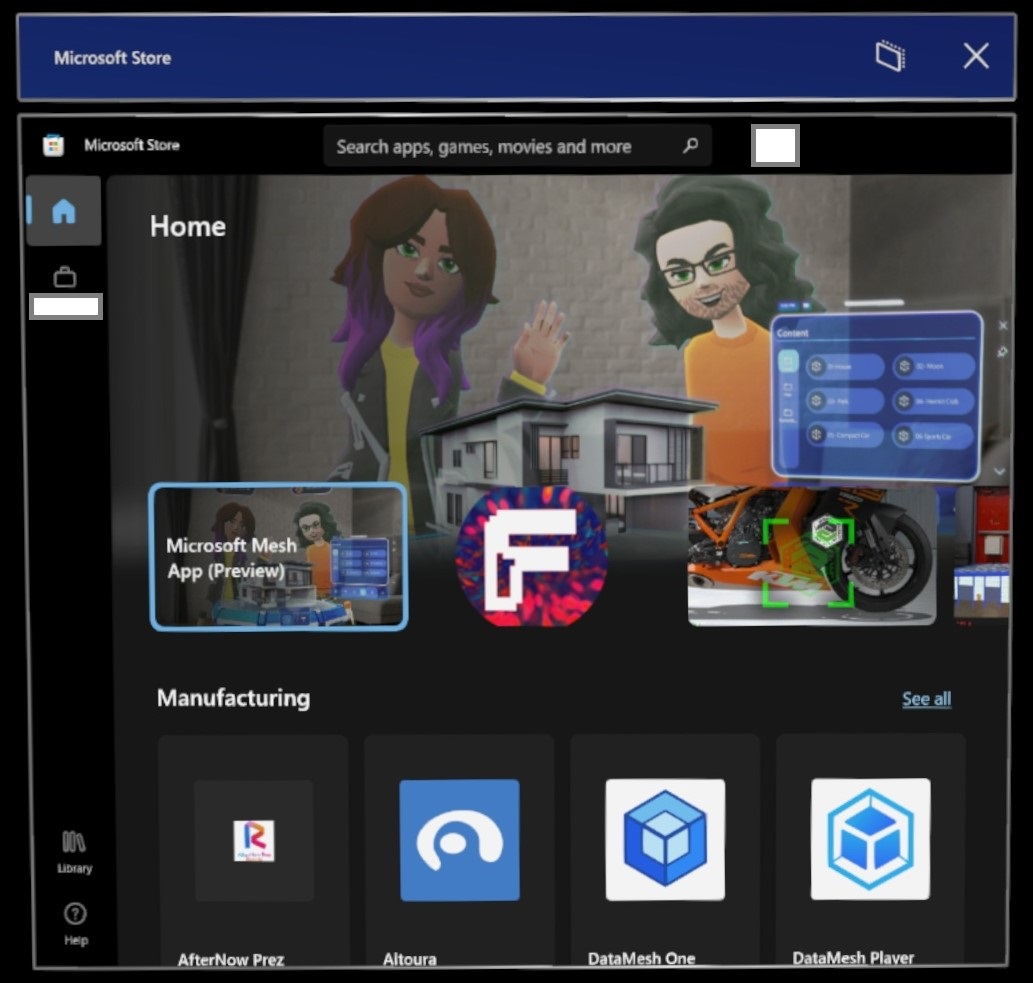
Většina funkcí obchodu je stejná; ale došlo k umístění položek nebo změn v ikonách. Jednou z takových instancí je, že se odebralo tlačítko více "...". K vyhledání aplikací a aktualizací použijte tlačítko knihovny
Vyhledání aplikací
Otevřete Microsoft Store z nabídky Start. Pak vyhledejte aplikace a hry. Pomocí hlasových příkazů můžete hledat tak, že řeknete "Hledat", jakmile se otevře okno hledání, řekněte "Spustit diktování" a po zobrazení výzvy začněte říkat hledané termíny.
Poznámka
Požadavky na systém pro zařízení HoloLens jsou založené na architektuře sestavení aplikace. Pokud se build aplikace pro HoloLens (1. generace) neaktualizoval na novější UPW v obchodě, aby zahrnoval balíček architektury ARM, nebude dostupný pro zařízení HoloLens 2. Podobně pokud aplikace HoloLens 2 neobsahuje balíček architektury x86, nebude k dispozici pro zařízení HoloLens (1. generace). Architektury zařízení HoloLens:
- x86 = HoloLens (1. generace)
- ARM = HoloLens 2
Poznámka
12. ledna 2021 se následující aplikace dostanou na konec podpory na zařízeních HoloLens. Doporučujeme, abyste na svém zařízení použili následující odkaz, abyste mohli používat webovou verzi aplikace.
| App | Odkaz |
|---|---|
| Excel Mobile | https://office.live.com/start/Excel.aspx |
| Word Mobile | https://office.live.com/start/Word.aspx |
| PowerPoint Mobile | https://office.live.com/start/PowerPoint.aspx |
Instalace aplikací
Pokud chcete stahovat aplikace, musíte být přihlášení pomocí účtu Microsoft. Některé aplikace jsou zdarma a můžete si je stáhnout hned. U aplikací, které vyžadují nákup, musíte být přihlášení ke Storu pomocí účtu Microsoft a mít platný způsob platby.
Poznámka
Účet, který používáte v Microsoft Storu, nemusí být stejný jako účet, pod kterým jste přihlášení. Pokud na HoloLens používáte pracovní nebo školní účet, možná se budete muset přihlásit pomocí svého osobního účtu v aplikaci Store, abyste si mohli koupit.
Tip
Pokud chcete nastavit způsob platby, přejděte na account.microsoft.com a vyberte Platby & fakturace>Možnosti platby>Přidat způsob platby.
Pokud chcete otevřít nabídku Start, proveďte gesto Start nebo gesto rozkvetnout na HoloLensu (1. generace).
Vyberte aplikaci pro Microsoft Store. Po otevření aplikace pro Store:
- K vyhledání aplikací použijte panel hledání.
- Vyberte základní aplikace nebo aplikace vytvořené speciálně pro HoloLens z jedné z kurátorovaných kategorií.
- V pravém horním rohu aplikace pro Store vyberte tlačítko "..." a pak vyberte Moje knihovna, aby se zobrazily všechny dříve zakoupené aplikace.
Na stránce aplikace vyberte Získat nebo Nainstalovat (může se vyžadovat nákup).
Instalace aplikace Microsoft OneDrive Preview
OneDrive nedávno odhalil nových vylepšení prostředí OneDrive a tato vylepšení budou v nadcházejících měsících k dispozici v aplikaci HoloLens OneDrive. Do té doby vás vítáme, abyste si tyto změny vyzkoušeli nasazením aplikace HoloLens OneDrive Preview ve vašem prostředí a poskytli nám zpětnou vazbu.
Poznámka
Aplikace Ve verzi Preview je dostupná jenom uživatelům, kteří se přihlašuje pomocí ID Microsoft Entra. Pokud používáte osobní účet Microsft, postupujte podle těchto pokynů.
Aplikaci HoloLens OneDrive Preview můžete snadno nasadit ve vašem prostředí stažením balíčku aplikace pomocí winGetu a následnou distribucí pomocí Intune:
- Na počítači otevřete příkazový řádek a zadejte
winget -v- Pokud je verze
1.8.1791nebo vyšší, přejděte k dalšímu kroku. - Pokud je verze nižší než
1.8.1791, zadejtewinget upgrade wingetk aktualizaci winGetu na nejnovější verzi. - Pokud se WinGet nenajde, nainstalujteWinGet .
- Pokud je verze
- Do stejného okna zadejte
winget download 9MZZKBPB6915 --skip-license. Tento příkaz stáhne balíček aplikace do složky Stažené soubory. - Na počítači se přihlaste do centra pro správu Microsoft Intune.
- Přejděte na Aplikace > Všechny aplikace a přidejte novou aplikaci typu obchodní aplikace.
- Nahrajte
.msixbundlestažený v kroku 2. - Přiřaďte aplikaci ke skupině. Tato aplikace ve verzi Preview může existovat vedle stávající aplikace OneDrive. Stávající aplikace OneDrive je stále dostupná pro použití na zařízeních s nainstalovanou aplikací Preview.
Rádi bychom slyšeli vaši zpětnou vazbu týkající se nového prostředí OneDrivu. Při poskytování zpětné vazby použijte kategorii Aplikace > Všechny ostatní problémy.
Poznámka
Stávající aplikace OneDrive obdrží aktualizaci v nadcházejících měsících, aby poskytovala stejné prostředí jako aplikace HoloLens OneDrive Preview. V tomto okamžiku je možné odinstalovat aplikaci HoloLens OneDrive Preview změnou přiřazení aplikace v Intune z Požadované na Odinstalovat.
Instalace aplikace PWA pro Microsoft OneDrive
Otevřete nabídku Start a spusťte prohlížeč Microsoft Edge.
nabídky Start
Na svém HoloLens přejděte na https://onedrive.live.com/about/signin a zadejte přihlašovací údaje k účtu.
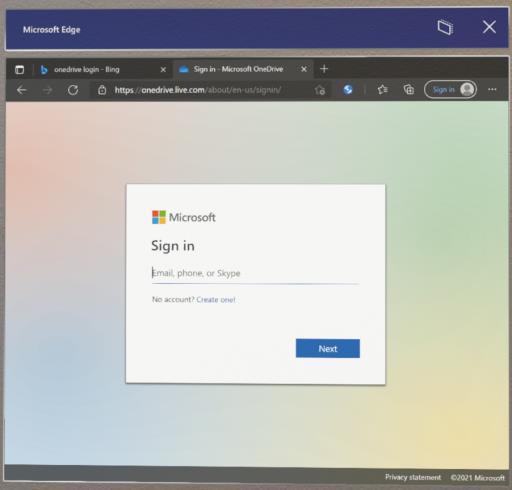
Po přihlášení k webovému portálu OneDrive počkejte, až se zobrazí tlačítko pro stažení PWA o 30 sekundách až 60 sekund.
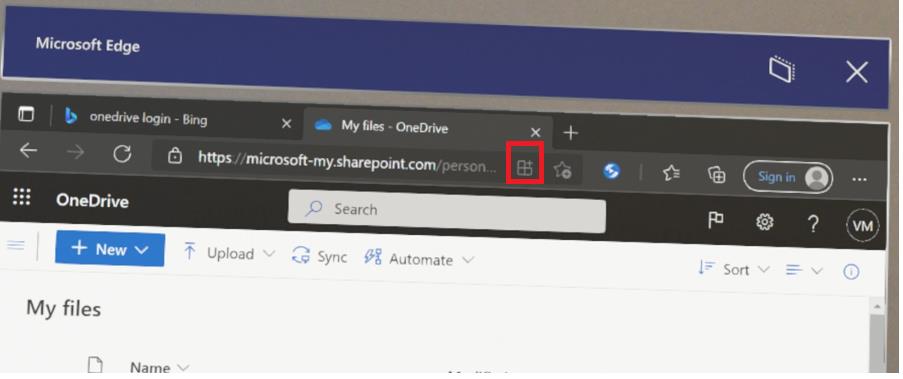
Vyberte tlačítko pro stažení PWA a nainstalujte aplikaci.
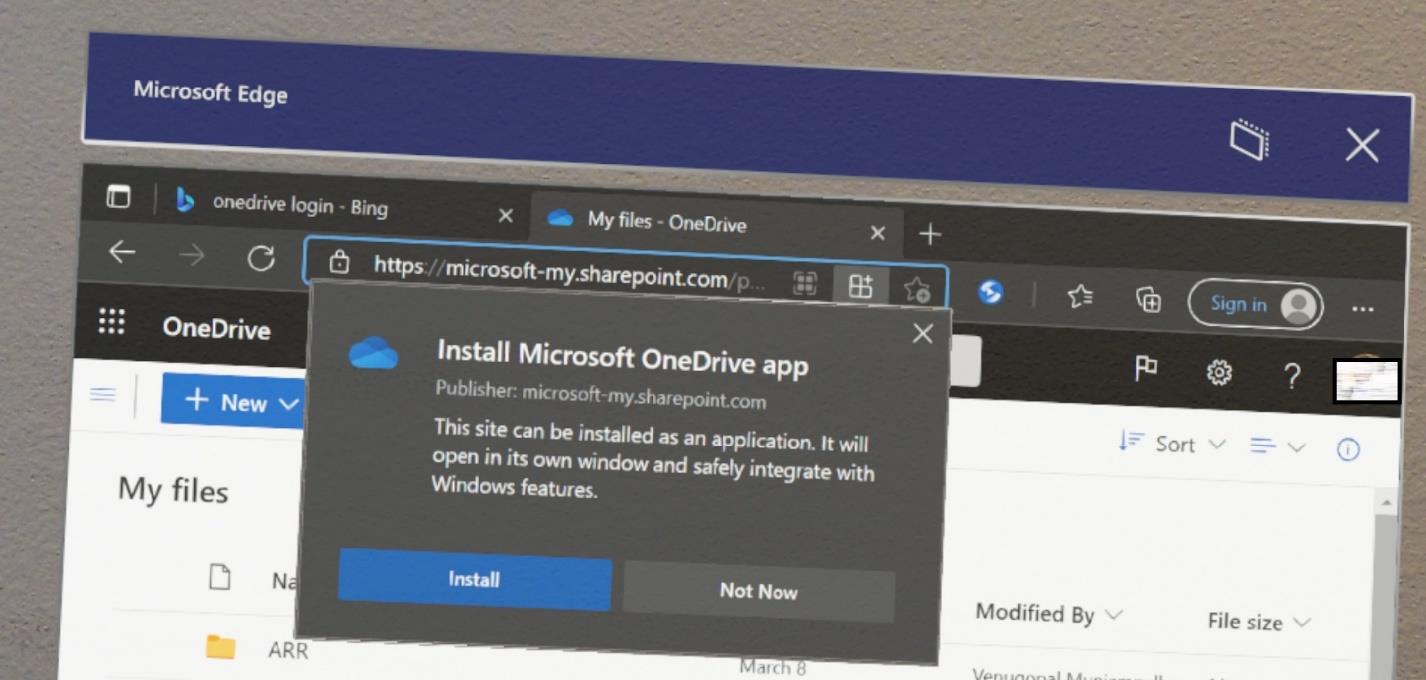
Zavřete prohlížeč Microsoft Edge a v nabídce Start vyberte tlačítko Všechny aplikace a spusťte aplikaci OneDrive PWA označenou Microsoft OneDrive
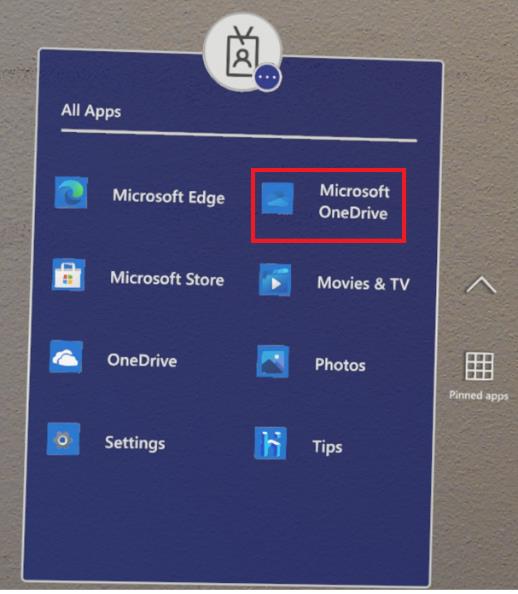
Poznámka
"Microsoft OneDrive" je aplikace PWA, kde jako "OneDrive" je starší UPW.
Pak uvidíte svoje soubory na OneDrivu.
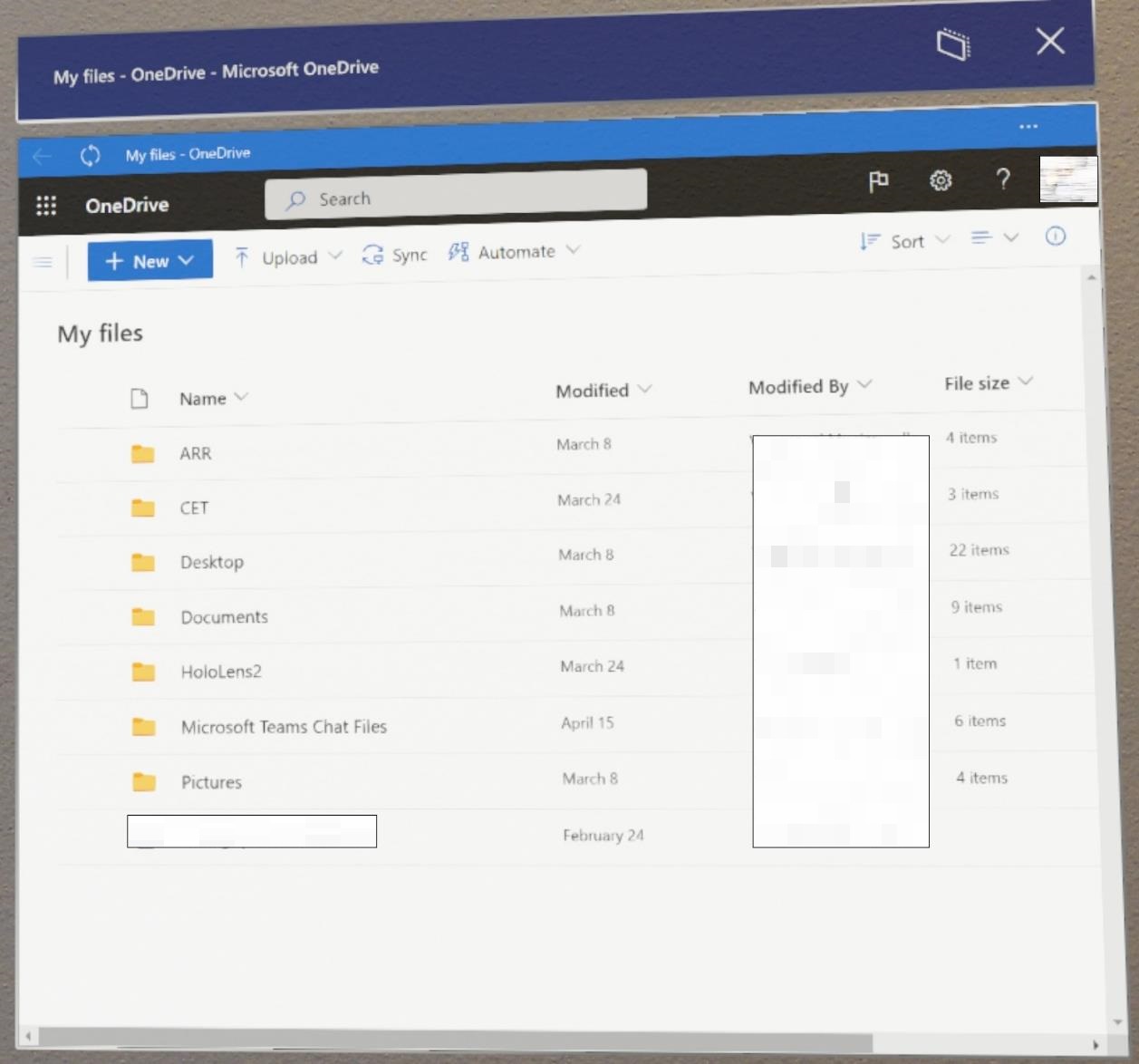 PWA na OneDrivu
PWA na OneDrivu
Pokud chcete, aby oneDrive pro pracovní nebo školní uživatele automaticky nahrál obrázky a videa pořízená na zařízení na OneDrive, podívejte se, povolení automatického nahrávání na OneDrive pro pracovní nebo školní.
Aktualizace aplikací
Ruční aktualizace
Zatímco aplikace z Microsoft Storu jsou automaticky aktualizovány zařízením, někdy můžete chtít aktualizace zkontrolovat ručně, aby se tyto aktualizace aplikací získaly dříve. Tento krok můžete provést buď z aplikace Nastavení, nebo z aplikace Microsoft Store.
Aplikace Nastavení
Pokud chcete z aplikace Nastavení ručně vyhledat aktualizace aplikací ze Storu, přejděte na Aplikace –> aktualizace aplikací. Tento krok je užitečný, pokud je ve vašem prostředí zablokován přístup k Microsoft Storu.
Správci IT můžou tuto stránku blokovat nebo povolit pomocí zásad Settings/PageVisibilityList s identifikátorem URI ms-settings:appupdate.
Podívejte se na následující snímek obrazovky aplikace Nastavení, kde se tato funkce dá zobrazit.
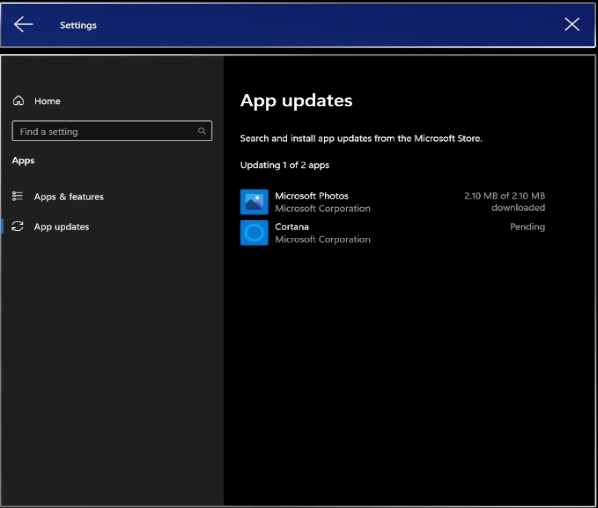
Poznámka
Možnost kontrolovat aktualizace aplikací z aplikace Nastavení je dostupná jenom uživatelům v buildech 23H1 a novějších.
Aplikace pro Microsoft Store
Pokud chcete otevřít nabídku Start, proveďte gesto Start.
Vyberte aplikaci Store.
Podívejte se v levém dolním rohu aplikace pro Store.
Vyberte ikonu Knihovna a Získat aktualizace.
Chcete vědět, jakou verzi aplikace používá? Na obrazovce Knihovna vyberte aplikaci nainstalovanou na vašem zařízení, přejděte na tuto stránku aplikací a posuňte se dolů a vyhledejte >_ Nainstalovaná verze.
Poznámka
Pokud vaše organizace distribuovala aplikace na vašem zařízení, můžete je aktualizovat stejnými metodami správy komerčních aplikací. Pokud se to týká vaší situace, přečtěte si další informace prostřednictvím našeho přehledu nasazení komerčních aplikací.
Pokud chcete aktualizovat vlastní aplikaci, která byla nasazena bokem nebo nasazena, budete muset použít stejnou metodu s aktualizovanou verzí aplikace. Další informace o instalaci a spouštění vlastních aplikací najdete v tématu vlastních holografických aplikací.
Automatické aktualizace aplikací
Automatické aktualizace platí pro aplikace z Microsoft Storu a dají se aktualizovat automaticky jenom v případě, že byly nainstalovány přímo ze Storu nebo nainstalovány pomocí balíčku pro Store prostřednictvím Intune. Pokud je služba Intune nainstalovaná pomocí privátního balíčku, může IT odesílat aktualizace z MDM.
Poznámka
S vyřazení Microsoft Storu pro firmy najdete Microsoft Store pro firmy & Intune.
Jak fungují automatické aktualizace
Automatické aktualizace aplikací se plánují tak, aby probíhaly každý den v závislosti na dostupnosti sítě. K těmto aktualizacím dochází přibližně každých 24 hodin, i když aktualizace na zařízení můžou být náhodné. Zachovejte své zařízení buď aktivní, nebo připojené ke střídavě, aby přijímalo aktualizace. I když se aktualizace aplikací stáhnou během aktivního denního využití, použijí se jenom v případě, že se aplikace nebude používat.
Tip
Pokud je to možné, nabíjte zařízení přes noc, když je připojené k podnikové síti. Pokud je možné aktualizace stáhnout a nainstalovat přes noc, budou méně pravděpodobné, že přeruší aktivní využití zařízení.
Jak můžou správci IT řídit automatické aktualizace
Správci IT můžou řídit automatické aktualizace aplikací prostřednictvím zásad ApplicationManagement/AllowAppStoreAutoUpdate. Tato zásada jim umožňuje povolit nebo zakázat automatické aktualizace aplikací úplně, ale neřídí, kdy dojde k aktualizacím.
Od
Odinstalace aplikací
Existují dva způsoby odinstalace aplikací. Aplikace můžete odinstalovat prostřednictvím nabídky Start nebo z nastavení.
Upozornění
Systémovou aplikaci ani Microsoft Store nejde odinstalovat.
Důležité
Pokud má váš HoloLens 2 více uživatelů, musíte být přihlášeni jako uživatel, který aplikaci nainstaloval, aby ji odinstaloval.
Odinstalace z nabídky Start
V nabídce Start nebo v seznamu Všechny aplikace přejděte do aplikace. Vyberte a podržte, dokud se nabídka nezobrazí, a pak vyberte Odinstalovat.
Odinstalace z nastavení
V nabídce Start vyberte Nastavení > Aplikace. Vyhledejte aplikaci ze seznamu, vyberte ji a klikněte na Odinstalovat.
Pouze HoloLens 1
Pokud chcete otevřít nabídku Start, proveďte gesto Start nebo gesto rozkvetnout na HoloLensu (1. generace).
Vyberte aplikaci Store.
Podívejte se do pravého horního rohu aplikace pro Store.
Vyberte tlačítko "..." nebo "Zobrazit více".
snímek obrazovky aplikace
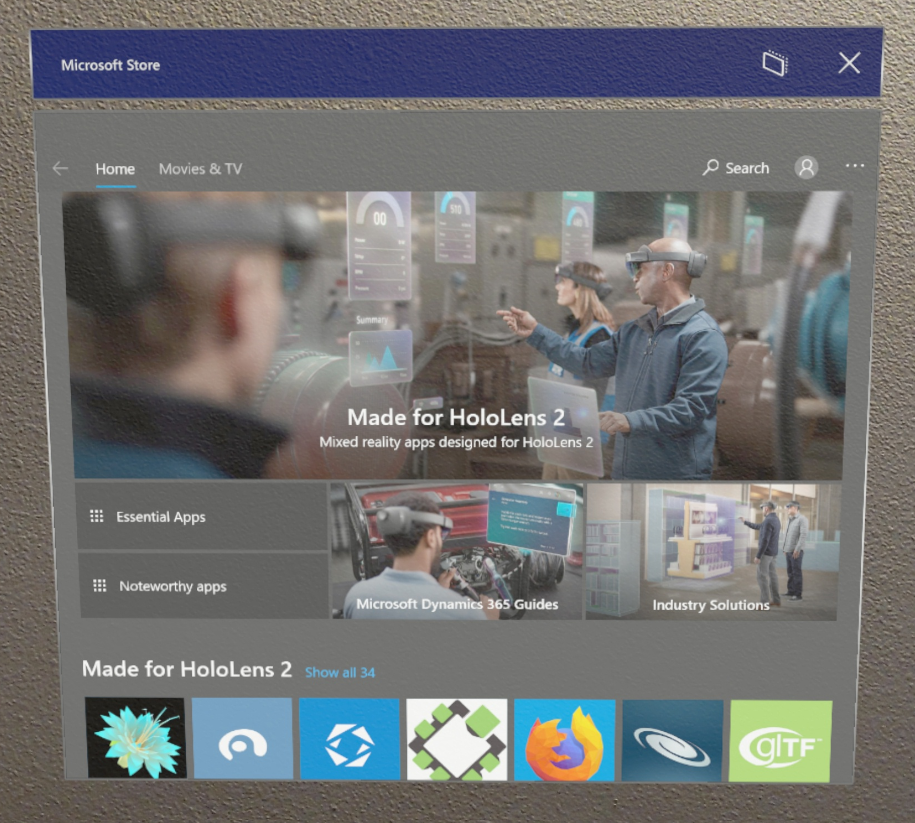
Vyberte Stažené soubory a aktualizace.
- Pokud vaše zařízení dříve identifikovalo aktualizace, může se zobrazit šipka dolů a číslo, které představuje čekající aktualizace.
Vyberte Získat aktualizace. Vaše zařízení teď bude vyhledávat aktualizace a nastavit je tak, aby se stáhly a nainstalovaly.
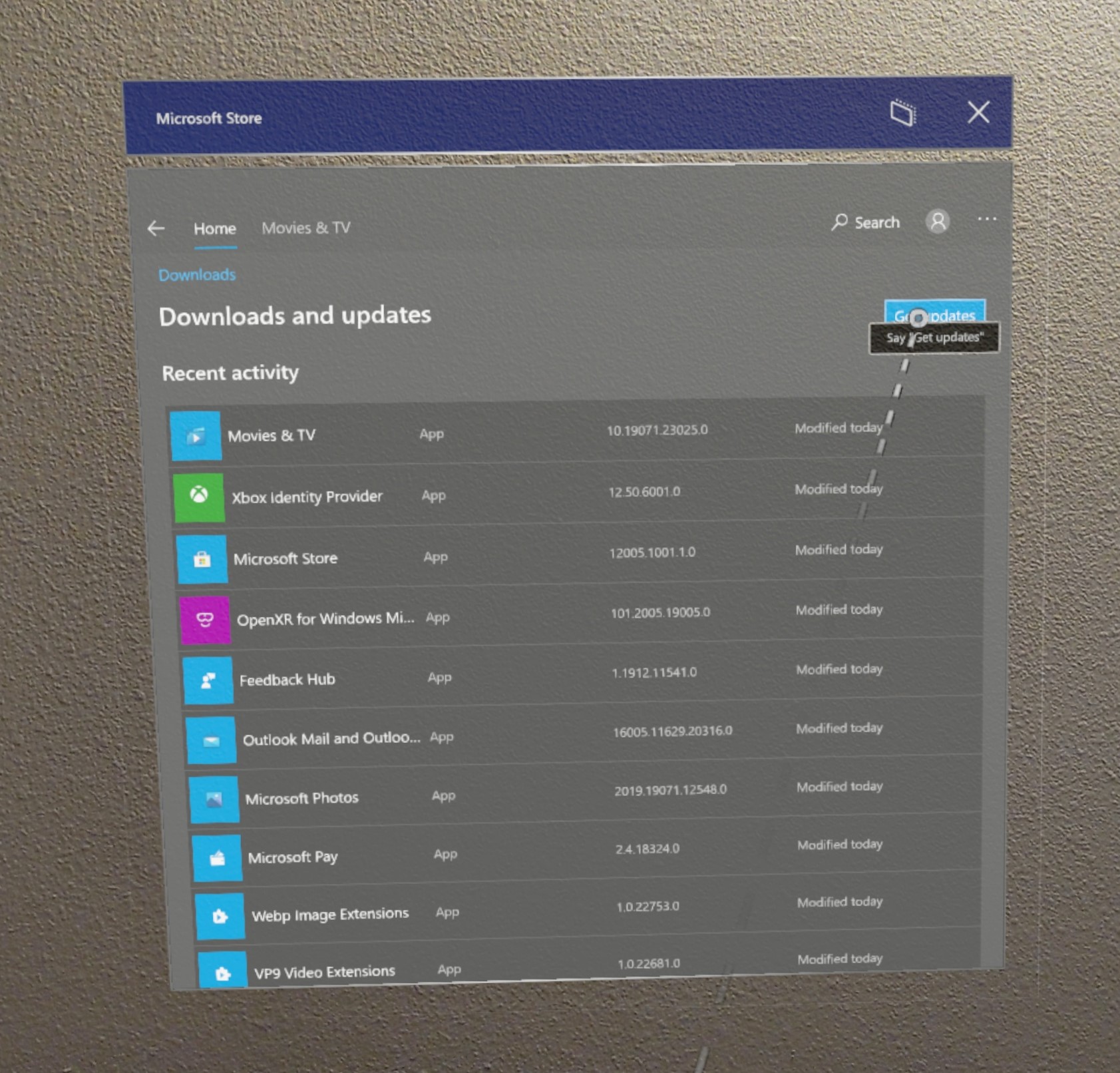
Pokud aplikaci nemůžete odinstalovat, vytvořte zpětnou vazbu pomocí centra Feedback.