Školení
Modul
Povolení sledování očí a hlasových příkazů pro objekty v HoloLens 2 - Training
Tento kurz poskytuje uživateli celkový přehled o tom, jak používat sledování očí a hlasové příkazy.
Tento prohlížeč se už nepodporuje.
Upgradujte na Microsoft Edge, abyste mohli využívat nejnovější funkce, aktualizace zabezpečení a technickou podporu.
Jste připravení prozkoumat svět hologramů?
Tato příručka obsahuje úvod k:
Na HoloLensu hologramy propojují digitální svět s fyzickým prostředím, aby vypadaly a zněly, jako by byly součástí vašeho světa. I když jsou hologramy všude kolem vás, můžete vždy vidět své okolí, volně se pohybovat a interagovat s lidmi a objekty. Tomuto prostředí říkáme "hybridní realita".
Holografický rámec umístí vaše hologramy tam, kde jsou vaše oči nejcitlivější na detaily a průchozí čočky nechávají periferní vidění čisté. S prostorovým zvukem můžete přesně určit hologram poslechem, i když je za vámi. A protože HoloLens rozumí vašemu fyzickému prostředí, můžete hologramy umístit na skutečné objekty, jako jsou tabulky a zdi, a kolem ně.
Používání HoloLensu je hodně podobné jako používání smartphonu. Pomocí rukou se můžete dotýkat holografických oken, nabídek a tlačítek a manipulovat s nimi.
Jakmile tyto základní interakce znáte, budete se na HoloLensu pohybovat rychle.
Tip
Pokud máte právě teď ve své blízkosti HoloLens, aplikace Tipy poskytuje literální praktické kurzy pro ruční interakce na HoloLensu.
Pomocí gesta start přejděte na Start nebo řekněte "Přejít na Start" a vyberte Tipy.
HoloLens má senzory, které vidí několik metrů od vás. Když používáte ruce, budete je muset nechat uvnitř rámečku, jinak je HoloLens neuvidí. Rámeček se ale při pohybu pohybuje s vámi.
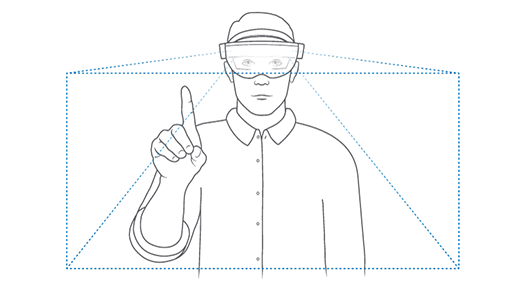
Když je hologram blízko vás, přichycujte k němu ruku a na konci ukazováčku by se měl objevit bílý kroužek. Toto je dotykový kurzor , který vám pomůže přesně se dotýkat hologramů a pracovat s nimi. Pokud chcete něco vybrat , jednoduše na ni klepněte dotykovým kurzorem. Posouvejte obsah potažením prstu po povrchu obsahu, stejně jako používáte dotykovou obrazovku.
Pokud chcete chytit hologram blízko sebe, připněte palec a ukazováček na hologramu a podržte ho. Pokud chcete pustit, uvolněte prsty. Pomocí tohoto gesta uchopte 3D objekty a okna aplikací v domovském prostředí hybridní reality, změňte jejich velikost a otáčejte je.
Pokud chcete zobrazit místní nabídku, jako je ta, kterou najdete na dlaždici aplikace v nabídce Start, klepněte a podržte ji jako na dotykové obrazovce.
Pokud v blízkosti vašich rukou nejsou žádné hologramy, dotykový kurzor se automaticky skryje a paprsky rukou se zobrazí z dlaně rukou. Paprsky rukou umožňují interakci s hologramy z dálky.
Tip
Pokud zjistíte, že paprsky rukou ruší, můžete je skrýt tím, že řeknete "Skrýt paprsky rukou". Aby se znovu objevily, řekněte "Zobrazit paprsky rukou".
Pokud chcete něco vybrat pomocí ručního paprsku, postupujte takto:
Použijte paprsek ruky z dlaně, abyste na danou položku zacílili. Nemusíte zvednout celou ruku, můžete mít loket nízký a pohodlný.
Ukažte ukazováčkem rovně ke stropu.
Pokud chcete provést gesto klepnutí vzduchem , sevřete palec a ukazováček k sobě a pak je rychle uvolněte.
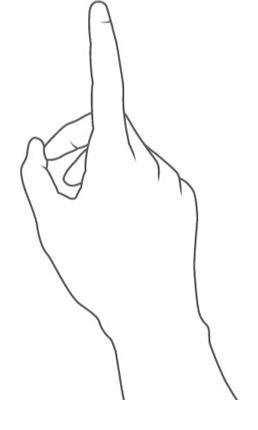
Pokud chcete zachytit hologram nebo posouvat obsah okna aplikace pomocí paprsku rukou, začněte klepnutím na vzduch, ale držte prsty pohromadě, místo abyste je uvolnili.
Pomocí klepnutí na vzduch a podržení proveďte s ručním paprskem následující akce:
Gesto Start otevře nabídku Start. Pokud chcete provést gesto Start, podržte dlaň směrem k sobě. Na vnitřním zápěstí se zobrazí ikona Start . Klepněte na tuto ikonu druhou rukou. Nabídka Start se otevře tam, kde hledáte.
Tip
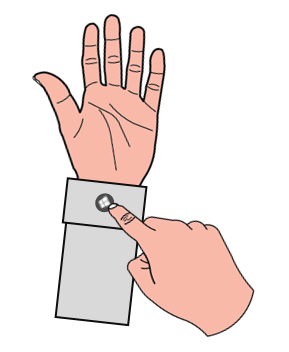
Pokud chcete zavřít nabídku Start, udělejte při otevření nabídky Start gesto Start. Můžete se také podívat na nabídku Start a vyslovit "Zavřít".
Důležité
Aby gesto startu jednou rukou fungovalo:
Gesto Start můžete také provést jenom jednou rukou. Chcete-li to provést, podržte ruku s dlaní směrem k sobě a podívejte se na ikonu Start na vnitřním zápěstí. Sledujte ikonu a spojte palec a ukazováček.

Jste připravení všechny tyto interakce rukou otestovat?!
Nainstalované aplikace najdete v nabídce Start a další aplikace pro HoloLens najdete v Microsoft Storu.
Stejně jako počítač s Windows vždy spouští své prostředí na ploše, HoloLens vždy začíná v domovském prostředí hybridní reality , když je zapnutý. Pomocí nabídky Start můžete otevírat a umísťovat okna aplikací, spouštěče aplikací a 3D obsah v domovském prostředí hybridní reality. Jejich umístění ve vašem fyzickém prostoru si HoloLens zapamatuje.
Otevřete nabídku Start a pak vyberte dlaždici aplikace Nastavení . Otevře se před vámi okno aplikace.
Nastavení je příkladem aplikace HoloLens, která používá okno 2D aplikace. Je velmi podobný aplikaci pro Windows na počítači.
Teď můžete znovu otevřít nabídku Start a vybrat dlaždici aplikace Tipy . Před vámi se zobrazí spouštěč 3D aplikací. Pokud chcete aplikaci otevřít, musíte ve spouštěči vybrat tlačítko Přehrát .
Tipy jsou příkladem imerzivní aplikace. Imerzivní aplikace vás při spuštění odnese od domovské hybridní reality a stane se jedinou aplikací, kterou uvidíte. Chcete-li ukončit, musíte zobrazit nabídku Start a vybrat tlačítko domů hybridní reality v dolní části.
Nová nabídka, která uživateli umožňuje odhlásit se, vypnout a restartovat zařízení. Indikátor na úvodní obrazovce HoloLensu, který ukazuje, kdy je k dispozici aktualizace systému.
Otevřete obrazovku HoloLens Start pomocí gesta Start nebo vyslovením příkazu "Go to Start" (Přejít na start).
Všimněte si ikony tří teček (...) vedle obrázku profilu uživatele:
Vyberte obrázek profilu uživatele pomocí rukou nebo pomocí hlasového příkazu "Napájení".
Zobrazí se nabídka s možnostmi Odhlásit se, Restartovat nebo Vypnout zařízení:
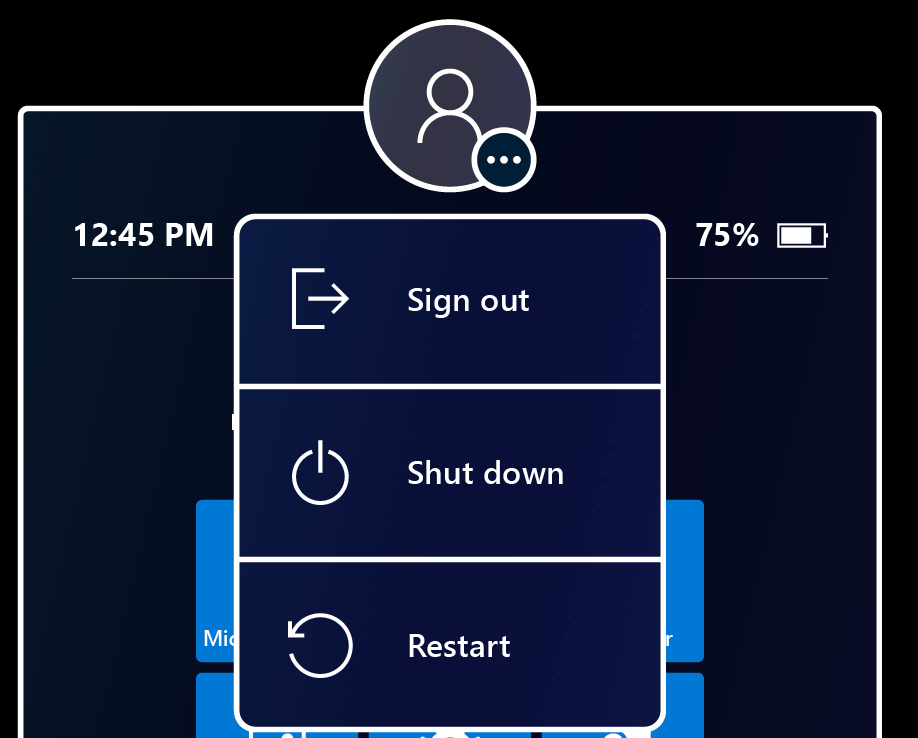
Vyberte možnosti nabídky pro odhlášení, restartování nebo vypnutí HoloLensu. Možnost Odhlásit se nemusí být dostupná, pokud je zařízení nastavené pro jeden účet Microsoft (MSA) nebo místní účet.
Nabídku zavřete tak, že se dotknete libovolného místa nebo zavřete nabídku Start gestem Start.
Tady najdete další informace o nabídce Start a domovské stránce hybridní reality, včetně informací o tom, jak používat a spravovat aplikace na HoloLens 2.
V domácnosti s hybridní realitou můžete přesouvat, měnit velikost a otáčet okna aplikací a 3D objekty pomocí rukou, paprsku rukou a hlasových příkazů.
Hologram nebo aplikaci můžete přesunout takto:
Uchopte úchyty pro změnu velikosti , které se zobrazují v rozích 3D hologramů a oken aplikací, a změňte jejich velikost.
Když změníte velikost okna aplikace tímto způsobem, odpovídajícím způsobem se jeho obsah zvětší a bude snadněji čitelný.
Pokud chcete změnit velikost okna aplikace tak, aby se v okně zobrazoval více obsahu , použijte úchyty pro změnu velikosti umístěné na bočních a dolních okrajích okna aplikace.
Existují dva způsoby, jak změnit velikost hologramu, který je dál od vás. Můžete buď uchopit dva rohy hologramu, nebo použít ovládací prvky pro změnu velikosti.
U 3D hologramů uchopte a použijte úchyty pro otáčení, které se zobrazují na svislých okrajích ohraničujícího rámečku.
Přesunutí okna aplikace způsobí, že se okno aplikace automaticky otočí a otočí se směrem k vám.
Můžete také vzít 3D hologram nebo okno aplikace oběma rukama (nebo paprskem ruky) najednou a pak:
Hologramy a okna aplikací zůstávají tam, kde jste je umístili na světě. To není vždy vhodné, pokud se potřebujete pohybovat a chcete, aby aplikace zůstala viditelná. Pokud chcete aplikaci požádat, aby vás spustila nebo přestala sledovat, vyberte Sledovat mě v pravém horním rohu okna aplikace (vedle tlačítka Zavřít ). Okno aplikace, které vás sleduje, vás bude také sledovat v imerzivní aplikaci.
Pomocí hlasu můžete dělat většinu stejných věcí, které děláte rukou na HoloLensu, třeba rychle vyfotit nebo otevřít aplikaci.
| Akce | Řekněte to |
|---|---|
| Otevření nabídky Start | "Go to Start" (Přejít na start) |
| Vyberte | Pokud chcete vyvolat kurzor pohledu, řekněte "select". Pak otočte hlavu, umístěte kurzor na věc, kterou chcete vybrat, a znovu řekněte "vybrat". |
| Zobrazení dostupných hlasových příkazů | "Co můžu říct?" |
Další hlasové příkazy a způsoby použití řeči s HoloLensem
Někteří zákazníci zjišťují, že psaní na virtuálních klávesnicích je rychlejší, když potáhněte prstem na tvar slova, které mají v úmyslu napsat. Ve Windows Holographic verze 21H1 teď můžete potáhnout po jednom slově tak, že projdete špičku prstu rovinou holografické klávesnice, potáhnete prstem na tvar slova a pak vytáhnete špičku prstu z roviny klávesnice. Potáhnutím prstu z klávesnice mezi slovy můžete potáhnout prstem, aniž byste museli stisknout mezerník. To, že funkce funguje, poznáte podle stopy potáhnutí prstem za pohybem prstu na klávesnici.
Upozorňujeme, že používání této funkce může být složité a osvojit si ho, protože holografická klávesnice, kde necítíte odpor vůči prstu (na rozdíl od displeje mobilního telefonu). Tuto funkci vyhodnocujeme pro veřejné vydání, takže vaše zpětná vazba je důležitá. Bez ohledu na to, jestli tato funkce pro vás bude užitečná, nebo máte konstruktivní zpětnou vazbu, dejte nám prosím vědět prostřednictvím Centra Feedback.
Gratulujeme! Můžete začít používat HoloLens 2!
Teď můžete nakonfigurovat HoloLens 2 tak, aby splňovala vaše konkrétní potřeby. Mezi další věci, které můžete chtít vyzkoušet, patří:
Tip
Vyzkoušejte aplikaci Navrhování hologramů .
Pokud jste správce IT, projděte si běžné scénáře nasazení, kde najdete pomoc s nasazením HoloLens 2 ve vaší organizaci.
Školení
Modul
Povolení sledování očí a hlasových příkazů pro objekty v HoloLens 2 - Training
Tento kurz poskytuje uživateli celkový přehled o tom, jak používat sledování očí a hlasové příkazy.
Dokumentace
Použití nabídky Start a domovské stránky hybridní reality
Naučte se používat nabídku Start, spravovat aplikace a přistupovat k aplikacím a procházet domovskou stránku hybridní reality na zařízeních HoloLens.
Zjistěte, jak poprvé nastavit HoloLens 2 přes Wi-Fi síť pomocí účtu Microsoft (MSA) nebo Microsoft Entra.
Zjistěte, jak poprvé nastavit a upravit HoloLens 2 zařízení, včetně tipů pro ochranu zdraví a bezpečnosti a průvodců hardwarem.