Řešení potíží se zařízením
Tento článek popisuje, jak vyřešit několik běžných problémů s HoloLensem.
Důležitý
Než začnete s řešením potíží, ujistěte se, že je zařízení nabité na 20 až 40 % kapacity baterie, pokud je to možné. Indikátory baterie umístěné pod tlačítkem napájení představují rychlý způsob, jak ověřit kapacitu baterie bez přihlášení k zařízení.
Opravili jsme známé problémy.
- Opraveno – potahováním prstem na virtuální klávesnici nefungovalo správně
- Opraveno – uživatelé se po blikání na 23H1 zablokují
- Opraveno – uživatel HoloLens nemůže spustit Microsoft Edge
- Pevné – pokaždé, když napájení přejde na 18 procent, zařízení náhle vypne automaticky
- Opraveno – aplikace OneDrive pro UPW nefunguje pro uživatele Microsoft Entra
- Opraveno – video vzdáleného pomocníka se po 20 minutách zablokuje
- Opraveno – Stahování uzamčených souborů nezobrazuje chybu
- Opraveno – časový limit nahrávání a stahování souborů na portálu zařízení
- Opraveno – OneDrive automaticky nenahrá obrázky
Známé problémy
- Uživatelé nemusí úplně vyčistit dočasné soubory
- Někdy se aplikace Ze Storu po aktualizaci operačního systému neotevře
- Po úspěšném připojení k síti se uživatelům může zobrazit nesprávná chyba týkající se připojení k internetu během počátečního nastavení zařízení
- Aplikace Nastavení se po aktualizaci neotevře
- indikátor aktualizace může být po aktualizace operačního systému stále viditelný.
- resetování zařízení s nedostatkem místa
- vzdálené vymazání neodebere zařízení z Intune
- zařízení nedostávají nejnovější aktualizace funkcí
- Proč se během Autopilotu zobrazují 0x80180014?
- kód chyby v Microsoft Storu 0x80131500
- Průzkumníka souborů a výběry nemůžou vybrat OneDrive
- Microsoft Edge nejde spustit mikrofon
- automatické přihlášení žádá o přihlášení
- Někteří uživatelé můžou narazit na selhání aktualizace buildu Insider 20346.1466
- Microsoft Edge nejde spustit
- Klávesnice nepřepne na speciální znaky
- modrá obrazovka po zrušení registrace z programu Insider Ve verzi Preview na zařízení bliká s buildem Insider
Obecné
- HoloLens nereaguje nebo se nespustí
- chyba Nedostatek místa na disku
- kalibrace selže
- Nejde se přihlásit, protože můj HoloLens byl dříve nastavený pro někoho jiného
- Unity nefunguje
- portál zařízení s Windows nefunguje správně
- emulátor HoloLens nefunguje
Vstup
Připojení
Externí zařízení
- zařízení Bluetooth se ne párují
- USB-C Mikrofon nefunguje
- zařízení uvedená jako dostupná v Nastavení nefungují
Opraveno – potahováním prstem na virtuální klávesnici nefunguje správně
Funkce potáhnutí prstem na typ na virtuální klávesnici nefungovala správně a ovlivnila pouze sestavení Windows 11. Tento problém byl opraven v aktualizaci Windows Holographic verze 23H2 – listopad 2023 s buildem 22621.1152.
Opraveno – Uživatelé se po blikání na 23H1 přihlásí k programu Windows Insider
Poznámka
Toto bylo opraveno v Windows Holographic verze 23H2 – listopad 2023 Update
K tomuto problému došlo, když uživatelé provedli čistý blesk svého zařízení do aktualizace z června 2023 23H1 a pak se připojili k programu Windows Insiders. V této situaci se uživatelé pak na tomto buildu zasekli, dokud nechodí za alternativním řešením.
Alternativní řešení pro přihlášení k programu Insider po blikání 23H1
Uživatelé by měli zařízení blikat na build z července 2023, 22H2, aby se zařízení aktualizovalo na build z června 2023 23H1 a pak se připojilo k programu Windows Insider.
opravené – uživatel HoloLens nemůže spustit Microsoft Edge
Poznámka
Tato oprava byla opravena v Windows Holographic verze 22H1.
Pokud máte problém se spuštěním Microsoft Edge na holoLensu, možná máte zásady, které brání spuštění. HoloLens nemůže spustit Microsoft Edge, pokud je ApplicationManagement/AllowAllTrustedApps objekt zásad zásad zabezpečení zakázaný. Pokud je objekt GPO AllowAllTrustedApps zakázaný, Appx nedůvěřuje aplikaci jako publikovanou aplikaci Microsoftu, která blokuje instalaci nebo spuštění Microsoft Edge se zařízeními HoloLens.
Alternativní řešení pro spuštění Microsoft Edge
- Nastavte hodnotu objektu zásad skupiny ApplicationManagement/AllowAllTrustedApps na Povoleno/ Výchozí.
- Uživatel povolí vývojářský režim.
Pevné – pokaždé, když napájení přejde na 18 procent, zařízení se najednou automaticky vypne.
Poznámka
Tento způsob byl opraven v Windows Holographic, verze 21H2 – listopad 2021 Update
Známý problém je, že když zařízení dosáhne 18% baterie, neočekávaně se vypne. Toto chování je problém se softwarem, ne problém s hardwarem nebo baterií, proto si zařízení neměňte za tímto způsobem. Pokud si nejste jistí, jestli váš problém odpovídá této chybě, vyzkoušejte jeden z následujících návrhů:
- Ujistěte se, že jsou na vašich zařízeních povolená volitelná diagnostika.
- Reprodukujte problém.
- Odeslání problému centra feedback
- Sdílení adresy URL problému s názory
- Kontaktovat podpory
Opraveno – aplikace OneDrive pro UPW nefunguje pro uživatele Microsoft Entra
Poznámka
Tento problém je vyřešený ve všech aplikacích, které jsou verze 19.xx a vyšší. Pokud při používání aplikace verze 19.xx nebo novější stále dochází ke stejnému problému s přihlášením, pošlete nám zpětnou vazbu, kontaktujte podpory a nasdílejte adresu URL položky Zpětné vazby. Podle těchto pokynů aktualizujte aplikaci OneDrive. Pomocí aplikace Microsoft Store můžete zkontrolovat, kterou verzi OneDrivu máte, a pak vyberte tlačítko Zobrazit více reprezentované ... pak vyberte Ke stažení a aktualizace.
Pokud používáte OneDrive pro firmy pomocí svého účtu Microsoft Entra, může dojít k chybě při přihlašování k aplikaci OneDrive doručené pošty. Nemožnost přihlásit se k aplikaci OneDrive nemá vliv na automatické nahrávání obrázků a videí zachycených aplikací Kamera. Vaše soubory se stále dají ukládat a přistupovat z cloudového úložiště OneDrivu pro firmy.
Alternativní řešení
Předpoklad: Zákazníci můžou používat operační systém Microsoft Edge a zařízení, je aktualizován na build Windows Holographic, build 21H1 nebo novější.
Pokud k tomuto problému dochází, vyzkoušejte jeden z následujících návrhů:
- Uživatelé můžou přímo přistupovat k OneDrivu pro firmy z Microsoft Edge a pracovat se svými soubory na webu v prohlížeči.
- Uživatelé si můžou do HoloLens nainstalovat aplikaci OneDrive PWA stažením z Microsoft Edge. Tato aplikace umožňuje uživatelům znovu zobrazovat a spravovat soubory na zařízení. Přečtěte si tyto pokyny k instalaci aplikace PWA oneDrivu na HoloLens a postupujte podle těchto pokynů.
Opraveno – Video Vzdáleného pomocníka se po 20 minutách zablokuje
Poznámka
Existuje novější verze vzdáleného pomocníka, která má opravu tohoto problému. Pokud se chcete tomuto problému vyhnout, aktualizujte Vzdáleného pomocníka na nejnovější verzi.
Poznámka
Kvůli závažnosti tohoto známého problému jsme dočasně pozastavili dostupnost Windows Holographic verze 21H1. Build 21H1 je teď znovu dostupný, takže zařízení se můžou znovu aktualizovat na nejnovější build 21H1.
V nejnovější verzi Windows Holographic, verze 21H1, někteří uživatelé vzdáleného pomocníka zaznamenali zablokování videa během volání více než 20 minut. Toto chování je známý problém.
Alternativní řešení pro opravu vzdáleného pomocníka
Pokud nemůžete aktualizovat vzdáleného pomocníka na novější build, zkuste následující alternativní řešení:
Restartování mezi voláními
Pokud vaše hovory procházejí déle než 20 minut a dochází k tomuto problému, zkuste zařízení restartovat. Restartování zařízení mezi voláními Vzdáleného pomocníka aktualizuje zařízení a vrátí ho zpět do dobrého stavu.
Pokud chcete rychle restartovat zařízení na Windows Holographic, verze 21H1 otevřete nabídku Start a vyberte ikonu uživatele a pak vyberte Restartovat.
Opraveno – Při stahování uzamčených souborů se chyba
Poznámka
Jedná se o známý problém, který byl opraven v Windows Holographic, verze 21H1 – aktualizacez července 2021 .
V předchozích buildech Windows Holographic při pokusu o stažení uzamčeného souboru by výsledkem byla chybová stránka HTTP. Při pokusu o stažení uzamčeného souboru ve Windows Holographic verze 21H1 se nic nezobrazuje – soubor se nestáhá a nedojde k žádné chybě.
Opraveno – Časový limit nahrávání a stahování souborů na portálu zařízení
Poznámka
Jedná se o známý problém, který byl opraven v Windows Holographic, verze 21H1 – aktualizacez července 2021 . Pokud jste v rámci alternativního řešení dříve zakázali připojení SSL, důrazně doporučujeme ho znovu povolit.
Někteří zákazníci najdou, když se pokusí nahrát nebo stáhnout soubory, může se zdát, že operace přestane reagovat a pak vyprší časový limit nebo se nikdy nedokončí. Toto chování je oddělené od známého problémuuzamčeného souboru – to má vliv na buildy Windows Holographic, verze 2004, 20H2 a 21H1 na trhu. Problém byl způsoben chybou při zpracování určitých požadavků na portálu zařízení. Problém s THe se při použití protokolu https nejčastěji dosáhne, což je výchozí hodnota.
Alternativní řešení pro vypršení časového limitu portálu zařízení
Toto alternativní řešení, které platí stejně pro Wi-Fi a UsbNcm, je zakázat požadovanou možnost v části Připojení SSL. Uděláte to tak, že přejdete na Portál zařízení, Systéma vyberete stránku Předvolby. V části zabezpečení zařízení vyhledejte připojení SSL a zrušte zaškrtnutí políčka zakázat Požadované.
Uživatel by pak měl přejít na http://, ne na https:// (IP adresu) a funkce, jako je nahrávání a stahování souborů.
Opraveno – OneDrive automaticky nenahrá obrázky
Aplikace OneDrive pro HoloLens nepodporuje automatické nahrávání fotoaparátu pro pracovní nebo školní účty. Tento známý problém je opravený. Další informace o automatickém nahrávání fotek a videí hybridní reality pro pracovní nebo školní účet najdete v tématu Sdílení fotek a videí hybridní reality.
Alternativní řešení před opravou:
Pokud je pro vaši firmu možné, automatické nahrávání z fotoaparátu se podporuje u uživatelských účtů Microsoft. Kromě pracovního nebo školního účtu se můžete přihlásit ke svému účtu Microsoft (aplikace OneDrive podporuje duální přihlášení). Z profilu účtu Microsoft na OneDrivu můžete povolit automatické nahrávání z fotoaparátu na pozadí.
Pokud nemůžete bezpečně používat uživatelský účet Microsoft k automatickému nahrávání fotek, můžete fotky ručně nahrát do svého pracovního nebo školního účtu z aplikace OneDrive. Abyste to mohli udělat, ujistěte se, že jste v aplikaci OneDrive přihlášeni ke svému pracovnímu nebo školnímu účtu. Vyberte tlačítko + a zvolte Nahrát. Najděte fotky nebo videa, které chcete nahrát, tak, že přejdete na Obrázky >z fotoaparátu . Vyberte fotky nebo videa, které chcete nahrát, a pak vyberte tlačítko Otevřít.
Uživatelé nemusí úplně vyčistit dočasné soubory
Některé dočasné soubory nejsou zcela vyčištěny. Uživatelé nemůžou uvolnit všechny dočasné soubory prostřednictvím stránky nastavení úložiště v aplikaci Nastavení.
Někdy se aplikace Ze Storu po aktualizaci operačního systému neotevře.
Uživatelé, kteří se aktualizují z Windows 10 na Windows 11, můžou narazit na problém při pokusu o otevření aplikace pro Store. Pokud k této situaci dojde, opravte aplikaci pro Store pomocí následujícího postupu:
Získání balíčku microsoft.ui.xaml.2.7.3 ARM64 appx
Stáhnout nupkg z https://www.nuget.org/api/v2/package/Microsoft.UI.Xaml/2.7.3
Přejmenování nupkg na microsoft.ui.xaml.2.7.3.nupkg.zip
Extrahování souboru ZIP a zkopírování balíčku appx XAML arm64 z nástrojů\AppX\arm64\Release\Microsoft.UI.Xaml.2.7.appx
V závislosti na preferované metodě nasazení aplikace můžete vybrat jednu z možností ze správy aplikací: Přehled. Doporučení pro aplikaci Nastavení je:
Pokud je malé nasazení nebo jedno zařízení, zkopírujte appx do zařízení (USB disk nebo MTP), klikněte na appx z Průzkumníka souborů.
Pokud je velké nasazení pomocí MDM, nasaďte appx jako obchodní aplikaci prostřednictvím MDM. Není potřeba používat další licence ani certifikáty.
Po úspěšném připojení k síti se uživatelům při počátečním nastavení zařízení může zobrazit nesprávná chyba týkající se připojení k internetu
Starší zařízení HoloLens, která nikdy neprošla počátečním nastavením zařízení, můžou při prvním nastavení zobrazit nesprávnou chybu. Chyba značí, že k tomu potřebujete internet... i když už bylo navázáno úspěšné síťové připojení. Tato chyba zabraňuje dokončení procesu nastavení zařízení.
Alternativním řešením tohoto problému je stáhnout nejnovější build a reflash zařízenía pak pokračovat v počátečním procesu nastavení zařízení. Tento postup umožňuje zařízení získat datum a čas, který je v rámci prahové hodnoty požadované během počátečního nastavení zařízení.
Poznámka
Pokud je zařízení zaregistrované pro Autopilot, k této chybě nedojde, protože Autopilot automaticky vynutí synchronizaci data a času.
Aplikace Nastavení se někdy po aktualizaci neotevře.
Tento problém můžete vyřešit dvěma způsoby. Uživatelé mohou provést čistý blesk svého zařízení stažením nejnovějšího buildu a reflashing zařízení.
Případně můžou uživatelé pomocí následujícího postupu aplikaci Nastavení opravit:
Získání balíčku microsoft.ui.xaml.2.4.3 ARM64 appx
Stáhnout nupkg z https://www.nuget.org/api/v2/package/Microsoft.UI.Xaml/2.4.3
Přejmenování nupkg na microsoft.ui.xaml.2.4.3.nupkg.zip
Extrahování souboru ZIP a zkopírování balíčku appx XAML arm64 z nástrojů\AppX\arm64\Release\Microsoft.UI.Xaml.2.4.appx
V závislosti na preferované metodě nasazení aplikace můžete vybrat jednu z možností Správa aplikací: Přehled. Doporučení pro aplikaci Nastavení je:
Pokud je malé nasazení nebo jedno zařízení, zkopírujte appx do zařízení (USB disk nebo MTP), klikněte na appx z Průzkumníka souborů.
Pokud je velké nasazení pomocí MDM, nasaďte appx jako obchodní aplikaci prostřednictvím MDM. Není potřeba používat další licence ani certifikáty.
Po aktualizaci operačního systému může být indikátor aktualizace stále viditelný.
Po provedení aktualizace operačního systému se uživatelům může stále zobrazovat nabídka indikátor aktualizace, i když není k dispozici žádná jiná aktualizace.
Alternativní řešení pro indikátor aktualizace
Ve většině případů se nabídka indikátoru aktualizace opraví do jedné hodiny. Nevyžaduje se žádná další akce. Před restartováním zařízení je nejlepší povolit, aby se čas indikátoru aktualizace sám vymazal. Pokud se problém po jednom nebo dvou dnech nevyřeší, přeložte zařízení znovu.
Resetování zařízení s nedostatkem místa se resetuje
Při resetování zařízení, které má málo místa na disku, pod 6 GB volného místa, uživatel zjistí, že se resetuje. Místo toho spustí proces restartování, ale nepodaří se dokončit, což způsobí, že uživatel bude muset zařízení znovu použít.
Kdo je ovlivněn – resetování nedostatku místa
- Zařízení, která jsou v prostoru nižší než 6 GB a která se resetují přes aplikaci Nastavení.
- Zařízení, která jsou nižší než 6 GB místa a která jsou vystavená vzdálenému vymazání z Intune
Kdo není ovlivněný – Resetování nedostatku místa
- Zařízení, která se resetují s dostatečným volným místem nad 6 GB
- Zařízení, která jsou vzdáleně vymazána s dostatečným volným místem nad 6 GB
- Zařízení, která se blikají přes ARC
Alternativní řešení – resetování nedostatku místa
- Odstraňte soubory nebo aplikace, dokud na zařízení nebudete mít více než 6 GB volného místa na úložišti. Volné místo můžete zkontrolovat prostřednictvím Nastavení
– systémových –úložiště . V této chvíli můžete povolit nebo spustit smysl úložiště, abyste snadněji uvolnili místo. - reflash zařízení pomocí ručního blikajícího režimu. Tento krok můžete provést tak, že vynecháte volné místo nebo obnovíte špatný stav vytvořený resetováním s nedostatkem místa.
Vzdálené vymazání neodebere zařízení z Intune
Při odstraňování zařízení HoloLens z Intune příkazem Vymazatse zařízení odešle příkazem vymazání. I když tento příkaz vymaže zařízení, Intune neobdrží potvrzení o vymazání HoloLensu. Tato nekonzistence ponechá tlačítko Vymazat jako klikané a "Čeká na vymazání..." pro zařízení.
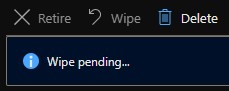 vymazání
vymazání
Alternativní řešení pro vzdálené vymazání
Hned po výběru Vymazat doporučujeme vybrat tlačítko Odstranit vedle vymazání. V opačném případě mohou objekty zařízení zůstat nebo může dojít k jinému známému problému pro Autopilot.
Zařízení nedostávají nejnovější aktualizace funkcí
Možná si všimnete, že se vaše zařízení aktualizují, ale neaktualizuje na nejnovější vydané verze funkcí. Pokud je verze vašeho zařízení novější než 19041.1146, ale hlavní číslo buildu je stále 19041, stále používáte starší servisní vlak.
Symptom
Zařízení nadále přijímají servisní aktualizace místo aktualizací FE.
Kdo to má vliv
Uživatelé, kteří používají "Aktualizace funkcí pro Windows 10 a novější" místo "Aktualizační kanály pro Windows 10 a novější" ke správě svých zařízení.
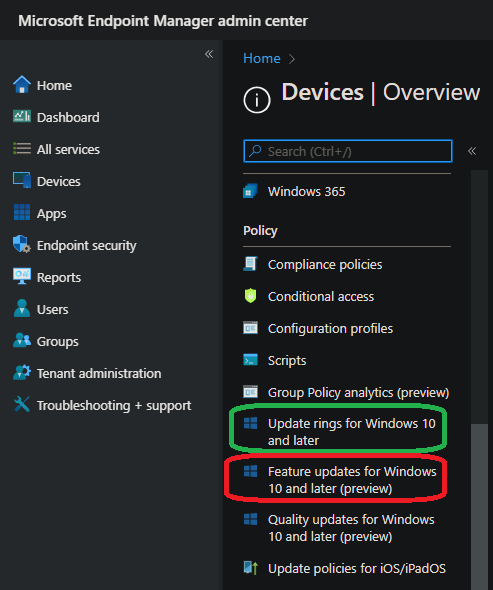
Kdo není ovlivněn
Uživatelé, kteří se nepokoušeli používat aktualizace funkcí pro Windows 10 a novější ke správě svých zařízení.
Postup kontroly, jestli zařízení podléhají správě aktualizací funkcí Intune a jak se odhlásit
Potřebujete ID tenanta Microsoft Entra. Tady je , jak najít ID tenanta Microsoft Entra.
- Pomocí rozhraní Get azureADDevice beta Graph API zkontrolujte zařízení Microsoft Entra a zjistěte, jestli je zaregistrovaná ke správě aktualizací.
{
"@odata.context": "https://graph.microsoft.com/beta/$metadata#admin/windows/updates/updatableAssets",
"value": [
{
"@odata.type": "#microsoft.graph.windowsUpdates.updatableAssetGroup",
"id": "c1758f08-18e6-4335-98fb-91dd8d17fc3c"
},
{
"@odata.type": "#microsoft.graph.windowsUpdates.updatableAssetGroup",
"id": "56142275-3286-41bb-a326-d91c84529b82"
},
{
"@odata.type": "#microsoft.graph.windowsUpdates.azureADDevice",
"id": "088de54c-c1a9-4c3d-bcdb-c500fd6e6db7",
"errors": [],
"enrollments": [
{
"@odata.type": "#microsoft.graph.windowsUpdates.updateManagementEnrollment",
"updateCategory": "feature"
}
]
}
]
}
- Pokud je zařízení zaregistrované, můžete zrušit registraci rozhraní Graph API pro zrušení registrace zařízení HoloLens v souladu s aktualizací funkcí Intune.
{
"updateCategory": "String",
"assets": [
{
"@odata.type": "#microsoft.graph.windowsUpdates.azureADDevice",
"id": "088de54c-c1a9-4c3d-bcdb-c500fd6e6db7"
}
]
}
- Po zrušení registrace zařízení pomocí příkazu Get azureADDevice nebo Vypsat prostředky AzureADDevice zkontrolujte, jestli se zařízení úspěšně nezaregistrovalo.
Proč se během Autopilotu zobrazují 0x80180014?
K této chybě obvykle dochází během resetování zařízení a opakovaného použití toků, ve kterých zařízení HoloLens alespoň jednou prochází autopilotem. Pokud chcete tento problém vyřešit, odstranit zařízení z Microsoft Intune a resetovat ho znovu, aby se dokončil tok Autopilotu.
Další informace najdete v postupu při řešení potíží na stránce Autopilotu.
Kód chyby v Microsoft Storu 0x80131500
Někteří uživatelé můžou zaznamenat, že Microsoft Store nefunguje podle očekávání, a zobrazí se kód chyby 0x80131500. Příčinou je problém, který způsobuje, že oblast nastavená na HoloLens není dostupná v aplikaci Microsoft Store na HoloLensu. Pokud narazíte na kód chyby 0x80131500, můžete to obejít takto:
- Nastavte nastavení > Jazyk & > Jazyk > oblasti > Země nebo oblast na jednu z následujících možností:
- Spojené státy, Japonsko, Německo, Kanada, Spojené království, Irsko, Francie, Austrálie, Nový Zéland.
- Restartujte aplikaci ze Storu.
- Aby se změna projevila, musí se zařízení restartovat.
Tým HoloLens pracuje na přidání podpory pro další oblasti.
Viz zde pro země nebo oblasti koupit HoloLens 2.
Průzkumník souborů a výběry nemůžou vybrat OneDrive
V průběhu času došlo ke změnám a aktualizacím aplikace OneDrive. Pokud jste dříve používali Průzkumníka souborů nebo aplikaci pro výběr souborů k výběru souborů z OneDrivu, zjistíte, že tato možnost už není dostupná, protože dříve opravený problém s aplikací OneDrive pro UPW. Tento problém je ten, že se nová aplikace neregistruje jako nástroj pro výběr souborů ani cíl sdílení.
Řešení: Podle potřeby používejte aplikaci OneDrive a přesuňte soubory místně do zařízení.
Ukázky kódu pomocí OneDrivu prostřednictvím rozhraní Microsoft Graph API najdete v dokumentaci pro vývojáře pro OneDrive.
Microsoft Edge nespusí mikrofon
Pokud se uživatelům, kteří používají Microsoft Edge, mikrofon nespustí, takže se nedá použít k interakci s Microsoft Edge v HoloLensu. Tento známý problém souvisí s verzí aplikace Microsoft Edge. Nepřekládejte zařízení na starší verzi, protože se tím problém nevyřeší.
Kdo je ovlivněn?
Uživatelé, kteří mají Microsoft Edge verze 93, 94 nebo 95. Pomocí aplikace Microsoft Store můžete zkontrolovat, kterou verzi Microsoft Edge máte, a pak vyberte tlačítko Zobrazit více reprezentované ... pak vyberte Stažené soubory a aktualizace.
Alternativní řešení
Aktuální oprava je ve verzi 96, která je dostupná uživatelům, kteří se zaregistrovali v programu Microsoft Edge Insider. Tato oprava se liší od registrace zařízení jako programu Windows Insider. V těchto pokynech najdete podrobnosti o tom, jak se zaregistrovat do programu Microsoft Edge insider.
Automatické přihlášení žádá o přihlášení.
Zařízení HoloLens 2 je možné nakonfigurovat tak, aby se automaticky přihlásilo prostřednictvím nastavení
Příklad, kdy může dojít k tomuto chování:
- Aktualizace zařízení z Windows Holographic verze 2004 (build 19041.xxxx) na Windows Holographic verze 21H1 (build 20346.xxxx)
- Aktualizace zařízení na velkou aktualizaci na stejném hlavním buildu, například Windows Holographic, verze 2004 na Windows Holographic, verze 20H2
- Aktualizace zařízení z image továrny na nejnovější image
Nemělo by k tomu dojít během:
- Zařízení s měsíční aktualizací údržby
Alternativní metody:
- Metody přihlášení, jako jsou PIN kód, heslo, Iris, webové ověřování nebo klíče FIDO2.
- Pokud kód PIN zařízení nepamatuje a jiné metody ověřování nejsou k dispozici, může uživatel použít ruční režim lomítka.
Některým uživatelům se může v buildu Insider 20346.1466 objevit chyba aktualizace.
Pokud uživatel provede aktualizaci na testovací verzi Insider 20346.1466 a zdá se, že nedokončuje spuštění, může být nutné znovu přejít k čistému reflash. Pokud chcete zjistit, jestli narazíte na toto chování:
- Restartování – podržte napájení, dokud led krok dolů.
- Zapnout.
- Potvrďte, že se na začátku spuštění zobrazí příznak Windows a krátce po tomto zobrazení se zčerná.
- Připojte HoloLens2 k počítači pomocí USB a spusťte průvodce advanced recovery.
- Vyberte HoloLens.
- Pokud verze říká, že používáte build 20346.1466, pravděpodobně dojde k tomuto problému.
Kdo to má tendenci ovlivnit
Uživatelé, kteří používají své zařízení bez blikání od Windows Holographic verze 2004.
Uživatelé, kteří jsou obvykle ovlivněni
Uživatelé, kteří flash své zařízení nebo rozbalí své zařízení a začnou ho používat od Windows Holographic verze 21H1.
Alternativní řešení problému s aktualizací Insider
Microsoft Edge se nedaří spustit
Poznámka
Tento problém byl původně vytvořen s ohledem na dodací verzi Microsoft Edge. Tento problém může být vyřešen v nový Microsoft Edge. Pokud tomu tak není, zahlaste svůj názor.
Několik zákazníků hlásí problém, kdy se Microsoft Edge nespustí. U těchto zákazníků problém přetrvává restartováním a není vyřešený s aktualizacemi windows nebo aplikací. Pokud k tomuto problému dochází a potvrdíte, že Windows je up-to- datum, napište chybu z aplikace Feedback Hub s následující kategorií a podkategorie: Instalace a aktualizace > Stahování, instalace a konfigurace služby Windows Update.
Neexistují žádná známá alternativní řešení, protože jsme zatím nemohli problém vyřešit. Vytvoření chyby prostřednictvím Centra Feedback pomáhá naším šetřením. Tento problém je známý problém.
Klávesnice nepřepne na speciální znaky.
Během OOBE došlo k problému, ke kterému dochází, když uživatel zvolil pracovní nebo školní účet a zadal heslo. Pokud se pokusí přepnout na speciální znaky na klávesnici klepnutím na tlačítko &123, nezmění se na speciální znaky. Jedná se o známý problém.
Alternativní řešení:
- Zavřete klávesnici a znovu ji otevřete klepnutím na textové pole.
- Nesprávně zadejte heslo. Až se klávesnice příště znovu spustí, bude fungovat podle očekávání.
- Ověřování webu, zavřete klávesnici a vyberte Přihlásit se z jiného zařízení.
- Pokud zadáte jenom čísla, uživatel může stisknout a podržet určité klávesy a otevřít rozbalenou nabídku.
- Pomocí klávesnice USB.
To nemá vliv na:
- Uživatelé, kteří se rozhodnou použít osobní účet.
Modrá obrazovka po zrušení registrace v náhledu programu Insider na zařízení bliká pomocí buildu Insider
Toto chování je problém, který ovlivňuje uživatele, kteří byli v buildu Insider Preview, reflashed jejich HoloLens 2 s novým buildem Insider Preview a potom se odregistrovali z programu Insider. Toto chování je známý problém.
Toto chování nemá vliv na:
- Uživatelé, kteří nejsou zaregistrovaní v programu Windows Insider
- Zasvěcenci:
- Pokud je zařízení zaregistrované od buildů Insider verze 18362.x
- Pokud blikli na buildu Insider 19041.x a zůstane zaregistrovaný v programu Insider.
Alternativní řešení:
Vyhněte se problému
- Flash build, který není členem programu Insider. Jedna z pravidelných měsíčních aktualizací.
- Zůstaňte v programu Insider Preview
Reflash the device
Umístěte HoloLens 2 do blikajícího režimu ručně tím, že se plně vypnete, aniž byste se připojili. Při podržení tlačítka Hlasitost klepněte na tlačítko Power.
Připojte se k počítači a otevřete Průvodce rozšířeným obnovením.
Flash HoloLens 2 do výchozího sestavení.
HoloLens nereaguje nebo nejde spustit
Pokud váš HoloLens nezačne:
- Pokud indikátory LED vedle tlačítka napájení nerozsvítí nebo jenom jedna led dioda krátce bliká, možná budete muset nabíjet HoloLens.
- Pokud indikátory LED svítí, když stisknete tlačítko napájení, ale na displeji nic nevidíte, provést pevný reset zařízení.
Pokud se váš HoloLens zablokuje nebo přestane reagovat:
- Vypněte HoloLens tak, že stisknete tlačítko napájení, dokud se všech pět indikátorů LED nevypne, nebo po dobu 15 sekund, pokud indikátory LED nereagují. Pokud chcete spustit HoloLens, stiskněte tlačítko napájení znovu.
Pokud tyto kroky nefungují, můžete zkusit obnovit zařízení HoloLens 2 nebo Zařízení HoloLens (1. generace).
Chyba Nedostatek místa na disku
Některé místo úložiště je potřeba uvolnit provedením jedné nebo několika následujících akcí:
- Odstraňte některé nepoužívané mezery. Přejděte na Nastavení>Systémové>Prostory, vyberte mezeru, kterou už nepotřebujete, a pak vyberte Odebrat.
- Odeberte některé hologramy, které jste umístili.
- Odstraňte některé obrázky a videa z aplikace Fotky.
- Odinstalujte některé aplikace z HoloLensu. V seznamu Všechny aplikace klepněte a podržte aplikaci, kterou chcete odinstalovat, a pak vyberte Odinstalovat.
Selhání kalibrace
Kalibrace by měla fungovat pro většinu lidí, ale existují případy, kdy se kalibrace nezdaří.
Mezi potenciální důvody selhání kalibrace patří:
- Rušivé a nesledované cíle kalibrace
- Nezašpiněný nebo poškrábaný visor zařízení nebo visor zařízení se správně nenasadí
- Špinavé nebo škrábané brýle
- Některé typy kontaktních objektivů a brýle (barevné kontaktní čočky, některé torik kontaktní čočky, IR blokující brýle, některé vysoké brýle na předpis, sluneční brýle nebo podobné)
- Výraznější make-up a některá rozšíření řas
- Vlasy nebo silné brýle rámy, pokud zařízení blokuje, aby vidělo vaše oči
- Určitá oční osa, oční stavy nebo operace očí, jako jsou úzké oči, dlouhé řasy, amblyopia, nystagmus, některé případy LASIK nebo jiné operace oka
Pokud je kalibrace neúspěšná, zkuste:
- Čištění visoru zařízení
- Čištění brýlí
- Nasdílením visoru zařízení co nejblíže očím
- Pohyb objektů ve visoru mimo cestu (například vlasy)
- Zapnutí světla v místnosti nebo odsud od přímého slunečního světla
Pokud jste postupovali podle všech pokynů a kalibrace stále selhává, můžete v Nastavení zakázat výzvu k kalibraci. Dejte nám také vědět vyplněním zpětné vazby v centru Feedback Hub.
Projděte si také související informace o řešení potíží s barvou nebo jasem obrázku .
Nastavení IPD se nevztahuje na HoloLens 2, protože systém vypočítá pozice očí.
Nejde se přihlásit, protože můj HoloLens byl dříve nastavený pro někoho jiného
Zařízení můžete umístit do režimu flashingu a obnovit ho pomocí doplňku Advanced Recovery Companion.
Unity nefunguje
- Viz Instalace nástrojů pro nejnovější up-to-date verzi Unity doporučenou pro vývoj pro HoloLens.
- Známé problémy s Unity HoloLens Technical Preview jsou zdokumentované ve fórech HoloLens Unity.
Portál zařízení s Windows nefunguje správně
Funkce Live Preview v zachytávání hybridní reality může vykazovat latenci několik sekund.
Na stránce Virtuální vstup nejsou ovládací prvky Gesta a posouvání v části Virtuální gesta funkční. Použití nemá žádný vliv. Virtuální klávesnice na stránce virtuálního vstupu funguje správně.
Po povolení vývojářského režimu v nastavení může trvat několik sekund, než se přepínač zapne na portálu zařízení.
Emulátor HoloLens nefunguje
Informace o emulátoru HoloLens najdete v naší dokumentaci pro vývojáře. Přečtěte si další informace o řešení potíží s emulátorem HoloLens.
- Ne všechny aplikace v Microsoft Storu jsou kompatibilní s emulátorem. Například mladé conkery a fragmenty nelze přehrát v emulátoru.
- V emulátoru nemůžete použít webovou kameru počítače.
- Funkce Live Preview portálu zařízení s Windows nefunguje s emulátorem. Stále můžete zachytit videa a obrázky hybridní reality.
Hlasové příkazy nefungují
Pokud Cortana nereaguje na vaše hlasové příkazy, ujistěte se, že je Cortana zapnutá. V seznamu Všechny aplikace vyberte Nabídce Cortany>>Poznámkový blok>Nastavení, aby se změny udělaly. Další informace o tom, co můžete říct, najdete v tématu Použití hlasu s HoloLens.
V HoloLensu (1. generace) není integrované rozpoznávání řeči konfigurovatelné. Pořád je to zapnuté. Na HoloLens 2 můžete zvolit, jestli se má během nastavování zařízení zapnout rozpoznávání řeči i Cortana.
Pokud holoLens 2 nereaguje na váš hlas, ujistěte se, že je zapnuté rozpoznávání řeči. Přejděte na
Ruční vstup nefunguje
Abyste měli jistotu, že HoloLens vidí vaše ruce, musíte je nechat v rámečku gesta. Domovská stránka hybridní reality poskytuje zpětnou vazbu, která vás informuje o sledování rukou. Zpětná vazba se liší v různých verzích HoloLensu:
- Na HoloLensu (1. generace) se kurzor pohled změní z tečky na prstenec.
- Na HoloLens 2 se zobrazí kurzor prstu, když je vaše ruka blízko slate, a paprsek ruky se objeví, když jsou slate dál daleko
Mnoho imerzivních aplikací dodržuje vstupní vzory podobné domovské stránce hybridní reality. Přečtěte si další informace o používání ručního vstupu na HoloLens (1. generace) a HoloLens 2.
Pokud máte rukavice, některé typy rukavic nefungují se sledováním rukou. Běžným příkladem jsou černé gumové rukavice, které mají tendenci absorbovat infračervené světlo a hloubková kamera je nezachytí. Pokud vaše práce zahrnuje gumové rukavice, doporučujeme vyzkoušet světlejší barvu, jako je modrá nebo šedá. Dalším příkladem je velké baggy rukavice, které mají tendenci překrývat tvar ruky. Pro nejlepší výsledky doporučujeme používat rukavice, které jsou co nejvíce fitované.
Pokud má váš visor otisky prstů nebo šmudky, použijte čisticí hadřík mikrovlákn, který je dodaný s HoloLensem, abyste jemně vyčistili váš visor.
Nejde se připojit k Wi-Fi
Tady je několik věcí, které můžete vyzkoušet, pokud nemůžete připojit HoloLens k síti Wi-Fi:
- Ujistěte se, že je zapnutá Wi-Fi. Pokud to chcete zkontrolovat, použijte gesto Start a pak vyberte Nastavení>Síť & Internet>Wi-Fi. Pokud je Wi-Fi zapnutý, zkuste ho vypnout a znovu zapnout.
- Přesuňte se blíž ke směrovači nebo přístupovému bodu.
- Restartujte směrovač Wi-Fi a pak restartujte HoloLens. Zkuste se připojit znovu.
- Pokud žádná z těchto věcí nefunguje, zkontrolujte, jestli směrovač používá nejnovější firmware. Tyto informace najdete na webu výrobce.
Zařízení Bluetooth se ne párují
Pokud máte problémy spárování zařízení Bluetooth, zkuste toto:
- Přejděte na Nastavení>Zařízenía ujistěte se, že je zapnutá funkce Bluetooth. Pokud ano, vypněte ho a znovu zapněte.
- Ujistěte se, že je zařízení Bluetooth plně nabité nebo má čerstvé baterie.
- Pokud se stále nemůžete připojit, restartujteHoloLens .
USB-C Mikrofon nefunguje
Některé USB-C mikrofony nesprávně hlásí jako mikrofon i reproduktoru. Tento výskyt je problém s mikrofonem a ne s HoloLensem. Při zapojte jeden z těchto mikrofonů do HoloLens, může dojít ke ztrátě zvuku. Naštěstí je tu jednoduchá oprava.
V
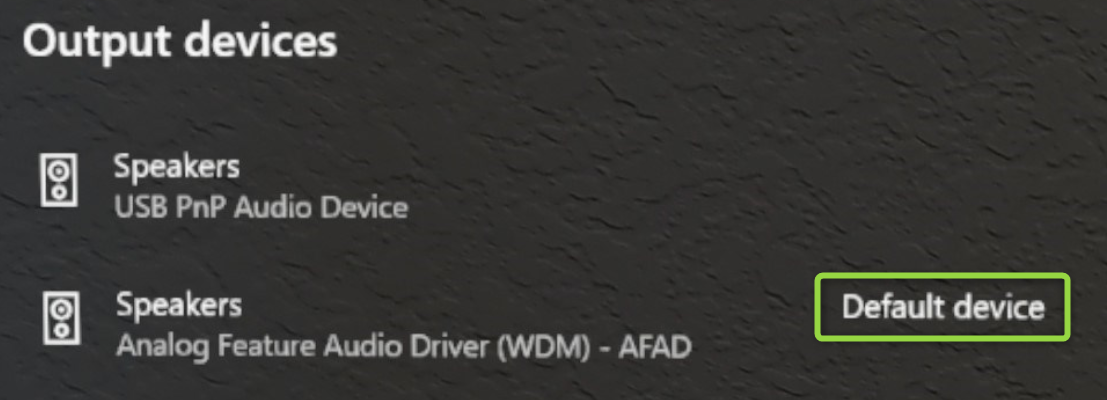
Zařízení uvedená jako dostupná v Nastavení nefungují
HoloLens (1. generace) nepodporuje zvukové profily Bluetooth. Zvuková zařízení Bluetooth, jako jsou reproduktory a náhlavní soupravy, se můžou zobrazovat jako dostupná v nastaveníCh HoloLens, ale nepodporují se.
HoloLens 2 podporuje zvukový profil Bluetooth A2DP pro stereo přehrávání. Profil Bluetooth Hands Free, který umožňuje zachytávání mikrofonu z periferního zařízení Bluetooth, není na HoloLens 2 podporován.
Pokud máte potíže s používáním zařízení Bluetooth, ujistěte se, že se jedná o podporované zařízení. Podporovaná zařízení obsahují následující seznam:
- Klávesnice QWERTY Bluetooth v angličtině (tyto klávesnice můžete používat kdekoli, kde používáte holografickou klávesnici).
- Myši Bluetooth.
- Klikací HoloLens.
S HoloLensem můžete spárovat další zařízení Bluetooth HID a LIVIGN. Možná ale budete muset nainstalovat odpovídající doprovodné aplikace z Microsoft Storu, abyste zařízení skutečně používali.