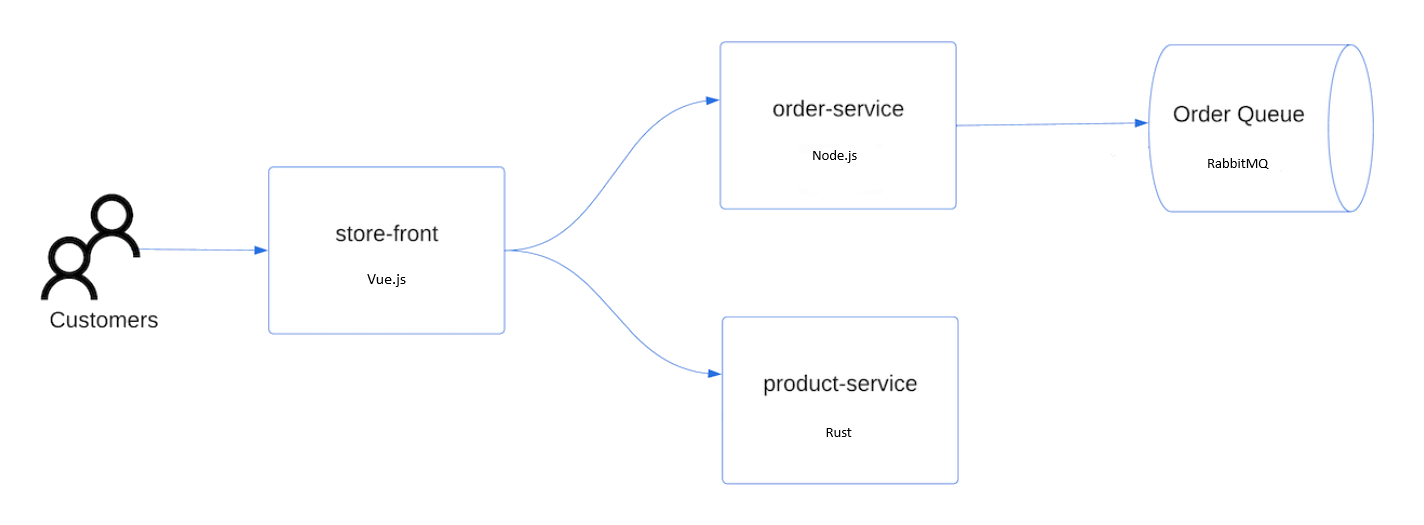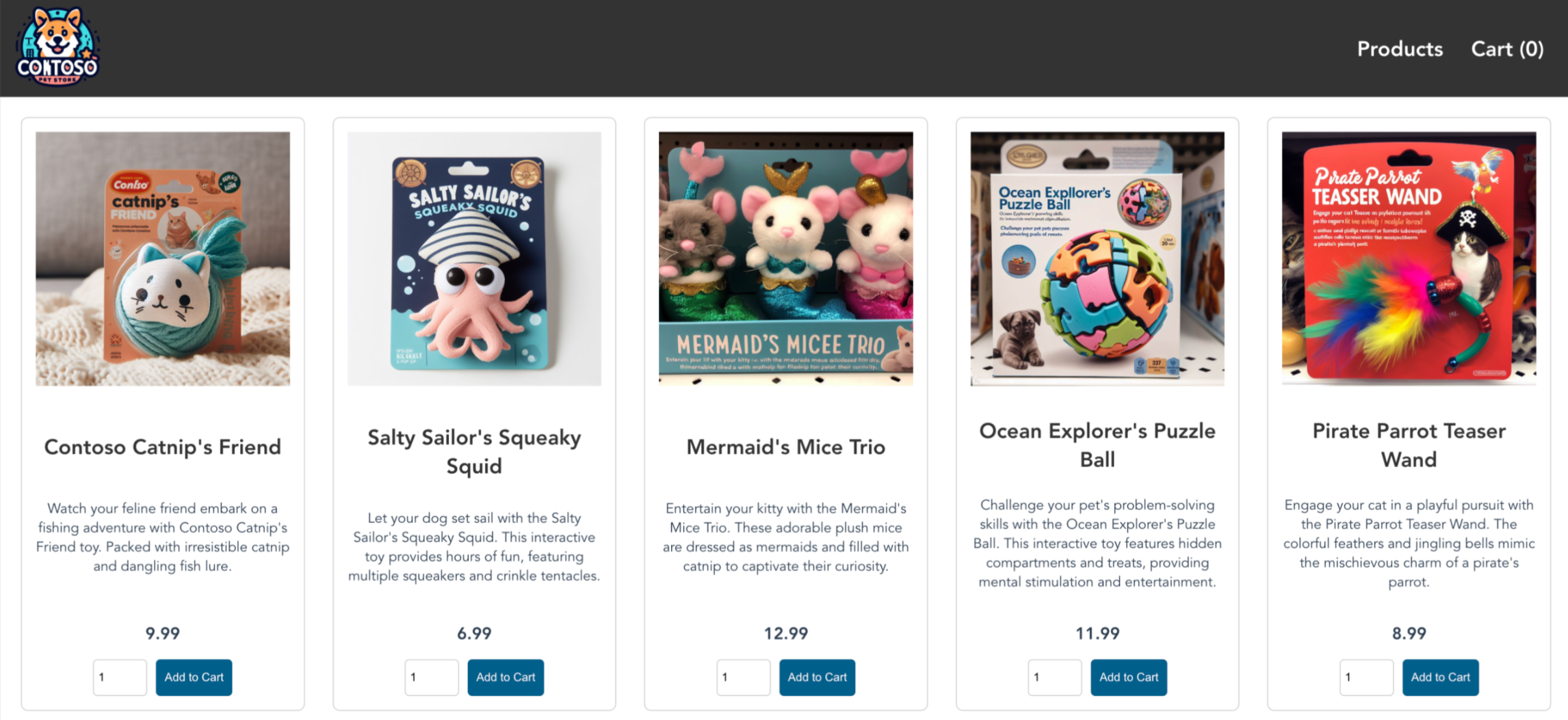Rychlý start: Nasazení automatického clusteru Azure Kubernetes Service (AKS) (Preview)
Platí pro: ✔️ AKS Automatic (Preview)
Služba Azure Kubernetes Service (AKS) Automatic (Preview) poskytuje nejsnadnější spravované prostředí Kubernetes pro vývojáře, techniky DevOps a techniky platformy. Ideální pro moderní aplikace a aplikace AI, AKS Automatic automatizuje nastavení a operace clusteru AKS a vkládá osvědčené postupy konfigurace. Uživatelé jakékoli úrovně dovedností můžou těžit z zabezpečení, výkonu a spolehlivosti AKS Automaticky pro své aplikace.
V tomto rychlém startu se naučíte:
- Nasazení automatického clusteru AKS
- Spusťte ukázkovou vícekontenerovou aplikaci se skupinou mikroslužeb a webových front-endů simulujících scénář maloobchodního prodeje.
Než začnete
Tento rychlý start předpokládá základní znalosti konceptů Kubernetes. Další informace najdete v tématu Základní koncepty Kubernetes pro Službu Azure Kubernetes Service (AKS).
Použijte prostředí Bash v Azure Cloud Shellu. Další informace najdete v tématu Rychlý start pro Bash v Azure Cloud Shellu.
Pokud dáváte přednost místnímu spouštění referenčních příkazů rozhraní příkazového řádku, nainstalujte Azure CLI. Pokud používáte Windows nebo macOS, zvažte spuštění Azure CLI v kontejneru Docker. Další informace najdete v tématu Jak spustit Azure CLI v kontejneru Dockeru.
Pokud používáte místní instalaci, přihlaste se k Azure CLI pomocí příkazu az login. Pokud chcete dokončit proces ověřování, postupujte podle kroků zobrazených na terminálu. Další možnosti přihlášení najdete v tématu Přihlášení pomocí Azure CLI.
Po zobrazení výzvy nainstalujte rozšíření Azure CLI při prvním použití. Další informace o rozšířeních najdete v tématu Využití rozšíření v Azure CLI.
Spuštěním příkazu az version zjistěte verzi a závislé knihovny, které jsou nainstalované. Pokud chcete upgradovat na nejnovější verzi, spusťte az upgrade.
Tento článek vyžaduje verzi 2.57.0 nebo novější azure CLI. Pokud používáte Azure Cloud Shell, je tam už nainstalovaná nejnovější verze.
Tento článek vyžaduje
aks-previewrozšíření Azure CLI verze 3.0.0b13 nebo novější.Pokud máte více předplatných Azure, vyberte odpovídající ID předplatného, ve kterém se mají prostředky fakturovat pomocí příkazu az account set .
AutomaticSKUPreviewZaregistrujte funkci ve svém předplatném Azure.Identita, která vytváří cluster, by měla mít také následující oprávnění k předplatnému:
Microsoft.Authorization/policyAssignments/writeMicrosoft.Authorization/policyAssignments/read
Důležité
Ujistěte se, že vaše předplatné má kvótu pro 24 virtuálních procesorů virtuálního počítače Standard_DS4_v2 pro oblast, do které cluster nasazujete. Kvóty pro konkrétní rodiny virtuálních počítačů můžete zobrazit a odeslat žádosti o navýšení kvóty prostřednictvím webu Azure Portal. .png
- Pokud chcete nasadit soubor Bicep, musíte zapsat přístup k prostředkům, které vytvoříte, a přístup ke všem operacím s typem
Microsoft.Resources/deploymentsprostředku. Pokud například chcete vytvořit virtuální počítač, potřebujeteMicrosoft.Compute/virtualMachines/writeaMicrosoft.Resources/deployments/*oprávnění. Seznam rolí a oprávnění najdete v tématu Předdefinované role Azure.
Instalace rozšíření Azure CLI aks-Preview
Důležité
Funkce AKS ve verzi Preview jsou k dispozici na samoobslužné bázi. Verze Preview jsou poskytovány "tak, jak jsou" a "dostupné", a jsou vyloučené ze smluv o úrovni služeb a omezené záruky. Verze Preview AKS jsou částečně pokryty zákaznickou podporou na základě maximálního úsilí. Proto tyto funkce nejsou určené pro produkční použití. Další informace najdete v následujících článcích podpory:
Pokud chcete nainstalovat rozšíření aks-preview, spusťte následující příkaz:
az extension add --name aks-preview
Spuštěním následujícího příkazu aktualizujte nejnovější verzi vydaného rozšíření:
az extension update --name aks-preview
Registrace příznaků funkcí
Pokud chcete používat AKS Automaticky ve verzi Preview, musíte zaregistrovat příznaky funkcí pro další požadované funkce. Pomocí příkazu az feature register zaregistrujte následující příznaky.
az feature register --namespace Microsoft.ContainerService --name EnableAPIServerVnetIntegrationPreview
az feature register --namespace Microsoft.ContainerService --name NRGLockdownPreview
az feature register --namespace Microsoft.ContainerService --name SafeguardsPreview
az feature register --namespace Microsoft.ContainerService --name NodeAutoProvisioningPreview
az feature register --namespace Microsoft.ContainerService --name DisableSSHPreview
az feature register --namespace Microsoft.ContainerService --name AutomaticSKUPreview
Pomocí příkazu az feature show ověřte stav registrace. Zobrazení stavu Zaregistrované trvá několik minut:
az feature show --namespace Microsoft.ContainerService --name AutomaticSKUPreview
Pokud se stav projeví jako zaregistrovaný, aktualizujte registraci poskytovatele prostředků Microsoft.ContainerService pomocí příkazu az provider register :
az provider register --namespace Microsoft.ContainerService
Vytvoření skupiny zdrojů
Skupina prostředků Azure je logická skupina, ve které se nasazují a spravují prostředky Azure.
Následující příklad vytvoří skupinu prostředků myResourceGroup v umístění eastus.
Vytvořte skupinu prostředků pomocí příkazu az group create .
az group create --name myResourceGroup --location eastus
Následující ukázkový výstup se podobá úspěšnému vytvoření skupiny prostředků:
{
"id": "/subscriptions/<guid>/resourceGroups/myResourceGroup",
"location": "eastus",
"managedBy": null,
"name": "myResourceGroup",
"properties": {
"provisioningState": "Succeeded"
},
"tags": null
}
Vytvoření automatického clusteru AKS
Pokud chcete vytvořit automatický cluster AKS, použijte příkaz az aks create . Následující příklad vytvoří cluster myAKSAutomaticCluster s povolenou spravovanou integrací Prometheus a Container Insights.
az aks create \
--resource-group myResourceGroup \
--name myAKSAutomaticCluster \
--sku automatic \
--generate-ssh-keys
Po několika minutách se příkaz dokončí a vrátí informace o clusteru ve formátu JSON.
Připojení ke clusteru
Ke správě clusteru Kubernetes použijte klienta příkazového řádku Kubernetes kubectl. kubectl je už nainstalovaný, pokud používáte Azure Cloud Shell. Pokud chcete nainstalovat kubectl místně, spusťte příkaz az aks install-cli . Automatické clustery AKS jsou nakonfigurované s ID Microsoft Entra pro řízení přístupu na základě role Kubernetes (RBAC). Když vytvoříte cluster pomocí Azure CLI, přiřadí se uživateli předdefinované role.Azure Kubernetes Service RBAC Cluster Admin
Nakonfigurujte kubectl připojení ke clusteru Kubernetes pomocí příkazu az aks get-credentials . Tento příkaz stáhne přihlašovací údaje a nakonfiguruje rozhraní příkazového řádku Kubernetes tak, aby je používalo.
az aks get-credentials --resource-group myResourceGroup --name myAKSAutomaticCluster
Pomocí příkazu kubectl get ověřte připojení ke clusteru. Tento příkaz vrátí seznam uzlů clusteru.
kubectl get nodes
Následující ukázkový výstup ukazuje, jak se zobrazí výzva k přihlášení.
To sign in, use a web browser to open the page https://microsoft.com/devicelogin and enter the code AAAAAAAAA to authenticate.
Po přihlášení se v následujícím ukázkovém výstupu zobrazí fondy spravovaných uzlů vytvořené v předchozích krocích. Ujistěte se, že je stav uzlu Připravený.
NAME STATUS ROLES AGE VERSION
aks-default-f8vj2 Ready agent 2m26s v1.28.5
aks-nodepool1-13213685-vmss000000 Ready agent 2m26s v1.28.5
aks-nodepool1-13213685-vmss000001 Ready agent 2m26s v1.28.5
aks-nodepool1-13213685-vmss000002 Ready agent 2m26s v1.28.5
Vytvoření automatického clusteru Kubernetes
Pokud chcete vytvořit automatický cluster AKS, vyhledejte službu Kubernetes Services a v rozevíracích možnostech vyberte automatický cluster Kubernetes.
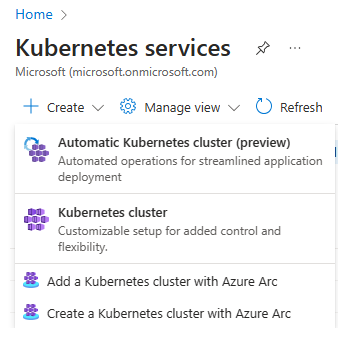
Na kartě Základy vyplňte všechna povinná pole potřebná k zahájení práce: Předplatné, skupina prostředků, název clusteru a oblast.

Pokud nejsou splněné požadavky a předplatné vyžaduje registraci příznaků verze Preview, zobrazí se v poli Předplatné chyba:
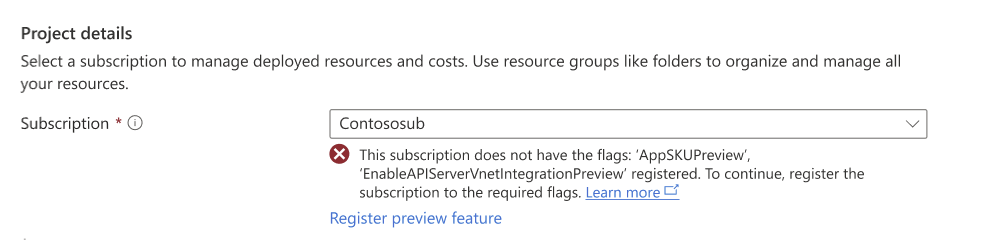
Na kartě Monitorování zvolte konfigurace monitorování ze služby Azure Monitor, spravovaného nástroje Prometheus, spravované grafany a/nebo nakonfigurujte výstrahy. Přidejte značky (volitelné) a pokračujte vytvořením clusteru.
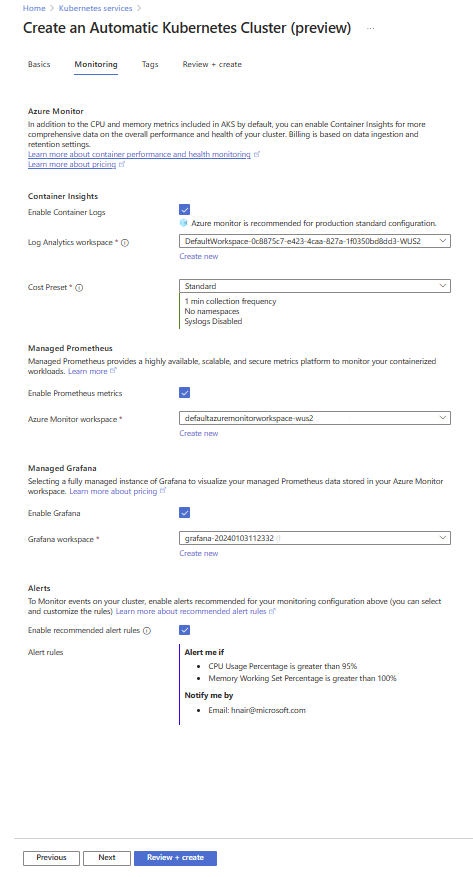
Začněte s konfigurací první aplikace z GitHubu a nastavte kanál automatizovaného nasazení.

Připojení ke clusteru
Ke správě clusteru Kubernetes použijte klienta příkazového řádku Kubernetes kubectl. kubectl je už nainstalovaný, pokud používáte Azure Cloud Shell. Pokud chcete nainstalovat kubectl místně, spusťte příkaz az aks install-cli . Automatické clustery AKS jsou nakonfigurované s ID Microsoft Entra pro řízení přístupu na základě role Kubernetes (RBAC). Když vytvoříte cluster pomocí webu Azure Portal, přiřadí se uživateli předdefinované role pro Azure Kubernetes Service RBAC Cluster Admin.
Nakonfigurujte kubectl připojení ke clusteru Kubernetes pomocí příkazu az aks get-credentials . Tento příkaz stáhne přihlašovací údaje a nakonfiguruje rozhraní příkazového řádku Kubernetes tak, aby je používalo.
az aks get-credentials --resource-group myResourceGroup --name myAKSAutomaticCluster
Pomocí příkazu kubectl get ověřte připojení ke clusteru. Tento příkaz vrátí seznam uzlů clusteru.
kubectl get nodes
Následující ukázkový výstup ukazuje, jak se zobrazí výzva k přihlášení.
To sign in, use a web browser to open the page https://microsoft.com/devicelogin and enter the code AAAAAAAAA to authenticate.
Po přihlášení se v následujícím ukázkovém výstupu zobrazí fondy spravovaných uzlů vytvořené v předchozích krocích. Ujistěte se, že je stav uzlu Připravený.
NAME STATUS ROLES AGE VERSION
aks-default-f8vj2 Ready agent 2m26s v1.28.5
aks-nodepool1-13213685-vmss000000 Ready agent 2m26s v1.28.5
aks-nodepool1-13213685-vmss000001 Ready agent 2m26s v1.28.5
aks-nodepool1-13213685-vmss000002 Ready agent 2m26s v1.28.5
Vytvoření skupiny zdrojů
Skupina prostředků Azure je logická skupina, ve které se nasazují a spravují prostředky Azure. Při vytváření skupiny prostředků se zobrazí výzva k zadání umístění. Toto umístění je umístění úložiště metadat vaší skupiny prostředků a místo, kde vaše prostředky běží v Azure, pokud během vytváření prostředků nezadáte jinou oblast.
Následující příklad vytvoří skupinu prostředků myResourceGroup v umístění eastus.
Vytvořte skupinu prostředků pomocí příkazu az group create .
az group create --name myResourceGroup --location eastus
Následující ukázkový výstup se podobá úspěšnému vytvoření skupiny prostředků:
{
"id": "/subscriptions/<guid>/resourceGroups/myResourceGroup",
"location": "eastus",
"managedBy": null,
"name": "myResourceGroup",
"properties": {
"provisioningState": "Succeeded"
},
"tags": null
}
Kontrola souboru Bicep
Tento soubor Bicep definuje automatický cluster AKS. Ve verzi Preview je potřeba zadat profil fondu agentů fondu uzlů systému .
@description('The name of the managed cluster resource.')
param clusterName string = 'myAKSAutomaticCluster'
@description('The location of the managed cluster resource.')
param location string = resourceGroup().location
resource aks 'Microsoft.ContainerService/managedClusters@2024-03-02-preview' = {
name: clusterName
location: location
sku: {
name: 'Automatic'
tier: 'Standard'
}
properties: {
agentPoolProfiles: [
{
name: 'systempool'
count: 3
vmSize: 'Standard_DS4_v2'
osType: 'Linux'
mode: 'System'
}
]
}
identity: {
type: 'SystemAssigned'
}
}
Další informace o prostředku definovaném v souboru Bicep najdete v referenčních informacích k Microsoft.ContainerService/managedClusters.
Nasazení souboru Bicep
Uložte soubor Bicep jako main.bicep do místního počítače.
Důležité
Soubor Bicep nastaví
clusterNameparametr na řetězec myAKSAutomaticCluster. Pokud chcete použít jiný název clusteru, nezapomeňte před uložením souboru do počítače aktualizovat řetězec na upřednostňovaný název clusteru.Nasaďte soubor Bicep pomocí Azure CLI.
az deployment group create --resource-group myResourceGroup --template-file main.bicepVytvoření clusteru AKS bude trvat několik minut. Než přejdete k dalšímu kroku, počkejte, než se cluster úspěšně nasadí.
Připojení ke clusteru
Ke správě clusteru Kubernetes použijte klienta příkazového řádku Kubernetes kubectl. kubectl je už nainstalovaný, pokud používáte Azure Cloud Shell. Pokud chcete nainstalovat kubectl místně, spusťte příkaz az aks install-cli . Automatické clustery AKS jsou nakonfigurované s ID Microsoft Entra pro řízení přístupu na základě role Kubernetes (RBAC). Když vytváříte cluster pomocí Bicep, musíte přiřadit některou z předdefinovaných rolí, jako Azure Kubernetes Service RBAC Readerje , Azure Kubernetes Service RBAC WriterAzure Kubernetes Service RBAC Adminnebo Azure Kubernetes Service RBAC Cluster Admin uživatelům s vymezeným oborem názvů nebo konkrétnímu oboru názvů. Ujistěte se také, že vaši uživatelé mají Azure Kubernetes Service Cluster User integrovanou roli, aby mohli spustit az aks get-credentials, a pak pomocí az aks get-credentials příkazu získejte kubeconfig clusteru AKS.
Nakonfigurujte kubectl připojení ke clusteru Kubernetes pomocí příkazu az aks get-credentials . Tento příkaz stáhne přihlašovací údaje a nakonfiguruje rozhraní příkazového řádku Kubernetes tak, aby je používalo.
az aks get-credentials --resource-group myResourceGroup --name
Pomocí příkazu kubectl get ověřte připojení ke clusteru. Tento příkaz vrátí seznam uzlů clusteru.
kubectl get nodes
Následující ukázkový výstup ukazuje, jak se zobrazí výzva k přihlášení.
To sign in, use a web browser to open the page https://microsoft.com/devicelogin and enter the code AAAAAAAAA to authenticate.
Po přihlášení se v následujícím ukázkovém výstupu zobrazí fondy spravovaných uzlů vytvořené v předchozích krocích. Ujistěte se, že je stav uzlu Připravený.
NAME STATUS ROLES AGE VERSION
aks-default-f8vj2 Ready agent 2m26s v1.28.5
aks-nodepool1-13213685-vmss000000 Ready agent 2m26s v1.28.5
aks-nodepool1-13213685-vmss000001 Ready agent 2m26s v1.28.5
aks-nodepool1-13213685-vmss000002 Ready agent 2m26s v1.28.5
Nasazení aplikace
K nasazení aplikace použijete soubor manifestu k vytvoření všech objektů potřebných ke spuštění aplikace AKS Store. Soubor manifestu Kubernetes definuje požadovaný stav clusteru, například které image kontejneru se mají spustit. Manifest zahrnuje následující nasazení a služby Kubernetes:
- Store front: Webová aplikace pro zákazníky k zobrazení produktů a objednávání.
- Produktová služba: Zobrazuje informace o produktu.
- Objednávka: Objednávky.
- Rabbit MQ: Fronta zpráv pro frontu objednávek.
Poznámka:
Nedoporučujeme spouštět stavové kontejnery, jako je Rabbit MQ, bez trvalého úložiště pro produkční prostředí. Tady se používají pro zjednodušení, ale doporučujeme používat spravované služby, jako je Azure Cosmos DB nebo Azure Service Bus.
Vytvořte obor názvů
aks-store-demopro nasazení prostředků Kubernetes do.kubectl create ns aks-store-demoNasaďte aplikaci pomocí příkazu kubectl apply do
aks-store-demooboru názvů. Soubor YAML definující nasazení je na GitHubu.kubectl apply -n aks-store-demo -f https://raw.githubusercontent.com/Azure-Samples/aks-store-demo/main/aks-store-ingress-quickstart.yamlNásledující ukázkový výstup ukazuje nasazení a služby:
statefulset.apps/rabbitmq created configmap/rabbitmq-enabled-plugins created service/rabbitmq created deployment.apps/order-service created service/order-service created deployment.apps/product-service created service/product-service created deployment.apps/store-front created service/store-front created ingress/store-front created
Testování aplikace
Když se aplikace spustí, služba Kubernetes zveřejní front-end aplikace na internetu. Dokončení tohoto procesu může trvat několik minut.
Pomocí příkazu kubectl get pods zkontrolujte stav nasazených podů. Než budete pokračovat, ujistěte se, že jsou
Runningvšechny pody. Pokud se jedná o první úlohu, kterou nasadíte, může trvat několik minut , než automatické zřizování uzlu vytvoří fond uzlů pro spuštění podů.kubectl get pods -n aks-store-demoZkontrolujte veřejnou IP adresu pro aplikaci store-front. Sledujte průběh pomocí příkazu kubectl get service s argumentem
--watch.kubectl get ingress store-front -n aks-store-demo --watchVýstup ADDRESS pro
store-frontslužbu zpočátku zobrazuje prázdný:NAME CLASS HOSTS ADDRESS PORTS AGE store-front webapprouting.kubernetes.azure.com * 80 12mJakmile se adresa změní z prázdné na skutečnou
kubectlveřejnou IP adresu, použijteCTRL-Ck zastavení procesu sledování.Následující ukázkový výstup ukazuje platnou veřejnou IP adresu přiřazenou službě:
NAME CLASS HOSTS ADDRESS PORTS AGE store-front webapprouting.kubernetes.azure.com * 4.255.22.196 80 12mOtevřete webový prohlížeč na externí IP adresu vašeho příchozího přenosu dat, abyste viděli aplikaci Azure Store v akci.
Odstranění clusteru
Pokud nechcete projít kurzem AKS, vyčistěte nepotřebné prostředky, abyste se vyhnuli poplatkům za Azure. Spuštěním příkazu az group delete odeberte skupinu prostředků, službu kontejneru a všechny související prostředky.
az group delete --name myResourceGroup --yes --no-wait
Poznámka:
Cluster AKS byl vytvořen se spravovanou identitou přiřazenou systémem, což je výchozí možnost identity použitá v tomto rychlém startu. Tato identita spravuje platforma, takže ji nemusíte ručně odebírat.
Další kroky
V tomto rychlém startu jste nasadili cluster Kubernetes pomocí služby AKS Automatic a pak jste do něj nasadili jednoduchou vícekontenerovou aplikaci. Tato ukázková aplikace slouží jenom pro ukázkové účely a nepředstavuje všechny osvědčené postupy pro aplikace Kubernetes. Pokyny k vytváření úplných řešení pomocí AKS pro produkční prostředí najdete v pokynech k řešení AKS.
Další informace o službě AKS Automatic najdete v úvodu.
Azure Kubernetes Service
Váš názor
Připravujeme: V průběhu roku 2024 budeme postupně vyřazovat problémy z GitHub coby mechanismus zpětné vazby pro obsah a nahrazovat ho novým systémem zpětné vazby. Další informace naleznete v tématu: https://aka.ms/ContentUserFeedback.
Odeslat a zobrazit názory pro