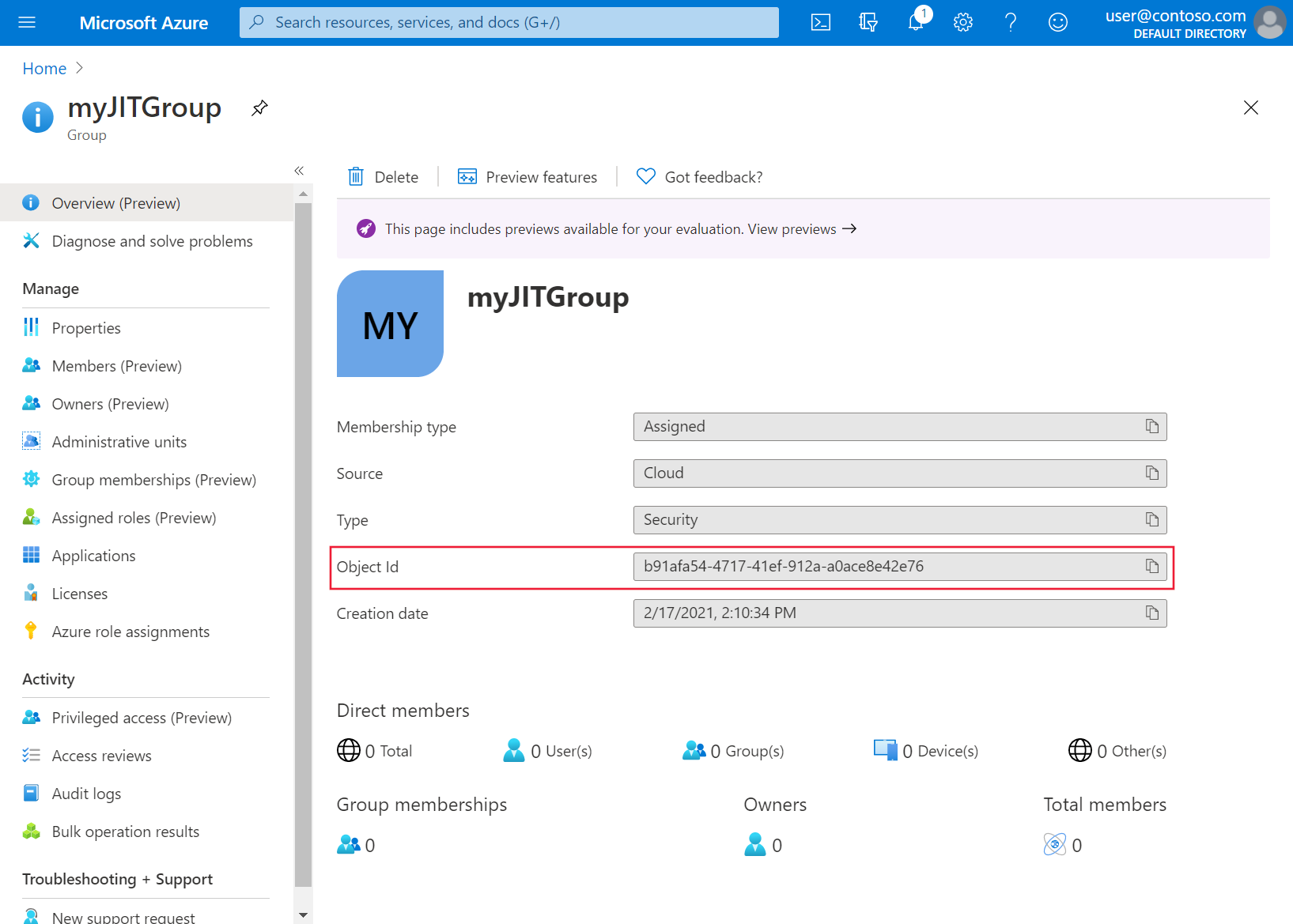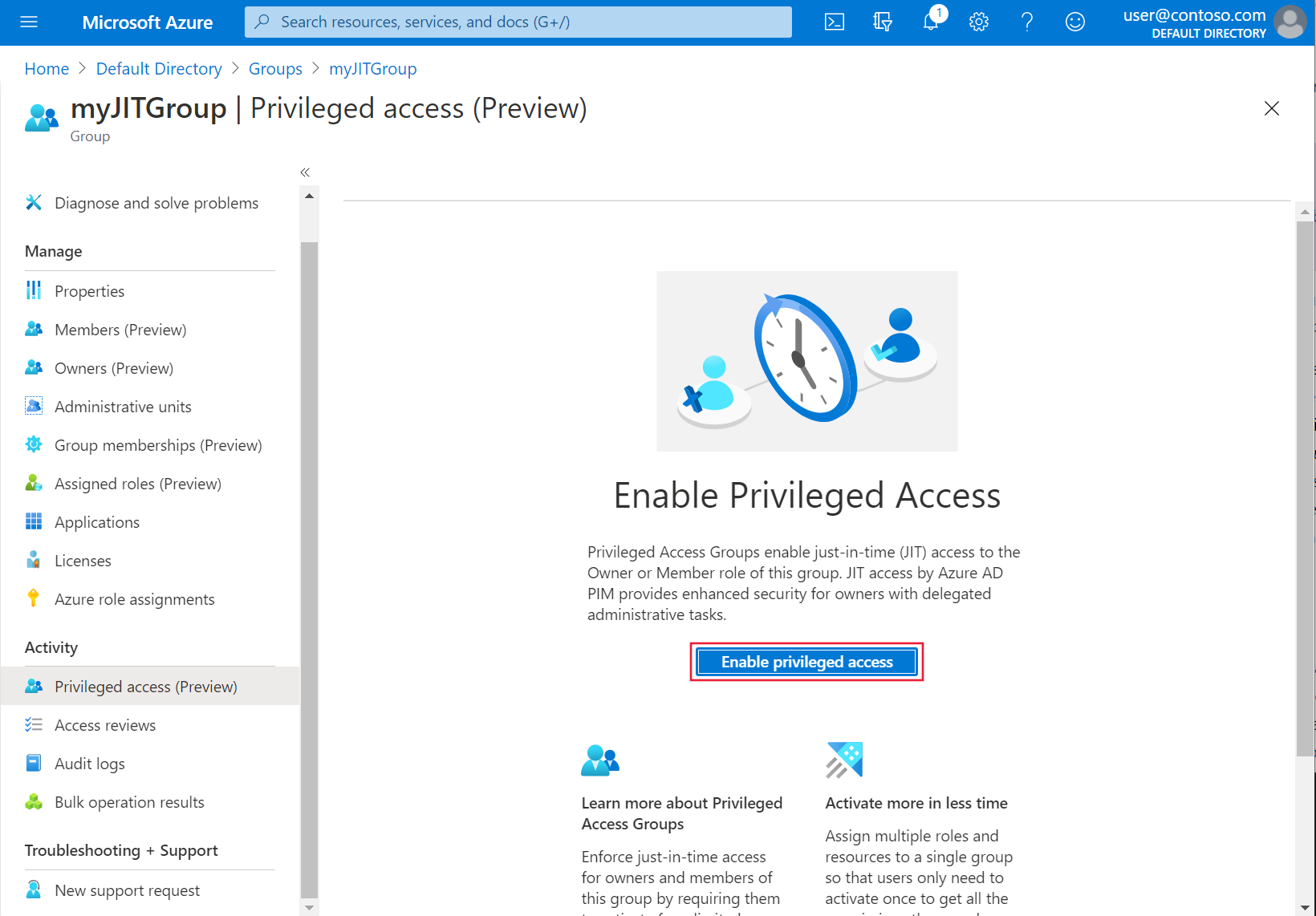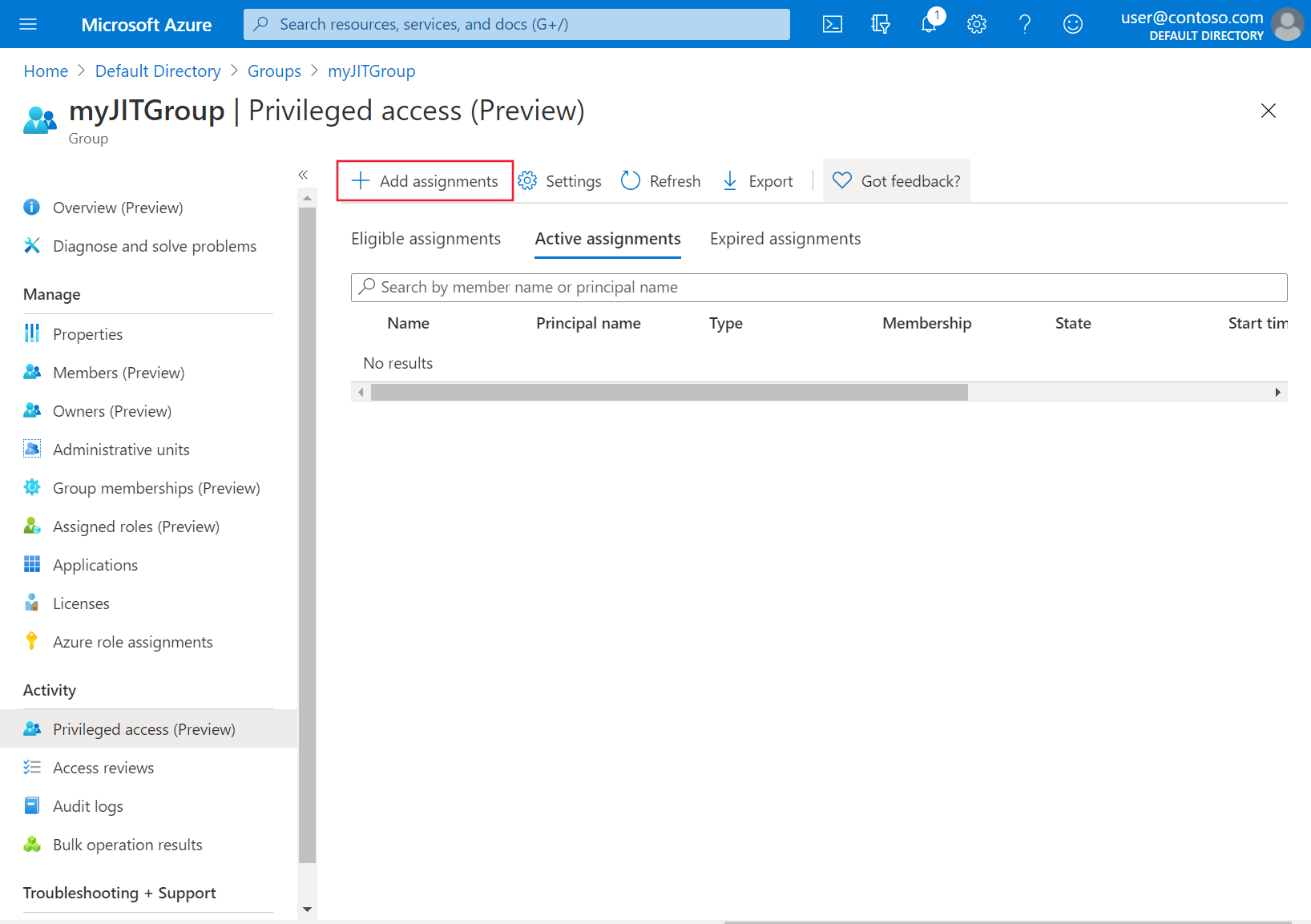Použití Azure RBAC v clusterech Kubernetes s podporou Azure Arc
Typy objektů Kubernetes ClusterRoleBinding a RoleBinding pomáhají nativně definovat autorizaci v Kubernetes. Pomocí této funkce můžete pomocí ID Microsoft Entra a přiřazení rolí v Azure řídit kontroly autorizace v clusteru. Přiřazení rolí Azure umožňují podrobné řízení, kteří uživatelé můžou číst, zapisovat a odstraňovat objekty Kubernetes, jako je nasazení, pod a služba.
Koncepční přehled této funkce najdete v Azure RBAC v Kubernetes s podporou Azure Arc.
Požadavky
Nainstalujte nebo upgradujte Azure CLI na nejnovější verzi.
Nainstalujte nejnovější verzi
connectedk8srozšíření Azure CLI:az extension add --name connectedk8sconnectedk8sPokud už je rozšíření nainstalované, můžete ho aktualizovat na nejnovější verzi pomocí následujícího příkazu:az extension update --name connectedk8sPřipojte existující cluster Kubernetes s podporou Azure Arc:
- Pokud jste cluster ještě nepřipojili, použijte naše rychlé zprovoznění.
- Upgradujte agenty na nejnovější verzi.
Poznámka:
Azure RBAC není k dispozici pro nabídky Red Hat OpenShift nebo spravované kubernetes, kde je omezený uživatelský přístup k serveru API (např. Amazon Elastic Kubernetes Service (EKS), Google Kubernetes Engine (GKE)).
Azure RBAC v současné době nepodporuje clustery Kubernetes fungující v architektuře ARM64. Ke správě řízení přístupu pro clustery Kubernetes založené na ARM64 použijte Kubernetes RBAC .
U clusterů Azure Kubernetes Service (AKS) je tato funkce dostupná nativně a nevyžaduje připojení clusteru AKS ke službě Azure Arc.
Pro clustery Azure Kubernetes Service (AKS) povolené službou Azure Arc ve službě Azure Stack HCI 23H2 se povolení Azure RBAC v současné době podporuje pouze při vytváření clusteru Kubernetes. Pokud chcete vytvořit cluster AKS povolený službou Azure Arc s povoleným Azure RBAC, postupujte podle průvodce autorizací Azure RBAC pro Kubernetes. Mějte na paměti, že Azure RBAC se nepodporuje pro Azure Stack HCI verze 22H2.
Povolení Azure RBAC v clusteru
Spuštěním následujícího příkazu získejte identitu MSI clusteru:
az connectedk8s show -g <resource-group> -n <connected-cluster-name>Získejte ID (
identity.principalId) z výstupu a spuštěním následujícího příkazu přiřaďte roli Čtenář CheckAccess spravované identity připojeného clusteru ke službě MSI clusteru:az role assignment create --role "Connected Cluster Managed Identity CheckAccess Reader" --assignee "<Cluster MSI ID>" --scope <cluster ARM ID>Spuštěním následujícího příkazu povolte řízení přístupu na základě role (RBAC) v clusteru Kubernetes s podporou Azure Arc:
az connectedk8s enable-features -n <clusterName> -g <resourceGroupName> --features azure-rbacPoznámka:
Než spustíte předchozí příkaz, ujistěte se, že
kubeconfigsoubor na počítači ukazuje na cluster, na kterém povolíte funkci Azure RBAC.Použije
--skip-azure-rbac-listse s předchozím příkazem pro čárkami oddělený seznam uživatelských jmen, e-mailů a připojení OpenID procházejících autorizačními kontrolami pomocí nativníchClusterRoleBindingobjektů Kubernetes místoRoleBindingAzure RBAC.
Obecný cluster, ve kterém není spuštěn žádný odsouhlasovač ve apiserver specifikaci
SSH do každého hlavního uzlu clusteru a proveďte následující kroky:
Pokud se jedná
kube-apiservero statický pod:Tajný
azure-arc-guard-manifestskód vkube-systemoboru názvů obsahuje dva soubory:guard-authn-webhook.yamlaguard-authz-webhook.yaml. Zkopírujte tyto soubory do/etc/guardadresáře uzlu.sudo mkdir -p /etc/guard kubectl get secrets azure-arc-guard-manifests -n kube-system -o json | jq -r '.data."guard-authn-webhook.yaml"' | base64 -d > /etc/guard/guard-authn-webhook.yaml kubectl get secrets azure-arc-guard-manifests -n kube-system -o json | jq -r '.data."guard-authz-webhook.yaml"' | base64 -d > /etc/guard/guard-authz-webhook.yamlapiserverOtevřete manifest v režimu úprav:sudo vi /etc/kubernetes/manifests/kube-apiserver.yamlDo části
volumes:- hostPath path: /etc/guard type: Directory name: azure-rbacDo části
volumeMounts:- mountPath: /etc/guard name: azure-rbac readOnly: true
Pokud se nejedná
kube-apiservero statický pod:apiserverOtevřete manifest v režimu úprav:sudo vi /etc/kubernetes/manifests/kube-apiserver.yamlDo části
volumes:- name: azure-rbac secret: secretName: azure-arc-guard-manifestsDo části
volumeMounts:- mountPath: /etc/guard name: azure-rbac readOnly: true
Přidejte následující
apiserverargumenty:- --authentication-token-webhook-config-file=/etc/guard/guard-authn-webhook.yaml - --authentication-token-webhook-cache-ttl=5m0s - --authorization-webhook-cache-authorized-ttl=5m0s - --authorization-webhook-config-file=/etc/guard/guard-authz-webhook.yaml - --authorization-webhook-version=v1 - --authorization-mode=Node,RBAC,WebhookPokud je cluster Kubernetes verze 1.19.0 nebo novější, musíte také nastavit následující
apiserverargument:- --authentication-token-webhook-version=v1Uložte a zavřete editor a aktualizujte pod
apiserver.
Cluster vytvořený pomocí rozhraní API clusteru
Zkopírujte tajný klíč ochrany, který obsahuje konfigurační soubory webhooku pro ověřování a autorizaci z clusteru úloh na váš počítač:
kubectl get secret azure-arc-guard-manifests -n kube-system -o yaml > azure-arc-guard-manifests.yamlnamespaceZměňte pole v souboru azure-arc-guard-manifests.yaml na obor názvů v clusteru pro správu, ve kterém používáte vlastní prostředky pro vytváření clusterů úloh.Použít tento manifest:
kubectl apply -f azure-arc-guard-manifests.yamlUpravte
KubeadmControlPlaneobjekt spuštěnímkubectl edit kcp <clustername>-control-planepříkazu :Do části
filespřidejte následující fragment kódu:- contentFrom: secret: key: guard-authn-webhook.yaml name: azure-arc-guard-manifests owner: root:root path: /etc/kubernetes/guard-authn-webhook.yaml permissions: "0644" - contentFrom: secret: key: guard-authz-webhook.yaml name: azure-arc-guard-manifests owner: root:root path: /etc/kubernetes/guard-authz-webhook.yaml permissions: "0644"Do části
apiServer>extraVolumespřidejte následující fragment kódu:- hostPath: /etc/kubernetes/guard-authn-webhook.yaml mountPath: /etc/guard/guard-authn-webhook.yaml name: guard-authn readOnly: true - hostPath: /etc/kubernetes/guard-authz-webhook.yaml mountPath: /etc/guard/guard-authz-webhook.yaml name: guard-authz readOnly: trueDo části
apiServer>extraArgspřidejte následující fragment kódu:authentication-token-webhook-cache-ttl: 5m0s authentication-token-webhook-config-file: /etc/guard/guard-authn-webhook.yaml authentication-token-webhook-version: v1 authorization-mode: Node,RBAC,Webhook authorization-webhook-cache-authorized-ttl: 5m0s authorization-webhook-config-file: /etc/guard/guard-authz-webhook.yaml authorization-webhook-version: v1Uložte a zavřete aktualizaci objektu
KubeadmControlPlane. Počkejte, až se tyto změny zobrazí v clusteru úloh.
Vytvoření přiřazení rolí pro uživatele umožňujících přístup ke clusteru
Vlastníci prostředku Kubernetes s podporou Služby Azure Arc můžou k udělení přístupu k clusteru Kubernetes použít předdefinované role nebo vlastní role.
Předdefinované role
| Role | Popis |
|---|---|
| Prohlížeč Kubernetes Azure Arc | Umožňuje přístup jen pro čtení k zobrazení většiny objektů v oboru názvů. Tato role neumožňuje zobrazování tajných kódů, protože read oprávnění k tajným kódům by umožňovala přístup k ServiceAccount přihlašovacím údajům v oboru názvů. Tyto přihlašovací údaje by zase umožňovaly přístup k rozhraní API prostřednictvím této ServiceAccount hodnoty (forma eskalace oprávnění). |
| Azure Arc Kubernetes Writer | Umožňuje přístup pro čtení a zápis k většině objektů v oboru názvů. Tato role neumožňuje zobrazení nebo úpravy rolí nebo vazeb rolí. Tato role ale umožňuje přístup k tajným kódům a spouštění podů jako libovolnou ServiceAccount hodnotu v oboru názvů, takže ji lze použít k získání úrovní přístupu rozhraní API libovolné ServiceAccount hodnoty v oboru názvů. |
| Správce Kubernetes Azure Arc | Umožňuje přístup správce. Má být udělena v rámci oboru názvů prostřednictvím RoleBinding. Pokud ho používáte, RoleBindingumožňuje přístup pro čtení a zápis k většině prostředků v oboru názvů, včetně možnosti vytvářet role a vazby rolí v rámci oboru názvů. Tato role neumožňuje přístup k zápisu do kvóty prostředků ani k samotnému oboru názvů. |
| Správce clusteru Azure Arc Kubernetes | Umožňuje přístup superuživatele k provedení jakékoli akce u jakéhokoli prostředku. Když ho použijete, ClusterRoleBindingzískáte úplnou kontrolu nad každým prostředkem v clusteru a ve všech oborech názvů. Když ji použijete v RoleBinding, poskytuje úplnou kontrolu nad každým prostředkem v oboru názvů vazby role, včetně samotného oboru názvů. |
Přiřazení rolí s vymezeným oborem na cluster Kubernetes s podporou Azure Arc můžete vytvořit na webu Azure Portal v podokně Řízení přístupu (IAM) prostředku clusteru. Můžete také použít následující příkazy Azure CLI:
az role assignment create --role "Azure Arc Kubernetes Cluster Admin" --assignee <AZURE-AD-ENTITY-ID> --scope $ARM_ID
V těchto příkazech AZURE-AD-ENTITY-ID může být uživatelské jméno (například testuser@mytenant.onmicrosoft.com) nebo dokonce appId hodnota instančního objektu.
Tady je další příklad vytvoření přiřazení role s vymezeným oborem názvů v rámci clusteru:
az role assignment create --role "Azure Arc Kubernetes Viewer" --assignee <AZURE-AD-ENTITY-ID> --scope $ARM_ID/namespaces/<namespace-name>
Poznámka:
Přiřazení rolí s vymezeným oborem clusteru můžete vytvořit pomocí webu Azure Portal nebo Azure CLI. K vytváření přiřazení rolí v oboru názvů se ale dají použít jenom Azure CLI.
Vlastní role
Můžete si vytvořit vlastní definici role pro použití v přiřazeních rolí.
Projděte si následující příklad definice role, která uživateli umožňuje pouze čtení nasazení. Další informace najdete v úplném seznamu akcí dat, které můžete použít k vytvoření definice role.
Zkopírujte následující objekt JSON do souboru s názvem custom-role.json. <subscription-id> Zástupný symbol nahraďte skutečným ID předplatného. Vlastní role používá jednu z akcí dat a umožňuje zobrazit všechna nasazení v oboru (clusteru nebo oboru názvů), ve kterém se přiřazení role vytvoří.
{
"Name": "Arc Deployment Viewer",
"Description": "Lets you view all deployments in cluster/namespace.",
"Actions": [],
"NotActions": [],
"DataActions": [
"Microsoft.Kubernetes/connectedClusters/apps/deployments/read"
],
"NotDataActions": [],
"assignableScopes": [
"/subscriptions/<subscription-id>"
]
}
Definici role vytvořte spuštěním následujícího příkazu ze složky, do které jste uložili custom-role.json:
az role definition create --role-definition @custom-role.jsonPomocí této vlastní definice role vytvořte přiřazení role:
az role assignment create --role "Arc Deployment Viewer" --assignee <AZURE-AD-ENTITY-ID> --scope $ARM_ID/namespaces/<namespace-name>
Konfigurace kubectl s přihlašovacími údaji uživatele
Soubor kubeconfig, který potřebujete pro přístup ke clusteru, můžete získat dvěma způsoby:
- Použijete funkci připojení clusteru (
az connectedk8s proxy) clusteru Kubernetes s podporou Služby Arc. - Správce clusteru sdílí soubor kubeconfig s každým dalším uživatelem.
Použití připojení ke clusteru
Spuštěním následujícího příkazu spusťte proces proxy serveru:
az connectedk8s proxy -n <clusterName> -g <resourceGroupName>
Po spuštění procesu proxy serveru můžete v konzole otevřít další kartu a začít odesílat požadavky do clusteru.
Použití sdíleného souboru kubeconfig
Použití sdílené kubeconfig vyžaduje mírně odlišné kroky v závislosti na vaší verzi Kubernetes.
Spuštěním následujícího příkazu nastavte přihlašovací údaje pro uživatele. Zadejte
serverApplicationIdjako6256c85f-0aad-4d50-b960-e6e9b21efe35aclientApplicationIdjako3f4439ff-e698-4d6d-84fe-09c9d574f06b:kubectl config set-credentials <testuser>@<mytenant.onmicrosoft.com> \ --auth-provider=azure \ --auth-provider-arg=environment=AzurePublicCloud \ --auth-provider-arg=client-id=<clientApplicationId> \ --auth-provider-arg=tenant-id=<tenantId> \ --auth-provider-arg=apiserver-id=<serverApplicationId>Otevřete soubor kubeconfig, který jste vytvořili dříve. V části
contextsOvěřte, že kontext přidružený ke clusteru odkazuje na přihlašovací údaje uživatele, které jste vytvořili v předchozím kroku. Pokud chcete nastavit aktuální kontext na tyto přihlašovací údaje uživatele, spusťte následující příkaz:kubectl config set-context --current=true --user=<testuser>@<mytenant.onmicrosoft.com>Přidejte nastavení režimu konfigurace v části>
userconfig:name: testuser@mytenant.onmicrosoft.com user: auth-provider: config: apiserver-id: $SERVER_APP_ID client-id: $CLIENT_APP_ID environment: AzurePublicCloud tenant-id: $TENANT_ID config-mode: "1" name: azurePoznámka:
Modul plug-in Exec je strategie ověřování Kubernetes, která umožňuje
kubectlspustit externí příkaz pro příjem přihlašovacích údajů uživatele k odesláníapiserver. Počínaje Kubernetes verze 1.26 už výchozí modul plug-inclient-gopro autorizaci Azure není součástí akubectl. V novějších verzích musíte použít modul plug-in exec k získání přihlašovacích údajů uživatele, musíte použít Azure Kubelogin,client-gomodul plug-in přihlašovacích údajů (exec), který implementuje ověřování Azure.Nainstalujte Azure Kubelogin:
Pro Windows nebo Mac postupujte podle pokynů k instalaci Azure Kubelogin.
V případě Linuxu nebo Ubuntu stáhněte nejnovější verzi kubeloginu a spusťte následující příkazy:
curl -LO https://github.com/Azure/kubelogin/releases/download/"$KUBELOGIN_VERSION"/kubelogin-linux-amd64.zip unzip kubelogin-linux-amd64.zip sudo mv bin/linux_amd64/kubelogin /usr/local/bin/ sudo chmod +x /usr/local/bin/kubelogin
Kubelogin se dá použít k ověření pomocí clusterů s podporou Azure Arc vyžádáním tokenu poP (proof-of-possession). Převeďte kubeconfig pomocí kubeloginu tak, aby používal příslušný režim přihlášení. Například pro přihlášení kódu zařízení s uživatelem Microsoft Entra by příkazy byly následující:
export KUBECONFIG=/path/to/kubeconfig kubelogin convert-kubeconfig --pop-enabled --pop-claims 'u=<ARM ID of cluster>"
Odesílání požadavků do clusteru
Spusťte libovolný
kubectlpříkaz. Příklad:kubectl get nodeskubectl get pods
Po zobrazení výzvy k ověření na základě prohlížeče zkopírujte přihlašovací adresu URL zařízení (
https://microsoft.com/devicelogin) a otevřete ji ve webovém prohlížeči.Zadejte kód vytištěný v konzole. Zkopírujte a vložte kód v terminálu do výzvy k zadání vstupu ověřování zařízení.
Zadejte uživatelské jméno (
testuser@mytenant.onmicrosoft.com) a přidružené heslo.Pokud se zobrazí podobná chybová zpráva, znamená to, že nemáte oprávnění k přístupu k požadovanému prostředku:
Error from server (Forbidden): nodes is forbidden: User "testuser@mytenant.onmicrosoft.com" cannot list resource "nodes" in API group "" at the cluster scope: User doesn't have access to the resource in Azure. Update role assignment to allow access.Správce musí vytvořit nové přiřazení role, které uživateli autorizuje přístup k prostředku.
Použití podmíněného přístupu s ID Microsoft Entra
Když integrujete ID Microsoft Entra s clusterem Kubernetes s podporou Azure Arc, můžete k řízení přístupu ke clusteru použít také podmíněný přístup .
Poznámka:
Podmíněný přístup Microsoft Entra je funkce Microsoft Entra ID P2.
Vytvoření ukázkové zásady podmíněného přístupu pro použití s clusterem:
V horní části webu Azure Portal vyhledejte a vyberte ID Microsoft Entra.
V nabídce pro Microsoft Entra ID na levé straně vyberte Podnikové aplikace.
V nabídce podnikových aplikací na levé straně vyberte Podmíněný přístup.
V nabídce podmíněného přístupu na levé straně vyberte Zásady>Nové zásady.
Zadejte název zásady, například arc-k8s-policy.
Vyberte Uživatelé a skupiny. V části Zahrnout zvolte Vybrat uživatele a skupiny. Pak zvolte uživatele a skupiny, u kterých chcete zásadu použít. V tomto příkladu zvolte stejnou skupinu Microsoft Entra, která má přístup správce ke clusteru.
Vyberte Cloudové aplikace nebo akce. V části Zahrnout zvolte Vybrat aplikace. Pak vyhledejte a vyberte serverové aplikace, kterou jste vytvořili dříve.
V části Řízení přístupu vyberte Udělit. Vyberte Udělit přístup>Vyžadovat, aby zařízení bylo označené jako vyhovující.
V části Povolit zásadu vyberte Při>vytvoření.
Znovu přejděte ke clusteru. Spuštěním kubectl get nodes příkazu například zobrazte uzly v clusteru:
kubectl get nodes
Podle pokynů se znovu přihlaste. Chybová zpráva uvádí, že jste úspěšně přihlášení, ale váš správce vyžaduje zařízení, které žádá o přístup ke správě pomocí ID Microsoft Entra, aby bylo možné získat přístup k prostředku. Postupujte následovně:
Na webu Azure Portal přejděte na MICROSOFT Entra ID.
Vyberte Podnikové aplikace. Potom v části Aktivita vyberte Přihlášení.
Položka v horní části zobrazuje selhání stavu a úspěchu podmíněného přístupu. Vyberte položku a v podrobnostech vyberte Podmíněný přístup. Všimněte si, že jsou uvedené zásady podmíněného přístupu.
Konfigurace přístupu ke clusteru za běhu pomocí ID Microsoft Entra
Další možností pro řízení přístupu ke clusteru je použít Privileged Identity Management (PIM) pro požadavky za běhu.
Poznámka:
Microsoft Entra PIM je funkce Microsoft Entra ID P2. Další informace o skladových posílacích Microsoft Entra ID najdete v průvodci cenami.
Pokud chcete nakonfigurovat žádosti o přístup za běhu pro váš cluster, proveďte následující kroky:
V horní části webu Azure Portal vyhledejte a vyberte ID Microsoft Entra.
Poznamenejte si ID tenanta. Ve zbývající části těchto pokynů budeme na toto ID odkazovat jako
<tenant-id>na .V nabídce pro Microsoft Entra ID na levé straně v části Spravovat vyberte Skupiny>Nová skupina.
Ujistěte se, že je pro typ skupiny vybráno zabezpečení. Zadejte název skupiny, například myJITGroup. V části Role Microsoft Entra je možné přiřadit této skupině (Preview) možnost Ano. Nakonec vyberte Vytvořit.
Vrátíte se zpět na stránku Skupiny . Vyberte nově vytvořenou skupinu a poznamenejte si ID objektu. Ve zbývající části těchto pokynů budeme na toto ID odkazovat jako
<object-id>na .Zpět na webu Azure Portal v nabídce aktivity na levé straně vyberte Privileged Access (Preview). Pak vyberte Povolit privilegovaný přístup.
Vyberte Přidat přiřazení a začněte udělovat přístup.
Vyberte roli člena a vyberte uživatele a skupiny, kterým chcete udělit přístup ke clusteru. Správce skupiny může tato přiřazení kdykoli upravit. Až budete chtít pokračovat, vyberte Další.
Zvolte typ přiřazení Aktivní, zvolte požadovanou dobu trvání a zadejte odůvodnění. Až budete připraveni pokračovat, vyberte Přiřadit. Další informace otypech
Po zadání ověřte, že přístup za běhu funguje tak, že přistupuje ke clusteru. Pomocí příkazu můžete například kubectl get nodes zobrazit uzly v clusteru:
kubectl get nodes
Poznamenejte si požadavek na ověření a postupujte podle kroků k ověření. Pokud je ověřování úspěšné, měl by se zobrazit výstup podobný tomuto:
To sign in, use a web browser to open the page https://microsoft.com/devicelogin and enter the code AAAAAAAAA to authenticate.
NAME STATUS ROLES AGE VERSION
node-1 Ready agent 6m36s v1.18.14
node-2 Ready agent 6m42s v1.18.14
node-3 Ready agent 6m33s v1.18.14
Další kroky
- Bezpečně se připojte ke clusteru pomocí služby Cluster Connect.
- Přečtěte si o architektuře Azure RBAC v Kubernetes s podporou Arc.