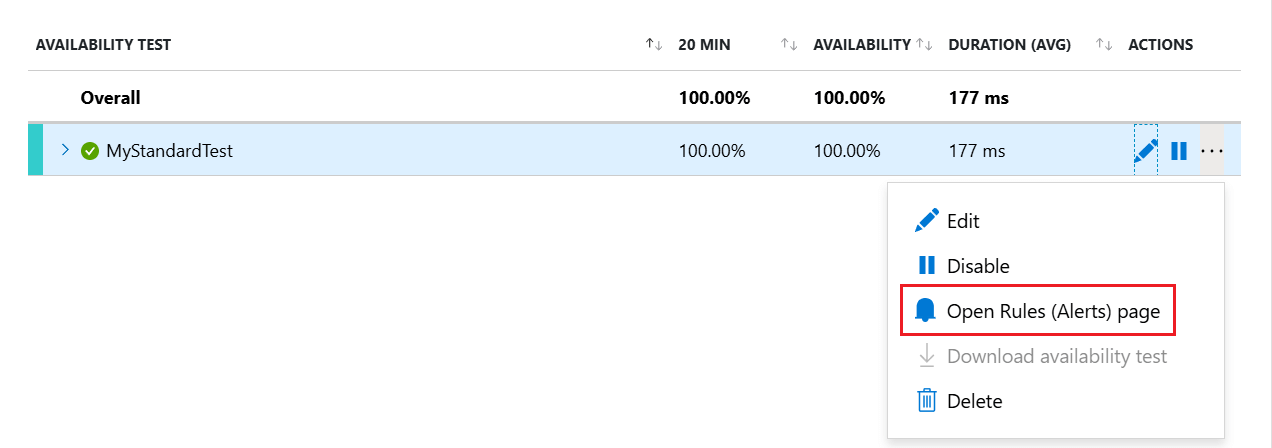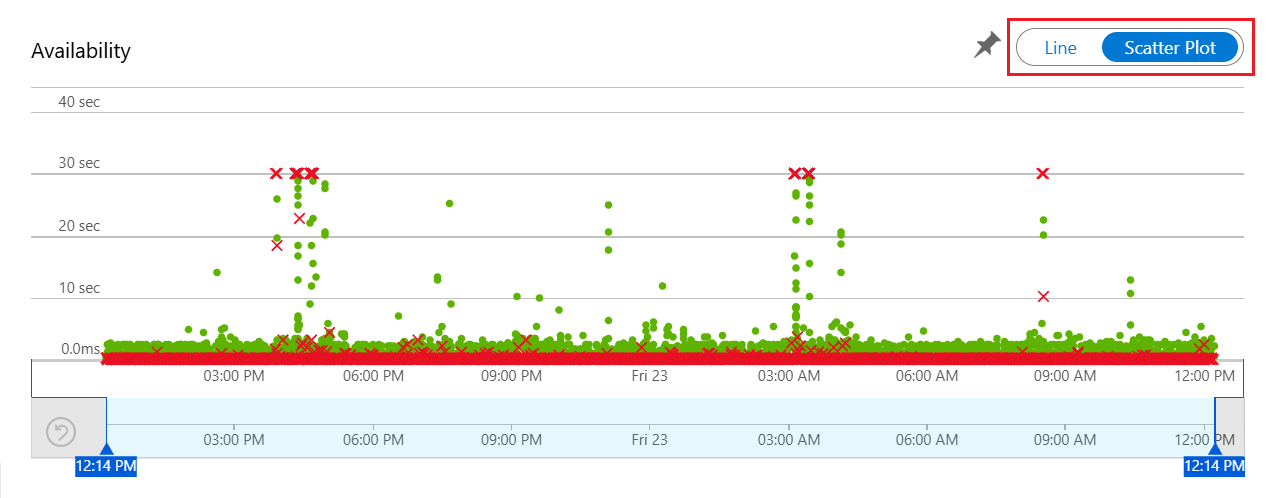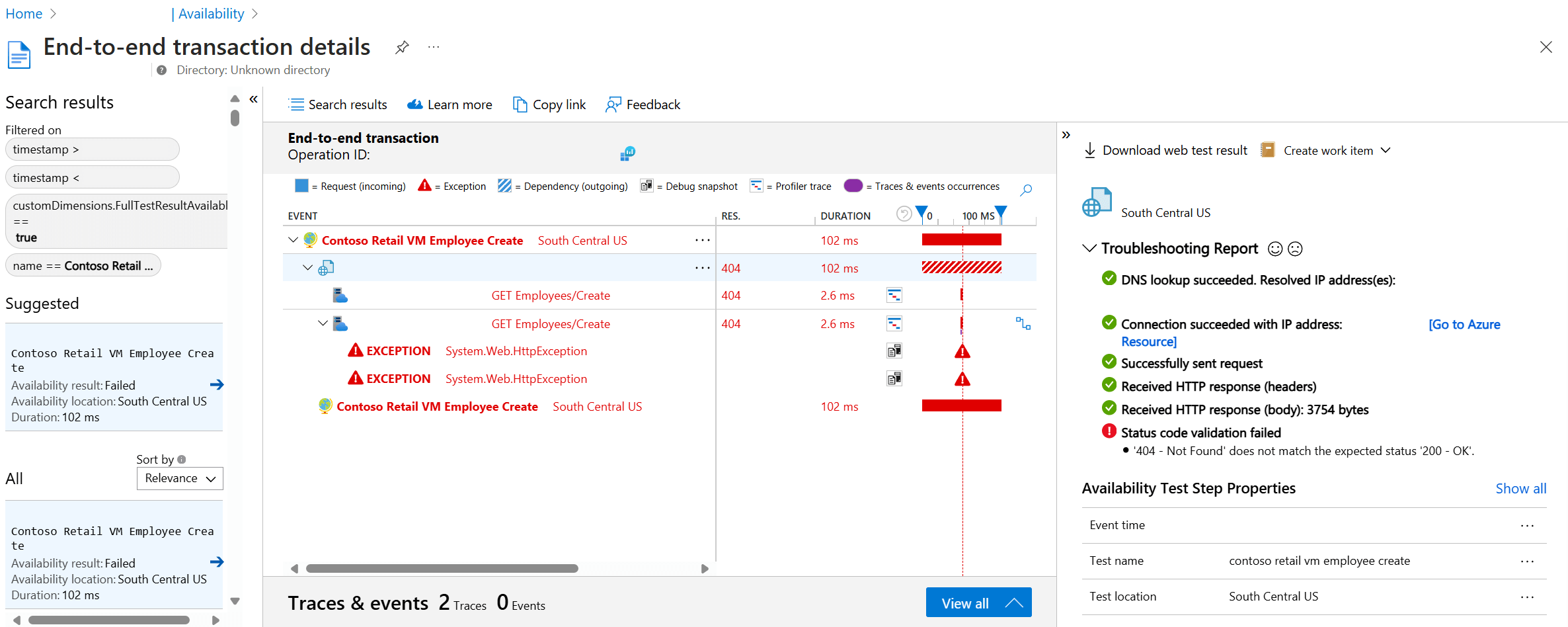Testy dostupnosti Application Insights
Application Insights umožňuje nastavit opakované webové testy, které monitorují dostupnost webu nebo aplikace a rychlost odezvy z různých bodů po celém světě. Tyto testy dostupnosti odesílají webové požadavky do vaší aplikace v pravidelných intervalech a upozorňují vás, pokud vaše aplikace nereaguje nebo pokud je doba odezvy příliš pomalá.
Testy dostupnosti nevyžadují žádné úpravy webu nebo aplikace, které testujete. Fungují pro jakýkoli koncový bod HTTP nebo HTTPS přístupný z veřejného internetu, včetně rozhraní REST API, na které vaše služba závisí. To znamená, že můžete monitorovat nejen své vlastní aplikace, ale také externí služby, které jsou důležité pro funkčnost vaší aplikace. Na prostředek Application Insights můžete vytvořit až 100 testů dostupnosti.
Typy testů dostupnosti
Existují čtyři typy testů dostupnosti:
Standardní test: Typ testu dostupnosti, který kontroluje dostupnost webu odesláním jednoho požadavku, podobně jako test ping zastaralé adresy URL. Kromě ověřování, jestli koncový bod reaguje a měří výkon, zahrnují standardní testy také platnost certifikátu TLS/SSL, proaktivní kontrolu životnosti, příkaz požadavku HTTP (například
GET,HEADaPOST), vlastní hlavičky a vlastní data přidružená k vašemu požadavku HTTP.Vlastní test TrackAvailability: Pokud se rozhodnete vytvořit vlastní aplikaci pro spouštění testů dostupnosti, můžete k odeslání výsledků do Application Insights použít metodu TrackAvailability().
Zjistěte, jak vytvořit vlastní test trackAvailability.
(Zastaralé) Vícekrokový webový test: Tuto nahrávku posloupnosti webových požadavků můžete přehrát a otestovat složitější scénáře. Vícekrokové webové testy se vytvářejí v sadě Visual Studio Enterprise a nahrají se na portál, kde je můžete spustit.
(Zastaralé) Test ping adresy URL: Tento test můžete vytvořit prostřednictvím webu Azure Portal a ověřit, jestli koncový bod reaguje a měří výkon přidružený k této odpovědi. Můžete také nastavit vlastní kritéria úspěchu v kombinaci s pokročilejšími funkcemi, jako je analýza závislých požadavků a povolení opakování.
Důležité
Existují dva nadcházející vyřazení testů dostupnosti:
Vícekrokové webové testy: 31. srpna 2024 budou vícekrokové webové testy v Application Insights vyřazeny. Doporučujeme uživatelům těchto testů přejít na alternativní testy dostupnosti před datem vyřazení. Po tomto datu převezmeme základní infrastrukturu, která rozdělí zbývající testy s více kroky.
Testy ping adresy URL: 30. září 2026 budou testy ping adresy URL v Application Insights vyřazeny. Existující testy ping adresy URL budou z vašich prostředků odebrány. Projděte si ceny standardních testů a přechod na jejich používání před 30. zářím 2026, abyste měli jistotu, že budete moct v prostředcích Application Insights dál spouštět testy dostupnosti s jedním krokem.
Vytvoření testu dostupnosti
Požadavky
Začínáme
Přejděte k prostředku Application Insights a otevřete prostředí dostupnosti .
V horním navigačním panelu vyberte Přidat standardní test .
Zadejte název testu, adresu URL a další nastavení popsaná v následující tabulce a pak vyberte Vytvořit.
Sekce Nastavení Popis Základní informace Adresa URL Adresa URL může být libovolná webová stránka, kterou chcete otestovat, ale musí být viditelná z veřejného internetu. Adresa URL může obsahovat řetězec dotazu. To znamená, že můžete také trochu vyzkoušet svou databázi. Pokud se adresa URL přeloží na přesměrování, budeme ji sledovat až po 10 přesměrování. Analýza závislých požadavků Testuje obrázky, skripty, soubory stylů a další soubory, které jsou součástí webové stránky v rámci testu. Zaznamenaná doba odezvy zahrnuje i čas potřebný k získání těchto souborů. Test selže, pokud některé z těchto prostředků nejde úspěšně stáhnout během časového limitu pro celý test. Pokud tato možnost není vybraná, test požádá pouze o soubor na zadanou adresu URL. Povolení této možnosti způsobí přísnější kontrolu. Test může selhat pro případy, které nemusí být patrné při ručním procházení webu. Parsujeme pouze až 15 závislých požadavků. Povolení opakování pro selhání testů dostupnosti Když test selže, opakuje se po krátkém intervalu. Selhání je nahlášeno pouze v případě tří po sobě jdoucích neúspěšných pokusů. Následné testy jsou pak provedeny s obvyklou frekvencí testu. Opakování je dočasně pozastaveno do dalšího úspěchu. Toto pravidlo platí nezávisle na každém umístění testu. Tuto možnost doporučujeme. V průměru přibližně 80 % selhání při opakování zmizí. Povolení platnosti certifikátu SSL Certifikát SSL na webu můžete ověřit, abyste měli jistotu, že je správně nainstalovaný, platný, důvěryhodný a neuděluje žádné chyby žádnému z vašich uživatelů. Proaktivní kontrola životnosti Toto nastavení umožňuje definovat nastavené časové období před vypršením platnosti certifikátu SSL. Po vypršení platnosti testu selže. Frekvence testování Nastaví, jak často se test spouští z každého testovacího umístění. S výchozí pětiminutovou frekvencí a pěti testovanými místy bude váš web testován v průměru každou minutu. Testovací umístění Naše servery odesílají webové požadavky na vaši adresu URL z těchto umístění. Minimální počet doporučených testovacích umístění je pět , abyste měli jistotu, že můžete rozlišit problémy na vašem webu od problémů se sítí. Můžete vybrat až 16 umístění. Standardní testovací informace Příkaz požadavku HTTP Uveďte, jakou akci chcete u své žádosti provést. Text požadavku Vlastní data přidružená k vašemu požadavku HTTP Můžete nahrát vlastní soubory, zadat obsah nebo tuto funkci zakázat. Přidání vlastních hlaviček Páry klíčových hodnot, které definují provozní parametry. Kritéria úspěchu Časový limit testu Snižte tuto hodnotu, aby se zobrazila upozornění na pomalé odpovědi. Test se počítá jako selhání, pokud odpovědi z webu nejsou přijaty během tohoto období. Pokud jste vybrali možnost Analyzovat závislé požadavky, musí být během tohoto období přijaty všechny obrázky, soubory stylů, skripty a další závislé prostředky. Odpověď HTTP Vrácený stavový kód se počítá jako úspěch. Číslo 200 je kód, který označuje, že se vrátí normální webová stránka. Shoda obsahu Řetězec, například "Vítejte!" Testujeme, že se v každé odpovědi vyskytuje přesná shoda s rozlišováním velkých a malých písmen. Musí být prostý řetězec bez zástupných znaků. Nezapomeňte, že pokud se obsah stránky změní, budete ho muset aktualizovat. Shoda obsahu podporuje pouze anglické znaky.
Upozornění na dostupnost
Upozornění jsou ve výchozím nastavení automaticky povolená, ale pokud chcete plně nakonfigurovat výstrahu, musíte nejprve vytvořit test dostupnosti.
| Nastavení | Popis |
|---|---|
| Téměř v reálném čase | Doporučujeme používat upozornění téměř v reálném čase. Konfigurace tohoto typu výstrahy se provede po vytvoření testu dostupnosti. |
| Prahová hodnota umístění upozornění | Doporučujeme minimálně 3/5 umístění. Optimální vztah mezi prahovou hodnotou umístění výstrahy a počtem testovacích umístění je prahová hodnota = umístění výstrahy – 2 s minimálně pěti testovacími umístěními. |
Značky umístění
Pokud nasadíte standardní test nebo test ping adresy URL pomocí Azure Resource Manageru, můžete pro atribut geografického umístění použít následující značky základního souboru.
| Poskytovatel | Zobrazované jméno | Název populace |
|---|---|---|
| Azure | ||
| Austrálie – východ | emea-au-syd-edge | |
| Brazílie – jih | latam-br-gru-edge | |
| USA – střed | us-fl-mia-edge | |
| Východní Asie | apac-hk-hkn-azr | |
| USA – východ | us-va-ash-azr | |
| Francie – jih (dříve Francie – střed) | emea-ch-zrh-edge | |
| Francie – střed | emea-fr-pra-edge | |
| Japonsko – východ | apac-jp-kaw-edge | |
| Severní Evropa | emea-gb-db3-azr | |
| Severní střed USA | us-il-ch1-azr | |
| Středojižní USA | us-tx-sn1-azr | |
| Southeast Asia | apac-sg-sin-azr | |
| Velká Británie – západ | emea-se-sto-edge | |
| Západní Evropa | emea-nl-ams-azr | |
| USA – západ | us-ca-sjc-azr | |
| Velká Británie – jih | emea-ru-msa-edge | |
| Azure Government | ||
| USGov Virginia | usgov-va-azr | |
| USGov – Arizona | usgov-phx-azr | |
| USGov Texas | usgov-tx-azr | |
| USDoD – východ | usgov-ddeast-azr | |
| USDoD – střed | usgov-ddcentral-azr | |
| Microsoft Azure provozovaný společností 21Vianet | ||
| Čína – východ | mc-cne-azr | |
| Čína – východ 2 | mc-cne2-azr | |
| Čína – sever | mc-cnn-azr | |
| Čína – sever 2 | mc-cnn2-azr |
Povolení upozornění
Poznámka:
U nových sjednocených výstrah musí být v prostředí upozornění nakonfigurovaná závažnost pravidla upozornění a předvolby oznámení se skupinami akcí. Bez následujících kroků budete dostávat jenom oznámení na portálu.
Po uložení testu dostupnosti otevřete místní nabídku testem, který jste provedli, a pak vyberte stránku Otevřít pravidla (Upozornění).
Na stránce Pravidla upozornění otevřete výstrahu a pak v horním navigačním panelu vyberte Upravit. Tady můžete nastavit úroveň závažnosti, popis pravidla a skupinu akcí s předvolbou oznámení, kterou chcete použít pro toto pravidlo upozornění.
Kritéria upozornění
Automaticky povolená upozornění na dostupnost aktivují jeden e-mail, když se koncový bod stane nedostupným, a další e-mail, jakmile bude znovu dostupný. Upozornění dostupnosti vytvořená prostřednictvím tohoto prostředí jsou založená na stavu. Když jsou splněna kritéria upozornění, vygeneruje se jedna výstraha, když se web zjistí jako nedostupný. Pokud je web stále v výpadku při příštím vyhodnocení kritérií upozornění, nevygeneruje se nové upozornění.
Předpokládejme například, že váš web je na hodinu vypnutý a vy nastavíte e-mailové upozornění s frekvencí vyhodnocení 15 minut. Dostanete e-mail jenom v případech, kdy web přejde dolů, a další e-mail, když je zase online. Nezískáte nepřetržitá upozornění každých 15 minut, abyste si připomněli, že web je stále nedostupný.
Změna kritérií upozornění
Možná nebudete chtít dostávat oznámení, když je váš web po krátkou dobu, například během údržby. Frekvenci vyhodnocení můžete změnit na vyšší hodnotu, než je očekávaný výpadek, až 15 minut. Můžete také zvýšit prahovou hodnotu umístění výstrahy, aby aktivovala výstrahu pouze v případě výpadku webu pro určitý počet oblastí.
Tip
V případě delších plánovaných výpadků dočasně deaktivujte pravidlo upozornění nebo vytvořte vlastní pravidlo. Nabízí další možnosti pro zohlednění výpadků.
Pokud chcete změnit prahovou hodnotu umístění, agregační období a frekvenci testů, přejděte na stránku Upravit pravidlo upozornění (viz krok 2 v části Povolit výstrahy) a vyberte podmínku a otevřete okno Konfigurovat logiku signálů .
Vytvoření vlastního pravidla upozornění
Pokud potřebujete pokročilé možnosti, můžete na kartě Upozornění vytvořit vlastní pravidlo upozornění. Vyberte Vytvořit>pravidlo upozornění. Zvolte Metriky pro typ signálu, aby se zobrazily všechny dostupné signály, a vyberte Dostupnost.
Vlastní pravidlo upozornění nabízí vyšší hodnoty pro agregační období (až 24 hodin místo 6 hodin) a frekvenci testování (až 1 hodinu místo 15 minut). Přidává také možnosti pro další definování logiky výběrem různých operátorů, typů agregace a prahových hodnot.
Výstraha na X z umístění Y, která hlásí selhání: Pravidlo upozornění X z umístění Y je ve výchozím nastavení povolené v novém sjednoceném prostředí upozornění při vytváření nového testu dostupnosti. Můžete se odhlásit tak, že vyberete možnost Classic nebo zvolíte zakázání pravidla upozornění. Nakonfigurujte skupiny akcí tak, aby dostávaly oznámení, když se výstraha aktivuje podle předchozích kroků. Bez tohoto kroku obdržíte oznámení jenom na portálu, když se pravidlo aktivuje.
Upozornění na metriky dostupnosti: Pomocí nových jednotných upozornění můžete také upozorňovat na segmentované agregované metriky dostupnosti a doby trvání testu:
V prostředí metrik vyberte prostředek Application Insights a vyberte metriku dostupnosti.
Možnost Konfigurovat výstrahy z nabídky vás přenese do nového prostředí, kde můžete vybrat konkrétní testy nebo umístění, na kterých chcete nastavit pravidla upozornění. Tady můžete také nakonfigurovat skupiny akcí pro toto pravidlo upozornění.
Upozornění na dotazy vlastní analýzy: Pomocí nových jednotných upozornění můžete upozorňovat na vlastní dotazy na protokoly. Pomocí vlastních dotazů můžete upozorňovat na libovolnou podmínku, která vám pomůže získat nejspolehlivější signál o problémech s dostupností. Platí také v případě, že odesíláte vlastní výsledky dostupnosti pomocí sady TrackAvailability SDK.
Metriky dat o dostupnosti zahrnují všechny vlastní výsledky dostupnosti, které můžete odeslat voláním sady TrackAvailability SDK. Pomocí upozorňování na podporu metrik můžete upozorňovat na výsledky vlastní dostupnosti.
Automatizace výstrah
Pokud chcete tento proces automatizovat pomocí šablon Azure Resource Manageru, přečtěte si téma Vytvoření upozornění na metriku pomocí šablony Azure Resource Manageru.
Zobrazení výsledků testu dostupnosti
Tato část vysvětluje, jak zkontrolovat výsledky testů dostupnosti na webu Azure Portal a dotazovat se na data pomocí Log Analytics. Výsledky testu dostupnosti je možné vizualizovat pomocí zobrazení spojnicového i bodového grafu .
Zkontrolovat dostupnost
Začněte tím, že si prohlédnou graf v prostředí dostupnosti na webu Azure Portal.
Ve výchozím nastavení se v prostředí dostupnosti zobrazuje spojnicový graf. Změňte zobrazení na Bodový graf (přepínací tlačítko nad grafem) a prohlédněte si ukázky výsledků testu, které obsahují podrobné diagnostické testy. V případě testů obsahujících selhání ukládá testovací modul diagnostické informace. U úspěšných testů se diagnostické informace ukládají pro celou dílčí sadu provedení. Pokud chcete zobrazit test, název testu a umístění, najeďte myší na některou ze zelených tečk nebo červených křížků.
Vyberte konkrétní test nebo umístění. Nebo můžete zkrátit časové období, abyste viděli více výsledků v průběhu časového období zájmu. Pomocí Průzkumníka služby Search můžete zobrazit výsledky ze všech spuštění. Nebo můžete pomocí dotazů Log Analytics spouštět vlastní sestavy s daty.
Pokud chcete zobrazit podrobnosti o komplexní transakci, vyberte v části Přejít k podrobnostem možnost Úspěšné nebo Neúspěšné. Pak vyberte ukázku. Můžete se také dostat k podrobnostem o komplexní transakci výběrem datového bodu v grafu.

Kontrola a úprava testů
Pokud chcete test upravit, dočasně zakázat nebo odstranit, otevřete místní nabídku (tři tečky) testem a pak vyberte Upravit. Po provedení změny může trvat až 20 minut, než se změny konfigurace rozšíří do všech testovacích agentů.
Tip
Během údržby služby můžete chtít zakázat testy dostupnosti nebo pravidla upozornění, která jsou k nim přidružená.
Pokud se zobrazí chyby
Výběrem červeného křížku v bodovém grafu otevřete zobrazení podrobností o komplexní transakci.
Tady můžete:
- Projděte si sestavu řešení potíží a zjistěte, co potenciálně způsobilo selhání testu.
- Kontrolovat odpověď přijatou ze serveru.
- Diagnostikujte selhání s korelací telemetrie na straně serveru shromážděnou při zpracování neúspěšného testu dostupnosti.
- Sledujte problém protokolováním problému nebo pracovní položky v Gitu nebo Azure Boards. Tato chyba obsahuje odkaz na událost na webu Azure Portal.
- Otevřít výsledek webového testu v sadě Visual Studio.
Další informace o prostředí komplexní diagnostiky transakcí najdete v dokumentaci k diagnostice transakcí.
Výběrem řádku výjimky zobrazíte podrobnosti o výjimce na straně serveru, která způsobila selhání testu syntetické dostupnosti. Můžete také získat snímek ladění pro bohatší diagnostiku na úrovni kódu.
Kromě nezpracovaných výsledků můžete v Průzkumníku metrik zobrazit také dvě klíčové metriky dostupnosti:
- Dostupnost: Procento úspěšných testů ve všech spuštěních testů.
- Doba trvání testu: Průměrná doba trvání testu ve všech spuštěních testů.
Dotazování v Log Analytics
Log Analytics můžete použít k zobrazení výsledků dostupnosti (availabilityResults), závislostí (dependencies) a dalších. Další informace o Log Analytics najdete v přehledu dotazů protokolu.
Migrace klasických testů ping adresy URL na standardní testy
Následující kroky vás provedou procesem vytváření standardních testů, které replikují funkce testů ping adresy URL. Umožňuje snadněji začít používat pokročilé funkce standardních testů pomocí dříve vytvořených testů url ping.
Důležité
Náklady jsou spojené se spouštěním standardních testů. Po vytvoření standardního testu se vám budou účtovat poplatky za provádění testů. Před zahájením tohoto procesu si projděte ceny služby Azure Monitor.
Požadavky
- Test příkazu PING adresy URL v Application Insights
- Přístup k Azure PowerShellu
Začínáme
Připojte se k předplatnému pomocí Azure PowerShellu (
Connect-AzAccount+Set-AzContext).Vypište všechny testy ping adresy URL v aktuálním předplatném:
Get-AzApplicationInsightsWebTest | ` Where-Object { $_.WebTestKind -eq "ping" } | ` Format-Table -Property ResourceGroupName,Name,WebTestKind,Enabled;Vyhledejte test ping adresy URL, který chcete migrovat, a poznamenejte si její skupinu prostředků a název.
Vytvořte standardní test se stejnou logikou jako test ping adresy URL pomocí následujících příkazů, které fungují pro koncové body HTTP i HTTPS.
$resourceGroup = "pingTestResourceGroup"; $appInsightsComponent = "componentName"; $pingTestName = "pingTestName"; $newStandardTestName = "newStandardTestName"; $componentId = (Get-AzApplicationInsights -ResourceGroupName $resourceGroup -Name $appInsightsComponent).Id; $pingTest = Get-AzApplicationInsightsWebTest -ResourceGroupName $resourceGroup -Name $pingTestName; $pingTestRequest = ([xml]$pingTest.ConfigurationWebTest).WebTest.Items.Request; $pingTestValidationRule = ([xml]$pingTest.ConfigurationWebTest).WebTest.ValidationRules.ValidationRule; $dynamicParameters = @{}; if ($pingTestRequest.IgnoreHttpStatusCode -eq [bool]::FalseString) { $dynamicParameters["RuleExpectedHttpStatusCode"] = [convert]::ToInt32($pingTestRequest.ExpectedHttpStatusCode, 10); } if ($pingTestValidationRule -and $pingTestValidationRule.DisplayName -eq "Find Text" ` -and $pingTestValidationRule.RuleParameters.RuleParameter[0].Name -eq "FindText" ` -and $pingTestValidationRule.RuleParameters.RuleParameter[0].Value) { $dynamicParameters["ContentMatch"] = $pingTestValidationRule.RuleParameters.RuleParameter[0].Value; $dynamicParameters["ContentPassIfTextFound"] = $true; } New-AzApplicationInsightsWebTest @dynamicParameters -ResourceGroupName $resourceGroup -Name $newStandardTestName ` -Location $pingTest.Location -Kind 'standard' -Tag @{ "hidden-link:$componentId" = "Resource" } -TestName $newStandardTestName ` -RequestUrl $pingTestRequest.Url -RequestHttpVerb "GET" -GeoLocation $pingTest.PropertiesLocations -Frequency $pingTest.Frequency ` -Timeout $pingTest.Timeout -RetryEnabled:$pingTest.RetryEnabled -Enabled:$pingTest.Enabled ` -RequestParseDependent:($pingTestRequest.ParseDependentRequests -eq [bool]::TrueString);Nový standardní test ve výchozím nastavení neobsahuje pravidla upozornění, takže nevytvoří hlučná upozornění. V testu ping adresy URL se neprovedou žádné změny, takže se na něj můžete nadále spoléhat na výstrahy.
Ověřte funkčnost nového standardního testu a aktualizujte pravidla upozornění, která odkazují na test ping adresy URL tak, aby odkazovat na standardní test.
Zakažte nebo odstraňte test ping adresy URL. Pokud to chcete provést pomocí Azure PowerShellu, můžete použít tento příkaz:
Remove-AzApplicationInsightsWebTest -ResourceGroupName $resourceGroup -Name $pingTestName;
Testování za bránou firewall
Pokud chcete zajistit dostupnost koncového bodu za branami firewall, povolte testy veřejné dostupnosti nebo testy dostupnosti spouštět v odpojených nebo žádných scénářích příchozího přenosu dat.
Povolení testu veřejné dostupnosti
Ujistěte se, že váš interní web obsahuje veřejný záznam DNS (Domain Name System). Testy dostupnosti selžou, pokud DNS nejde přeložit. Další informace najdete v tématu Vytvoření vlastního názvu domény pro interní aplikaci.
Upozorňující
IP adresy používané službou testů dostupnosti jsou sdílené a můžou vystavit koncové body služby chráněné bránou firewall jiným testům. Filtrování IP adres samo o sobě nezabezpečuje provoz vaší služby, proto doporučujeme přidat další vlastní hlavičky pro ověření původu webové žádosti. Další informace najdete v tématu Značky služeb virtuální sítě.
Ověření provozu
Nastavte vlastní hlavičky ve standardních testech a ověřte provoz.
Vytvořte alfanumerický řetězec bez mezer k identifikaci tohoto testu dostupnosti (například MyAppAvailabilityTest). Odsud na tento řetězec odkazujeme jako na identifikátor testovacího řetězce dostupnosti.
Při vytváření nebo aktualizaci testů dostupnosti přidejte vlastní hlavičku X-Customer-InstanceId s hodnotou
ApplicationInsightsAvailability:<your availability test string identifier>v části Standardní testovací informace .
Ujistěte se, že vaše služba kontroluje, jestli příchozí provoz obsahuje hlavičku a hodnotu definovanou v předchozích krocích.
Případně jako parametr dotazu nastavte identifikátor řetězce testu dostupnosti.
Příklad: https://yourtestendpoint/?x-customer-instanceid=applicationinsightsavailability:<your availability test string identifier>
Konfigurace brány firewall pro povolení příchozích požadavků z testů dostupnosti
Poznámka:
Tento příklad je specifický pro použití značky služby skupiny zabezpečení sítě. Mnoho služeb Azure přijímá značky služeb, z nichž každá vyžaduje různé kroky konfigurace.
Pokud chcete zjednodušit povolování služeb Azure bez autorizace jednotlivých IP adres nebo udržování aktuálního seznamu IP adres, použijte značky služeb. Použijte tyto značky napříč službou Azure Firewall a skupinami zabezpečení sítě a povolte tak testovací službě dostupnosti přístup k vašim koncovým bodům. Značka ApplicationInsightsAvailability služby se vztahuje na všechny testy dostupnosti.
Pokud používáte skupiny zabezpečení sítě Azure, přejděte do prostředku skupiny zabezpečení sítě a v části Nastavení otevřete prostředí Příchozí pravidla zabezpečení a pak vyberte Přidat.
Dále jako zdrojovou značku služby vyberte značku služby a jako značku zdrojové služby vyberte ApplicationInsightsAvailability. Pro příchozí provoz ze značky služby použijte otevřené porty 80 (http) a 443 (https).
Pokud chcete spravovat přístup, když jsou vaše koncové body mimo Azure nebo když značky služeb nejsou možnost, povolte IP adresy našich agentů webového testu. Rozsahy IP adres můžete dotazovat pomocí PowerShellu, Azure CLI nebo volání REST pomocí rozhraní API značek služeb. Úplný seznam aktuálních značek služeb a jejich ip adres si stáhněte soubor JSON.
V prostředku skupiny zabezpečení sítě v části Nastavení otevřete prostředí Příchozí pravidla zabezpečení a pak vyberte Přidat.
Pak jako zdroj vyberte IP adresy. Pak přidejte své IP adresy do seznamu oddělených čárkami do rozsahů zdrojových IP adres nebo CIRD.
Odpojené nebo žádné scénáře příchozího přenosu dat
Připojte prostředek Application Insights k internímu koncovému bodu služby pomocí služby Azure Private Link.
Napište vlastní kód, který bude pravidelně testovat interní server nebo koncové body. Výsledky odešlete do Application Insights pomocí rozhraní API TrackAvailability() v balíčku základní sady SDK.
Podporované konfigurace protokolu TLS
K zajištění nejlepšího šifrování ve třídě používají všechny testy dostupnosti protokol TLS (Transport Layer Security) 1.2 a 1.3 jako zvolené mechanismy šifrování. Kromě toho jsou v každé verzi podporovány také následující šifrovací sady a eliptické křivky.
Protokol TLS 1.3 je aktuálně dostupný pouze v oblastech testování dostupnosti NorthCentralUS, CentralUS, EastUS, SouthCentralUS a WestUS.
| Verze | Šifrovací sady | Eliptické křivky |
|---|---|---|
| TLS 1.2 | • TLS_ECDHE_ECDSA_WITH_AES_256_GCM_SHA384 • TLS_ECDHE_ECDSA_WITH_AES_128_GCM_SHA256 • TLS_ECDHE_RSA_WITH_AES_256_GCM_SHA384 • TLS_ECDHE_RSA_WITH_AES_128_GCM_SHA256 • TLS_ECDHE_ECDSA_WITH_AES_256_CBC_SHA384 • TLS_ECDHE_ECDSA_WITH_AES_128_CBC_SHA256 • TLS_ECDHE_RSA_WITH_AES_256_CBC_SHA384 • TLS_ECDHE_RSA_WITH_AES_128_CBC_SHA256 |
• NistP384 • NistP256 |
| TLS 1.3 | • TLS_AES_256_GCM_SHA384 • TLS_AES_128_GCM_SHA256 |
• NistP384 • NistP256 |
Vyřazení konfigurace protokolu TLS
Důležité
1. března 2025 v souladu se starší verzí protokolu TLS v Azure, verzemi protokolu TLS 1.0/1.1 a uvedenými staršími šifrovacími sadami TLS 1.2/1.3 a eliptickými křivkami budou vyřazeny pro testy dostupnosti Application Insights.
TLS 1.0 a TLS 1.1
Protokoly TLS 1.0 a TLS 1.1 se vyřadí z důchodu.
TLS 1.2 a TLS 1.3
| Verze | Šifrovací sady | Eliptické křivky |
|---|---|---|
| TLS 1.2 | • TLS_ECDHE_ECDSA_WITH_AES_256_CBC_SHA • TLS_ECDHE_ECDSA_WITH_AES_128_CBC_SHA • TLS_ECDHE_RSA_WITH_AES_256_CBC_SHA • TLS_ECDHE_RSA_WITH_AES_128_CBC_SHA • TLS_RSA_WITH_AES_256_GCM_SHA384 • TLS_RSA_WITH_AES_128_GCM_SHA256 • TLS_RSA_WITH_AES_256_CBC_SHA256 • TLS_RSA_WITH_AES_128_CBC_SHA256 • TLS_RSA_WITH_AES_256_CBC_SHA • TLS_RSA_WITH_AES_128_CBC_SHA |
• křivka25519 |
| TLS 1.3 | • křivka25519 |
Řešení problému
Upozorňující
V testech dostupnosti jsme nedávno povolili protokol TLS 1.3. Pokud se v důsledku toho zobrazují nové chybové zprávy, ujistěte se, že se klienti s povoleným protokolem TLS 1.3 s povoleným protokolem TLS 1.3 můžou připojit k vašemu koncovému bodu. Pokud to nemůžete udělat, můžete zvážit dočasné zakázání protokolu TLS 1.3 ve vašem koncovém bodu, aby se testy dostupnosti vrátily ke starším verzím PROTOKOLU TLS.
Další informace najdete v článku o řešení potíží.
Sešit výpadků a výpadků
Tato část představuje jednoduchý způsob, jak vypočítat a hlásit smlouvu o úrovni služeb (SLA) pro webové testy prostřednictvím jediného podokna skla napříč prostředky Application Insights a předplatnými Azure. Sestava výpadků nabízí výkonné předpřipravené dotazy a vizualizace dat, které vám pomůžou lépe porozumět možnostem připojení zákazníka, obvyklé době odezvy aplikací a zaznamenaným výpadkům.
K šabloně sešitu SLA můžete přistupovat z prostředku Application Insights dvěma způsoby:
Otevřete prostředí dostupnosti a pak v horním navigačním panelu vyberte sestavu SMLOUVY SLA.
Otevřete prostředí Sešity a pak vyberte šablonu Výpadek a výpadek .
Flexibilita parametrů
Parametry nastavené v sešitu ovlivňují zbytek sestavy.
Subscriptions,App Insights ResourcesaWeb Test: Tyto parametry určují možnosti prostředků vysoké úrovně. Jsou založené na dotazech Log Analytics a používají se v každém dotazu sestavy.Failure ThresholdaOutage Window: Tyto parametry můžete použít k určení vlastních kritérií pro výpadek služby. Příkladem jsou kritéria pro upozornění dostupnosti Application Insights na základě čítače umístění, u které došlo k selhání během vybraného období. Typická prahová hodnota je tři místa v pětiminutovém intervalu.Maintenance Period: Tento parametr můžete použít k výběru typické frekvence údržby.Maintenance Windowje selektor data a času pro příklad období údržby. Všechna data, která se vyskytují během identifikovaného období, se ve výsledcích ignorují.Availability Target %: Tento parametr určuje cíl a přebírá vlastní hodnoty.
Stránka přehledu
Stránka s přehledem obsahuje základní informace o vašich:
- Celková smlouva SLA (s výjimkou období údržby, pokud je definovaná)
- Kompletní výpadky instancí
- Výpadek aplikace
Instance výpadku se určují od okamžiku, kdy test začne selhávat, dokud úspěšně neprojde znovu podle parametrů výpadku. Pokud test začne selhává v 8:00 a úspěšně proběhne znovu v 10:00, považuje se za stejné výpadky celé období dat. Můžete také prozkoumat nejdelší výpadek, ke kterému došlo během sledovaného období.
Některé testy se dají propojit zpět s prostředkem Application Insights, aby bylo možné provést další šetření. To je ale možné jenom v prostředku Application Insights založeném na pracovním prostoru.
Výpadky, výpadky a selhání
Vedle stránky Přehled jsou další dvě karty:
Karta Výpadky a výpadky obsahuje informace o celkovém výpadku instancí a celkovém výpadku rozděleném podle testu.
Karta Selhání podle umístění obsahuje geografickou mapu neúspěšných testovacích umístění, která pomáhají identifikovat potenciální problémové oblasti připojení.
Další funkce
Přizpůsobení: Sestavu můžete upravit stejně jako jakýkoli jiný sešit služby Azure Monitor a přizpůsobit dotazy nebo vizualizace podle potřeb vašeho týmu.
Log Analytics: Všechny dotazy je možné spouštět v Log Analytics a používat je v jiných sestavách nebo řídicích panelech. Odeberte omezení parametrů a znovu použijte základní dotaz.
Přístup a sdílení: Sestavu můžete sdílet s týmy a vedoucími týmy nebo připnout na řídicí panel pro další použití. Uživatel potřebuje oprávnění ke čtení a přístup k prostředku Application Insights, kde je uložený skutečný sešit.
Nejčastější dotazy
Tato část obsahuje odpovědi na běžné otázky.
OBECNÉ
Můžu spouštět testy dostupnosti na intranetového serveru?
Testy dostupnosti běží na bodech přítomnosti, které se distribuují po celém světě. Existují dvě řešení:
- Brána firewall: Povolte požadavky na váš server z dlouhého a měnitelného seznamu agentů webového testu.
- Vlastní kód: Napište vlastní kód pro odesílání pravidelných požadavků na server z intranetu. Pro tento účel můžete spustit webové testy sady Visual Studio. Tester může výsledky odeslat do Application Insights pomocí
TrackAvailability()rozhraní API.
Jaký je řetězec uživatelského agenta pro testy dostupnosti?
Řetězec uživatelského agenta je Mozilla/5.0 (kompatibilní; MSIE 9.0; systém Windows NT 6.1; Trident/5.0; AppInsights)
Podpora TLS
Jaký vliv má toto vyřazení na chování webového testu?
Testy dostupnosti fungují jako distribuovaný klient v každém z podporovaných umístění webového testu. Při každém spuštění webového testu se testovací služba dostupnosti pokusí kontaktovat vzdálený koncový bod definovaný v konfiguraci webového testu. Odešle se zpráva Hello klienta TLS, která obsahuje veškerou aktuálně podporovanou konfiguraci protokolu TLS. Pokud vzdálený koncový bod sdílí společnou konfiguraci protokolu TLS s testovacím klientem dostupnosti, bude metoda handshake protokolu TLS úspěšná. V opačném případě webový test selže se selháním metody handshake protokolu TLS.
Návody ujistěte se, že můj webový test nemá vliv?
Aby nedošlo k žádnému dopadu, každý vzdálený koncový bod (včetně závislých požadavků) váš webový test komunikuje s potřebami podporovat alespoň jednu kombinaci stejné verze protokolu, sady šifer a eliptické křivky, kterou test dostupnosti dělá. Pokud vzdálený koncový bod nepodporuje potřebnou konfiguraci protokolu TLS, je potřeba ji aktualizovat o podporu pro určitou kombinaci výše uvedené konfigurace protokolu TLS po vyřazení. Tyto koncové body je možné zjistit zobrazením podrobností o transakcích webového testu (ideálně pro úspěšné spuštění webového testu).
Návody ověřit, jakou konfiguraci protokolu TLS podporuje vzdálený koncový bod?
K dispozici je několik nástrojů k otestování konfigurace protokolu TLS, kterou koncový bod podporuje. Jedním ze způsobů, jak postupovat podle příkladu, který je podrobně popsaný na této stránce. Pokud váš vzdálený koncový bod není dostupný přes veřejný internet, musíte ověřit konfiguraci protokolu TLS podporovanou ve vzdáleném koncovém bodu z počítače, který má přístup k volání koncového bodu.
Poznámka:
Postup povolení potřebné konfigurace protokolu TLS na webovém serveru je nejlepší kontaktovat tým, který vlastní hostující platformu, na které běží váš webový server, pokud proces není známý.
Po 1. březnu 2025 bude chování webového testu ovlivněné testy?
Neexistuje žádný typ výjimky, kdy by se všechna selhání handshake protokolu TLS ovlivněná tímto vyřazením projevila. Nejběžnější výjimkou, se kterým se webový test začne spouštět, by však byla The request was aborted: Couldn't create SSL/TLS secure channel. V kroku řešení potíží s přenosem protokolu TLS byste také měli vidět případné chyby související s protokolem TLS pro výsledek webového testu, který by mohl mít vliv.
Můžu zobrazit, jakou konfiguraci protokolu TLS aktuálně používá webový test?
Konfiguraci protokolu TLS vyjednanou během provádění webového testu nelze zobrazit. Pokud vzdálený koncový bod podporuje společnou konfiguraci protokolu TLS s testy dostupnosti, neměl by se po vyřazení zobrazit žádný dopad.
Které komponenty mají vyřazení vliv ve službě testování dostupnosti?
Vyřazení protokolu TLS popsané v tomto dokumentu by mělo mít vliv pouze na chování spuštění webového testu testu dostupnosti po 1. březnu 2025. Další informace o interakci s testovací službou dostupnosti pro operace CRUD najdete v tématu Podpora protokolu TLS Azure Resource Manageru. Tento prostředek poskytuje další podrobnosti o časových osách podpory a vyřazení protokolu TLS.
Kde získám podporu protokolu TLS?
Obecné dotazy týkající se starší verze problému s protokolem TLS najdete v tématu Řešení problémů s protokolem TLS.