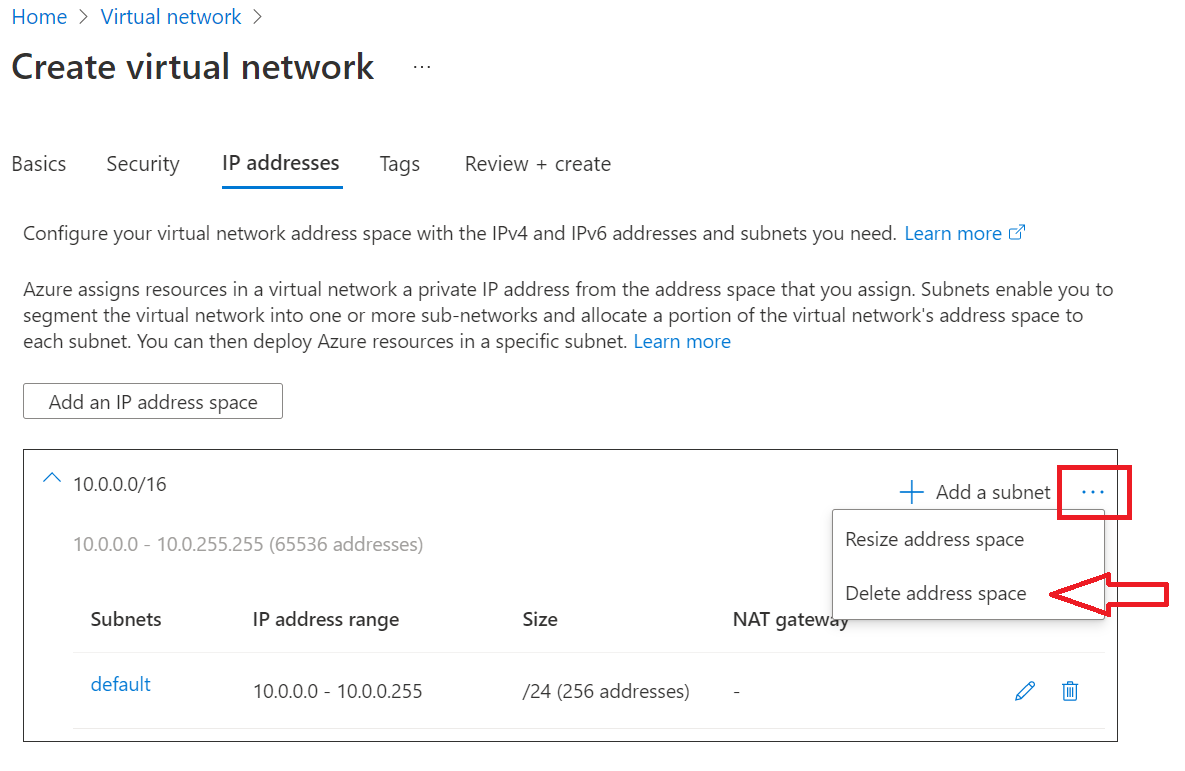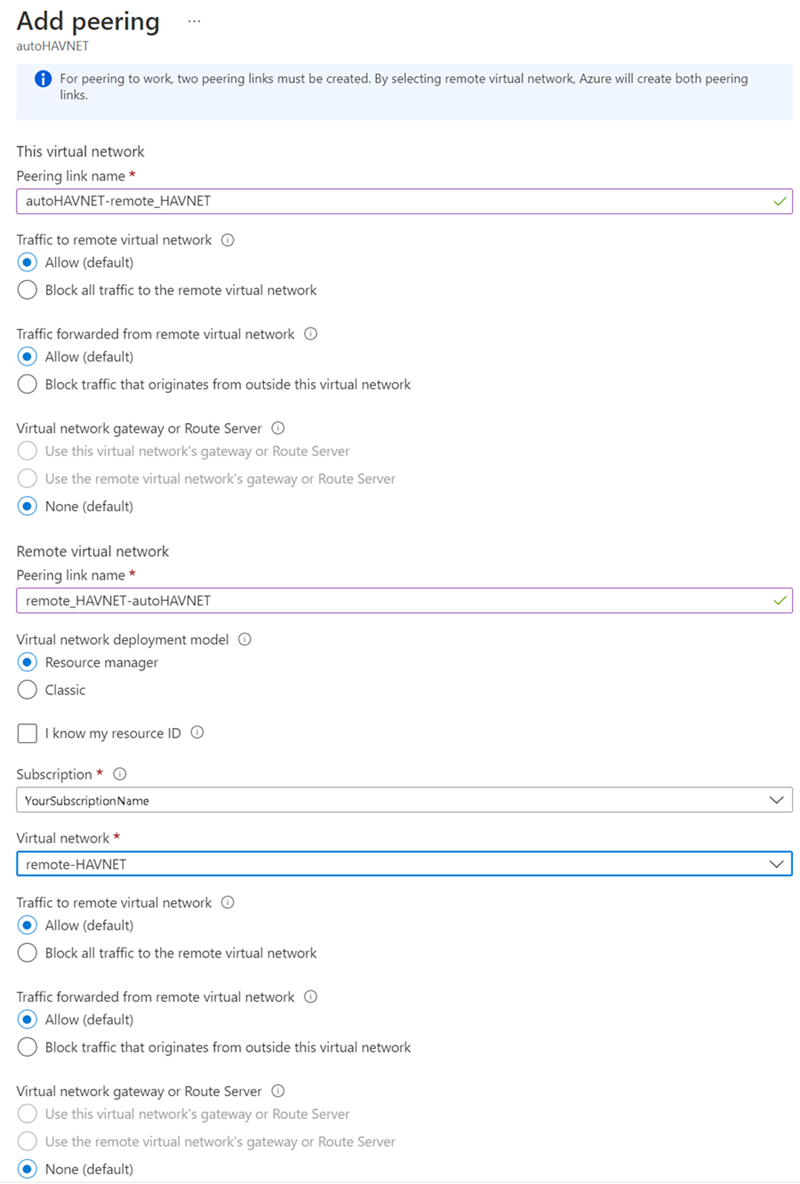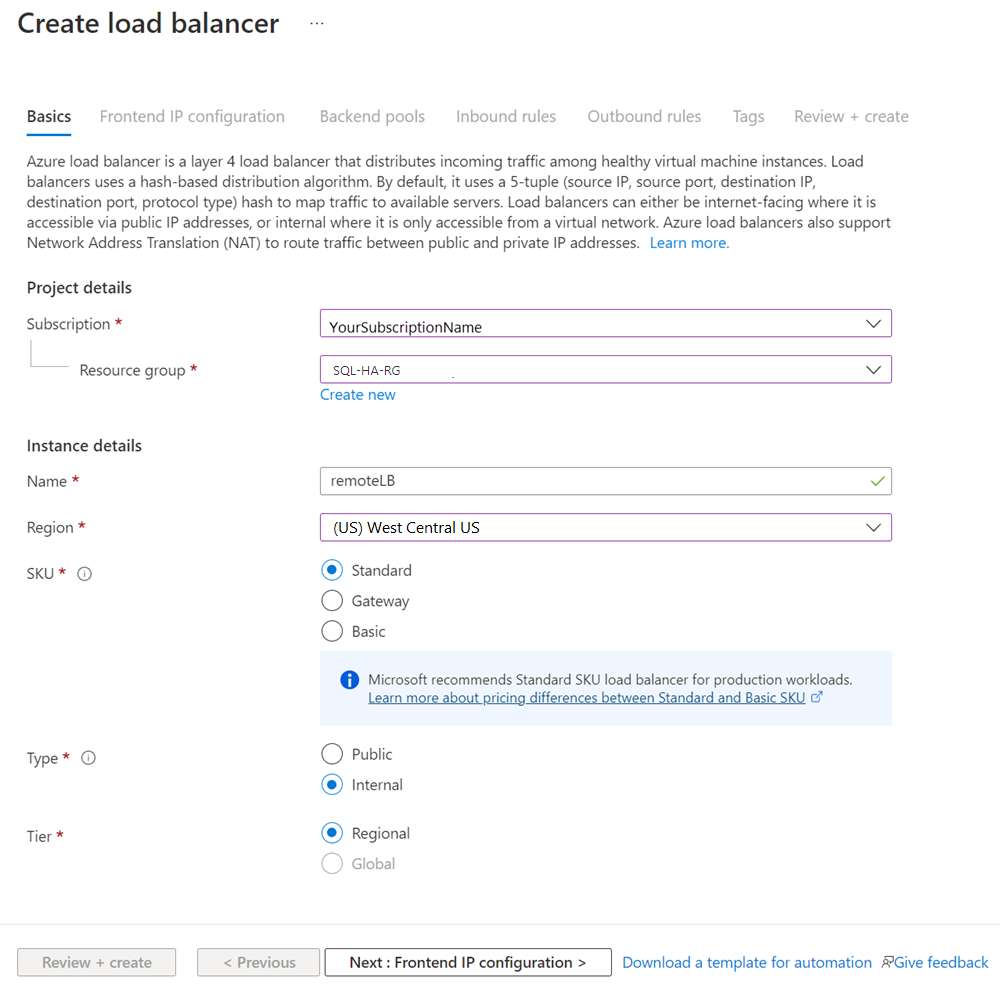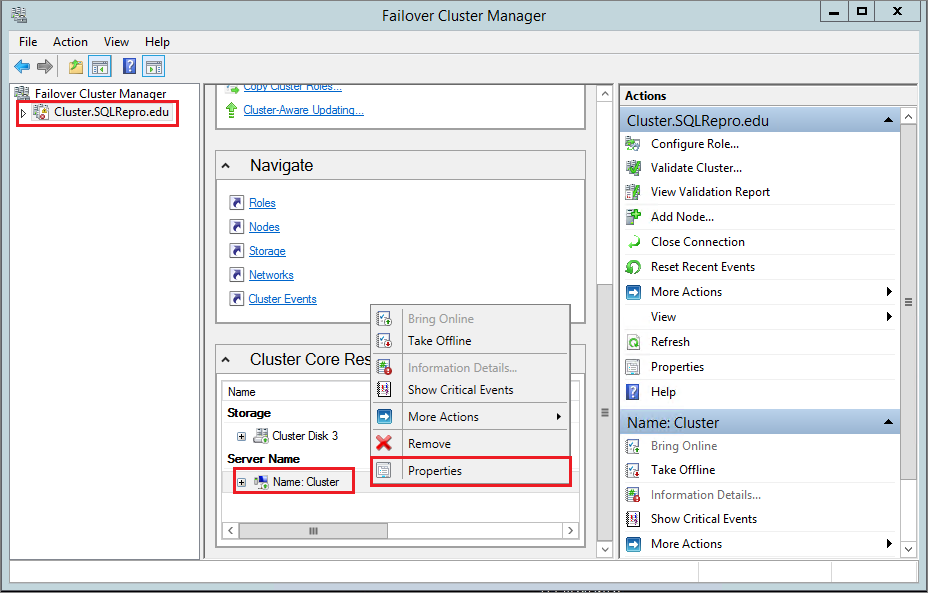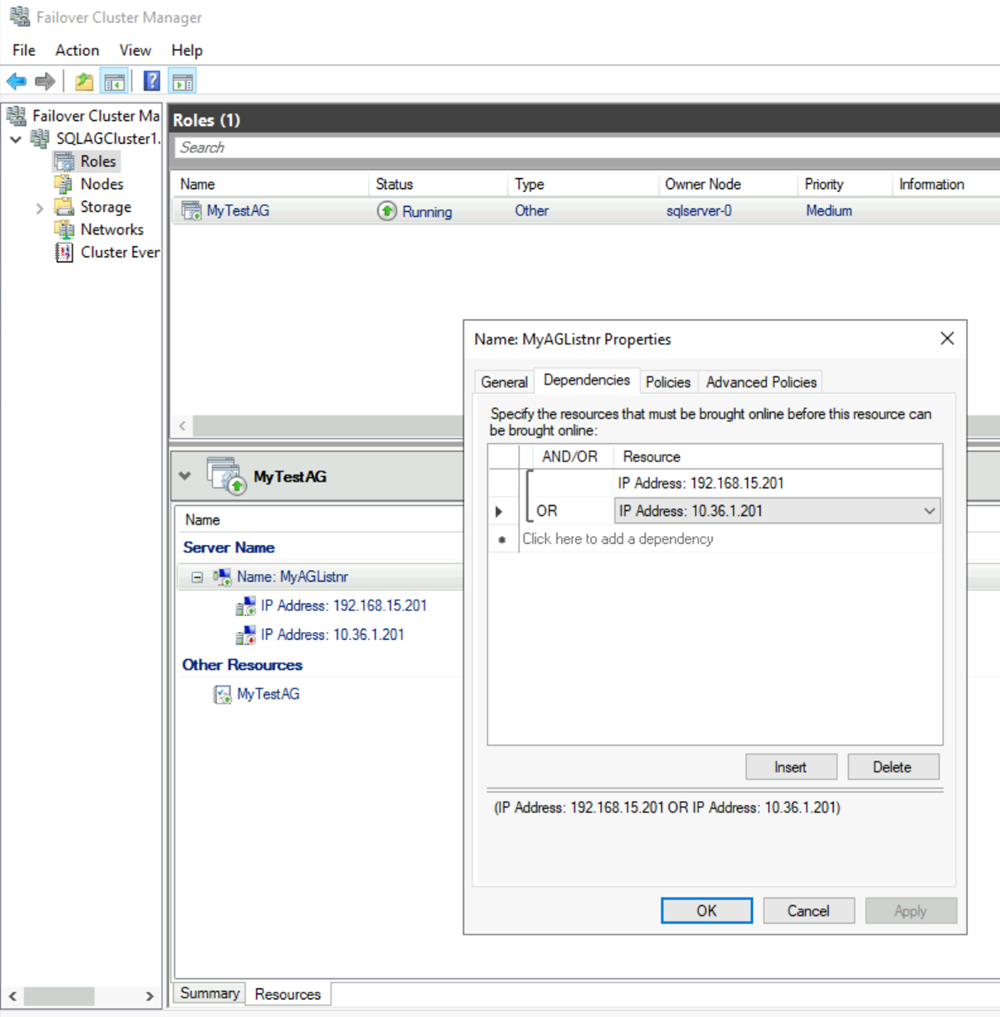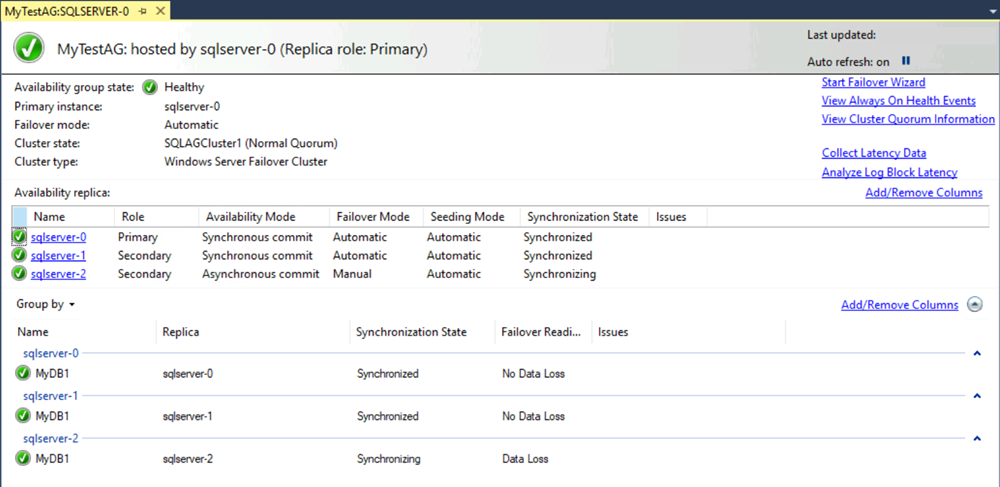Konfigurace skupiny dostupnosti napříč oblastmi Azure – SQL Server na virtuálních počítačích Azure
Platí pro: SQL Server na virtuálním počítači Azure
Tento kurz vysvětluje, jak nakonfigurovat repliku skupiny dostupnosti AlwaysOn pro SQL Server na virtuálních počítačích Azure v oblasti Azure, která je vzdálená k primární replice. Tuto konfiguraci můžete použít pro účely zotavení po havárii (DR).
Pomocí kroků v tomto článku můžete rozšířit stávající místní skupinu dostupnosti do Azure.
Tento kurz vychází z kurzu pro ruční nasazení skupiny dostupnosti v jedné podsíti v jedné oblasti. Zmínky o místní oblasti v tomto článku odkazují na virtuální počítače a skupinu dostupnosti, které už jsou nakonfigurované v první oblasti. Vzdálená oblast je nová infrastruktura, kterou přidáváme v tomto kurzu.
Přehled
Následující obrázek ukazuje běžné nasazení skupiny dostupnosti na virtuálních počítačích Azure:
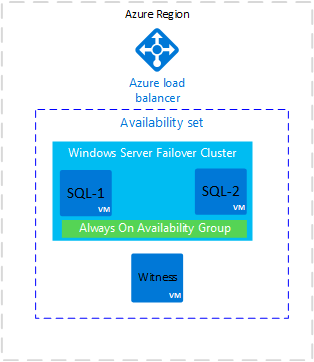
V nasazení zobrazeném v diagramu jsou všechny virtuální počítače v jedné oblasti Azure. Repliky skupiny dostupnosti můžou mít synchronní potvrzení s automatickým převzetím služeb při selhání v SQL-1 a SQL-2. Pokud chcete tuto architekturu sestavit, podívejte se na šablonu skupiny dostupnosti nebo kurz.
Tato architektura je zranitelná kvůli výpadkům, pokud je oblast Azure nepřístupná. Pokud chcete tuto chybu zabezpečení překonat, přidejte repliku do jiné oblasti Azure. Následující diagram znázorňuje vzhled nové architektury:
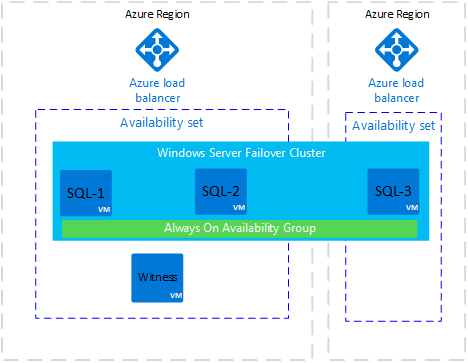
Diagram znázorňuje nový virtuální počítač s názvem SQL-3. SQL-3 je v jiné oblasti Azure. Přidá se do clusteru s podporou převzetí služeb při selhání Windows Serveru a může hostovat repliku skupiny dostupnosti.
Oblast Azure pro SQL-3 má nový nástroj pro vyrovnávání zatížení Azure. V této architektuře je replika ve vzdálené oblasti normálně nakonfigurovaná s režimem dostupnosti asynchronního potvrzení a režimem ručního převzetí služeb při selhání.
Poznámka:
Skupina dostupnosti Azure se vyžaduje, pokud je ve stejné oblasti více než jeden virtuální počítač. Pokud je v oblasti jenom jeden virtuální počítač, skupina dostupnosti se nevyžaduje.
Virtuální počítač můžete umístit do skupiny dostupnosti pouze při vytváření. Pokud už je virtuální počítač ve skupině dostupnosti, můžete později přidat virtuální počítač pro další repliku.
Pokud jsou repliky skupin dostupnosti na virtuálních počítačích Azure v různých oblastech Azure, můžete virtuální sítě propojit pomocí partnerského vztahu virtuálních sítí nebo brány VPN typu site-to-site.
Důležité
V této architektuře se účtují poplatky za odchozí data pro data replikovaná mezi oblastmi Azure. Viz ceny šířky pásma.
Vytvoření sítě a podsítě
Než vytvoříte virtuální síť a podsíť v nové oblasti, rozhodněte se o adresního prostoru, síti podsítě, IP adrese clusteru a IP adresách naslouchacího procesu skupiny dostupnosti, které použijete pro vzdálenou oblast.
Následující tabulka uvádí podrobnosti o místní (aktuální) oblasti a o tom, co se nastaví v nové vzdálené oblasti.
| Typ | Místní | Vzdálená oblast |
|---|---|---|
| Adresní prostor | 192.168.0.0/16 | 10.36.0.0/16 |
| Síť podsítě | 192.168.15.0/24 | 10.36.1.0/24 |
| IP adresa clusteru | 192.168.15.200 | 10.36.1.200 |
| IP adresa naslouchacího procesu skupiny dostupnosti | 192.168.15.201 | 10.36.1.201 |
Vytvoření virtuální sítě a podsítě v nové oblasti na webu Azure Portal:
Na webu Azure Portal přejděte do skupiny prostředků a vyberte + Vytvořit.
Vyhledejte virtuální síť ve vyhledávacím poli Marketplace a pak vyberte dlaždici virtuální sítě od Microsoftu.
Na stránce Vytvořit virtuální síť vyberte Vytvořit. Na kartě Základy zadejte následující informace:
- V části Podrobnosti projektu vyberte pro předplatné příslušné předplatné Azure. Jako skupinu prostředků vyberte skupinu prostředků, kterou jste vytvořili dříve, například SQL-HA-RG.
- V části Podrobnosti o instanci zadejte název vaší virtuální sítě, například remote_HAVNET. Pak zvolte novou vzdálenou oblast.
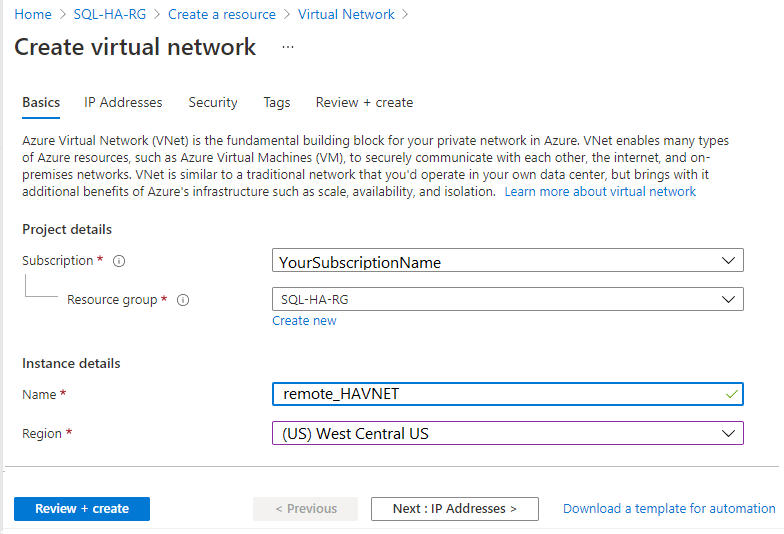
Na kartě IP adresy vyberte tři tečky (...) vedle tlačítka + Přidat podsíť. Pokud potřebujete jiný rozsah adres, vyberte Odstranit adresní prostor .
Výběrem možnosti Přidat adresní prostor IP adres otevřete podokno a vytvořte adresní prostor, který potřebujete. Tento kurz používá adresní prostor vzdálené oblasti: 10.36.0.0/16. Vyberte Přidat.
Vyberte + Přidat podsíť a pak:
Zadejte hodnotu pro název podsítě, například správce.
Zadejte jedinečný rozsah adres podsítě v rámci adresního prostoru virtuální sítě.
Pokud je například rozsah adres 10.36.0.0/16, zadejte tyto hodnoty pro podsíť správce : 10.36.1.0 pro počáteční adresu a /24 pro velikost podsítě.
Vyberte Přidat a přidejte novou podsíť.
Propojení virtuálních sítí ve dvou oblastech Azure
Po vytvoření nové virtuální sítě a podsítě můžete obě oblasti propojit, aby spolu mohly komunikovat. Existují dvě metody, jak to provést:
Připojení virtuálních sítí k partnerskému vztahu virtuálních sítí pomocí webu Azure Portal (doporučeno)
V některých případech možná budete muset k vytvoření připojení mezi virtuálními sítěmi použít PowerShell. Pokud například používáte jiné účty Azure, nemůžete nakonfigurovat připojení na portálu. V tomto případě si přečtěte téma Konfigurace připojení k síti pomocí webu Azure Portal.
Konfigurace připojení brány VPN typu site-to-site pomocí webu Azure Portal
V tomto kurzu se používá partnerský vztah virtuálních sítí. Konfigurace partnerského vztahu virtuálních sítí:
Do vyhledávacího pole v horní části webu Azure Portal zadejte autoHAVNET, což je virtuální síť ve vaší místní oblasti. Když se ve výsledcích hledání zobrazí funkce autoHAVNET , vyberte ji.
V části Nastavení vyberte Partnerské vztahy a pak vyberte + Přidat.
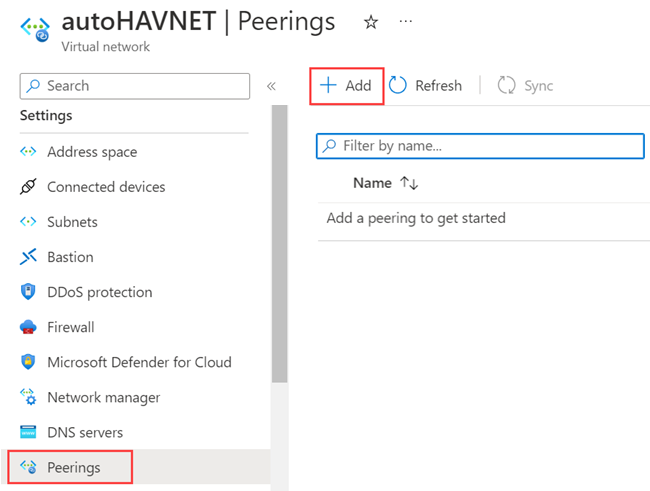
Zadejte nebo vyberte následující informace, přijměte výchozí hodnoty pro zbývající nastavení a pak vyberte Přidat.
Nastavení Hodnota Tato virtuální síť Název odkazu peeringu Jako název partnerského vztahu z autoHAVNET do vzdálené virtuální sítě zadejte autoHAVNET-remote_HAVNET. Vzdálená virtuální síť Název odkazu peeringu Jako název partnerského vztahu ze vzdálené virtuální sítě do autoHAVNET zadejte remote_HAVNET-autoHAVNET. Předplatné Vyberte své předplatné pro vzdálenou virtuální síť. Virtuální síť Jako název vzdálené virtuální sítě vyberte remote_HAVNET . Vzdálená virtuální síť může být ve stejné oblasti jako autoHAVNET nebo v jiné oblasti. Na stránce Peerings je stav Peeringu Připojeno.
Pokud se stav Připojeno nezobrazuje, vyberte tlačítko Aktualizovat.
Vytvoření řadiče domény
Řadič domény v nové oblasti je nezbytný k zajištění ověřování, pokud primární lokalita není k dispozici. Vytvoření řadiče domény v nové oblasti:
- Vraťte se do skupiny prostředků SQL-HA-RG .
- Vyberte + Vytvořit.
- Zadejte Windows Server 2016 Datacenter a vyberte výsledek Windows Serveru 2016 Datacenter .
- Ve Windows Serveru 2016 Datacenter ověřte, že model nasazení je Resource Manager, a pak vyberte Vytvořit.
Následující tabulka uvádí nastavení pro tyto dva počítače:
| Nastavení | Hodnota |
|---|---|
| Název | Vzdálený řadič domény: ad-remote-dc |
| Typ disku virtuálního počítače | SSD |
| Uživatelské jméno | DomainAdmin |
| Heslo | Contoso!0000 |
| Předplatné | Vaše předplatné |
| Skupina prostředků | SQL-HA-RG |
| Místo | Vaše umístění |
| Velikost | DS1_V2 |
| Úložiště | Použití spravovaných disků: Ano |
| Virtuální síť | remote_HAVNET |
| Podsíť | Admin |
| Veřejná IP adresa | Stejný název jako virtuální počítač |
| Skupina zabezpečení sítě | Stejný název jako virtuální počítač |
| Diagnostika | Povoleno |
| Účet úložiště diagnostiky | Automaticky vytvořeno |
Azure vytvoří virtuální počítače.
Konfigurace řadiče domény
V následujících krocích nakonfigurujte počítač ad-remote-dc jako řadič domény pro corp.contoso.com:
Nastavení upřednostňované adresy serveru DNS
Upřednostňovaná adresa serveru DNS by se neměla aktualizovat přímo na virtuálním počítači, měla by být upravena z webu Azure Portal, PowerShellu nebo Azure CLI. Následující postup je třeba provést změnu na webu Azure Portal:
Přihlaste se k webu Azure Portal.
Do vyhledávacího pole v horní části portálu zadejte síťové rozhraní. Ve výsledcích hledání vyberte síťová rozhraní .
Vyberte síťové rozhraní pro druhý řadič domény, pro který chcete zobrazit nebo změnit nastavení ze seznamu.
V Nastavení vyberte servery DNS.
Vzhledem k tomu, že tento řadič domény není ve stejné virtuální síti jako primární řadič domény, vyberte Vlastní a zadejte IP adresu primárního řadiče domény, například
192.168.15.4. Zadaná adresa serveru DNS je přiřazena pouze k tomuto síťovému rozhraní a přepíše všechna nastavení DNS pro virtuální síť, ke které je síťové rozhraní přiřazeno.Zvolte Uložit.
Vraťte se k virtuálnímu počítači na webu Azure Portal a restartujte virtuální počítač. Po restartování virtuálního počítače můžete virtuální počítač připojit k doméně.
Připojení k doméně
Dále se připojte k corp.contoso.com doméně. Postup je následující:
- Vzdáleně se připojte k virtuálnímu počítači pomocí účtu BUILTIN\DomainAdmin .
- Otevřete Správce serveru a vyberte Místní server.
- Vyberte PRACOVNÍ SKUPINU.
- V části Název počítače vyberte Změnit.
- Zaškrtněte políčko Doména a do textového pole zadejte corp.contoso.com. Vyberte OK.
- V místním dialogovém okně Zabezpečení Windows zadejte přihlašovací údaje pro výchozí účet správce domény (CORP\DomainAdmin) a heslo (Contoso!0000).
- Když se zobrazí zpráva Vítá vás corp.contoso.com doména, vyberte OK.
- Vyberte Zavřít a pak v automaticky otevírané dialogovém okně vyberte Restartovat .
Konfigurace řadiče domény
Jakmile se server připojí k doméně, můžete ho nakonfigurovat jako druhý řadič domény. Postup je následující:
Pokud ještě nejste připojení, otevřete relaci protokolu RDP s sekundárním řadičem domény a otevřete řídicí panel Správce serveru (který může být ve výchozím nastavení otevřený).
Na řídicím panelu vyberte odkaz Přidat role a funkce .
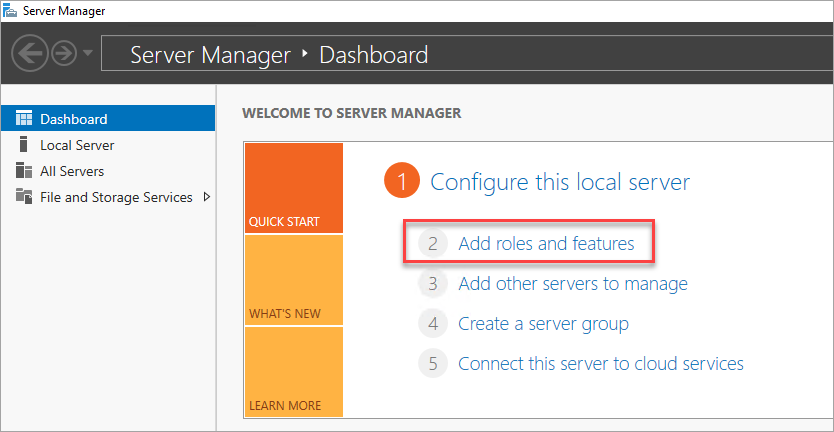
Vyberte Další , dokud se nedostanete do části Role serveru.
Vyberte role služby Doména služby Active Directory a serveru DNS. Po zobrazení výzvy přidejte další funkce, které tyto role vyžadují.
Po dokončení instalace funkcí se vraťte na řídicí panel Správce serveru.
V levém podokně vyberte novou možnost SLUŽBY AD DS .
Na žlutém pruhu upozornění vyberte odkaz Další.
Ve sloupci Akce dialogového okna Všechny podrobnosti úlohy serveru vyberte Zvýšit úroveň tohoto serveru na řadič domény.
V části Konfigurace nasazení vyberte Přidat řadič domény do existující domény.
Klepněte na tlačítko Vybrat.
Připojte se pomocí účtu správce (CORP.CONTOSO.COM\domainadmin) a hesla (Contoso!0000).
V části Vybrat doménu z doménové struktury zvolte svoji doménu a pak vyberte OK.
V možnostech řadiče domény použijte výchozí hodnoty a nastavte heslo DSRM.
Poznámka:
Na stránce Možnosti DNS se může zobrazit upozornění, že pro tento server DNS nejde vytvořit delegování. Toto upozornění můžete ignorovat v neprodukčním prostředí.
Vyberte Další , dokud dialogové okno nedosáhne kontroly Předpoklady . Pak vyberte Nainstalovat.
Jakmile server dokončí změny konfigurace, restartujte server.
Vytvoření virtuálního počítače s SQL Serverem
Po restartování řadiče domény je dalším krokem vytvoření virtuálního počítače s SQL Serverem v nové oblasti.
Než budete pokračovat, zvažte následující rozhodnutí o návrhu:
Úložiště: Spravované disky Azure
Pro úložiště virtuálních počítačů použijte spravované disky Azure. Doporučujeme spravované disky pro virtuální počítače s SQL Serverem. Spravované disky zpracovávají úložiště na pozadí. Kromě toho, když jsou virtuální počítače se spravovanými disky ve stejné skupině dostupnosti, Azure distribuuje prostředky úložiště tak, aby poskytovaly odpovídající redundanci.
Další informace najdete v tématu Úvod ke spravovaným diskům Azure. Konkrétní informace o spravovaných discích ve skupině dostupnosti najdete v tématu Použití spravovaných disků pro virtuální počítače ve skupině dostupnosti.
Síť: Privátní IP adresy v produkčním prostředí
Pro virtuální počítače tento kurz používá veřejné IP adresy. Veřejná IP adresa umožňuje vzdálené připojení přímo k virtuálnímu počítači přes internet a usnadňuje kroky konfigurace. V produkčních prostředích doporučujeme jenom privátní IP adresy. Privátní IP adresy snižují nároky na ohrožení zabezpečení virtuálního počítače s SQL Serverem.
Síť: Jedna síťová karta na server
Použijte jednu síťovou kartu (NIC) na server (uzel clusteru) a jednu podsíť. Sítě Azure mají fyzickou redundanci, což v clusteru hosta virtuálního počítače Azure nepotřebuje další síťové karty a podsítě. Sestava ověření clusteru vás upozorní, že uzly jsou dostupné pouze v jedné síti. Toto upozornění můžete ignorovat u clusterů s podporou převzetí služeb při selhání hosta virtuálního počítače Azure.
Vytvoření a konfigurace virtuálního počítače s SQL Serverem
Pokud chcete vytvořit virtuální počítač s SQL Serverem, vraťte se do skupiny prostředků SQL-HA-RG a pak vyberte Přidat. Vyhledejte příslušnou položku galerie, vyberte Virtuální počítač a pak vyberte Z galerie. Informace v následující tabulce vám pomůžou vytvořit virtuální počítače:
| Page | Nastavení |
|---|---|
| Vyberte příslušnou položku galerie. | SQL Server 2016 SP1 Enterprise ve Windows Serveru 2016 |
| Konfigurace virtuálního počítače: Základy | Název = sqlserveru-2 Správce domény uživatelského jména = Heslo = Contoso!0000 Předplatné = Vaše předplatné Skupina = prostředků SQL-HA-RG Umístění = Vaše vzdálená oblast |
| Konfigurace virtuálního počítače: Velikost | Velikost = DS2_V2 (2 virtuální procesory, 7 GB) Velikost musí podporovat úložiště SSD (podpora disků Premium). |
| Konfigurace virtuálního počítače: Nastavení | Úložiště: Použití spravovaných disků Vzdálená virtuální síť = – HAVNET Správce podsítě = (10.36.1.0/24) Veřejná IP adresa = automaticky vygenerovaná Skupina = zabezpečení sítě – Žádná Diagnostika monitorování = povoleno Účet úložiště = diagnostiky – Použití automaticky vygenerovaného účtu úložiště |
| Konfigurace virtuálního počítače: Nastavení SQL Serveru | Privátní připojení = SQL (v rámci virtuální sítě) Port = 1433 Ověřování SQL = zakázáno Obecná konfigurace = úložiště Automatizované opravy = v neděli v 2:00 Automatizované zálohování = zakázáno Integrace služby Azure Key Vault = Zakázáno |
Poznámka:
Doporučená velikost počítače je určená pro testování skupin dostupnosti na virtuálních počítačích Azure. Nejlepší výkon produkčních úloh najdete v doporučeních pro velikosti a konfiguraci počítačů s SQL Serverem v kontrolním seznamu: Osvědčené postupy pro SQL Server na virtuálních počítačích Azure.
Po úplném zřízení virtuálního počítače ho musíte připojit k corp.contoso.com doméně a udělit počítači práva správce CORP\Install .
Připojení serveru k doméně
Pokud chcete virtuální počítač připojit k corp.contoso.com, použijte následující postup pro virtuální počítač s SQL Serverem:
- Vzdáleně se připojte k virtuálnímu počítači pomocí BUILTIN\DomainAdmin.
- V Správce serveru vyberte Místní server.
- Vyberte odkaz PRACOVNÍ SKUPINA.
- V části Název počítače vyberte Změnit.
- Zaškrtněte políčko Doména a do textového pole zadejte corp.contoso.com. Pak vyberte OK.
- V místním dialogovém okně Zabezpečení Windows zadejte přihlašovací údaje pro výchozí účet správce domény (CORP\DomainAdmin) a heslo (Contoso!0000).
- Když se zobrazí zpráva Vítá vás corp.contoso.com doména, vyberte OK.
- Vyberte Zavřít a v automaticky otevíraných dialogových oknech vyberte Restartovat .
Přidávat účty
Dalším úkolem je přidat účet instalace jako správce na virtuálním počítači s SQL Serverem a pak udělit oprávnění k ho a místním účtům v rámci SQL Serveru. Potom můžete aktualizovat účet služby SYSTÉMU SQL Server.
Přidejte uživatele CORP\Install jako správce na každém virtuálním počítači clusteru.
Po restartování virtuálního počítače s SQL Serverem jako člena domény přidejte CORP\Install jako člena místní skupiny administrators:
Počkejte, až se virtuální počítač restartuje, a pak znovu otevřete soubor RDP z primárního řadiče domény. Přihlaste se k sqlserver-2 pomocí účtu CORP\DomainAdmin .
Tip
V předchozích krocích jste používali účet správce BUILTIN . Teď, když je server v doméně, se ujistěte, že se přihlašujete pomocí účtu správce domény. V relaci RDP zadejte uživatelské jméno DOMÉNY\.
V Správce serveru vyberte Nástroje a pak vyberte Správa počítače.
V okně Správa počítače rozbalte položku Místní uživatelé a skupiny a pak vyberte Skupiny.
Poklikejte na skupinu Administrators .
V dialogovém okně Vlastnosti správce vyberte tlačítko Přidat .
Zadejte uživatele jako CORP\Install a pak vyberte OK.
Výběrem možnosti OK zavřete dialogové okno Vlastnosti správce.
Vytvoření přihlášení na každém virtuálním počítači s SQL Serverem pro účet instalace
Ke konfiguraci skupiny dostupnosti použijte instalační účet (CORP\Install). Tento účet musí být členem pevné role serveru správce systému na každém virtuálním počítači s SQL Serverem. Následující postup vytvoří přihlášení k instalačnímu účtu. Dokončete je na obou virtuálních počítačích s SQL Serverem.
Připojte se k serveru přes protokol RDP pomocí <účtu MachineName>\DomainAdmin .
Otevřete SQL Server Management Studio a připojte se k místní instanci SQL Serveru.
V Průzkumník objektů vyberte Zabezpečení.
Klikněte pravým tlačítkem na Přihlášení. Vyberte Nové přihlášení.
V přihlášení – Nový vyberte Hledat.
Vyberte umístění.
Zadejte síťové přihlašovací údaje správce domény. Použijte instalační účet (CORP\Install).
Nastavte přihlášení jako člen pevné role serveru správce systému.
Vyberte OK.
Konfigurace oprávnění systémového účtu
Pokud chcete vytvořit systémový účet a udělit příslušná oprávnění, proveďte následující kroky pro každou instanci SQL Serveru:
Pomocí následujícího skriptu vytvořte účet pro
[NT AUTHORITY\SYSTEM]:USE [master] GO CREATE LOGIN [NT AUTHORITY\SYSTEM] FROM WINDOWS WITH DEFAULT_DATABASE=[master] GOUdělte následující oprávnění:
[NT AUTHORITY\SYSTEM]ALTER ANY AVAILABILITY GROUPCONNECT SQLVIEW SERVER STATE
Následující skript uděluje tato oprávnění:
GRANT ALTER ANY AVAILABILITY GROUP TO [NT AUTHORITY\SYSTEM] GO GRANT CONNECT SQL TO [NT AUTHORITY\SYSTEM] GO GRANT VIEW SERVER STATE TO [NT AUTHORITY\SYSTEM] GO
Nastavení účtů služby SQL Serveru
Na každém virtuálním počítači s SQL Serverem proveďte následující kroky a nastavte účet služby SQL Serveru. Použijte účty, které jste vytvořili při konfiguraci účtů domény.
- Otevřete nástroj SQL Server Configuration Manager.
- Klikněte pravým tlačítkem myši na službu SQL Serveru a pak vyberte Vlastnosti.
- Nastavte účet a heslo.
Pro skupiny dostupnosti SQL Serveru musí každý virtuální počítač s SQL Serverem běžet jako účet domény.
Vytvoření nástroje pro vyrovnávání zatížení Azure
Nástroj pro vyrovnávání zatížení se vyžaduje ve vzdálené oblasti pro podporu skupiny dostupnosti SQL Serveru. Nástroj pro vyrovnávání zatížení obsahuje IP adresy pro naslouchací procesy skupiny dostupnosti a cluster s podporou převzetí služeb při selhání Windows Serveru. Tato část shrnuje, jak vytvořit nástroj pro vyrovnávání zatížení na webu Azure Portal.
Nástroj pro vyrovnávání zatížení musí:
- Být ve stejné síti a podsíti jako nový virtuální počítač.
- Mít statickou IP adresu pro naslouchací proces skupiny dostupnosti.
- Zahrňte back-endový fond, který se skládá jenom z virtuálních počítačů ve stejné oblasti jako nástroj pro vyrovnávání zatížení.
- Použijte sondu portu TCP, která je specifická pro IP adresu.
- Máte pravidlo vyrovnávání zatížení, které je specifické pro instanci SQL Serveru ve stejné oblasti.
- Pokud virtuální počítače v back-endovém fondu nejsou součástí jedné skupiny dostupnosti nebo škálovací sady virtuálních počítačů, buďte standardním nástrojem pro vyrovnávání zatížení. Další informace najdete v tématu Co je Azure Load Balancer?
- Pokud jsou dvě virtuální sítě ve dvou různých oblastech v partnerském vztahu mezi globálními partnerskými vztahy virtuálních sítí, buďte standardním nástrojem pro vyrovnávání zatížení. Další informace najdete v tématu Nejčastější dotazy ke službě Azure Virtual Network.
Postup vytvoření nástroje pro vyrovnávání zatížení:
Na webu Azure Portal přejděte do skupiny prostředků, ve které je vaše instance SQL Serveru, a pak vyberte + Přidat.
Vyhledejte Load Balancer. Zvolte nástroj pro vyrovnávání zatížení, který Microsoft publikuje.
Vyberte Vytvořit.
Nakonfigurujte pro nástroj pro vyrovnávání zatížení následující parametry:
Nastavení Hodnota Předplatné Použijte stejné předplatné jako virtuální počítač. Skupina prostředků Použijte stejnou skupinu prostředků jako virtuální počítač. Název Pro nástroj pro vyrovnávání zatížení použijte textový název (například remoteLB). Oblast Použijte stejnou oblast jako virtuální počítač. Skladová jednotka (SKU) Vyberte položku Standardní. Typ Vyberte Interní. Podokno webu Azure Portal by mělo vypadat takto:
Vyberte Další: Konfigurace front-endové IP adresy.
Vyberte Přidat konfiguraci front-endové IP adresy.
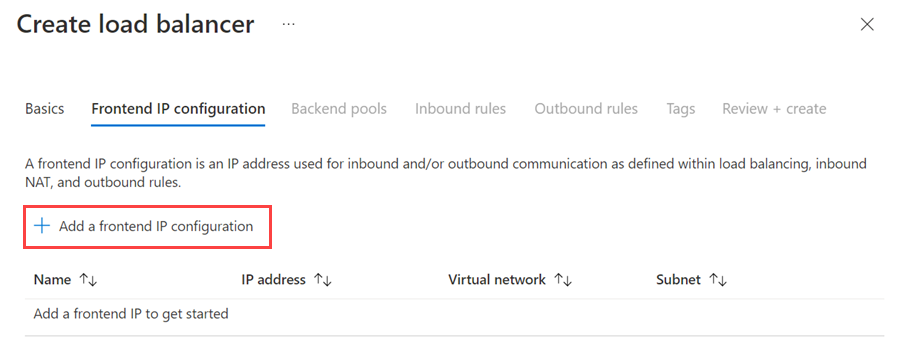
Nastavte front-endovou IP adresu pomocí následujících hodnot:
- Název: Použijte název, který identifikuje konfiguraci front-endové IP adresy.
- Virtuální síť: Použijte stejnou síť jako virtuální počítače.
- Podsíť: Použijte stejnou podsíť jako virtuální počítače.
- Přiřazení: Vyberte statickou.
- IP adresa: Použijte dostupnou adresu z podsítě. Tuto adresu použijte pro naslouchací proces skupiny dostupnosti. Tato adresa se liší od IP adresy clusteru.
- Zóna dostupnosti: Volitelně zvolte zónu dostupnosti, do které chcete nasadit IP adresu.
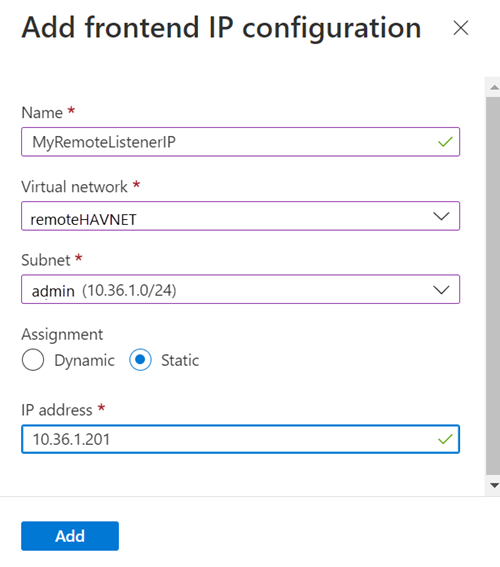
Vyberte Přidat.
Výběrem možnosti Zkontrolovat a vytvořit ověřte konfiguraci a pak výběrem možnosti Vytvořit vytvořte nástroj pro vyrovnávání zatížení a IP adresu front-endu.
Pokud chcete nakonfigurovat nástroj pro vyrovnávání zatížení, musíte vytvořit back-endový fond, vytvořit sondu a nastavit pravidla vyrovnávání zatížení.
Přidání back-endového fondu pro naslouchací proces skupiny dostupnosti
Na webu Azure Portal přejděte do skupiny dostupnosti. Možná budete muset zobrazení aktualizovat, aby se zobrazil nově vytvořený nástroj pro vyrovnávání zatížení.
Vyberte nástroj pro vyrovnávání zatížení, vyberte back-endové fondy a pak vyberte +Přidat.
Jako Název zadejte název back-endového fondu.
V části Konfigurace back-endových fondů vyberte síťovou kartu.
Výběrem možnosti Přidat přidružíte back-endový fond k nově vytvořenému virtuálnímu počítači s SQL Serverem.
V části Virtuální počítač zvolte virtuální počítač, který bude hostitelem repliky skupiny dostupnosti.
Vyberte Přidat a přidejte virtuální počítač do back-endového fondu.
Zvolte Uložit.
Nastavení sondy
Na webu Azure Portal vyberte nástroj pro vyrovnávání zatížení, vyberte sondy stavu a pak vyberte +Přidat.
Nastavte sondu stavu naslouchacího procesu následujícím způsobem:
Nastavení Popis Příklad Název Text SQLAlwaysOnEndPointProbe Protokol Zvolte TCP. TCP Port Libovolný nepoužívaný port 59999 Interval Doba mezi pokusy sondy v sekundách 5 Vyberte Přidat.
Nastavení pravidel vyrovnávání zatížení
Na webu Azure Portal vyberte nástroj pro vyrovnávání zatížení, vyberte pravidla vyrovnávání zatížení a pak vyberte +Přidat.
Nastavte pravidla vyrovnávání zatížení naslouchacího procesu následujícím způsobem:
Nastavení Popis Příklad Název Text SQLAlwaysOnEndPointListener IP adresa front-endu Volba adresy Použijte adresu, kterou jste vytvořili při vytváření nástroje pro vyrovnávání zatížení. Back-endový fond Volba back-endového fondu Vyberte back-endový fond, který obsahuje virtuální počítače cílené pro nástroj pro vyrovnávání zatížení. Protokol Zvolte TCP. TCP Port Použití portu pro naslouchací proces skupiny dostupnosti 1433 Back-endový port Toto pole se nepoužívá, když nastavíte plovoucí IP adresu pro přímé vrácení serveru. 1433 Sonda stavu Název, který jste zadali pro sondu SQLAlwaysOnEndPointProbe Trvalost relace Rozevírací seznam Nic Časový limit nečinnosti Počet minut, aby bylo připojení TCP otevřené 4 Plovoucí IP adresa (přímá vrácení serveru) Povolte toto nastavení. Upozorňující
Během vytváření je nastavená přímá návratová hodnota serveru. Nemůžete ho změnit.
Zvolte Uložit.
Přidání clusteringu s podporou převzetí služeb při selhání do virtuálních počítačů s SQL Serverem
Pokud chcete přidat funkce clusteringu s podporou převzetí služeb při selhání, proveďte na obou virtuálních počítačích s SQL Serverem následující kroky:
Připojte se k virtuálnímu počítači s SQL Serverem přes protokol RDP pomocí účtu CORP\Install . Otevřete řídicí panel Správce serveru.
Na řídicím panelu vyberte odkaz Přidat role a funkce .
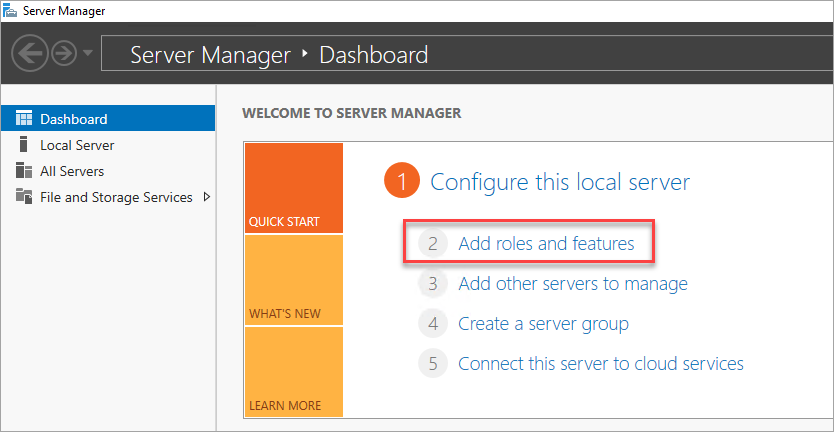
Vyberte Další , dokud se nedostanete do části Funkce serveru.
V možnostech vyberte Clustering s podporou převzetí služeb při selhání.
Přidejte všechny požadované funkce.
Vyberte volbu Instalovat.
Poznámka:
Tuto úlohu teď můžete automatizovat spolu s připojením virtuálních počítačů s SQL Serverem ke clusteru s podporou převzetí služeb při selhání pomocí šablon Azure CLI a Rychlého startu Azure.
Ladění prahových hodnot sítě pro cluster s podporou převzetí služeb při selhání
Pokud používáte uzly clusteru s Windows s podporou převzetí služeb při selhání ve virtuálních počítačích Azure se skupinami dostupnosti SQL Serveru, změňte nastavení clusteru na uvolněnější stav monitorování. Díky této změně bude cluster stabilnější a spolehlivější. Podrobnosti najdete v tématu IaaS s SQL Serverem: Ladění prahových hodnot sítě clusteru s podporou převzetí služeb při selhání.
Konfigurace brány firewall na každém virtuálním počítači s SQL Serverem
Řešení vyžaduje, aby byly v bráně firewall otevřené následující porty TCP:
- Virtuální počítač s SQL Serverem: Port 1433 pro výchozí instanci SQL Serveru.
- Sonda nástroje pro vyrovnávání zatížení Azure: Libovolný dostupný port. Příklady často používají 59999.
- Sonda stavu IP adresy nástroje pro vyrovnávání zatížení jádra clusteru: Libovolný dostupný port. Příklady často používají 58888.
- Koncový bod zrcadlení databáze: Libovolný dostupný port. Příklady často používají verzi 5022.
Porty brány firewall musí být otevřené na novém virtuálním počítači s SQL Serverem. Metoda otevření portů závisí na používaném řešení brány firewall. Následující kroky ukazují, jak otevřít porty v bráně Windows Firewall:
Na úvodní obrazovce SQL Serveru otevřete bránu Windows Firewall s pokročilým zabezpečením.
V levém podokně vyberte Příchozí pravidla. V pravém podokně vyberte Nové pravidlo.
Jako typ pravidla vyberte Port.
Pro port zadejte TCP a zadejte příslušná čísla portů. Následující snímek obrazovky ukazuje příklad:
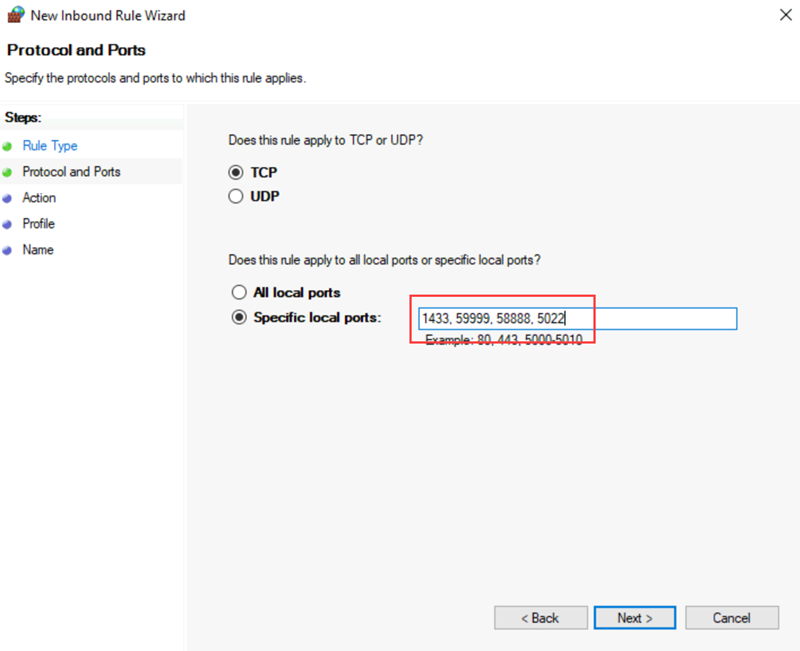
Vyberte Další.
Na stránce Akce ponechte vybranou možnost Povolit připojení a vyberte Další.
Na stránce Profil přijměte výchozí nastavení a vyberte Další.
Na stránce Název zadejte do pole Název název název pravidla (například Sonda nástroje pro vyrovnávání zatížení Azure) a pak vyberte Dokončit.
Přidání SQL Serveru do clusteru s podporou převzetí služeb při selhání Windows Serveru
Nový virtuální počítač s SQL Serverem je potřeba přidat do clusteru s podporou převzetí služeb při selhání Windows Serveru, který existuje ve vaší místní oblasti.
Přidání virtuálního počítače s SQL Serverem do clusteru:
Pomocí protokolu RDP se připojte k virtuálnímu počítači s SQL Serverem v existujícím clusteru. Použijte účet domény, který je správcem na virtuálních počítačích s SQL Serverem i na serveru s kopií clusteru.
Na řídicím panelu Správce serveru vyberte Nástroje a pak vyberte Správce clusteru s podporou převzetí služeb při selhání.
V levém podokně klikněte pravým tlačítkem na Správce clusteru s podporou převzetí služeb při selhání a pak vyberte Připojit ke clusteru.
V okně Vybrat cluster v části Název clusteru zvolte <Cluster na tomto serveru>. Pak vyberte OK.
Ve stromu prohlížeče klikněte pravým tlačítkem na cluster a vyberte Přidat uzel.
V Průvodci přidáním uzlu vyberte Další.
Na stránce Vybrat servery přidejte název nové instance SQL Serveru. Do pole Zadejte název serveru zadejte název serveru, vyberte Přidat a pak vyberte Další.
Na stránce Upozornění na ověření vyberte Ne. (V produkčním scénáři byste měli provést ověřovací testy). Pak vyberte Další.
Pokud používáte Prostory úložiště, na stránce Potvrzení zrušte zaškrtnutí políčka Přidat všechna oprávněná úložiště do clusteru.
Upozorňující
Pokud nezaškrtnete možnost Přidat do clusteru všechna oprávněná úložiště, Systém Windows odpojí virtuální disky během procesu clusteringu. V důsledku toho se nezobrazují ve Správci disků ani v Průzkumníkovi, dokud se úložiště neodebere z clusteru a znovu se připojí přes PowerShell.
Vyberte Další.
Vyberte Dokončit.
Správce clusteru s podporou převzetí služeb při selhání ukazuje, že váš cluster má nový uzel a vypíše ho v kontejneru Nodes .
Přidání IP adresy pro cluster s podporou převzetí služeb při selhání Windows Serveru
Poznámka:
Ve Windows Serveru 2019 vytvoří cluster název distribuovaného serveru místo názvu sítě clusteru. Pokud používáte Windows Server 2019, přeskočte na Přidání IP adresy pro naslouchací proces skupiny dostupnosti. Název sítě clusteru můžete vytvořit pomocí PowerShellu. Další informace najdete v blogovém příspěvku o clusteru s podporou převzetí služeb při selhání: Objekt sítě clusteru.
Dále vytvořte prostředek IP adresy a přidejte ho do clusteru pro nový virtuální počítač s SQL Serverem:
Ve Správci clusteru s podporou převzetí služeb při selhání vyberte název clusteru. Klikněte pravým tlačítkem myši na název clusteru v části Základní prostředky clusteru a pak vyberte Vlastnosti:
V dialogovém okně Vlastnosti clusteru vyberte Přidat v části IP adresy a pak přidejte IP adresu názvu clusteru ze vzdálené síťové oblasti. V dialogovém okně IP adresa vyberte OK a v dialogovém okně Vlastnosti clusteru vyberte OK, aby se nová IP adresa uložila.
Přidejte IP adresu jako závislost pro název jádra clusteru.
Znovu otevřete dialogové okno Vlastnosti clusteru a vyberte kartu Závislosti. Nakonfigurujte závislost NEBO pro tyto dvě IP adresy.
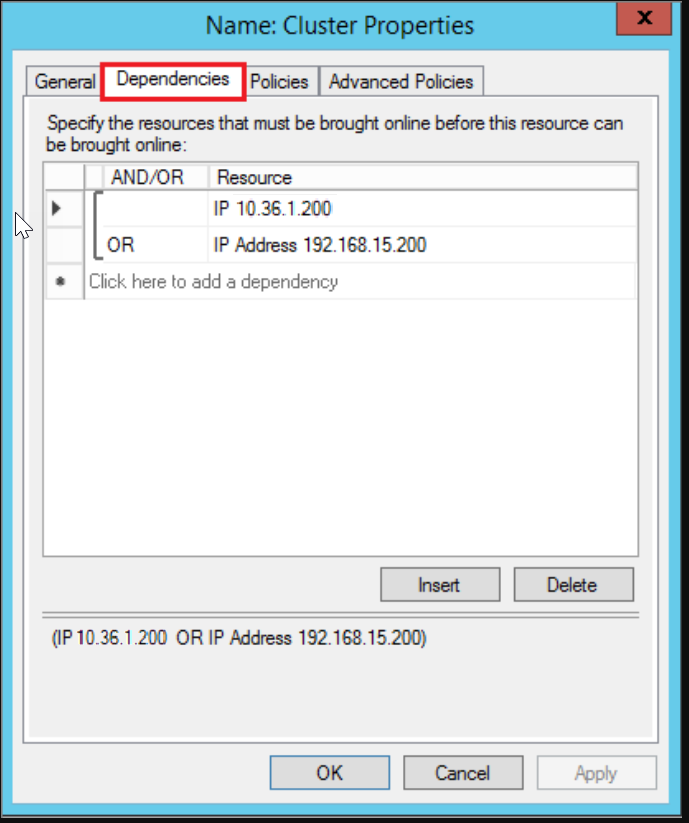
Přidání IP adresy pro naslouchací proces skupiny dostupnosti
IP adresu naslouchacího procesu ve vzdálené oblasti je potřeba přidat do clusteru. Přidání IP adresy:
Ve Správci clusteru s podporou převzetí služeb při selhání klikněte pravým tlačítkem na roli skupiny dostupnosti. Přejděte na příkaz Přidat prostředek, přejděte na další prostředky a vyberte IP adresu.
Chcete-li nakonfigurovat tuto IP adresu, klikněte pravým tlačítkem myši na prostředek v části Jiné prostředky a pak vyberte Vlastnosti.
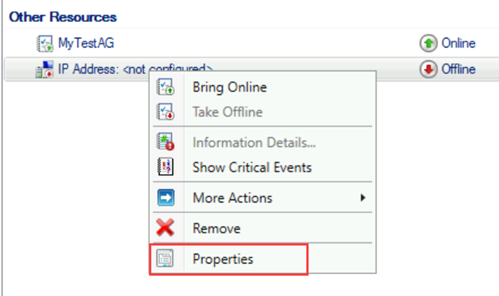
Do pole Název zadejte název nového prostředku. V části Síť vyberte síť ze vzdáleného datacentra. Vyberte statickou IP adresu a potom v poli Adresa přiřaďte statickou IP adresu z nového nástroje pro vyrovnávání zatížení Azure.
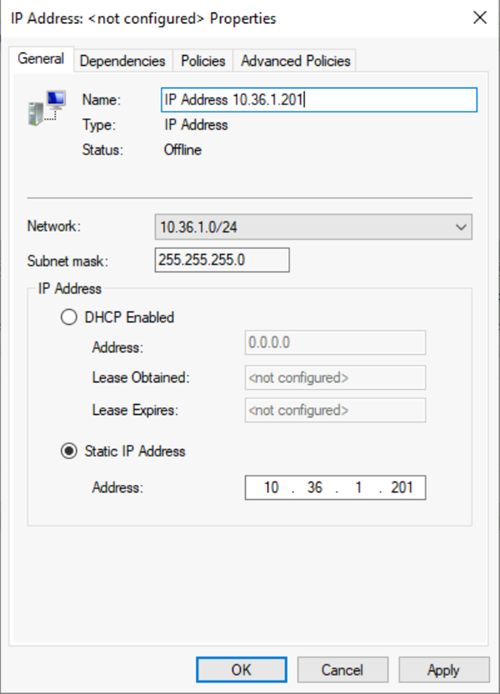
Vyberte Apply (Použít) a pak vyberte OK.
Přidejte prostředek IP adresy jako závislost pro cluster přístupového bodu klienta naslouchacího procesu (název sítě).
Klikněte pravým tlačítkem myši na přístupový bod klienta naslouchacího procesu a pak vyberte Vlastnosti. Přejděte na kartu Závislosti a přidejte nový prostředek IP adresy do přístupového bodu klienta naslouchacího procesu. Následující snímek obrazovky ukazuje správně nakonfigurovaný prostředek clusteru IP adres:
Důležité
Skupina prostředků clusteru zahrnuje obě IP adresy. Obě IP adresy jsou závislosti pro přístupový bod klienta naslouchacího procesu. Použijte operátor OR v konfiguraci závislostí clusteru.
Nastavte parametry clusteru v PowerShellu.
Spusťte skript PowerShellu s názvem sítě clusteru, IP adresou a portem sondy, který jste nakonfigurovali v nástroji pro vyrovnávání zatížení v nové oblasti:
$ClusterNetworkName = "<MyClusterNetworkName>" # The cluster name for the network in the new region (Use Get-ClusterNetwork on Windows Server 2012 or later to find the name.) $IPResourceName = "<IPResourceName>" # The cluster name for the new IP address resource. $ILBIP = "<n.n.n.n>" # The IP address of the internal load balancer in the new region. This is the static IP address for the load balancer that you configured in the Azure portal. [int]$ProbePort = <nnnnn> # The probe port that you set on the internal load balancer. Import-Module FailoverClusters Get-ClusterResource $IPResourceName | Set-ClusterParameter -Multiple @{"Address"="$ILBIP";"ProbePort"=$ProbePort;"SubnetMask"="255.255.255.255";"Network"="$ClusterNetworkName";"EnableDhcp"=0}
Povolení skupin dostupnosti
Dále povolte funkci Skupiny dostupnosti AlwaysOn. Na novém virtuálním počítači s SQL Serverem proveďte tyto kroky:
Na úvodní obrazovce otevřete NÁSTROJ SQL Server Configuration Manager.
Ve stromu prohlížeče vyberte služby SQL Serveru. Klikněte pravým tlačítkem myši na službu SQL Server (MSSQLSERVER) a pak vyberte Vlastnosti.
Vyberte kartu Vysoká dostupnost AlwaysOn a pak vyberte Povolit skupiny dostupnosti AlwaysOn.
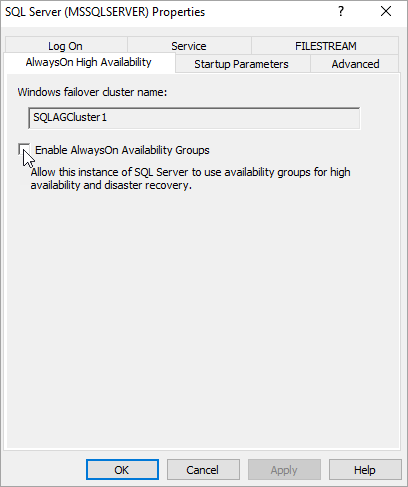
Vyberte Použít. V automaticky otevíraných dialogech vyberte OK .
Restartujte službu SQL Server.
Přidání repliky do skupiny dostupnosti
Po restartování SQL Serveru na nově vytvořeném virtuálním počítači ho můžete přidat jako repliku do skupiny dostupnosti:
Otevřete relaci vzdálené plochy k primární instanci SQL Serveru ve skupině dostupnosti a otevřete APLIKACI SQL Server Management Studio (SSMS).
V Průzkumník objektů v nástroji SSMS otevřete skupiny dostupnosti AlwaysOn s vysokou dostupností>. Klikněte pravým tlačítkem na název skupiny dostupnosti a pak vyberte Přidat repliku.
Připojte se k existující replice a pak vyberte Další.
Vyberte Přidat repliku a připojte se k novému virtuálnímu počítači s SQL Serverem.
Důležité
Replika ve vzdálené oblasti Azure by měla být nastavená na asynchronní replikaci s ručním převzetím služeb při selhání.
Na stránce Select Initial Synchronizace dat hronization (Vybrat počáteční Synchronizace dat hronizace) vyberte Full (Úplná) a zadejte sdílené síťové umístění. Pro umístění použijte záložní sdílenou složku, kterou jste vytvořili. V tomto příkladu to bylo \\<First SQL Server>\Backup\. Pak vyberte Další.
Poznámka:
Úplná synchronizace přebírá úplnou zálohu databáze na první instanci SQL Serveru a obnoví ji do druhé instance. U velkých databází nedoporučujeme úplnou synchronizaci, protože může trvat dlouho.
Tuto dobu můžete zkrátit ručním zálohováním databáze a jeho obnovením pomocí
NO RECOVERY. Pokud je databáze již obnovenaNO RECOVERYve druhé instanci SQL Serveru před konfigurací skupiny dostupnosti, vyberte Připojit pouze. Pokud chcete provést zálohování po konfiguraci skupiny dostupnosti, vyberte Přeskočit počáteční synchronizaci dat.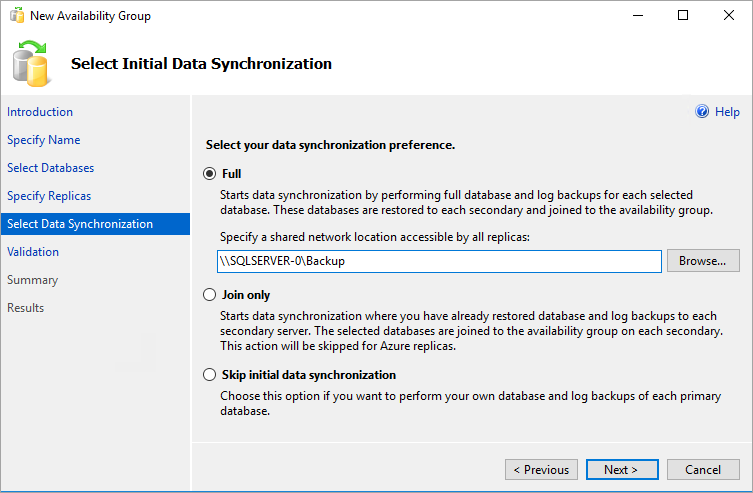
Na stránce Ověření vyberte Další. Tato stránka by měla vypadat podobně jako na následujícím obrázku:
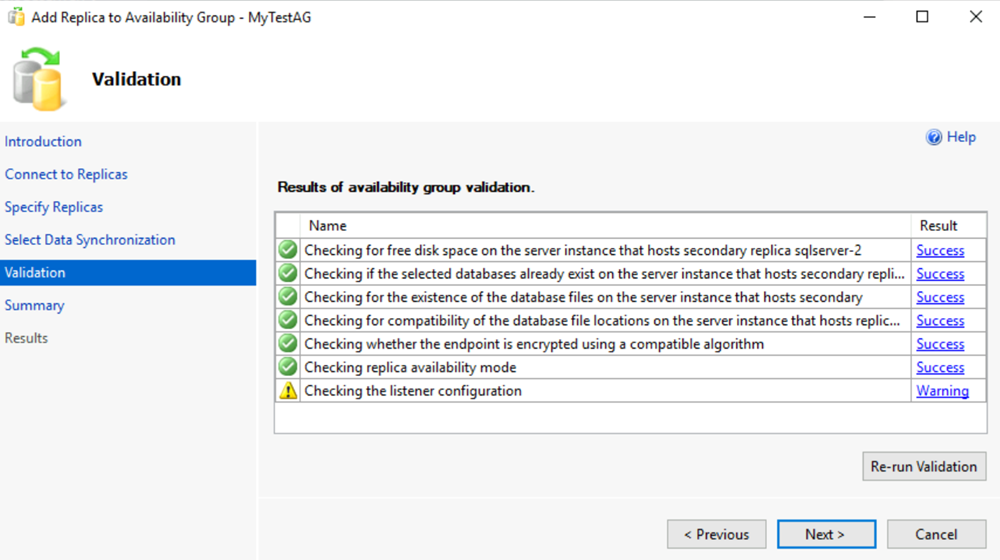
Poznámka:
Upozornění pro konfiguraci naslouchacího procesu říká, že jste nenakonfigurovali naslouchací proces skupiny dostupnosti. Toto upozornění můžete ignorovat, protože naslouchací proces je už nastavený. Vytvořili jste ho po vytvoření nástroje pro vyrovnávání zatížení Azure v místní oblasti.
Na stránce Souhrn vyberte Dokončit a počkejte, než průvodce nakonfiguruje novou skupinu dostupnosti. Na stránce Průběh můžete vybrat Další podrobnosti a zobrazit tak podrobný průběh.
Po dokončení konfigurace zkontrolujte stránku Výsledky a ověřte, že se skupina dostupnosti úspěšně vytvořila.
Výběrem možnosti Zavřít průvodce zavřete.
Kontrola skupiny dostupnosti
V Průzkumník objektů rozbalte položku AlwaysOn High Availability a potom rozbalte skupiny dostupnosti. Klikněte pravým tlačítkem na skupinu dostupnosti a vyberte Zobrazit řídicí panel.
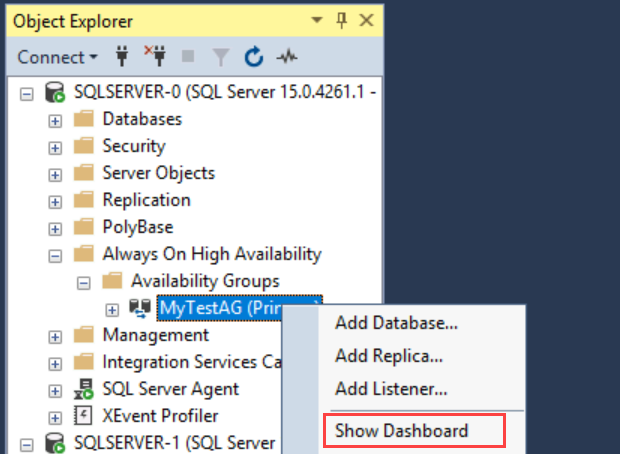
Řídicí panel skupiny dostupnosti by měl vypadat podobně jako na následujícím snímku obrazovky s jinou replikou:
Řídicí panel zobrazuje repliky, režim převzetí služeb při selhání každé repliky a stav synchronizace.
Kontrola naslouchacího procesu skupiny dostupnosti
V Průzkumník objektů rozbalte položku AlwaysOn High Availability, rozbalte skupiny dostupnosti a potom rozbalte naslouchací proces skupiny dostupnosti.
Klikněte pravým tlačítkem na název naslouchacího procesu a vyberte Vlastnosti. Obě IP adresy by se teď měly zobrazovat pro naslouchací proces (jedna v každé oblasti).
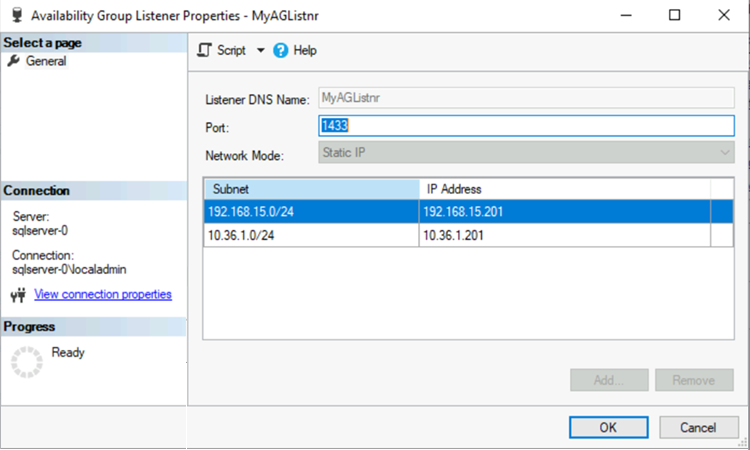
Nastavení připojení pro více podsítí
Replika ve vzdáleném datacentru je součástí skupiny dostupnosti, ale je v jiné podsíti. Pokud se tato replika stane primární replikou, může dojít k vypršení časového limitu připojení aplikace. Toto chování je stejné jako místní skupina dostupnosti v nasazení s více podsítěmi. Pokud chcete povolit připojení z klientských aplikací, aktualizujte připojení klienta nebo nakonfigurujte ukládání překladu ip adres do mezipaměti v prostředku síťového názvu clusteru.
Pokud možno aktualizujte konfiguraci clusteru tak, aby se nastavil RegisterAllProvidersIP=1 a klient připojovací řetězec nastavit MultiSubnetFailover=Yes. Viz Připojení pomocí MultiSubnetFailover.
Pokud nemůžete upravit připojovací řetězec, můžete nakonfigurovat ukládání do mezipaměti překladu ip adres. Viz Vypršení časového limitu, když se připojujete k naslouchacímu procesu AlwaysOn v prostředí s více podsítěmi.
Převzetí služeb při selhání do vzdálené oblasti
Pokud chcete otestovat připojení naslouchacího procesu ke vzdálené oblasti, můžete repliku převzít služby při selhání do vzdálené oblasti. Zatímco replika je asynchronní, převzetí služeb při selhání je ohroženo potenciální ztrátou dat. Pokud chcete převzít služby při selhání bez ztráty dat, změňte režim dostupnosti na synchronní a nastavte režim převzetí služeb při selhání na automatický. Použijte následující postup:
V Průzkumník objektů se připojte k instanci SQL Serveru, která je hostitelem primární repliky.
V části Skupiny dostupnosti AlwaysOn klikněte pravým tlačítkem na skupinu dostupnosti a vyberte Vlastnosti.
Na stránce Obecné v části Repliky dostupnosti nastavte sekundární repliku v lokalitě zotavení po havárii (DR) tak, aby používala režim dostupnosti synchronního potvrzení a režim automatického převzetí služeb při selhání.
Pokud máte sekundární repliku ve stejné lokalitě jako primární repliku pro zajištění vysoké dostupnosti, nastavte tuto repliku na asynchronní potvrzení a ruční.
Vyberte OK.
V Průzkumník objektů klikněte pravým tlačítkem na skupinu dostupnosti a vyberte Zobrazit řídicí panel.
Na řídicím panelu ověřte, že replika v lokalitě zotavení po havárii je synchronizovaná.
V Průzkumník objektů klikněte pravým tlačítkem na skupinu dostupnosti a vyberte Převzetí služeb při selhání. SQL Server Management Studio otevře průvodce pro převzetí služeb při selhání SQL Serveru.
Vyberte Další a vyberte instanci SQL Serveru v lokalitě zotavení po havárii. Znovu vyberte Další .
Připojte se k instanci SQL Serveru v lokalitě zotavení po havárii a pak vyberte Další.
Na stránce Souhrn ověřte nastavení a vyberte Dokončit.
Po otestování připojení přesuňte primární repliku zpět do primárního datacentra a nastavte režim dostupnosti zpět na jeho normální provozní nastavení. Následující tabulka uvádí normální provozní nastavení pro architekturu popsanou v tomto článku:
| Umístění | Instance serveru | Role | Režim dostupnosti | Režim převzetí služeb při selhání |
|---|---|---|---|---|
| Primární datové centrum | SQL-1 | Primární | Synchronní | Automatic (Automaticky) |
| Primární datové centrum | SQL-2 | Sekundární | Synchronní | Automatic (Automaticky) |
| Sekundární nebo vzdálené datové centrum | SQL-3 | Sekundární | Asynchronní | Ruční |
Další informace o plánovaném a vynuceném ručním převzetí služeb při selhání najdete v následujících článcích:
- Provedení plánovaného ručního převzetí služeb při selhání skupiny dostupnosti (SQL Server)
- Provedení vynuceného ručního převzetí služeb při selhání skupiny dostupnosti (SQL Server)
Další kroky
Další informace najdete v následujících tématech:
Váš názor
Připravujeme: V průběhu roku 2024 budeme postupně vyřazovat problémy z GitHub coby mechanismus zpětné vazby pro obsah a nahrazovat ho novým systémem zpětné vazby. Další informace naleznete v tématu: https://aka.ms/ContentUserFeedback.
Odeslat a zobrazit názory pro