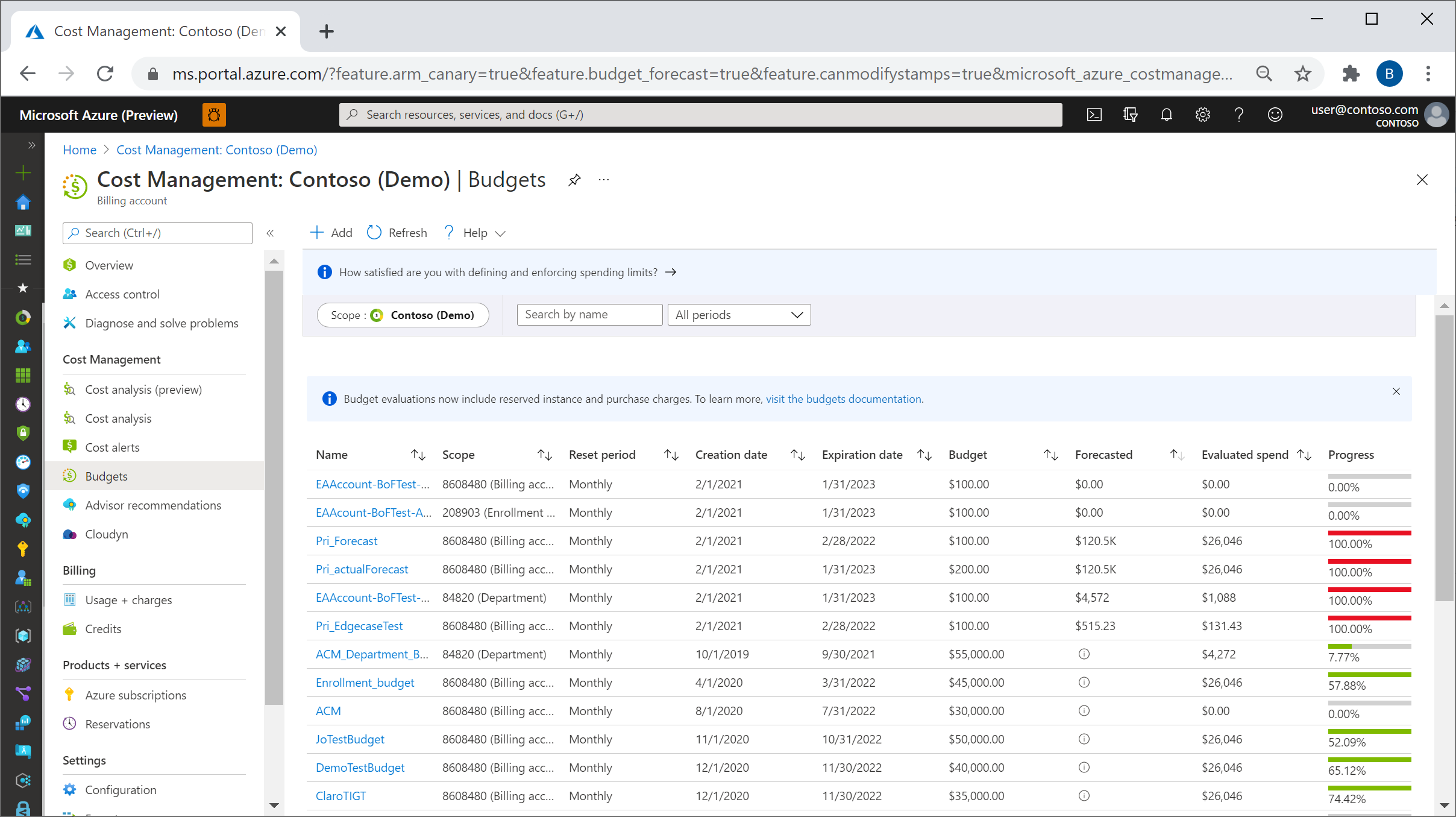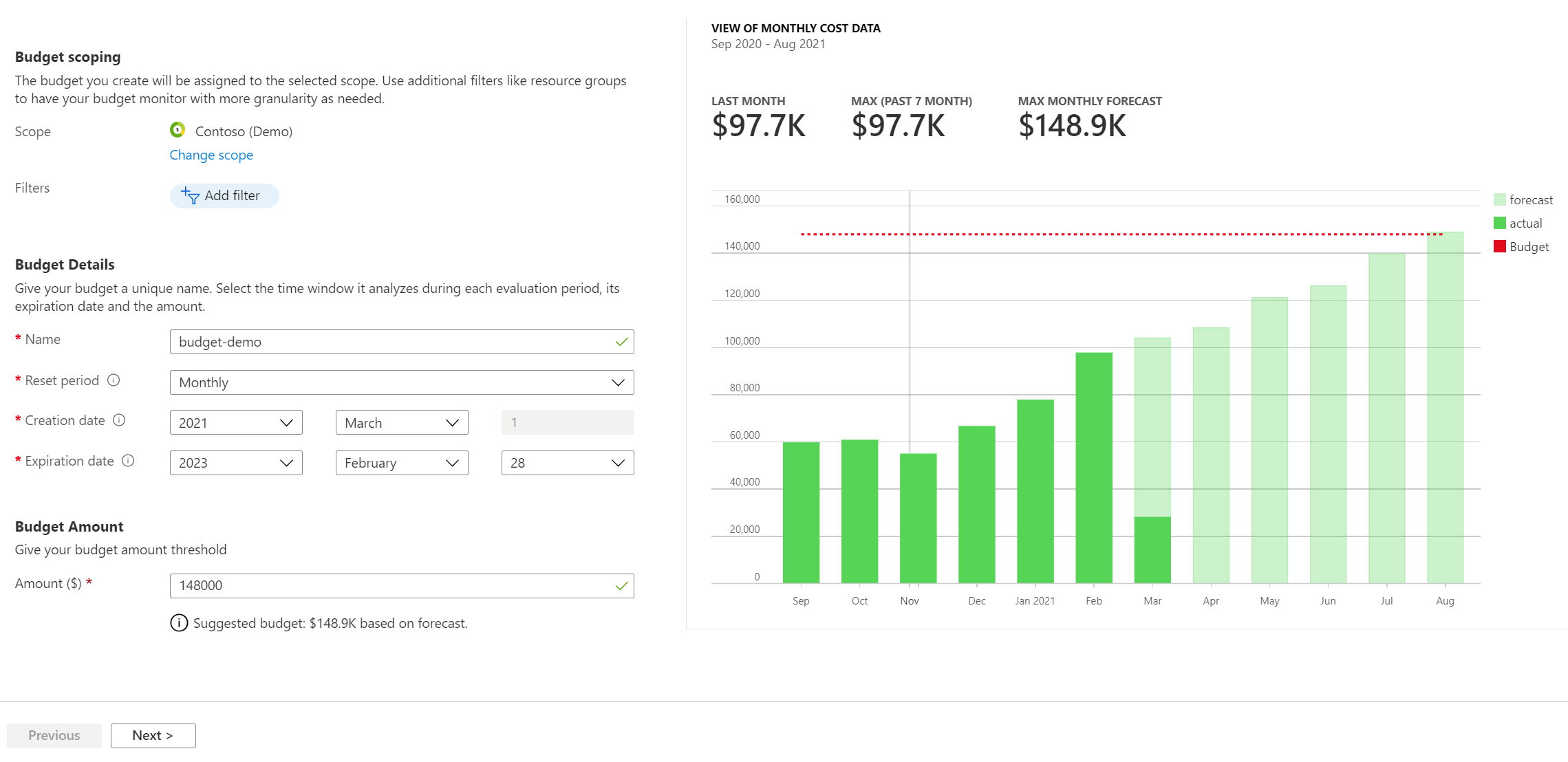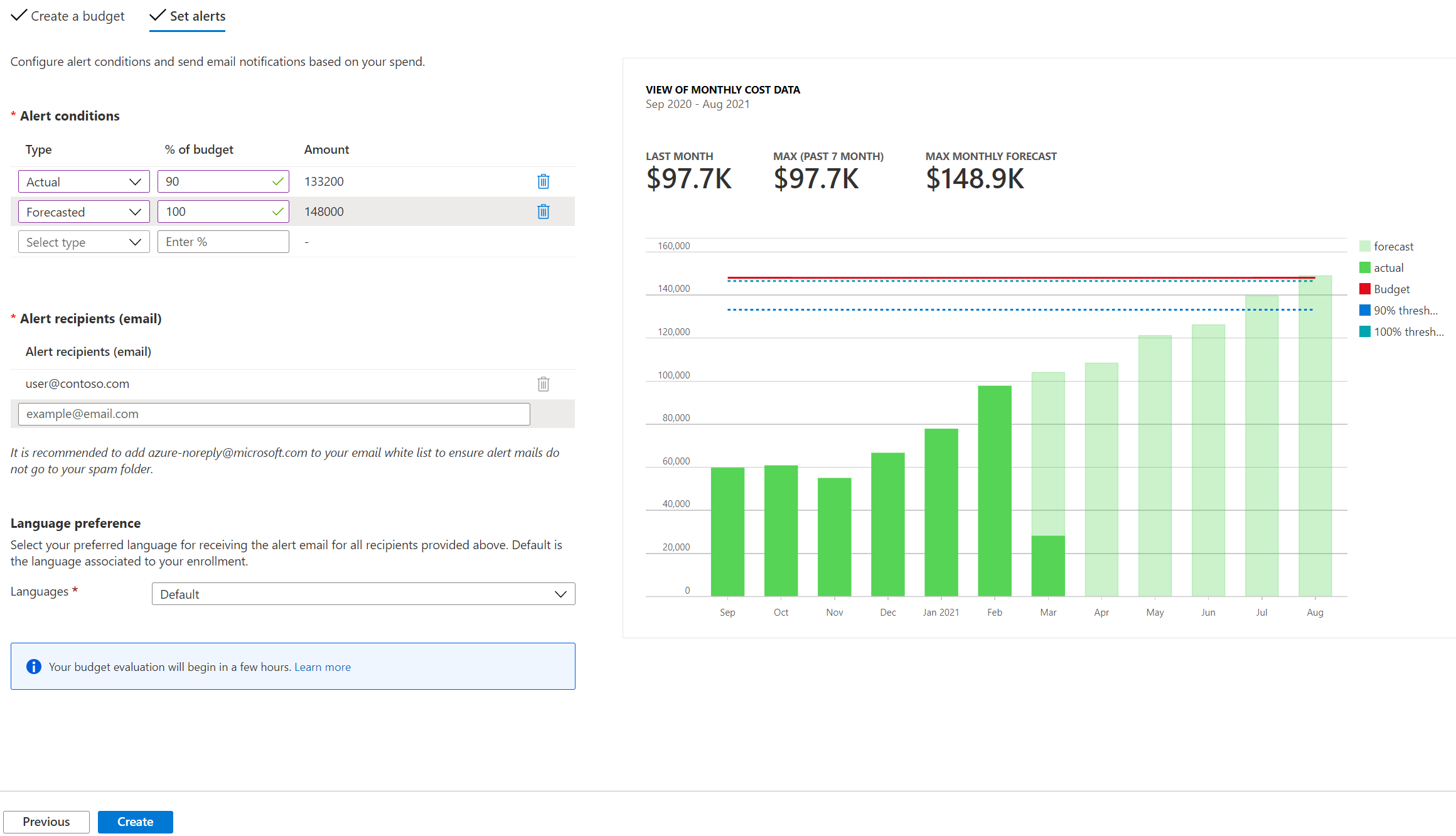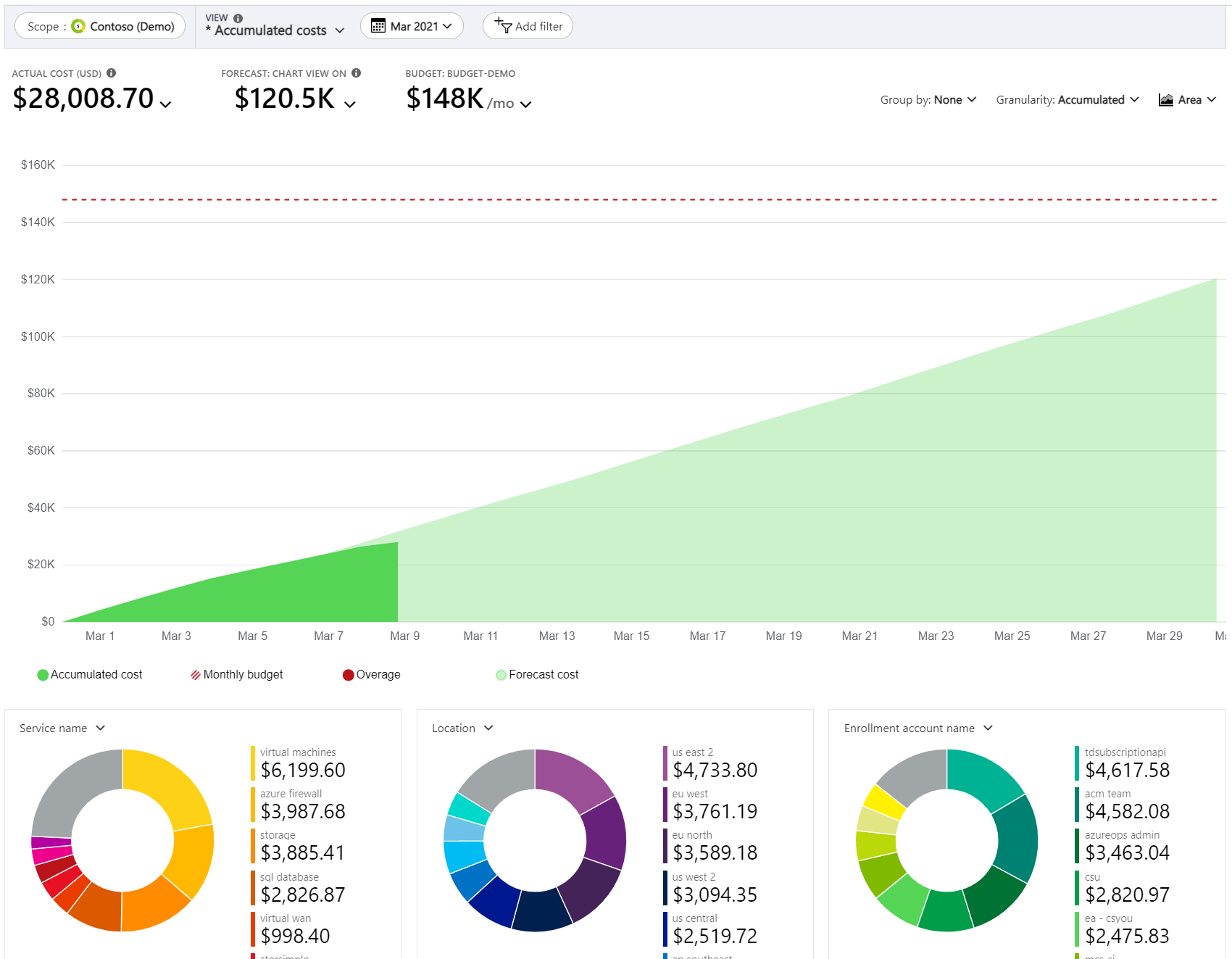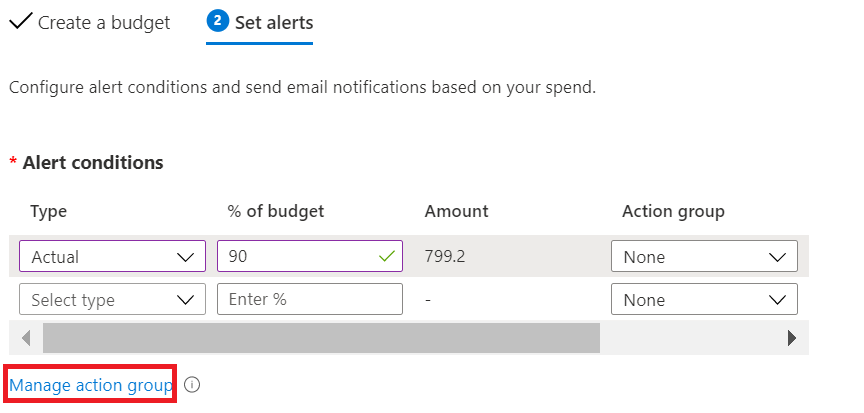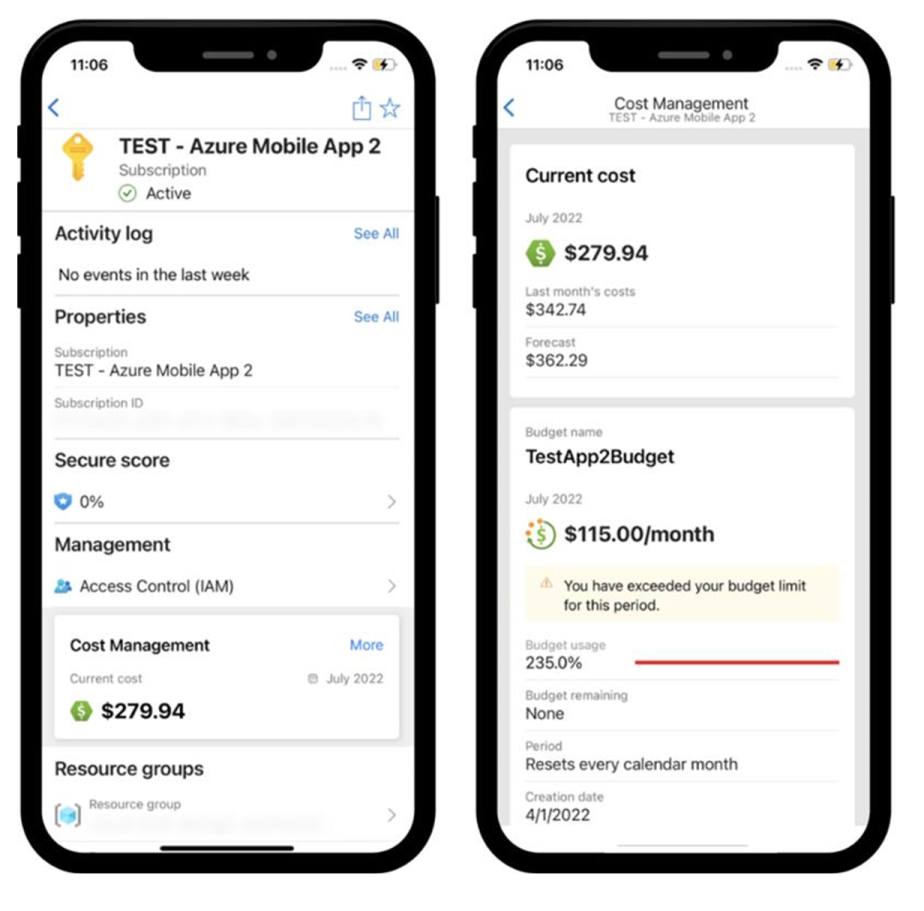Kurz: Vytváření a správa rozpočtů
Rozpočty ve službě Cost Management pomáhají plánovat a řídit odpovědnost v organizaci. Pomáhají proaktivně informovat ostatní o útratě, abyste mohli spravovat náklady a sledovat, jak výdaje v průběhu času probíhají.
Výstrahy můžete nakonfigurovat na základě skutečných nákladů nebo předpokládaných nákladů, abyste měli jistotu, že vaše útraty spadají do limitu útraty organizace. Oznámení se aktivují při překročení prahových hodnot rozpočtu. Prostředky nejsou ovlivněné a vaše spotřeba se nezastaví. Rozpočty můžete použít k porovnání a sledování výdajů při analýze nákladů.
Data o nákladech a využití jsou obvykle k dispozici během 8 až 24 hodin a rozpočty se na základě těchto nákladů vyhodnocují vždy po 24 hodinách. Nezapomeňte se seznámit se specifiky aktualizací údajů o využití a nákladech. Po dosažení prahové hodnoty rozpočtu se obvykle rozesílají e-mailová oznámení během jedné hodiny od vyhodnocení.
Po výběru budoucího data vypršení platnosti se rozpočty automaticky obnoví na konci období (měsíčně, čtvrtletně nebo ročně) pro stejnou částku rozpočtu. Vzhledem k tomu, že dojde k obnovení se stejnou částkou rozpočtu, musíte vytvořit samostatné rozpočty, pokud se rozpočtované částky v budoucích obdobích liší. Když vyprší platnost rozpočtu, automaticky se odstraní.
Příklady v tomto kurzu vás provedou vytvořením a úpravou rozpočtu pro předplatné se smlouvou Azure Enterprise (EA).
Podívejte se na video zobrazující, jak použít rozpočty na předplatná pomocí webu Azure Portal, a zjistěte, jak můžete vytvářet rozpočty v Azure za účelem sledování výdajů. Další videa najdete v kanálu služby Cost Management na YouTube.
V tomto kurzu se naučíte:
- Vytvoření rozpočtu na portálu Azure Portal
- Vytváření a úpravy rozpočtů
- Vytvoření rozpočtu pomocí šablony Azure Resource Manageru
Požadavky
Rozpočty se podporují pro následující typy rozsahů a účtů Azure:
- Rozsahy řízení přístupu na základě role v Azure (Azure RBAC)
- Skupiny pro správu
- Předplatné
- rozsahy smlouva Enterprise
- Fakturační účet
- Oddělení
- Registrační účet
- Jednotlivé smlouvy
- Fakturační účet
- rozsahy Smlouva se zákazníkem Microsoftu
- Fakturační účet – Vyhodnocení rozpočtu podporuje pouze měnu USD, nikoli fakturační měnu. Výjimkou je, že zákazníci v cloudu China 21V mají své rozpočty vyhodnocené v měně CNY.
- Fakturační profil
- Oddíl faktury
- Zákazník
- Obory AWS
- Externí účet
- Externí předplatné
Poznámka:
Připojení or pro AWS ve službě Cost Management vyřadí 31. března 2025. Uživatelé by měli zvážit alternativní řešení pro generování sestav služby AWS Cost Management. 31. března 2024 Azure zakáže možnost přidávat nové Připojení ory pro AWS pro všechny zákazníky. Další informace najdete v tématu Vyřazení konektoru Amazon Web Services (AWS).
Pokud chcete zobrazit rozpočty, potřebujete přinejmenším oprávnění ke čtení k vašemu účtu Azure.
Pokud máte nové předplatné, nemůžete rovnou vytvořit rozpočet ani využívat další funkce služby Cost Management. Může trvat až 48 hodin, než budete moct využívat všechny funkce služby Cost Management.
K zobrazení rozpočtů pro předplatná Azure EA se vyžaduje přístup pro čtení. Chcete-li rozpočty vytvářet a spravovat, musíte mít oprávnění přispěvatele.
Pro rozpočty se podporují následující oprávnění nebo obory Azure pro předplatná podle uživatelů a skupin.
- Vlastník – může v předplatném vytvářet, upravovat a odstraňovat rozpočty.
- Přispěvatel a přispěvatel služby Cost Management – může vytvářet, upravovat a odstraňovat vlastní rozpočty. Může měnit částky rozpočtu pro rozpočty, které vytvářejí jiní uživatelé.
- Čtenář a čtenář služby Cost Management – může zobrazovat rozpočty, ke kterým má oprávnění.
Další informace o oborech, včetně přístupu potřebného ke konfiguraci exportů pro rozsahy smlouva Enterprise a smlouvy se zákazníkem Microsoftu, najdete v tématu Vysvětlení a práce s obory. Další informace o přiřazování oprávnění k datům služby Cost Management najdete v tématu Přiřazení přístupu k datům služby Cost Management.
Přihlášení k Azure
- Přihlaste se k portálu Azure.
Vytvoření rozpočtu na portálu Azure Portal
Můžete si vytvořit rozpočet na předplatné Azure na dobu jednoho měsíce, čtvrtletí nebo roku.
Pokud chcete vytvořit nebo zobrazit rozpočet, otevřete obor na webu Azure Portal a v nabídce vyberte Rozpočty . Přejděte například na Předplatná, vyberte předplatné ze seznamu a pak v nabídce vyberte Rozpočty. Volbou Obor můžete v části Rozpočty přepnout na jiný obor, třeba na skupinu pro správu. Další informace o oborech najdete v tématu Principy oborů a práce s nimi.
Pokud chcete vytvořit rozpočet pro skupinu prostředků, ujistěte se, že nejprve přejdete na jednu. Skupinu prostředků můžete přejít vyhledáním skupin prostředků ve vyhledávacím poli webu Azure Portal. Pak ze seznamu vyberte skupinu prostředků. Poté je v nabídce k dispozici možnost Rozpočty.
Po vytvoření budou rozpočty ukazovat jednoduché zobrazení vaší aktuální útraty vzhledem k nim.
Vyberte Přidat.
V okně Vytvořit rozpočet se ujistěte, že je zobrazený obor správný. Vyberte všechny filtry, které chcete přidat. Filtry umožňují vytvářet rozpočty pro konkrétní náklady, jako jsou skupiny prostředků v rámci předplatného nebo služby, jako jsou virtuální počítače. Další informace o společných vlastnostech filtru, které můžete použít v rozpočtech a analýze nákladů, naleznete v tématu Vlastnosti seskupení a filtrování.
Po identifikaci oboru a filtrů zadejte název rozpočtu. Pak zvolte měsíční, čtvrtletní nebo roční období pro obnovení rozpočtu. Období resetování určuje časové období, které bude analyzováno rozpočtem. Náklady vyhodnocené rozpočtem začínají na začátku každého nového období nulou. Když vytvoříte čtvrtletní rozpočet, funguje stejným způsobem jako měsíční rozpočet. Rozdíl je v tom, že částka rozpočtu pro čtvrtletí je rovnoměrně rozdělena mezi tři měsíce čtvrtletí. Částka ročního rozpočtu je rovnoměrně rozdělena mezi všech 12 měsíců kalendářního roku.
Pokud máte předplatné s průběžným platbou, MSDN nebo Visual Studio, fakturační období faktury nemusí odpovídat kalendářnímu měsíci. U těchto typů předplatného a skupin prostředků můžete vytvořit rozpočet odpovídající fakturačnímu období nebo kalendářním měsícům. Pokud chcete vytvořit rozpočet přizpůsobený vašemu fakturačnímu období, vyberte jako období obnovení fakturační měsíc, fakturační čtvrtletí nebo fakturační rok. Jestliže chcete vytvořit rozpočet přizpůsobený kalendářnímu měsíci, vyberte měsíční, čtvrtletní nebo roční období obnovení.
Dále určete datum vypršení platnosti, kdy rozpočet přestane platit a přestane vyhodnocovat vaše náklady.
Na základě dosud zvolených polí v rozpočtu se zobrazí graf, který vám pomůže vybrat prahovou hodnotu, jež se má použít pro rozpočet. Navrhovaný rozpočet vychází z nejvyšších předpokládaných nákladů, které můžou v budoucích obdobích naběhnout. Částku rozpočtu můžete změnit.
Jakmile nakonfigurujete částku rozpočtu, vyberte Další a nakonfigurujte upozornění rozpočtu na skutečné náklady a prognózovaná upozornění rozpočtu.
Konfigurace upozornění rozpočtu na základě skutečných nákladů
Rozpočty vyžadují alespoň jednu prahovou hodnotu pro náklady (% rozpočtu) a odpovídající e-mailovou adresu. Volitelně můžete zahrnout až pět prahových hodnot a pět e-mailových adres v jednom rozpočtu. Po dosažení prahové hodnoty rozpočtu se obvykle rozesílají e-mailová oznámení během jedné hodiny od vyhodnocení. Upozornění na rozpočet skutečných nákladů se generují pro skutečné náklady nabíhající ve vztahu k nakonfigurovaným prahům rozpočtu.
Konfigurace upozornění rozpočtu na prognózu
Rozšířená prognostická upozornění vás varují, když je pravděpodobné, že trend výdajů překročí rozpočet. Upozornění využívají prognózy předpokládaných nákladů. Upozornění se generují, když prognóza nákladů překročí určenou prahovou hodnotu. Předpokládanou prahovou hodnotu můžete nakonfigurovat (jako % rozpočtu). Po dosažení prahové hodnoty prognózy rozpočtu se oznámení obvykle odesílají do hodiny od vyhodnocení.
Pokud chcete přepnout mezi konfigurací upozornění na skutečné nebo na odhadované náklady, použijte při konfiguraci upozornění pole Type. Je to vidět na následujícím obrázku.
Pokud chcete dostávat e-maily, přidejte adresu azure-noreply@microsoft.com do seznamu schválených odesílatelů, aby e-maily nechodily do složky nevyžádané pošty. Další informace o oznámeních naleznete v tématu Použití upozornění na náklady.
V následujícím příkladu se e-mailové upozornění generuje při dosažení 90 % rozpočtu. Pokud vytvoříte rozpočet pomocí rozhraní API pro rozpočty, můžete také lidem přiřadit role pro příjem upozornění. Na webu Azure Portal není přiřazování rolí lidem podporováno. Další informace o rozhraní API rozpočtů najdete v tématu Rozhraní API rozpočtů. Pokud chcete, aby se e-mailové upozornění posílalo v jiném jazyce, projděte si téma Podporovaná národní prostředí pro e-maily s upozorněními na rozpočet.
Limity upozornění podporují rozsah 0,01 % až 1000 % prahové hodnoty rozpočtu.
Po vytvoření se rozpočet objeví v analýze nákladů. Porovnání rozpočtu s trendem výdajů je jedním z prvních kroků, když začínáte analyzovat náklady a výdaje.
V předchozím příkladu jste vytvořili rozpočet pro předplatné. Můžete také vytvořit rozpočet pro skupinu prostředků. Pokud chcete vytvořit rozpočet pro skupinu prostředků, přejděte do části Správa nákladů a fakturace>Předplatná>, vyberte skupiny> prostředků předplatného>, vyberte skupinu prostředků >Rozpočty> a pak přidejte rozpočet.
Vytvoření rozpočtu pro kombinované náklady na Azure a AWS
Náklady na Azure a AWS můžete seskupit tak, že ke svému konektoru přiřadíte skupinu pro správu spolu s jejími konsolidovanými a propojenými účty. Přiřaďte předplatná Azure ke stejné skupině pro správu. Potom vytvořte rozpočet pro kombinované náklady.
- Ve službě Cost Management vyberte Rozpočty.
- Vyberte Přidat.
- Vyberte Změnit rozsah a potom vyberte skupinu pro správu.
- Pokračujte ve vytváření rozpočtu, dokud ho nedokončíte.
Náklady ve vyhodnocení rozpočtu
Vyhodnocení rozpočtových nákladů nyní zahrnují rezervovanou instanci a data nákupu. Pokud se na vás vztahují poplatky, můžete dostávat upozornění, protože poplatky jsou začleněny do vašich hodnocení. Přihlaste se k webu Azure Portal a ověřte, že jsou prahové hodnoty rozpočtu správně nakonfigurované tak, aby zohlednily nové náklady. Vaše poplatky za Azure se nezměnily. Rozpočty se teď vyhodnocují na základě ucelenější sady vašich nákladů. Pokud se na vás poplatky nevztahují, chování rozpočtu se nezmění.
Jestliže chcete nové náklady vyfiltrovat, aby se rozpočty vyhodnotily jenom na základě poplatků za využití Azure, přidejte do svého rozpočtu následující filtry:
- Typ vydavatele: Azure
- Typ poplatku: Využití
Vyhodnocení rozpočtových nákladů vychází ze skutečných nákladů a nezahrnuje amortizaci. Další informace o možnostech filtrování, které máte k dispozici v rozpočtech, najdete v tématu týkajícím se principů možností seskupování a filtrování.
Aktivace skupiny akcí
Když vytváříte nebo upravujete rozpočet pro předplatné nebo obor skupiny prostředků, můžete ho nakonfigurovat tak, aby volal skupinu akcí. Skupina akcí může při dosažení prahové hodnoty rozpočtu provádět různé akce. Při splnění prahové hodnoty rozpočtu můžete dostávat nabízená oznámení o mobilních oznámeních tím, že povolíte nabízená oznámení aplikace Azure při konfiguraci skupiny akcí.
Skupiny akcí se v současné době podporují jenom pro obory předplatného a skupiny prostředků. Další informace o vytváření skupin akcí najdete v tématu Skupiny akcí.
Další informace o používání automatizace založené na rozpočtu se skupinami akcí najdete v tématu Správa nákladů pomocí rozpočtů.
Pokud chcete vytvořit nebo aktualizovat skupiny akcí, vyberte Spravovat skupinu akcí při vytváření nebo úpravách rozpočtu.
Potom vyberte Přidat skupinu akcí a vytvořte skupinu akcí.
Rozpočty můžete integrovat se skupinami akcí bez ohledu na to, jestli je v těchto skupinách povolené nebo zakázané běžné schéma upozornění. Další informace o povolení běžného schématu upozornění najdete v tématu Návody povolení běžného schématu upozornění?
Rozpočty v mobilní aplikaci Azure
Rozpočty pro předplatná a skupiny prostředků můžete zobrazit na kartě Cost Management v aplikaci Azure.
- Přejděte do libovolného předplatného nebo skupiny prostředků.
- Najděte kartu Cost Management a klepněte na Další.
- Rozpočty se načítají pod kartou Aktuální náklady . Jsou seřazené sestupně podle pořadí použití.
Pokud chcete při splnění prahové hodnoty rozpočtu přijímat mobilní nabízená oznámení, můžete nakonfigurovat skupiny akcí. Při nastavování upozornění rozpočtu nezapomeňte vybrat skupinu akcí s povolenými nabízenými oznámeními aplikace Azure.
Poznámka:
Mobilní aplikace Azure v současné době podporuje pouze rozsahy předplatného a skupiny prostředků pro rozpočty.
Vytváření a úpravy rozpočtů
Pokud jste zákazníkem EA, můžete rozpočty vytvářet a upravovat programově pomocí modulu Azure PowerShell. K vytváření a úpravám rozpočtů ale doporučujeme používat rozhraní REST API, protože příkazy rozhraní příkazového řádku nemusí podporovat nejnovější verzi rozhraní API. Rozpočty vytvořené pomocí PowerShellu neodesílají oznámení.
Poznámka:
Zákazníci s Smlouva se zákazníkem Microsoftu by k programovému vytváření rozpočtů měli použít rozhraní REST API rozpočtů.
Pokud chcete stáhnout nejnovější verzi Azure PowerShellu, spusťte následující příkaz:
install-module -name Az
Následující ukázkové příkazy vytvoří rozpočet pomocí PowerShellu. Nezapomeňte nahradit všechny ukázkové výzvy vlastními informacemi.
#Sign into Azure PowerShell with your account
Connect-AzAccount
#Select a subscription to monitor with a budget
select-AzSubscription -Subscription "Your Subscription"
#Create an action group email receiver and corresponding action group
$email1 = New-AzActionGroupReceiver -EmailAddress test@test.com -Name EmailReceiver1
$ActionGroupId = (Set-AzActionGroup -ResourceGroupName YourResourceGroup -Name TestAG -ShortName TestAG -Receiver $email1).Id
#Create a monthly budget that sends an email and triggers an Action Group to send a second email. Make sure the StartDate for your monthly budget is set to the first day of the current month. Note that Action Groups can also be used to trigger automation such as Azure Functions or Webhooks.
Get-AzContext
New-AzConsumptionBudget -Amount 100 -Name TestPSBudget -Category Cost -StartDate 2020-02-01 -TimeGrain Monthly -EndDate 2022-12-31 -ContactEmail test@test.com -NotificationKey Key1 -NotificationThreshold 0.8 -NotificationEnabled -ContactGroup $ActionGroupId
Vyčištění prostředků
Pokud jste vytvořili rozpočet a už ho nepotřebujete, zobrazte jeho podrobnosti a odstraňte ho.
Další kroky
V tomto kurzu jste se naučili, jak:
- Vytvoření rozpočtu na portálu Azure Portal
- Vytváření a úpravy rozpočtů pomocí PowerShellu
- Vytvoření rozpočtu pomocí šablony Azure Resource Manageru
V dalším kurzu se dozvíte, jak vytvořit opakovaný export pro data služby Cost Management.
Váš názor
Připravujeme: V průběhu roku 2024 budeme postupně vyřazovat problémy z GitHub coby mechanismus zpětné vazby pro obsah a nahrazovat ho novým systémem zpětné vazby. Další informace naleznete v tématu: https://aka.ms/ContentUserFeedback.
Odeslat a zobrazit názory pro