Přidání a úprava vizualizace dotazu ve webovém uživatelském rozhraní
V tomto článku se dozvíte, jak vytvářet a přizpůsobovat vizuály z výsledků dotazů pomocí uživatelského rozhraní, jako je řídicí panely Azure Data Explorer. S těmito vizuály je možné dále manipulovat a připnout je na řídicím panelu. Přidání nebo úprava těchto vizuálů nevyžaduje opětovné spuštění dotazu, což může být užitečné zejména u náročných dotazů.
Úplný seznam dostupných vizuálů najdete v tématu Vizualizace. Vizuály, které jsou dostupné jenom ve webovém uživatelském rozhraní nebo řídicích panelech, najdete v tématu Vizuály specifické pro řídicí panel.
Požadavky
- Účet Microsoft nebo Microsoft Entra identitu uživatele. Předplatné Azure není povinné.
- Cluster a databáze Azure Data Explorer. Použijte veřejně dostupný cluster nápovědy nebo vytvořte cluster a databázi.
Přidání vizuálu do dotazu
Spusťte dotaz ve webovém uživatelském rozhraní Azure Data Explorer. Můžete například použít následující dotaz:
StormEvents | where State == 'KANSAS' | summarize sum(DamageProperty) by EventTypeV mřížce výsledků vyberte + Přidat vizuál.
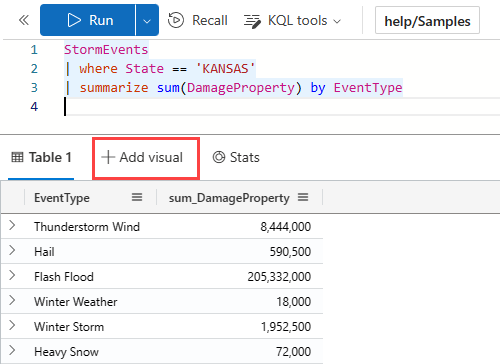
Na pravé straně se otevře podokno s vybranou kartou Vizuální formátování .
V rozevíracím seznamu vyberte typ vizuálu . Seznam dostupných vizualizací najdete v tématu Vizualizace.
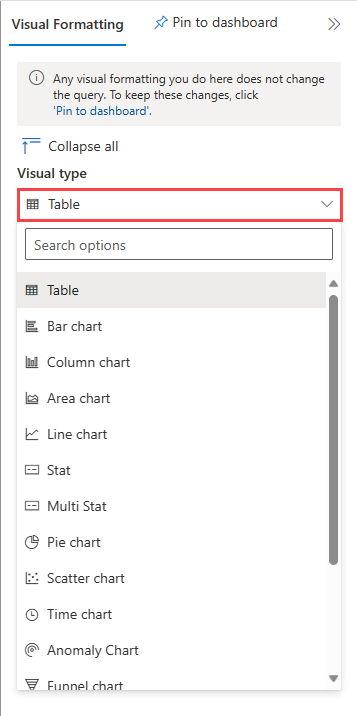
Nastavení vlastností vlastního nastavení
Následující tabulka popisuje dostupné vlastnosti přizpůsobení seřazené abecedně podle oddílů a určuje, které vizuály danou vlastnost podporují.
| Sekce | Vlastnost | Popis | Typy vizuálu |
|---|---|---|---|
| Barvy | Paleta barev | Určuje sadu barev, které se mají použít pro heat mapu. | Heat mapa |
| Podmíněné formátování | Skrýt nebo zobrazit | Přepínač pro vypnutí nebo zapnutí podmíněného formátování Další informace najdete v tématu Použití podmíněného formátování. | Graf anomálií, Plošný graf, Pruhový graf, Sloupcový graf, Multi Stat, Bodový graf, Tabulka, Časový graf |
| Data | Sloupce Y | Sloupce, které poskytují data pro svislou osu. | Graf anomálií, Plošný graf, Pruhový graf, Sloupcový graf, Spojnicový graf, Bodový graf, Časový graf |
| Sloupec X | Sloupec, který poskytuje data pro vodorovnou osu. | Graf anomálií, Plošný graf, Pruhový graf, Sloupcový graf, Spojnicový graf, Bodový graf, Časový graf | |
| Sloupce řad | Sloupce použité ke kategorizaci dat do různých řad. | Graf anomálií, Plošný graf, Pruhový graf, Sloupcový graf, Spojnicový graf, Bodový graf, Časový graf | |
| Sloupec kategorie | Sloupec, který určuje kategorie dat. | Trychtýřový graf, Heat mapa, Výsečový graf | |
| Sloupec popisku | Přiřadí popisky ke každému slotu pomocí určeného sloupce. | Více statistik | |
| Sloupec hodnoty | Sloupec, který poskytuje data pro vizualizaci. | Trychtýřový graf, multistat | |
| Hodnota | Číselný sloupec, který slouží jako primární proměnná heat mapy. | Heat mapa | |
| Číselný sloupec | Sloupec, který poskytuje číselnou hodnotu pro kategorii dat. | Výsečový graf | |
| Definovat umístění podle | Určuje metodu použitou k definování umístění: Infer, Zeměpisná šířka a délka nebo Geografický bod. | Mapa | |
| Možnosti zobrazení | Řadit podle | Jak uspořádat výsledky v grafu: Název, Velikost nebo Žádný. | Výsečový graf |
| Horních N | Možnost zobrazit jenom oddíly pro prvních n hodnot v grafu. | Výsečový graf | |
| Obecné | Orientace zobrazení | Určuje orientaci zobrazení: Vodorovně nebo Svisle. | Více statistik |
| Velikost textu | Určuje velikost textu: Doporučené, Malé nebo Velké. | Multi Stat, Stat | |
| Formát vizuálu | Určuje formát grafu. U plošných, pruhových a sloupcových grafů může být formát standardní, skládaný nebo skládaný 100 %. U výsečových grafů může být formát výsečový nebo prstencový. | Plošný graf, Pruhový graf, Sloupcový graf, Výsečový graf | |
| Rozložení | Konfigurace slotu | Přizpůsobí rozložení mřížky pomocí možností od 1 sloupce po 1 řádek (1 slot) až po 5 sloupců a 5 řádků (25 slotů). | Více statistik |
| Legenda | Skrýt nebo zobrazit | Skryje nebo zobrazí legendu vysvětlující datové řady v grafu. | Graf anomálií, Plošný graf, Pruhový graf, Sloupcový graf, Multi Stat, Bodový graf, Časový graf |
| Velikost | Skrýt nebo zobrazit | Zapne nebo vypne změnu velikosti bodů mapy. | Mapa |
| Sloupec Velikost | Sloupec použitý k určení velikosti bodu mapy. | Mapa | |
| Adresy URL | Použít odkaz na sloupec | Pokud je tato možnost povolená, výběr hodnoty v tomto sloupci přejde na adresu URL zadanou ve sloupci URL. | Tabulka |
| Sloupec adresy URL | Sloupec, který obsahuje hodnoty adresy URL. | Tabulka | |
| Osa X | Popisek | Nastaví vlastní popisek pro vodorovnou osu. | Graf anomálií, Plošný graf, Pruhový graf, Sloupcový graf, Multi Stat, Bodový graf, Časový graf |
| Hodnota svislé čáry | Určuje hodnotu svislých referenčních čar na vodorovné ose. | Graf anomálií, Plošný graf, Pruhový graf, Sloupcový graf, Multi Stat, Bodový graf, Časový graf | |
| Měřítko osy X | Upraví měřítko vodorovné osy na lineární nebo logaritmické. | Graf anomálií, Plošný graf, Pruhový graf, Multi Stat, Bodový graf, Tabulka, Časový graf | |
| Osa Y | Popisek | Nastaví vlastní popisek pro svislou osu. | Graf anomálií, Plošný graf, Pruhový graf, Sloupcový graf, Multi Stat, Bodový graf, Časový graf |
| Maximální hodnota | Definuje maximální hodnotu na svislé ose. | Graf anomálií, Plošný graf, Pruhový graf, Sloupcový graf, Multi Stat, Bodový graf, Časový graf | |
| Minimální hodnota | Definuje minimální hodnotu na svislé ose. | Graf anomálií, Plošný graf, Pruhový graf, Sloupcový graf, Multi Stat, Bodový graf, Časový graf | |
| Referenční čáry | Označí hodnotu v grafu jako referenční čáru pro vizuální vodítko. | Graf anomálií, Plošný graf, Pruhový graf, Sloupcový graf, Multi Stat, Bodový graf, Časový graf |
Změna existující vizualizace
Existují dva způsoby, jak pomocí podokna formátování vizuálu změnit existující vizualizaci.
Vizuál vytvořený pomocí uživatelského rozhraní
Pokud jste vizuál přidali prostřednictvím uživatelského rozhraní, můžete ho změnit tak, že v mřížce výsledků vyberete kartu Upravit vizuál .

Vizuál vytvořený v dotazu
Pokud jste vytvořili vizuál pomocí operátoru vykreslování, můžete ho upravit výběrem možnosti Vizuál v mřížce výsledků.
Důležité
Všimněte si, že podokno formátování vizuálu změnilo vizuální reprezentaci, ale nezměnilo původní dotaz.
Připnout na řídicí panel
Po naformátování vizuálu můžete tento vizuál připnout na nový nebo existující řídicí panel.
V podokně formátování vizuálu vyberte Připnout na řídicí panel.

Otevře se dialogové okno Připnout na řídicí panel. Zadejte název dlaždice pro tento vizuál a vyberte nový nebo existující řídicí panel.
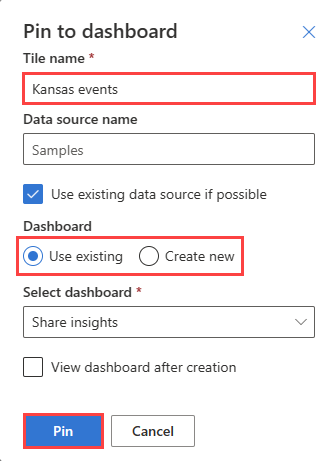
Vyberte Připnout.
