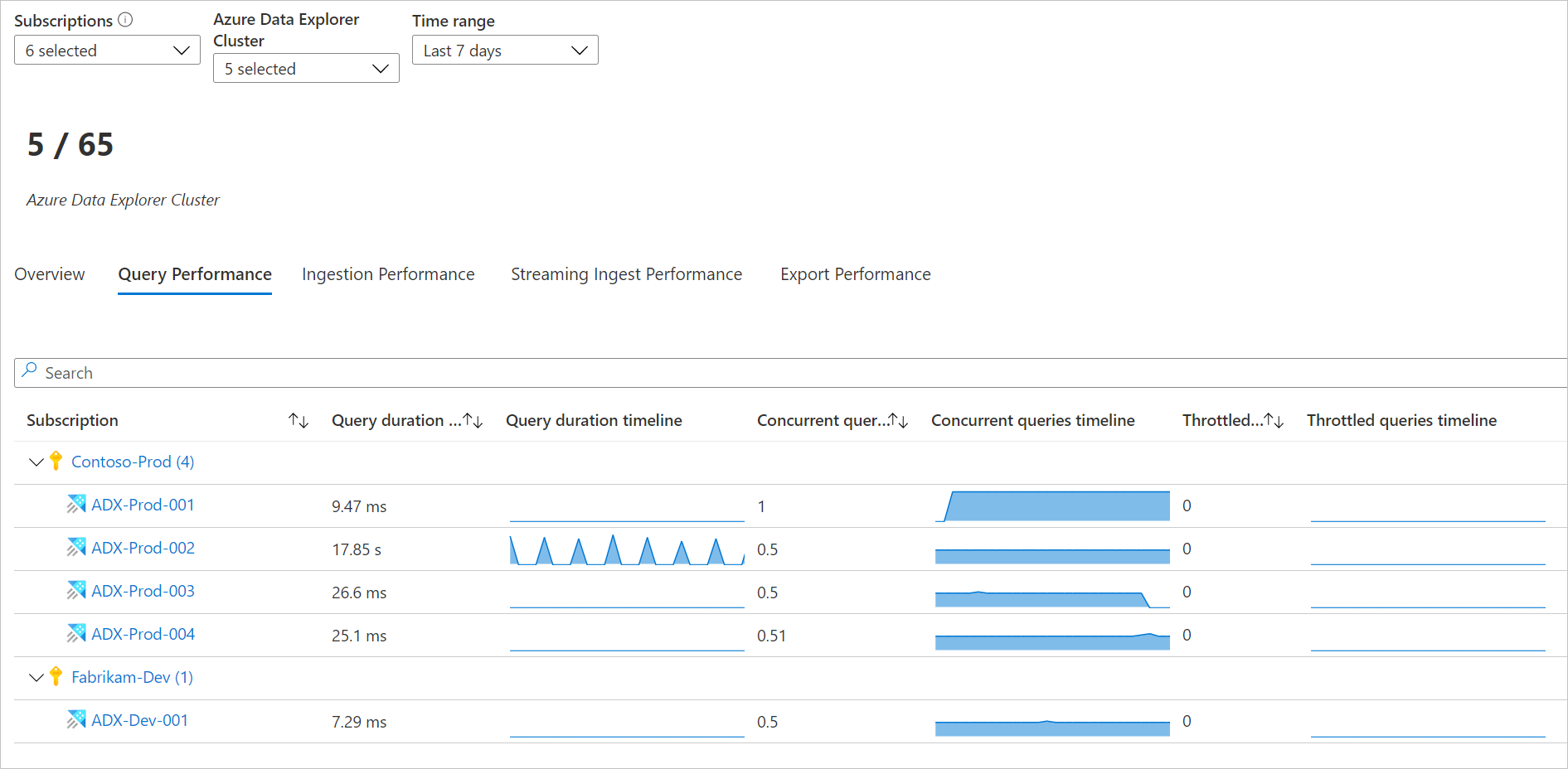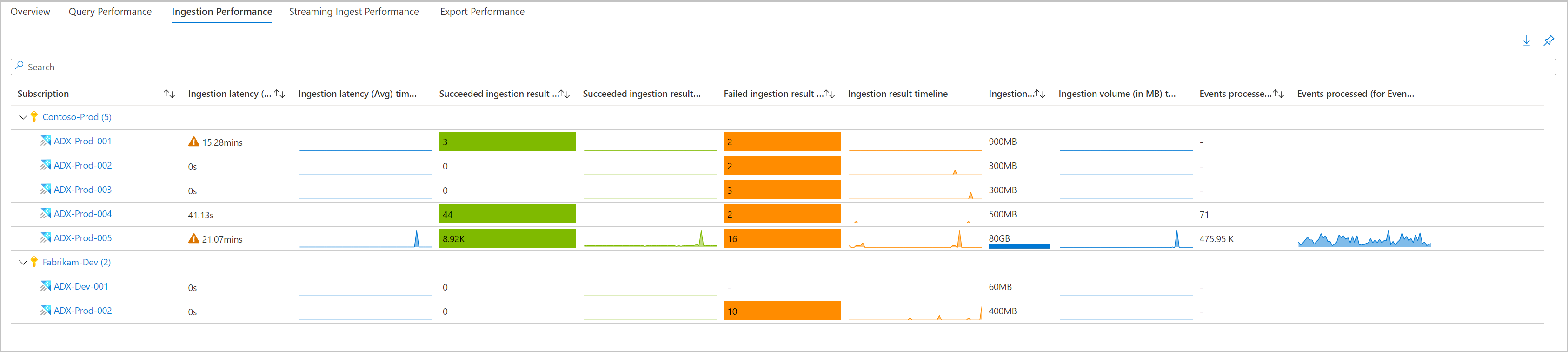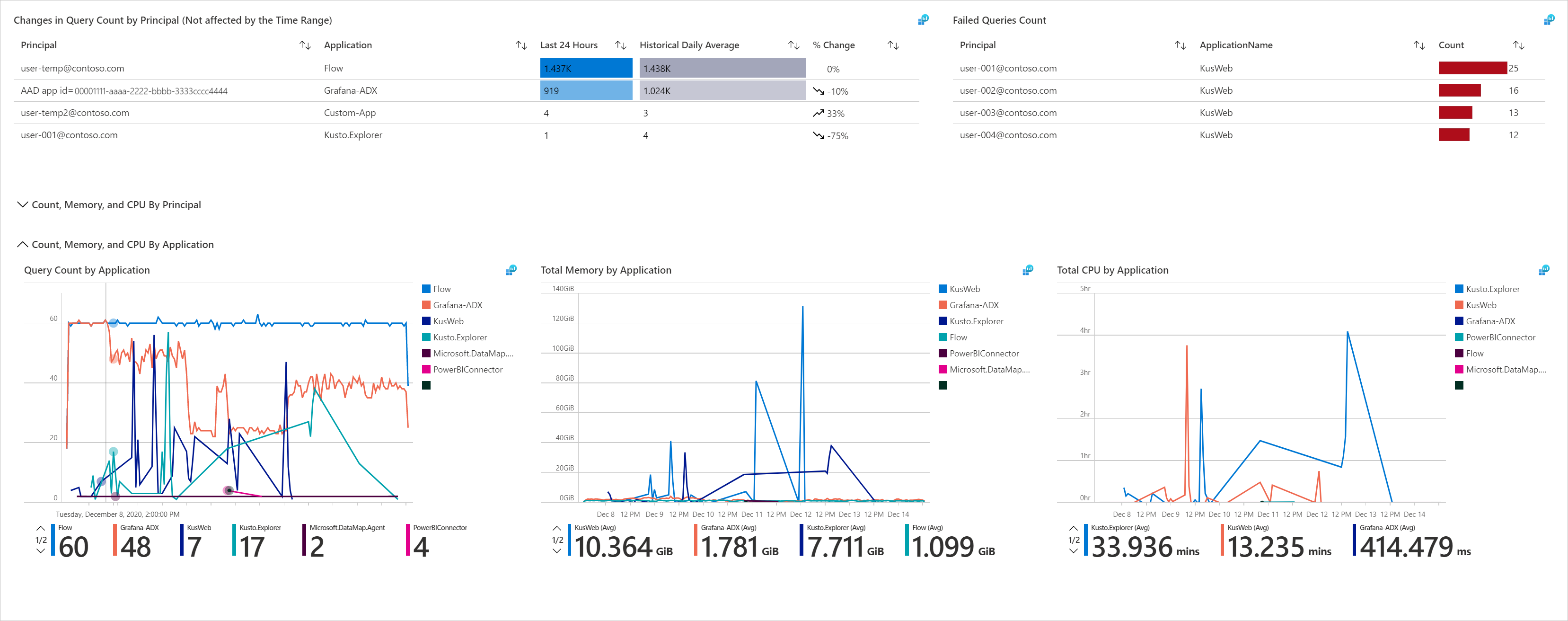Přehledy clusterů Azure Data Explorer
Azure Data Explorer Clusters Insights poskytuje komplexní monitorování clusterů tím, že poskytuje jednotný přehled o výkonu, operacích, využití a selháních clusteru.
Nabízí:
- Perspektiva ve velkém měřítku. Zobrazení snímků primárních metrik vašich clusterů pomáhá sledovat výkon dotazů, příjmu dat a operací exportu.
- Analýza přechodu k podrobnostem Pokud chcete provést podrobnou analýzu, můžete přejít k podrobnostem konkrétního clusteru Azure Data Explorer.
- Přizpůsobení. Můžete změnit, které metriky chcete zobrazit, upravit nebo nastavit prahové hodnoty, které odpovídají vašim limitům, a uložit vlastní sešity. Grafy v sešitu je možné připnout na řídicí panely Azure.
Tento článek vám pomůže pochopit, jak nasadit a používat přehledy clusterů Azure Data Explorer.
Zobrazení ze služby Azure Monitor (ve velkém měřítku)
Ve službě Azure Monitor můžete zobrazit hlavní metriky výkonu clusteru. Tyto metriky zahrnují informace o dotazech, příjmu dat a operacích exportu z několika clusterů ve vašem předplatném. Můžou vám pomoct identifikovat problémy s výkonem.
Zobrazení výkonu clusterů ve všech vašich předplatných:
Přihlaste se k webu Azure Portal.
V levém podokně vyberte Monitorování . V části Centrum Přehledy vyberte Clustery Azure Data Explorer.
Karta Přehled předplatného
Na kartě Přehled vybraného předplatného se v tabulce zobrazí interaktivní metriky pro clustery Azure Data Explorer seskupené v rámci předplatného. Výsledky můžete filtrovat na základě možností, které vyberete z následujících rozevíracích seznamů:
Předplatná: Zobrazí se pouze předplatná, která mají clustery Azure Data Explorer.
Clustery Azure Data Explorer: Ve výchozím nastavení je předem vybráno až pět clusterů. Pokud ve voliči oboru vyberete všechny nebo více clusterů, vrátí se až 200 clusterů.
Časový rozsah: Ve výchozím nastavení tabulka zobrazuje informace za posledních 24 hodin na základě odpovídajících provedených výběrů.
Dlaždice čítače v rozevíracím seznamu zobrazuje celkový počet clusterů Azure Data Explorer ve vybraných předplatných a ukazuje, kolik jich je vybraných. Pro sloupce existují podmíněné barevné kódování: Udržování při používání, PROCESOR, Využití příjmu dat a Využití mezipaměti. Oranžově kódované buňky mají hodnoty, které nejsou pro shluk udržitelné.
Pokud chcete lépe pochopit, co jednotlivé metriky představují, doporučujeme projít si dokumentaci k metrikám Azure Data Explorer.
Karta Výkon dotazu
Karta Výkon dotazu zobrazuje dobu trvání dotazu, celkový počet souběžných dotazů a celkový počet omezených dotazů.
Karta Výkon příjmu dat
Karta Výkon příjmu dat zobrazuje latenci příjmu dat, úspěšné výsledky příjmu dat, výsledky neúspěšného příjmu dat, objem příjmu dat a události zpracované pro centra událostí a centra IoT.
Karta Výkon příjmu streamování
Karta Výkon příjmu datových proudů poskytuje informace o průměrné rychlosti dat, průměrné době trvání a frekvenci požadavků.
Karta Výkon exportu
Karta Výkon exportu poskytuje informace o exportovaných záznamech, zpoždění, počtu čekajících na vyřízení a procentech využití pro operace průběžného exportu.
Zobrazení z prostředku clusteru Azure Data Explorer (analýza podrobností)
Přístup k Přehledům clusterů Azure Data Explorer přímo z clusteru Azure Data Explorer:
V Azure Portal vyberte Clustery Azure Data Explorer.
V seznamu zvolte cluster Azure Data Explorer. V části monitorování vyberte Přehledy.
K těmto zobrazením se dostanete také tak, že v zobrazení Přehledy služby Azure Monitor vyberete název prostředku clusteru Azure Data Explorer.
Poznámka
Azure Data Explorer Clusters Insights kombinuje protokoly i metriky a poskytuje globální řešení monitorování. Zahrnutí vizualizací založených na protokolech vyžaduje, aby uživatelé povolili protokolování diagnostiky clusteru Azure Data Explorer a odeslali je do pracovního prostoru služby Log Analytics. Diagnostické protokoly, které by se měly povolit, jsou Command, Query, SucceededIngestion, FailedIngestion, IngestionBatching, TableDetails a TableUsageStatistics. (Povolení protokolů SucceededIngestion může být nákladné. Povolte je jenom v případě, že potřebujete monitorovat úspěšné ingestování.)
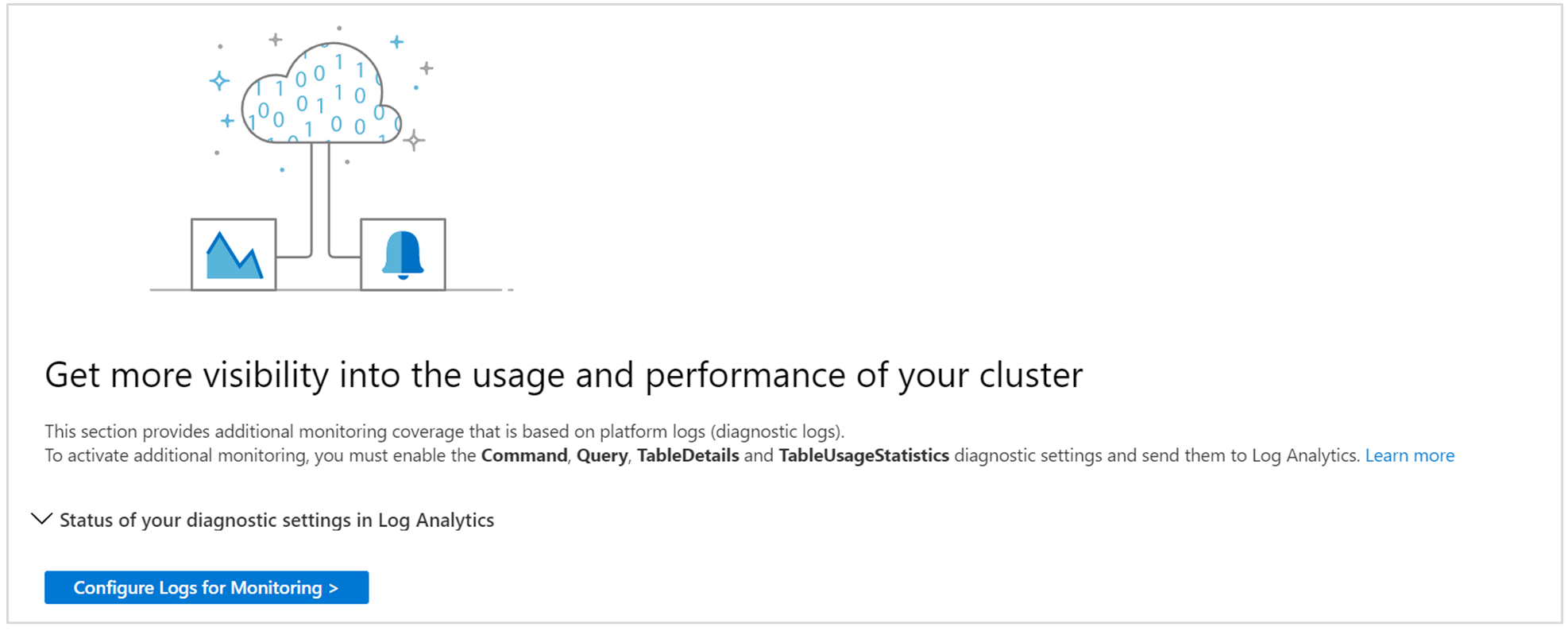
Karta Přehled
Na kartě Přehled se zobrazí:
Dlaždice metrik, které zvýrazňují dostupnost a celkový stav clusteru pro rychlé posouzení stavu.
Souhrn aktivních doporučení Azure Advisoru a stavu prostředku
Grafy, které zobrazují hlavní uživatele procesoru a paměti a počet jedinečných uživatelů v průběhu času
Karta Klíčové metriky
Karta Klíčové metriky zobrazuje jednotné zobrazení některých metrik clusteru. Jsou seskupené do obecných metrik, metrik souvisejících s dotazy, metrik souvisejících s příjmem dat a metrik souvisejících se streamováním.
Karta Využití
Karta Využití umožňuje uživatelům podrobně prozkoumat výkon příkazů a dotazů clusteru. Na této kartě:
- Podívejte se, které skupiny úloh, uživatelé a aplikace odesílají nejvíce dotazů nebo spotřebovávají nejvíce procesoru a paměti. Pak zjistíte, které úlohy odesílají nejtěžší dotazy ke zpracování clusteru.
- Identifikujte hlavní skupiny úloh, uživatele a aplikace pomocí neúspěšných dotazů.
- Identifikujte nedávné změny v počtu dotazů v porovnání s historickým denním průměrem (za posledních 16 dnů) podle skupiny úloh, uživatele a aplikace.
- Identifikujte trendy a špičky v počtu dotazů, využití paměti a procesoru podle skupiny úloh, uživatele, aplikace a typu příkazu.
Karta Využití obsahuje akce, které provádí přímo uživatelé. Interní operace clusteru nejsou na této kartě zahrnuté.
Karta Tabulky
Karta Tabulky zobrazuje nejnovější a historické vlastnosti tabulek v clusteru. Uvidíte, které tabulky zabírají nejvíce místa. Historii růstu můžete také sledovat podle velikosti tabulky, horkých dat a počtu řádků v průběhu času.
Karta Mezipaměť
Karta Mezipaměť umožňuje uživatelům analyzovat vzory oken zpětného vyhledávání skutečných dotazů a porovnat je s nakonfigurovanou zásadou mezipaměti (pro každou tabulku). Můžete identifikovat tabulky používané většinou dotazů a tabulek, které nejsou dotazovány vůbec, a odpovídajícím způsobem přizpůsobit zásady mezipaměti.
Doporučení pro zásady mezipaměti můžete získat pro konkrétní tabulky v Azure Advisoru. Doporučení pro ukládání do mezipaměti jsou v současné době k dispozici pouze z hlavního řídicího panelu Azure Advisoru. Jsou založeny na skutečném okně zpětného vyhledávání dotazů za posledních 30 dnů a na neoptimalizované zásadě mezipaměti pro nejméně 95 % dotazů.
Doporučení ke snížení počtu mezipamětí v Azure Advisoru jsou k dispozici pro clustery, které jsou "ohraničené daty". To znamená, že cluster má nízké využití procesoru a příjmu dat, ale kvůli vysoké kapacitě dat nemůže cluster vertikálně navýšit kapacitu ani vertikálně snížit kapacitu.
Karta Hranice clusteru
Na kartě Hranice clusteru se zobrazí hranice clusteru na základě vašeho využití. Na této kartě můžete zkontrolovat využití procesoru, příjmu dat a mezipaměti. Tyto metriky jsou vyhodnocené jako Nízká, Střední nebo Vysoká. Tyto metriky a skóre jsou důležité při rozhodování o optimálním počtu SKU a instancí pro váš cluster. Zohledňují se v doporučeních ke skladové pouce a velikosti Azure Advisoru.
Na této kartě můžete vybrat dlaždici metriky a podrobně porozumět jejímu trendu a tomu, jak se rozhoduje o jejím skóre. Můžete si také prohlédnout doporučení skladové položky nebo velikosti Azure Advisoru pro váš cluster. Například na následujícím obrázku vidíte, že všechny metriky mají skóre Nízké. Cluster obdrží doporučení k nákladům, které mu umožní vertikálně navýšit nebo snížit kapacitu a ušetřit náklady.
Karta Příjem dat (karta Náhled)
Karta Příjem dat umožňuje monitorovat stav operací příjmu dat do clusteru ve frontě.
V procesu příjmu dat ve frontě je příjem dat optimalizovaný pro vysokou propustnost. To se provádí seskupením malých bloků příchozích dat do dávek na základě konfigurovatelných zásad dávkování příjmu dat.
Na kartě Příjem dat najdete podrobné informace o následujících:
- Výsledek příjmu dat ve frontě podle členitosti databáze nebo tabulky.
- Podrobnosti o chybách příjmu dat podle tabulky
- Množství ingestovaných dat.
- Latence příjmu dat ve frontě a místo, kde k němu dochází.
- Samotný proces dávkování, včetně informací o monitorování zásad dávkování příjmu dat a způsobu, jakým byly dávky zapečetěny.
- Pro event hubs, Event Grid a IoT Hub příjmu dat: Počet událostí přijatých do clusteru a počet událostí odeslaných ke skutečnému příjmu dat.
Připnutí na řídicí panel Azure
Výběrem ikony připínáčku v pravém horním rohu oddílu můžete na řídicí panel Azure připnout libovolný oddíl metriky (perspektivy ve velkém měřítku).
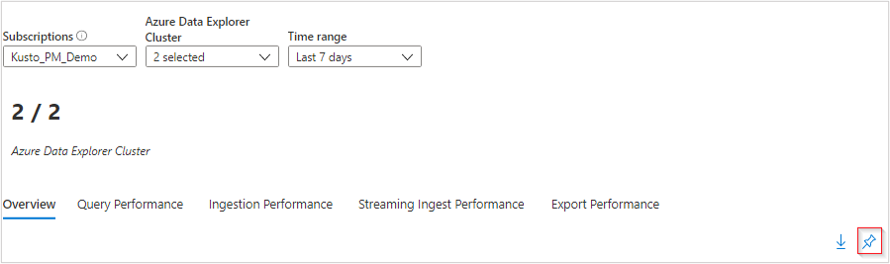
Přizpůsobení přehledů clusterů Azure Data Explorer
Sešit můžete upravit a přizpůsobit tak, aby podporoval vaše potřeby analýzy dat:
- Využte sešit tak, aby vždy vybral konkrétní předplatné nebo clustery Azure Data Explorer.
- Změňte metriky v mřížce.
- Změňte prahové hodnoty nebo barevné vykreslování/kódování.
Přizpůsobení můžete zahájit tak, že na horním panelu nástrojů vyberete tlačítko Přizpůsobit .
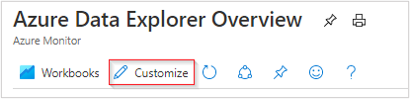
Vlastní nastavení se ukládají do vlastního sešitu, aby se zabránilo přepsání výchozí konfigurace v publikovaném sešitu. Sešity se ukládají ve skupině prostředků, a to buď v části Moje sestavy , která je pro vás soukromá, nebo v části Sdílené sestavy , která je přístupná všem uživatelům s přístupem ke skupině prostředků. Po uložení vlastního sešitu přejděte do galerie sešitů a otevřete ho.
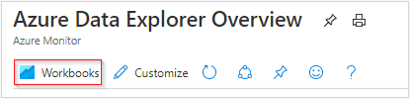
Poradce při potížích
Obecné pokyny k řešení potíží najdete v tématu Řešení potíží s přehledy založenými na sešitech.
Následující části vám pomůžou diagnostikovat a vyřešit některé běžné problémy, se kterými se můžete setkat při používání azure Data Explorer Clusters Insights.
Proč se ve výběru předplatného nezobrazují všechna moje předplatná?
Zobrazuje jenom předplatná, která obsahují clustery Azure Data Explorer vybrané z vybraného filtru předplatného. V části Adresář a předplatné v Azure Portal vyberete filtr předplatného.
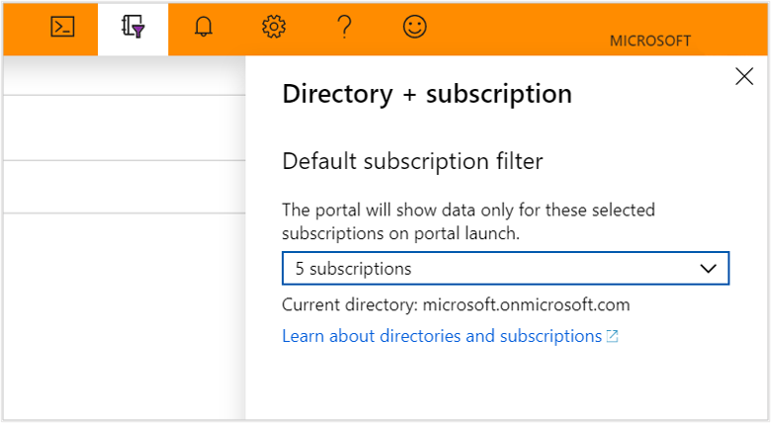
Proč se v části Využití, tabulky nebo mezipaměť nezobrazují žádná data pro cluster Azure Data Explorer?
Pokud chcete zobrazit data založená na protokolech, musíte povolit diagnostické protokoly pro každý cluster Azure Data Explorer, který chcete monitorovat. Můžete to udělat v nastavení diagnostiky pro každý cluster. Data budete muset odeslat do pracovního prostoru služby Log Analytics. Diagnostické protokoly, které by měly být povolené, jsou Command, Query, TableDetails a TableUsageStatistics.
Už mám povolené protokoly pro cluster Azure Data Explorer. Proč se mi stále nezobrazují data v části Příkazy a dotazy?
Diagnostické protokoly v současné době nefungují zpětně. Data se začnou zobrazovat po provedení akcí v Azure Data Explorer. V závislosti na tom, jak aktivní je cluster Azure Data Explorer, může to nějakou dobu trvat, a to v rozsahu hodin až den.
Poznámka
V Azure Portal jsou nezpracovaná data metrik pro stránky Metriky a Přehledy uložená ve službě Azure Monitor. Dotazy na těchto stránkách se dotazují přímo na nezpracovaná data metrik, aby poskytovaly co nejpřesnější výsledky. Při použití funkce nastavení diagnostiky můžete migrovat nezpracovaná data metrik do pracovního prostoru služby Log Analytics. Během migrace může dojít ke ztrátě určité přesnosti dat kvůli zaokrouhlení. Výsledky dotazu se proto můžou mírně lišit od původních dat. Marže pro chybu je menší než jedno procento.