Události
31. 3. 23 - 2. 4. 23
Největší událost učení Fabric, Power BI a SQL. 31. března – 2. dubna. Pomocí kódu FABINSIDER uložte $400.
Zaregistrovat se ještě dnesTento prohlížeč se už nepodporuje.
Upgradujte na Microsoft Edge, abyste mohli využívat nejnovější funkce, aktualizace zabezpečení a technickou podporu.
PLATÍ PRO: Azure Data Factory
Azure Data Factory  Azure Synapse Analytics
Azure Synapse Analytics
Tip
Vyzkoušejte si službu Data Factory v Microsoft Fabric, řešení pro analýzy typu all-in-one pro podniky. Microsoft Fabric zahrnuje všechno od přesunu dat až po datové vědy, analýzy v reálném čase, business intelligence a vytváření sestav. Přečtěte si, jak začít používat novou zkušební verzi zdarma.
Tento článek popisuje, jak naplánovat spuštění a zastavení prostředí Azure-SQL Server Integration Services (SSIS) Integration Runtime (IR) pomocí služby Azure Data Factory a Azure Synapse Analytics. Azure-SSIS IR je výpočetní prostředek vyhrazený pro spouštění balíčků SSIS.
Náklady se přidružuje ke spuštění azure-SSIS IR. Prostředí IR obvykle chcete spustit jenom v případě, že potřebujete spouštět balíčky SSIS v Azure a zastavit prostředí IR, když ho už nepotřebujete. K ručnímu spuštění nebo zastavení prostředí IR můžete použít službu Data Factory, stránku webu Azure Portal pro kanály Azure Synapse Analytics nebo Azure PowerShell.
Případně můžete vytvářet webové aktivity v kanálech Data Factory nebo Azure Synapse Analytics, abyste mohli spouštět a zastavovat prostředí IR podle plánu. Můžete ji například spustit ráno před spuštěním každodenních úloh ETL a zastavit ji odpoledne po dokončení úloh.
Můžete také zřetězit aktivitu spuštění balíčku SSIS mezi dvěma webovými aktivitami, které spouští a zastavují vaše prostředí IR. Vaše prostředí IR se pak spustí a zastaví na vyžádání před spuštěním balíčku nebo po něm. Další informace o aktivitě spuštění balíčku SSIS najdete v tématu Spuštění balíčku SSIS s aktivitou Spuštění balíčku SSIS na webu Azure Portal.
Poznámka
Při práci s Azure doporučujeme používat modul Azure Az PowerShellu. Začněte tím, že si projdete téma Instalace Azure PowerShellu. Informace o tom, jak migrovat na modul Az PowerShell, najdete v tématu Migrace Azure PowerShellu z AzureRM na Az.
K implementaci tohoto názorného postupu potřebujete:
Instance služby Azure Data Factory. Pokud nemáte zřízený, postupujte podle kroků v rychlém startu: Vytvoření datové továrny pomocí webu Azure Portal a nástroje Azure Data Factory Studio.
Prostředí Azure-SSIS IR. Pokud ho nemáte zřízený, postupujte podle pokynů ve zřízení prostředí Azure-SSIS Integration Runtime ve službě Azure Data Factory.
Poznámka
Tato část se nepodporuje pro Azure-SSIS ve službě Azure Synapse Analytics s povolenou ochranou před exfiltrací dat.
V této části se dozvíte, jak pomocí webových aktivit v kanálech služby Data Factory spouštět a zastavovat prostředí Azure-SSIS IR podle plánu nebo jak ho spustit a zastavit na vyžádání. Vytvoříte tři kanály:
Po vytvoření a otestování těchto kanálů můžete vytvořit trigger, který definuje plán spuštění kanálu. Můžete například vytvořit dvě triggery. První se plánuje spustit každý den na 6:00 a je přidružený k prvnímu kanálu. Druhá je naplánovaná tak, aby běžela každý den v 18:00 a je přidružená k druhému kanálu. Tímto způsobem máte každý den od 6:00 do 6:00, kdy je prostředí IR spuštěné, připravené ke spuštění každodenních úloh ETL.
Pokud vytvoříte třetí aktivační událost, která se plánuje spouštět každý den o půlnoci a je přidružená k třetímu kanálu, tento kanál se bude každý den spouštět o půlnoci. Prostředí IR se spustí těsně před spuštěním balíčku a pak spustí váš balíček. Prostředí IR se okamžitě zastaví hned po spuštění balíčku, takže se vaše prostředí IR nespustí idálně.
Na domovské stránce služby Azure Data Factory vyberte Orchestrate (Orchestrate).
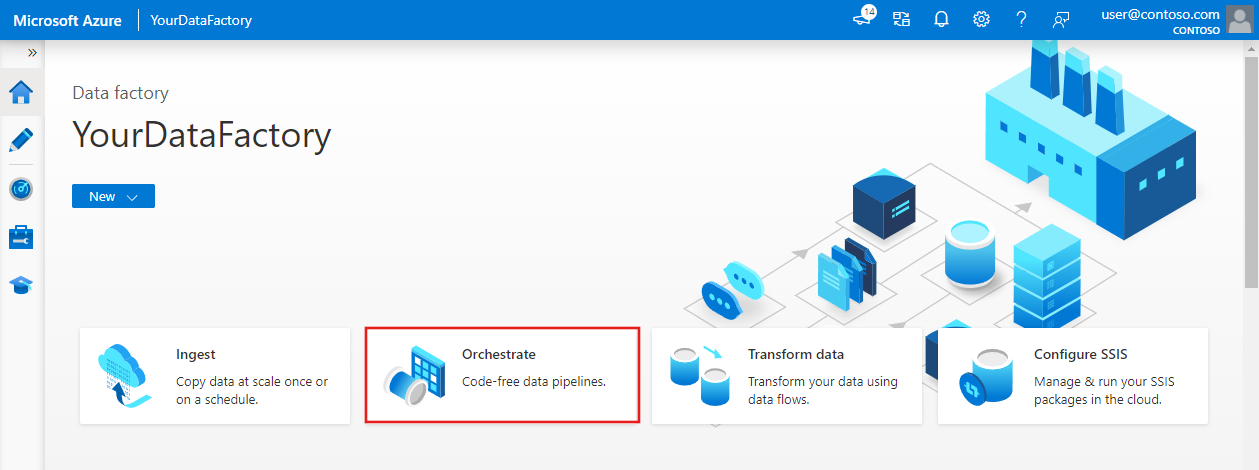
V sadě nástrojů Aktivity rozbalte nabídku Obecné a přetáhněte webovou aktivitu na plochu návrháře kanálu. Na kartě Obecné v okně vlastností aktivity změňte název aktivity na startMyIR. Přepněte na kartu Nastavení a proveďte následující akce.
Poznámka
Pro Azure-SSIS v Azure Synapse Analytics použijte odpovídající rozhraní REST API služby Azure Synapse Analytics k získání stavu prostředí Integration Runtime, spuštění prostředí Integration Runtime a zastavení prostředí Integration Runtime.
Jako adresu URL zadejte následující adresu URL pro rozhraní REST API, které spouští prostředí Azure-SSIS IR. Nahraďte {subscriptionId}, {factoryName}{resourceGroupName}a {integrationRuntimeName} skutečnými hodnotami pro vaše prostředí IR.
https://management.azure.com/subscriptions/{subscriptionId}/resourceGroups/{resourceGroupName}/providers/Microsoft.DataFactory/factories/{factoryName}/integrationRuntimes/{integrationRuntimeName}/start?api-version=2018-06-01
Případně můžete zkopírovat a vložit ID prostředku vašeho prostředí IR z jeho stránky monitorování v uživatelském rozhraní nebo aplikaci Data Factory a nahradit následující část předchozí adresy URL: /subscriptions/{subscriptionId}/resourceGroups/{resourceGroupName}/providers/Microsoft.DataFactory/factories/{factoryName}/integrationRuntimes/{integrationRuntimeName}.
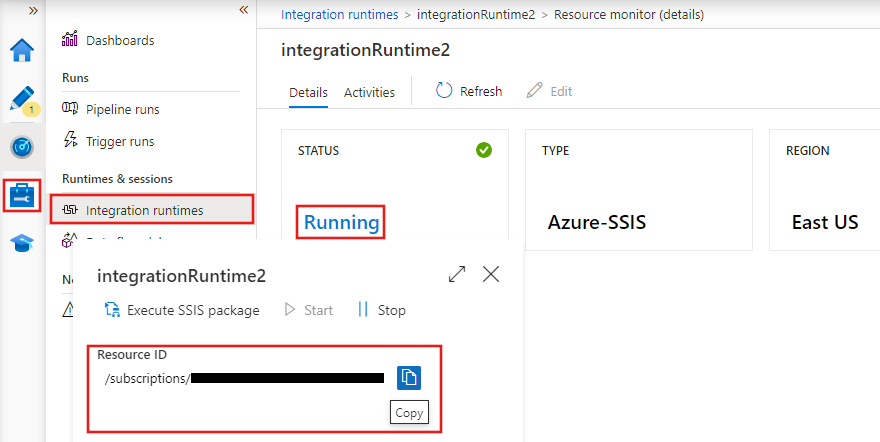
Jako metodu vyberte POST.
Do textu zadejte {"message":"Start my IR"}.
Pro ověřování vyberte spravovanou identitu , aby se pro vaši datovou továrnu používala zadaná systémová spravovaná identita. Další informace najdete v tématu Spravovaná identita pro Azure Data Factory.
Do pole Zdroj zadejte https://management.azure.com/.
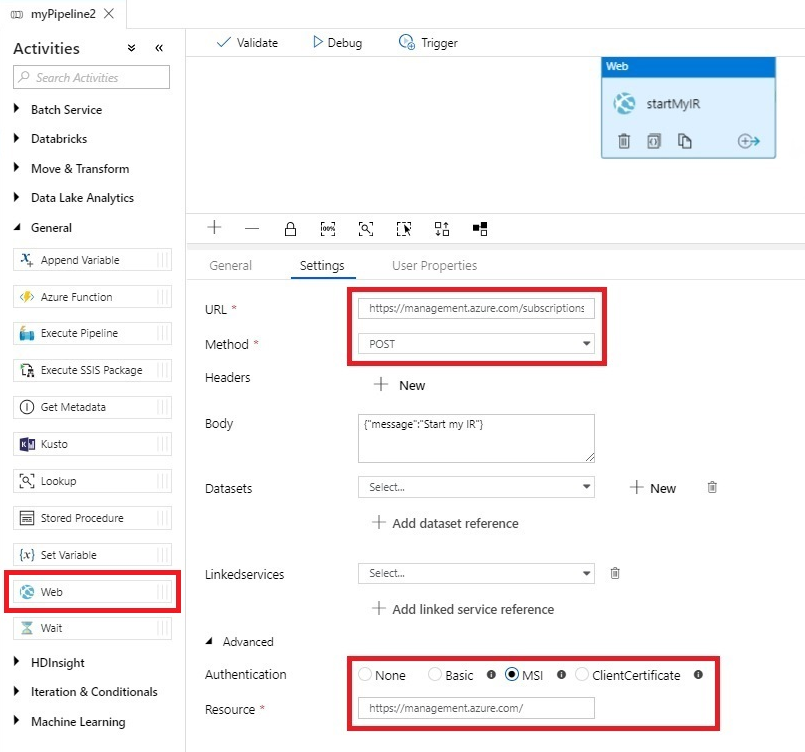
Naklonujte první kanál a vytvořte druhý kanál. Změňte název aktivity na stopMyIR a nahraďte následující vlastnosti:
Jako adresu URL zadejte následující adresu URL rozhraní REST API, které zastaví prostředí Azure-SSIS IR. Nahraďte {subscriptionId}, {factoryName}{resourceGroupName}a {integrationRuntimeName} skutečnými hodnotami pro vaše prostředí IR.
https://management.azure.com/subscriptions/{subscriptionId}/resourceGroups/{resourceGroupName}/providers/Microsoft.DataFactory/factories/{factoryName}/integrationRuntimes/{integrationRuntimeName}/stop?api-version=2018-06-01.
Do textu zadejte {"message":"Stop my IR"}.
Vytvořte třetí kanál. Přetáhněte aktivitu spuštění balíčku SSIS z panelu nástrojů Aktivity na plochu návrháře kanálu. Potom nakonfigurujte aktivitu podle pokynů v části Spuštění balíčku SSIS s aktivitou Spuštění balíčku SSIS na webu Azure Portal.
Zřetězení aktivity spuštění balíčku SSIS mezi dvěma webovými aktivitami, které spouští a zastavují vaše prostředí IR, podobně jako u těchto webových aktivit v prvních a druhých kanálech.
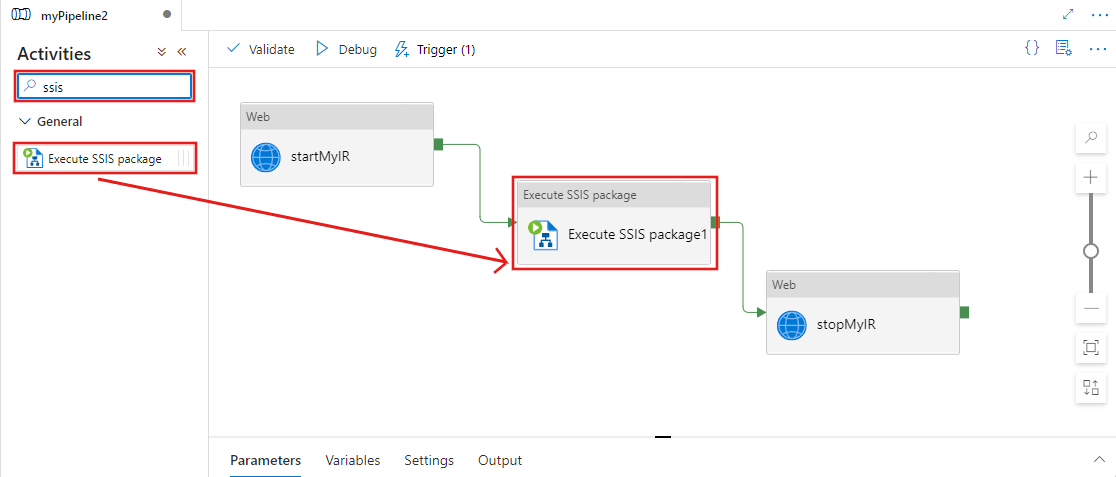
Místo ručního vytvoření třetího kanálu ho můžete také automaticky vytvořit ze šablony:
Po automatickém vytvoření kanálu zůstane pouze balíček SSIS, který vám umožní přiřadit aktivitu Spustit balíček SSIS.
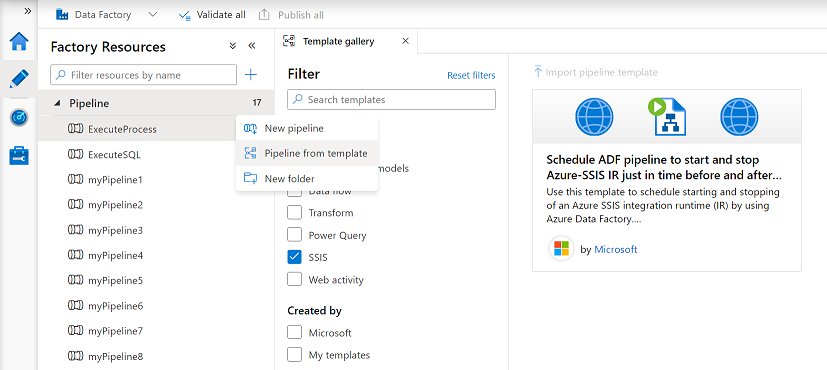
Aby byl třetí kanál robustnější, můžete zajistit, aby se webové aktivity, které se mají spustit a zastavit, znovu zkoušely, pokud dojde k přechodným chybám (například kvůli síťovému připojení). Můžete také zajistit, aby se tyto webové aktivity dokončily jenom v případech, kdy je vaše prostředí IR skutečně spuštěné nebo zastavené.
Uděláte to tak, že každou webovou aktivitu nahradíte aktivitou Until. Aktivita Until obsahuje dvě webové aktivity: jednu pro spuštění a zastavení prostředí IR a druhou pro kontrolu stavu prostředí IR. Pojďme volat aktivity Do spuštění prostředí SSIS IR a zastavení prostředí SSIS IR. Aktivita Start SSIS IR Until obsahuje aktivity Try Start SSIS IR a Získat webové aktivity stavu prostředí SSIS IR. Aktivita Zastavit prostředí SSIS IR Until obsahuje aktivity Try Stop SSIS IR a Získání webových aktivit stavu prostředí SSIS IR.
Na kartě Nastavení v aktivitě Start SSIS IR Until (Spustit prostředí SSIS IR) zadejte @equals('Started', activity('Get SSIS IR Status').output.properties.state)výraz . Na kartě Nastavení aktivity Stop SSIS IR Until (Zastavit prostředí SSIS IR Until) zadejte @equals('Stopped', activity('Get SSIS IR Status').output.properties.state)výraz .
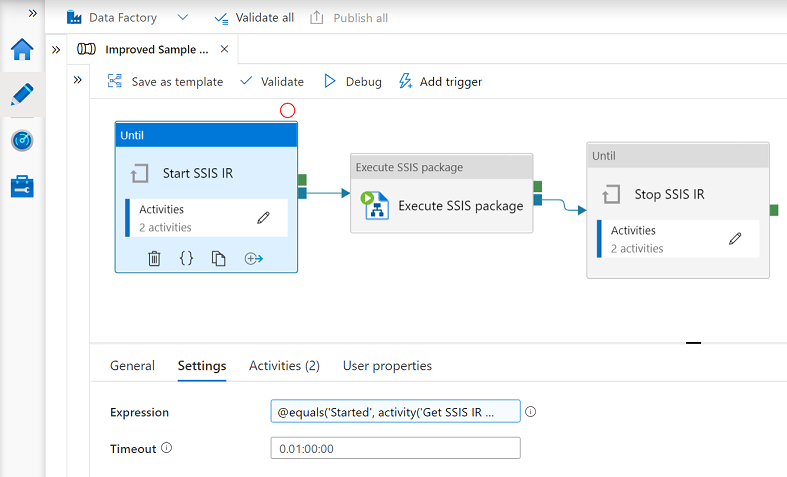
V rámci obou aktivit Až se webové aktivity Try Start SSIS IR a Try Stop SSIS IR podobají těmto webovým aktivitám v prvních a druhých kanálech. Na kartě Nastavení pro webové aktivity Získání stavu prostředí SSIS IR proveďte následující akce:
Jako adresu URL zadejte následující adresu URL rozhraní REST API, která získá stav prostředí Azure-SSIS IR. Nahraďte {subscriptionId}, {factoryName}{resourceGroupName}a {integrationRuntimeName} skutečnými hodnotami pro vaše prostředí IR.
https://management.azure.com/subscriptions/{subscriptionId}/resourceGroups/{resourceGroupName}/providers/Microsoft.DataFactory/factories/{factoryName}/integrationRuntimes/{integrationRuntimeName}?api-version=2018-06-01
Jako metodu vyberte GET.
Pro ověřování vyberte spravovanou identitu , aby se pro vaši datovou továrnu používala zadaná systémová spravovaná identita. Další informace najdete v tématu Spravovaná identita pro Azure Data Factory.
Do pole Zdroj zadejte https://management.azure.com/.
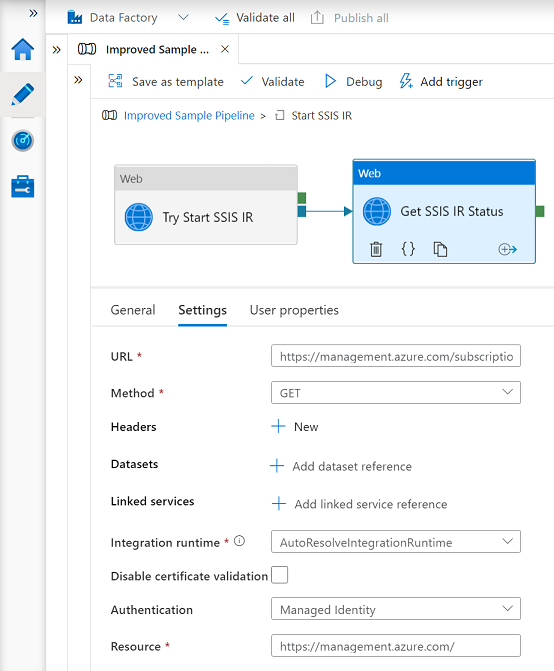
Přiřaďte spravovanou identitu pro vaši datovou továrnu jako roli Přispěvatel , aby webové aktivity v jejích kanálech mohly volat rozhraní REST API, aby se spustilo a zastavilo zřizování azure-SSIS IRS:
Na stránce Data Factory na webu Azure Portal vyberte Řízení přístupu (IAM).
Výběrem možnosti Přidat>přiřazení role otevřete stránku Přidat přiřazení role.
Přiřaďte následující roli. Podrobný postup najdete v tématu Přiřazování rolí Azure s využitím webu Azure Portal.
| Nastavení | Hodnota |
|---|---|
| Role | Přispěvatel |
| Přiřadit přístup k | Uživatel, skupina nebo instanční objekt |
| Členové | Vaše uživatelské jméno služby Data Factory |
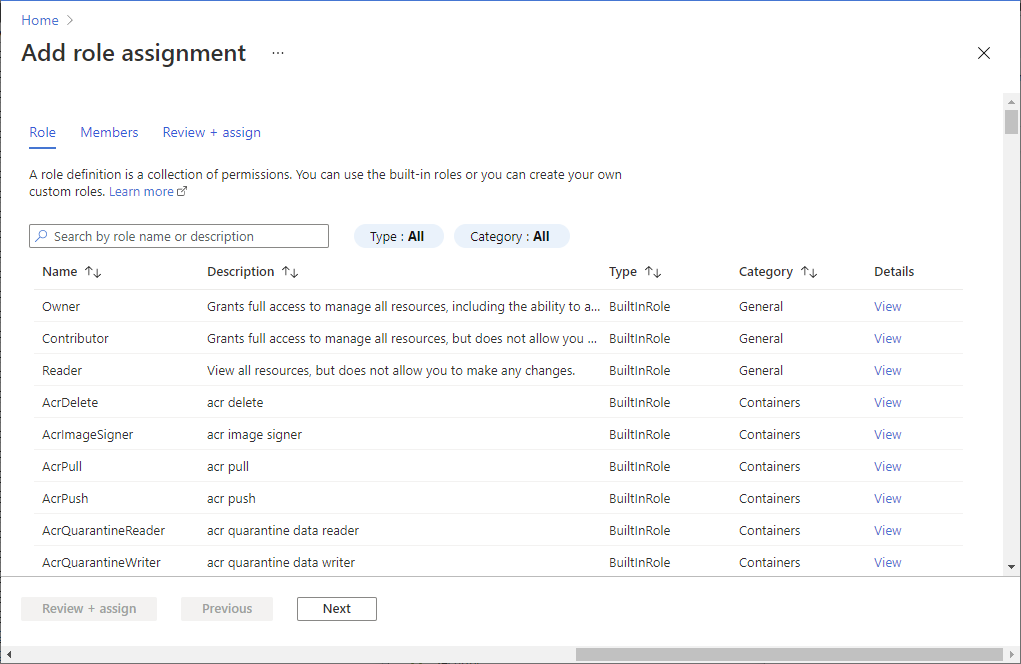
Výběrem možnosti Ověřit vše nebo Ověřit na panelu nástrojů továrny nebo kanálu ověřte datová továrna a všechna nastavení kanálu. Výběrem tlačítka dvojitá šipka (>>) zavřete výstup ověření továrny nebo výstup ověření kanálu.
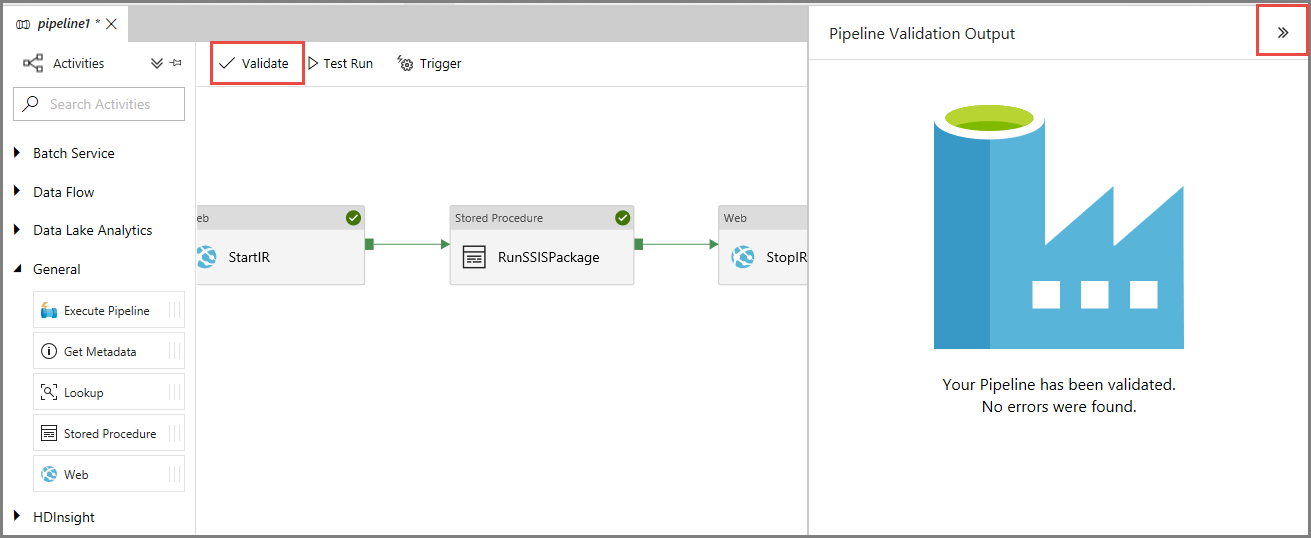
Vyberte testovací spuštění na panelu nástrojů pro každý kanál. V dolním podokně se na kartě Výstup zobrazí seznam spuštění kanálu.
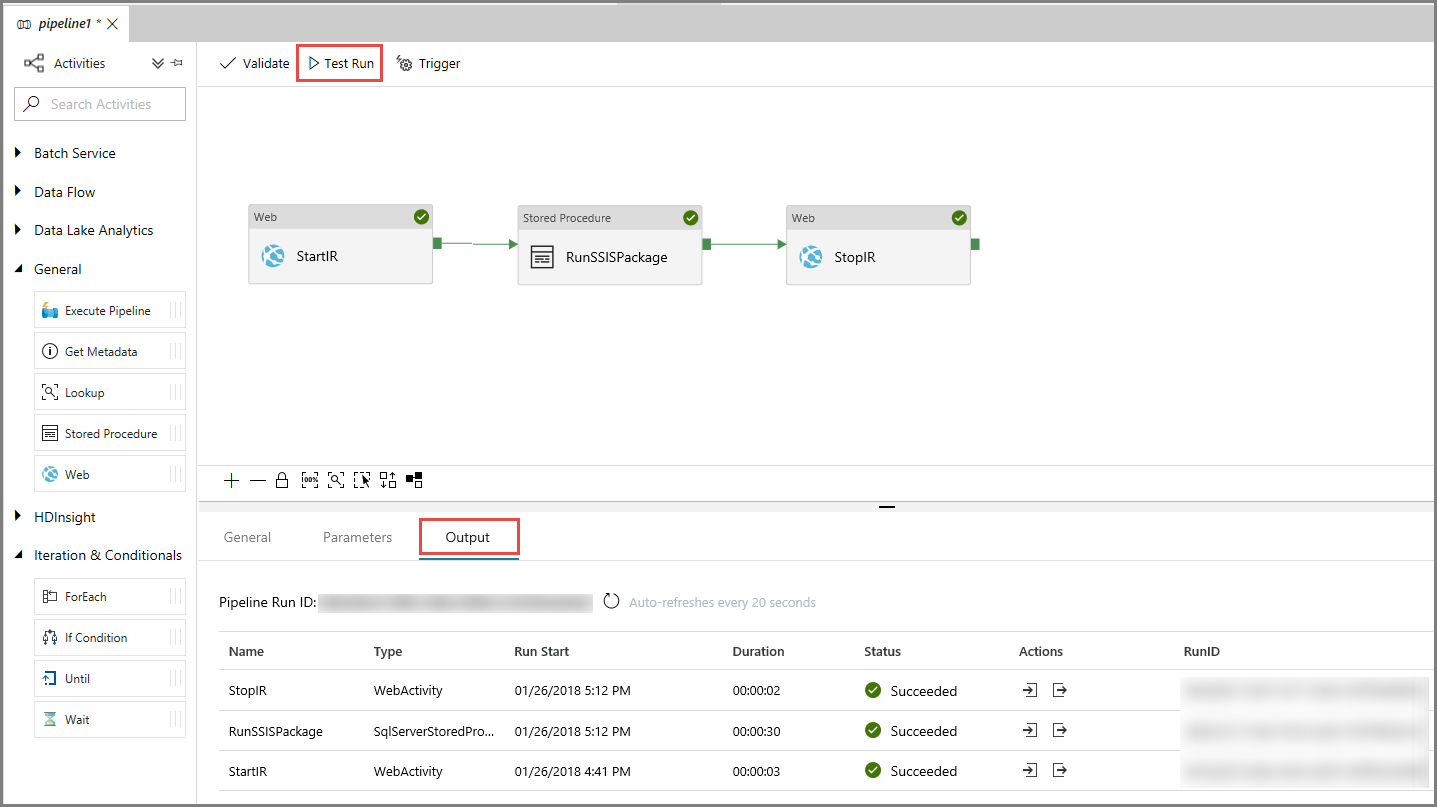
Pokud chcete otestovat třetí kanál, můžete použít SQL Server Management Studio, pokud balíček SSIS uložíte do katalogu SSIS (SSISDB). V okně Připojit k serveru proveďte následující akce:
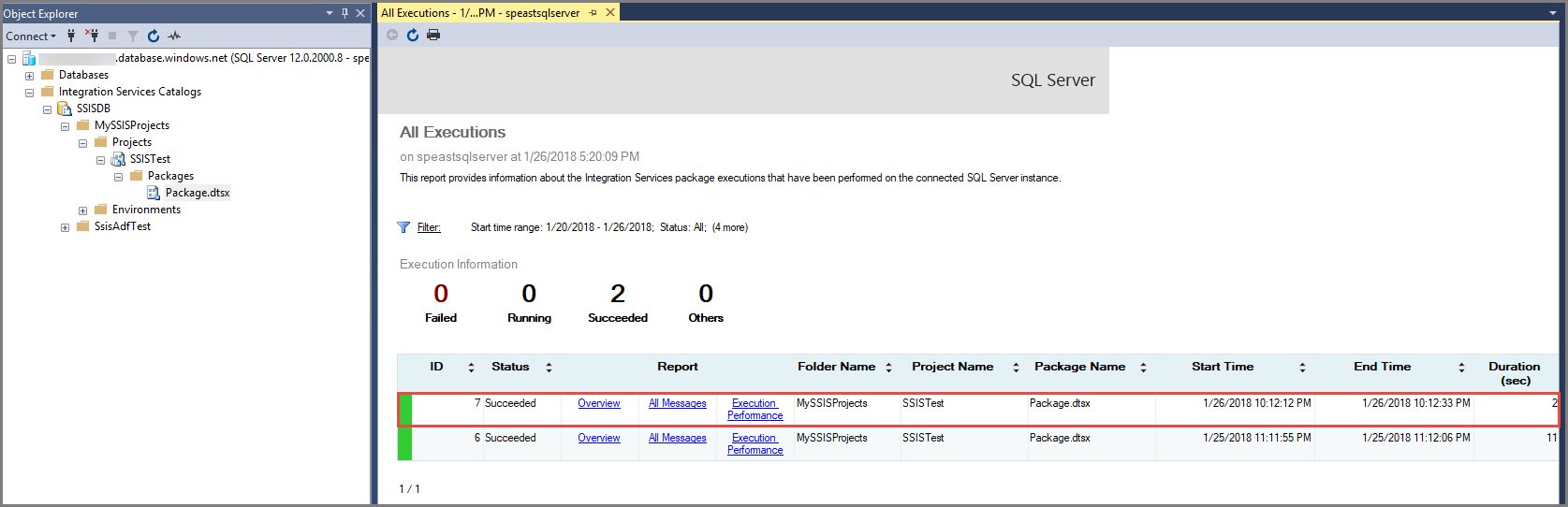
Teď, když kanály fungují podle očekávání, můžete vytvořit triggery, které je spustí v zadaném tempu. Podrobnosti o přidružení triggerů ke kanálům najdete v tématu Konfigurace plánů pro kanály.
Na panelu nástrojů kanálu vyberte Aktivační událost a pak vyberte Nový/Upravit.
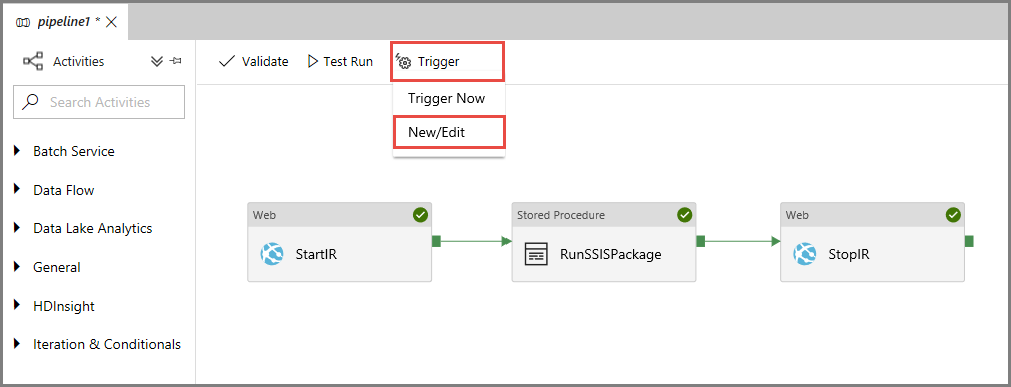
V podokně Přidat triggery vyberte + Nový.
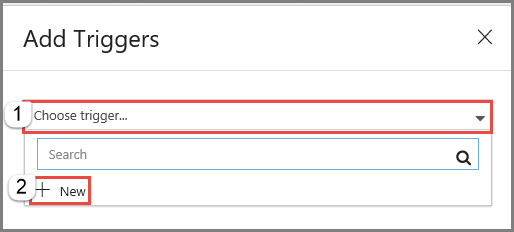
V podokně Nový trigger proveďte následující akce:
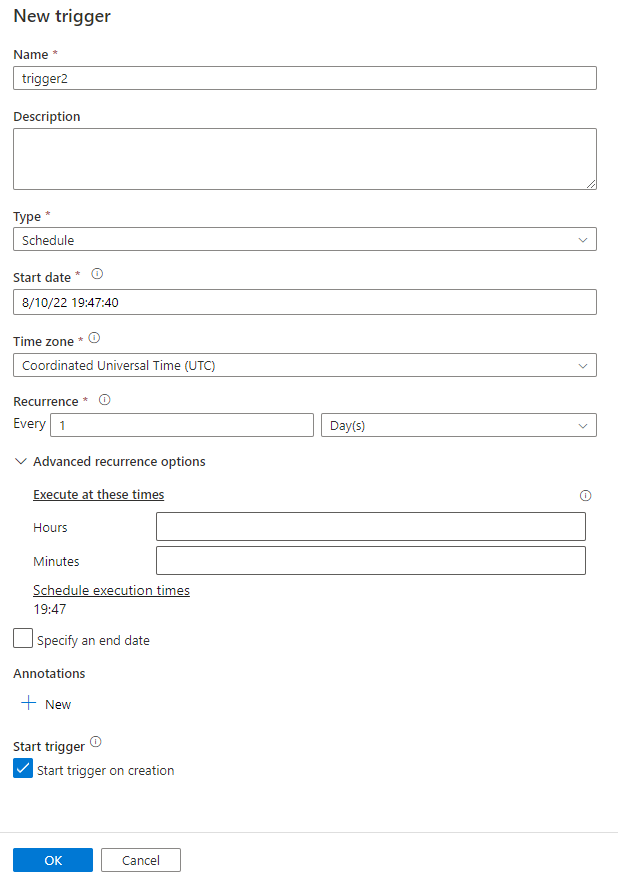
Na stránce Parametry spuštění triggeru zkontrolujte všechna upozornění a pak vyberte Dokončit.
Výběrem možnosti Publikovat vše na panelu nástrojů továrny publikujte všechna nastavení služby Data Factory.
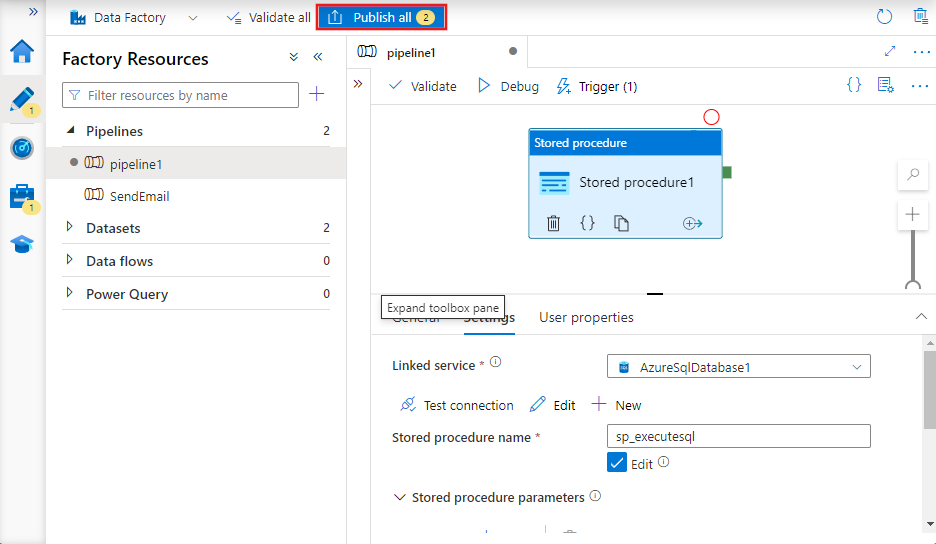
Pokud chcete monitorovat spuštění triggeru a spuštění kanálu, použijte kartu Monitorování na levé straně uživatelského rozhraní nebo aplikace služby Data Factory. Podrobný postup najdete v tématu Vizuální monitorování služby Azure Data Factory.
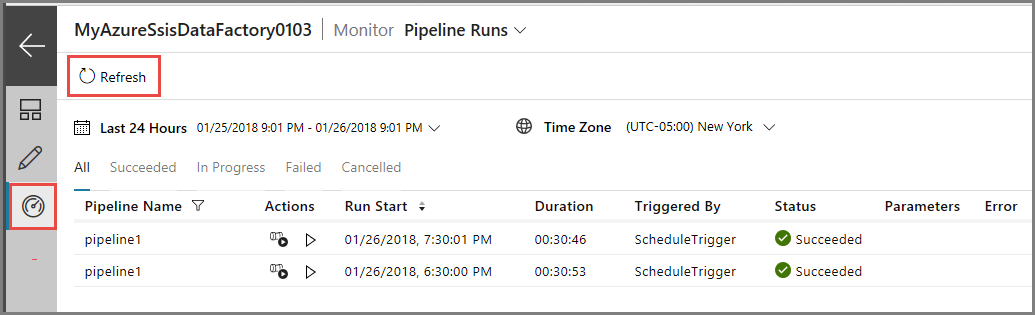
Pokud chcete zobrazit spuštění aktivit související se spuštěním kanálu, vyberte první odkaz (zobrazit spuštění aktivit) ve sloupci Akce . U třetího kanálu se zobrazí tři spuštění aktivit: jedna pro každou zřetězený aktivitu v kanálu (webová aktivita pro spuštění prostředí IR, spuštění aktivity balíčku SSIS za účelem spuštění balíčku a webová aktivita pro zastavení prostředí IR). Pokud chcete znovu zobrazit spuštění kanálu, vyberte odkaz Kanály v horní části.
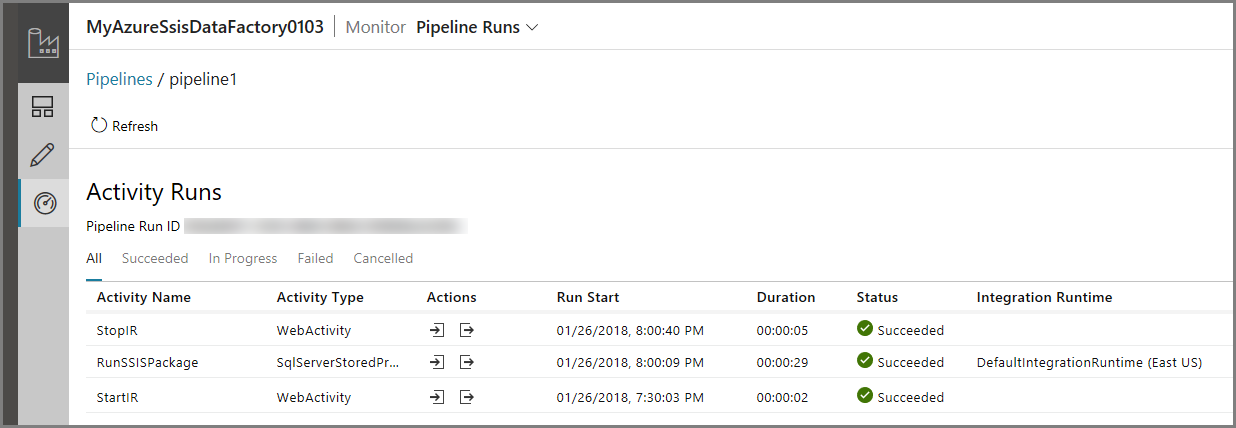
Pokud chcete zobrazit spuštění triggeru, v rozevíracím seznamu v části Spuštění kanálu v horní části vyberte Spuštění aktivační události.
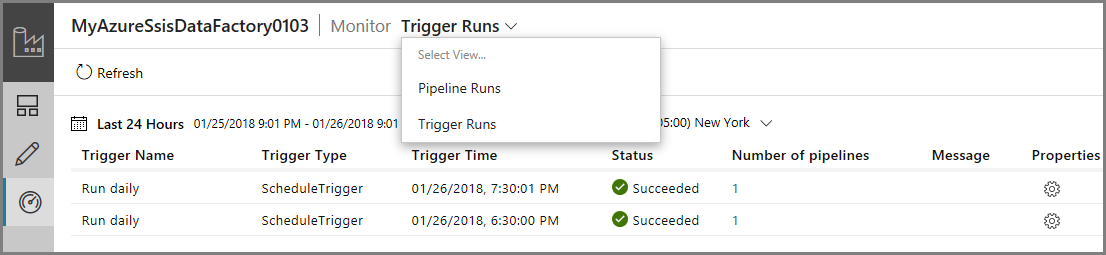
Ke sledování kanálů a triggerů použijte skripty, jako jsou následující příklady:
Získání stavu spuštění kanálu:
Get-AzDataFactoryV2PipelineRun -ResourceGroupName $ResourceGroupName -DataFactoryName $DataFactoryName -PipelineRunId $myPipelineRun
Získejte informace o triggeru:
Get-AzDataFactoryV2Trigger -ResourceGroupName $ResourceGroupName -DataFactoryName $DataFactoryName -Name "myTrigger"
Získejte stav spuštění triggeru:
Get-AzDataFactoryV2TriggerRun -ResourceGroupName $ResourceGroupName -DataFactoryName $DataFactoryName -TriggerName "myTrigger" -TriggerRunStartedAfter "2018-07-15" -TriggerRunStartedBefore "2018-07-16"
V této části se dozvíte, jak vytvořit runbook Azure Automation, který spouští skript PowerShellu pro spuštění a zastavení prostředí Azure-SSIS IR podle plánu. Tyto informace jsou užitečné, když chcete spustit další skripty před nebo po spuštění a zastavení prostředí IR pro předběžné zpracování a následné zpracování.
Pokud nemáte účet Azure Automation, vytvořte si ho podle pokynů v této části. Podrobné kroky najdete v tématu Vytvoření účtu Azure Automation.
V rámci tohoto procesu vytvoříte účet Azure Spustit jako (instanční objekt v MICROSOFT Entra ID) a přiřadíte mu roli Přispěvatel ve vašem předplatném Azure. Ujistěte se, že se jedná o stejné předplatné, které obsahuje vaši datovou továrnu s prostředím Azure-SSIS IR. Azure Automation tento účet použije k ověření v Azure Resource Manageru a práci s vašimi prostředky.
Otevřete webový prohlížeč Microsoft Edge nebo Google Chrome. V současné době se uživatelské rozhraní služby Data Factory podporuje jenom v těchto prohlížečích.
Přihlaste se k portálu Azure.
V nabídce vlevo vyberte Nový , vyberte Monitorování a správa a pak vyberte Automation.
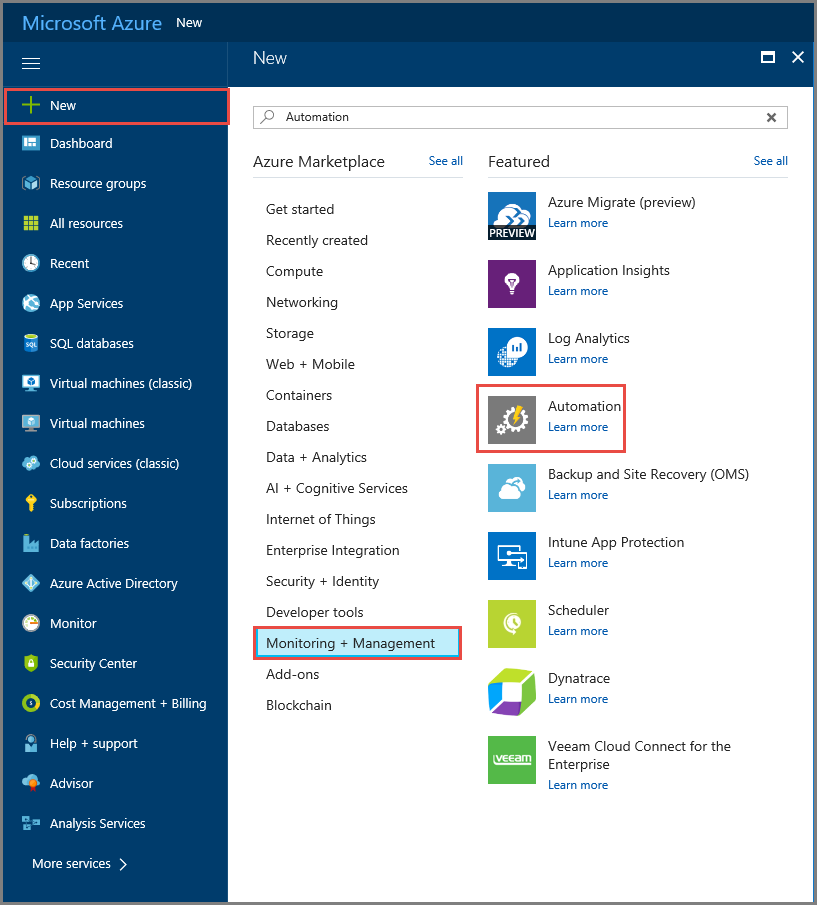
V podokně Přidat účet Automation proveďte následující akce:
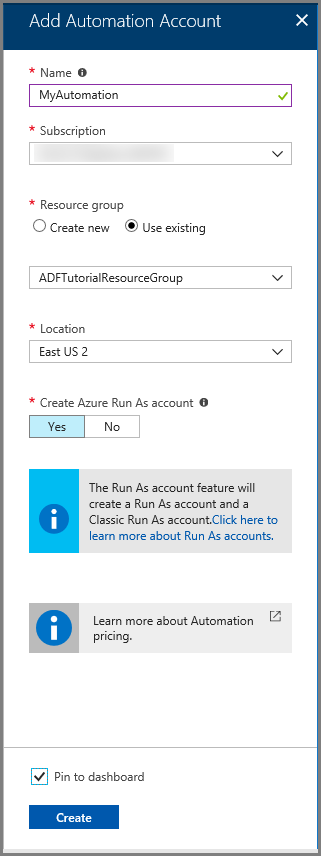
Monitorujte stav nasazení vašeho účtu Azure Automation na řídicím panelu Azure a v oznámeních.
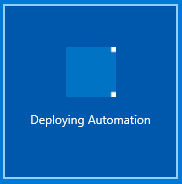
Ověřte, že se zobrazí domovská stránka vašeho účtu Azure Automation. Znamená to, že jste účet úspěšně vytvořili.
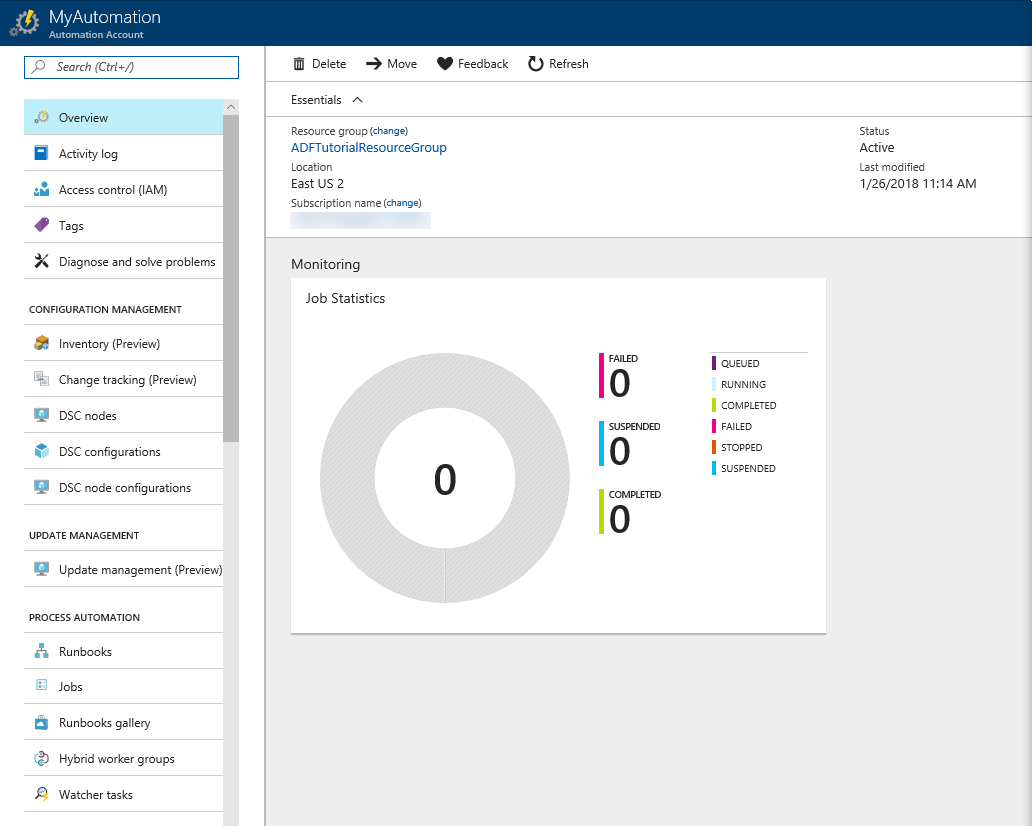
V nabídce vlevo v části SDÍLENÉ PROSTŘEDKY vyberte Moduly. Ověřte, že v seznamu modulů máte Az.DataFactory a Az.Profile . Oba jsou povinné.
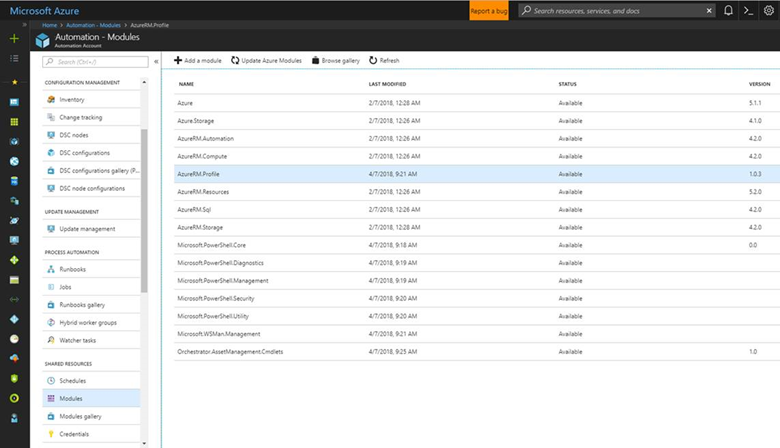
Pokud nemáte Az.DataFactory:
V Galerie prostředí PowerShell přejděte do modulu Az.DataFactory.
Vyberte Nasadit do Azure Automation, vyberte svůj účet Azure Automation a pak vyberte OK.
Vraťte se k zobrazení modulů v části SDÍLENÉ PROSTŘEDKY v nabídce vlevo. Počkejte, až se stav modulu Az.DataFactory změní na Dostupný.
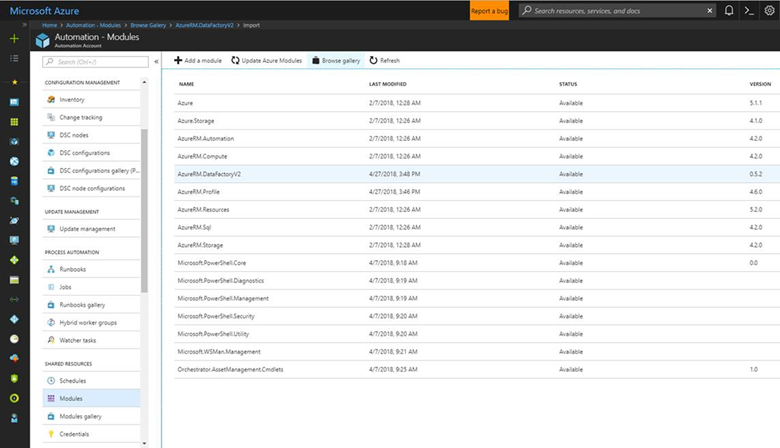
Pokud nemáte Az.Profile:
V Galerie prostředí PowerShell přejděte do modulu Az.Profile.
Vyberte Nasadit do Azure Automation, vyberte svůj účet Azure Automation a pak vyberte OK.
Vraťte se k zobrazení modulů v části SDÍLENÉ PROSTŘEDKY v nabídce vlevo. Počkejte, až se stav modulu Az.Profile změní na Dostupný.
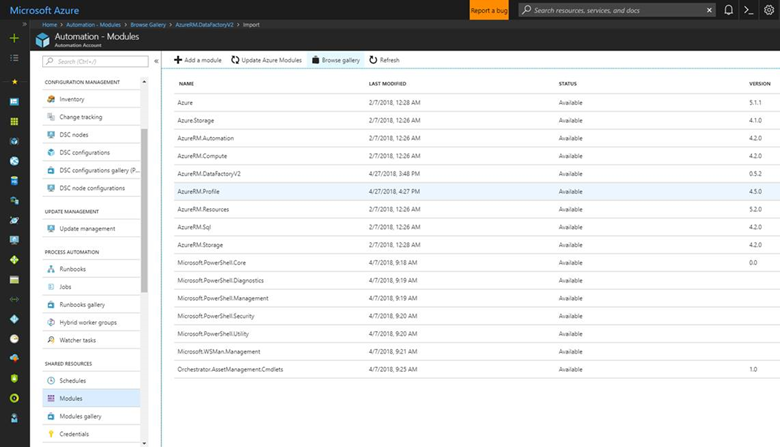
Tato část obsahuje kroky pro vytvoření runbooku PowerShellu. Skript přidružený k vašemu runbooku buď spustí nebo zastaví prostředí Azure-SSIS IR na základě příkazu, který zadáte pro parametr OPERATION .
Následující kroky neposkytují úplné podrobnosti o vytvoření runbooku. Další informace najdete v tématu Vytvoření runbooku.
Přepněte na kartu Runbooky a vyberte + Přidat runbook z panelu nástrojů.
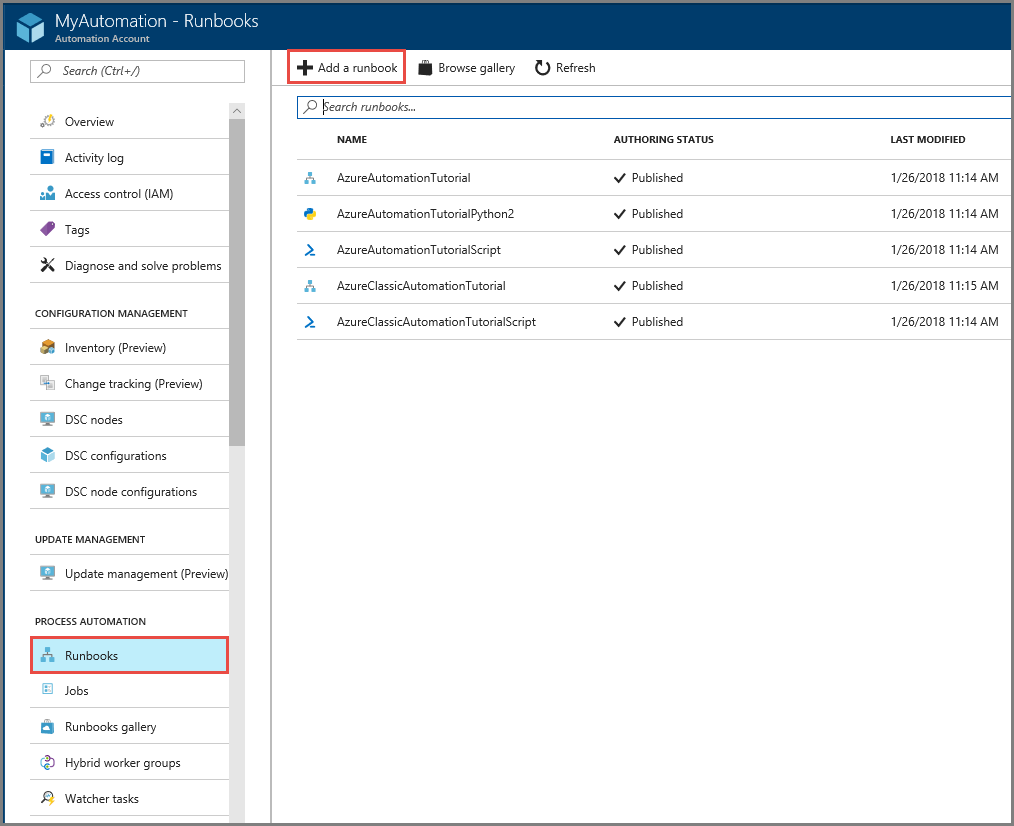
Vyberte Vytvořit nový runbook a pak proveďte následující akce:
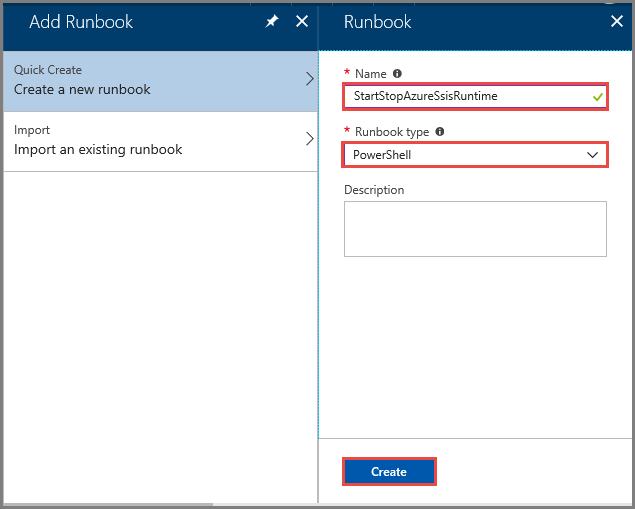
Zkopírujte a vložte následující skript PowerShellu do okna skriptu runbooku. Runbook uložte a pak publikujte pomocí tlačítek Uložit a Publikovat na panelu nástrojů.
Poznámka
V tomto příkladu se používá spravovaná identita přiřazená systémem. Pokud používáte účet Spustit jako (instanční objekt) nebo spravovanou identitu přiřazenou uživatelem, projděte si ukázkové skripty služby Azure Automation pro přihlašovací část.
Povolte příslušná oprávnění řízení přístupu na základě role (RBAC) pro spravovanou identitu tohoto účtu Automation. Další informace najdete v tématu Role a oprávnění služby Azure Data Factory.
Param
(
[Parameter (Mandatory= $true)]
[String] $ResourceGroupName,
[Parameter (Mandatory= $true)]
[String] $DataFactoryName,
[Parameter (Mandatory= $true)]
[String] $AzureSSISName,
[Parameter (Mandatory= $true)]
[String] $Operation
)
$ErrorActionPreference = "Stop"
try
{
"Logging in to Azure..."
Connect-AzAccount -Identity
}
catch {
Write-Error -Message $_.Exception
throw $_.Exception
}
if($Operation -eq "START" -or $operation -eq "start")
{
"##### Starting #####"
Start-AzDataFactoryV2IntegrationRuntime -ResourceGroupName $ResourceGroupName -DataFactoryName $DataFactoryName -Name $AzureSSISName -Force
}
elseif($Operation -eq "STOP" -or $operation -eq "stop")
{
"##### Stopping #####"
Stop-AzDataFactoryV2IntegrationRuntime -DataFactoryName $DataFactoryName -Name $AzureSSISName -ResourceGroupName $ResourceGroupName -Force
}
"##### Completed #####"
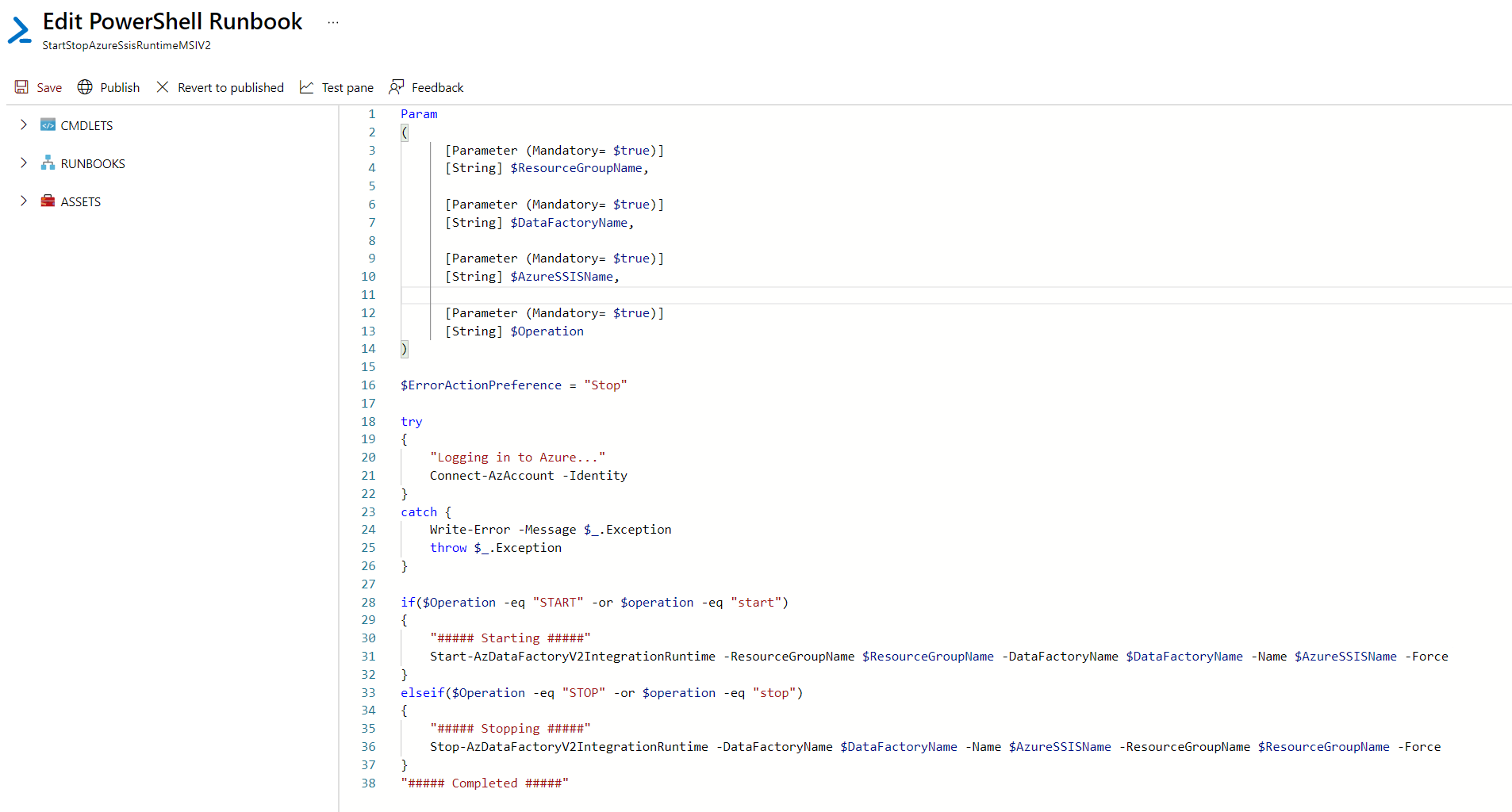
Otestujte runbook výběrem tlačítka Start na panelu nástrojů.
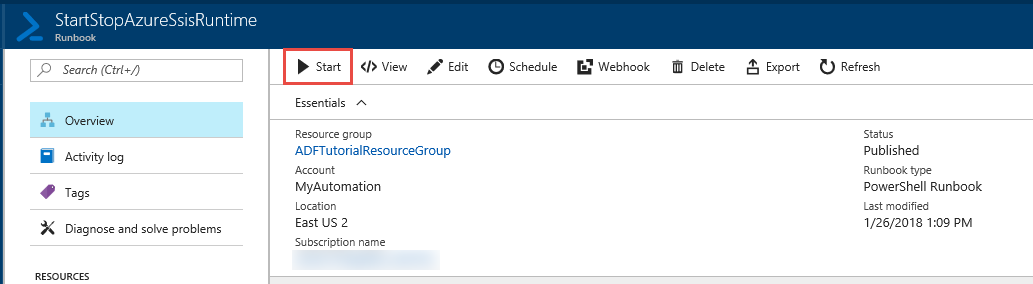
V podokně Spustit runbook proveďte následující akce:
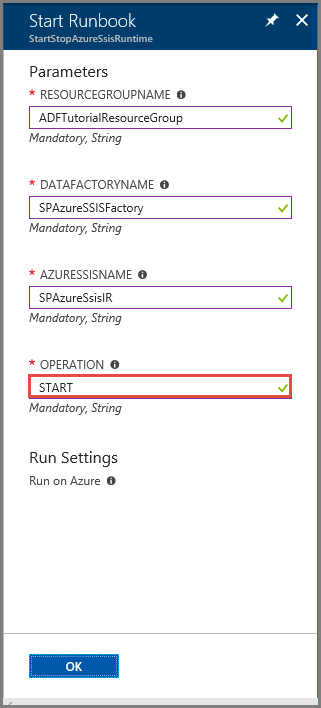
V podokně Úloha vyberte dlaždici Výstup . V podokně Výstup počkejte na zprávu ##### Dokončeno #####, až uvidíte ##### Spuštění #####. Zavřete podokno Úloha a vraťte se na stránku runbooku.
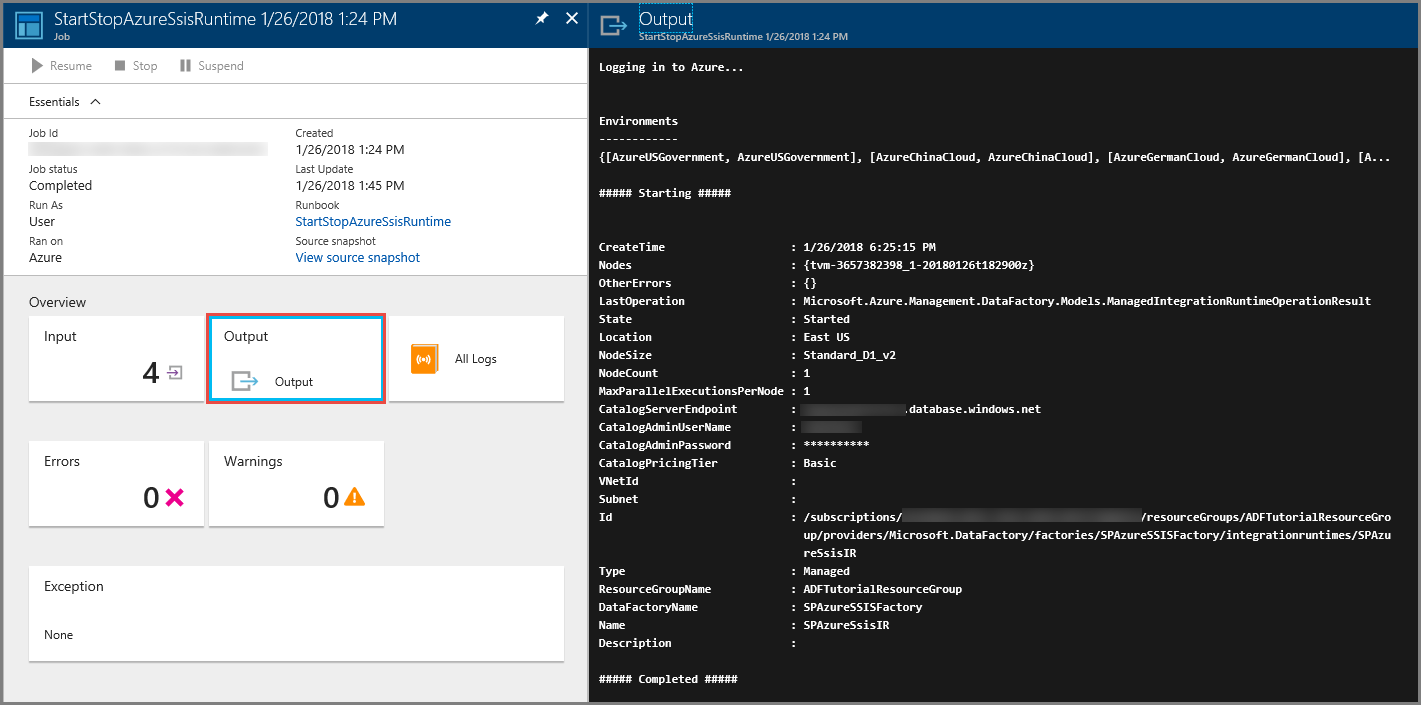
Předchozí dva kroky opakujte pomocí funkce STOP jako hodnoty operace. Spusťte runbook znovu tak , že na panelu nástrojů vyberete tlačítko Start . Zadejte název skupiny prostředků, datové továrny a prostředí Azure-SSIS IR. Jako OPERACI zadejte STOP. V podokně Výstup počkejte na zprávu ##### Dokončeno ##### po zobrazení ##### zastavení #####. Zastavení prostředí Azure-SSIS IR netrvá tak dlouho, dokud ho nespouští. Zavřete podokno Úloha a vraťte se na stránku runbooku.
Runbook můžete aktivovat také prostřednictvím webhooku. Pokud chcete vytvořit webhook, vyberte položku nabídky Webhooky . Nebo můžete webhook vytvořit podle plánu tak , že vyberete položku nabídky Plány , jak je uvedeno v další části.
V předchozí části jste vytvořili runbook Azure Automation, který může spustit nebo zastavit prostředí Azure-SSIS IR. V této části vytvoříte pro runbook dva plány. Při konfiguraci prvního plánu zadáte operaci START pro OPERACI. Když konfigurujete druhou, zadáte funkci STOP pro OPERACI. Podrobný postup vytvoření plánů najdete v tématu Vytvoření plánu.
Na stránce Runbook vyberte Plány a pak na panelu nástrojů vyberte + Přidat plán.
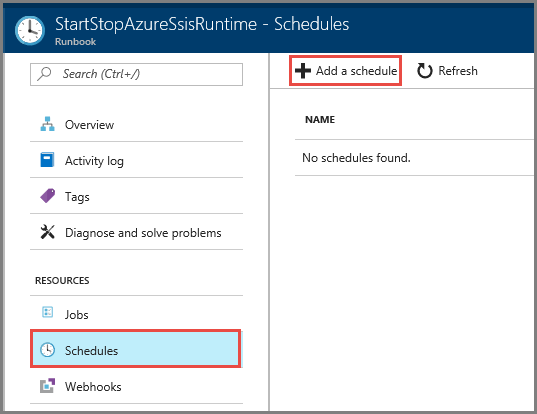
V podokně Naplánovat runbook proveďte následující akce:
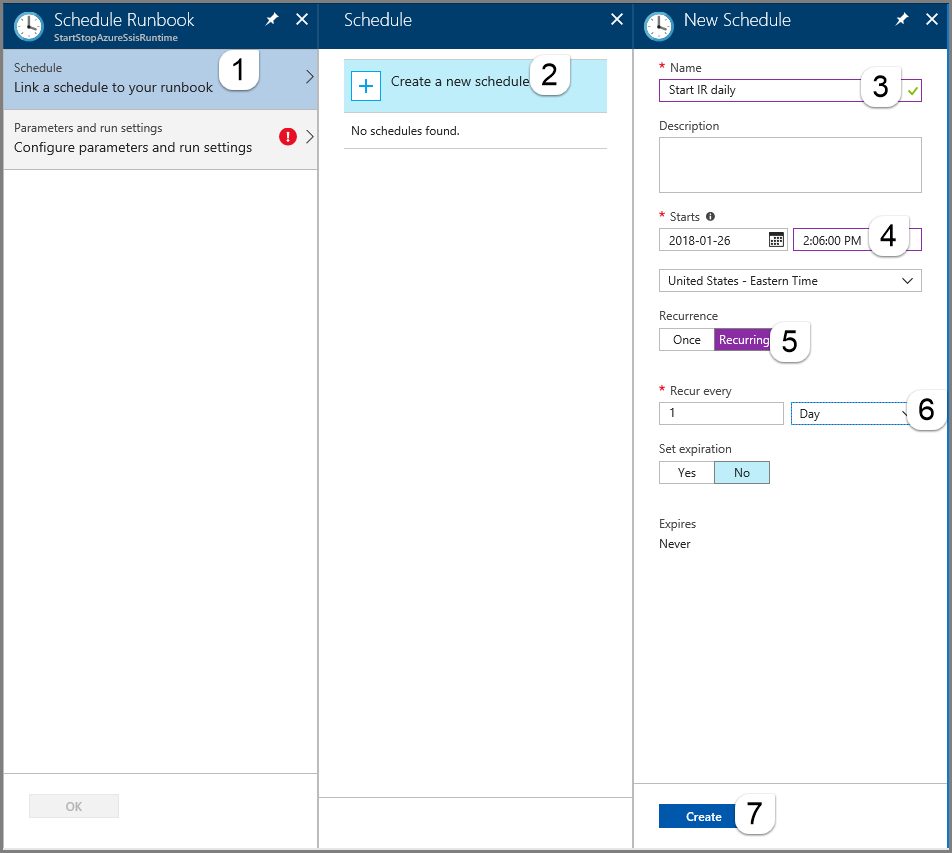
Přepněte na kartu Parametry a nastavení spuštění . Zadejte skupinu prostředků, datovou továrnu a názvy prostředí Azure-SSIS IR. Jako operaci zadejte START a pak vyberte OK. Dalším výběrem tlačítka OK zobrazíte plán na stránce Plány vašeho runbooku.
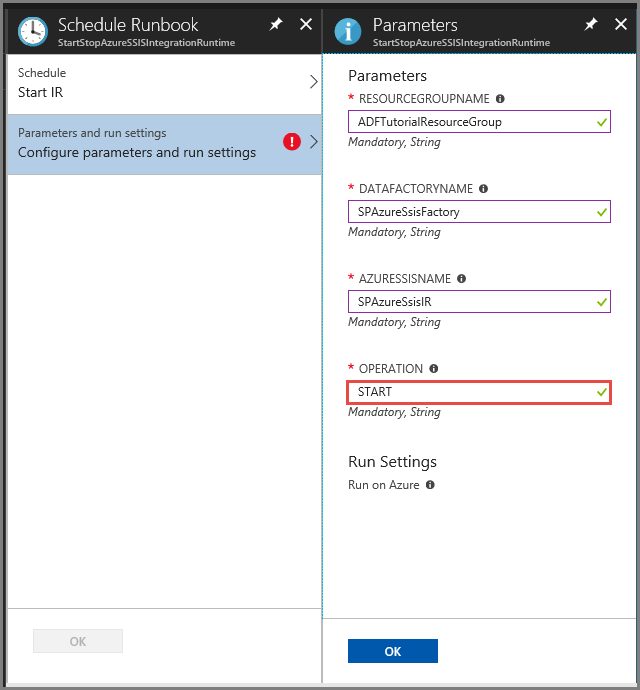
Opakujte předchozí dva kroky a vytvořte plán s názvem Zastavit ir denně. Zadejte čas, který je alespoň 30 minut po uplynutí zadaného denního plánu spuštění prostředí IR . Jako operaci zadejte STOP a pak vyberte OK. Dalším výběrem tlačítka OK zobrazíte plán na stránce Plány vašeho runbooku.
Na stránce Runbook vyberte Úlohy v nabídce vlevo. Na stránce, která se otevře, se zobrazí seznam úloh vytvořených vašimi plány v zadaných časech a jejich stavy. Zobrazí se podrobnosti úlohy, například její výstup, podobně jako to, co se zobrazilo po otestovaném runbooku.
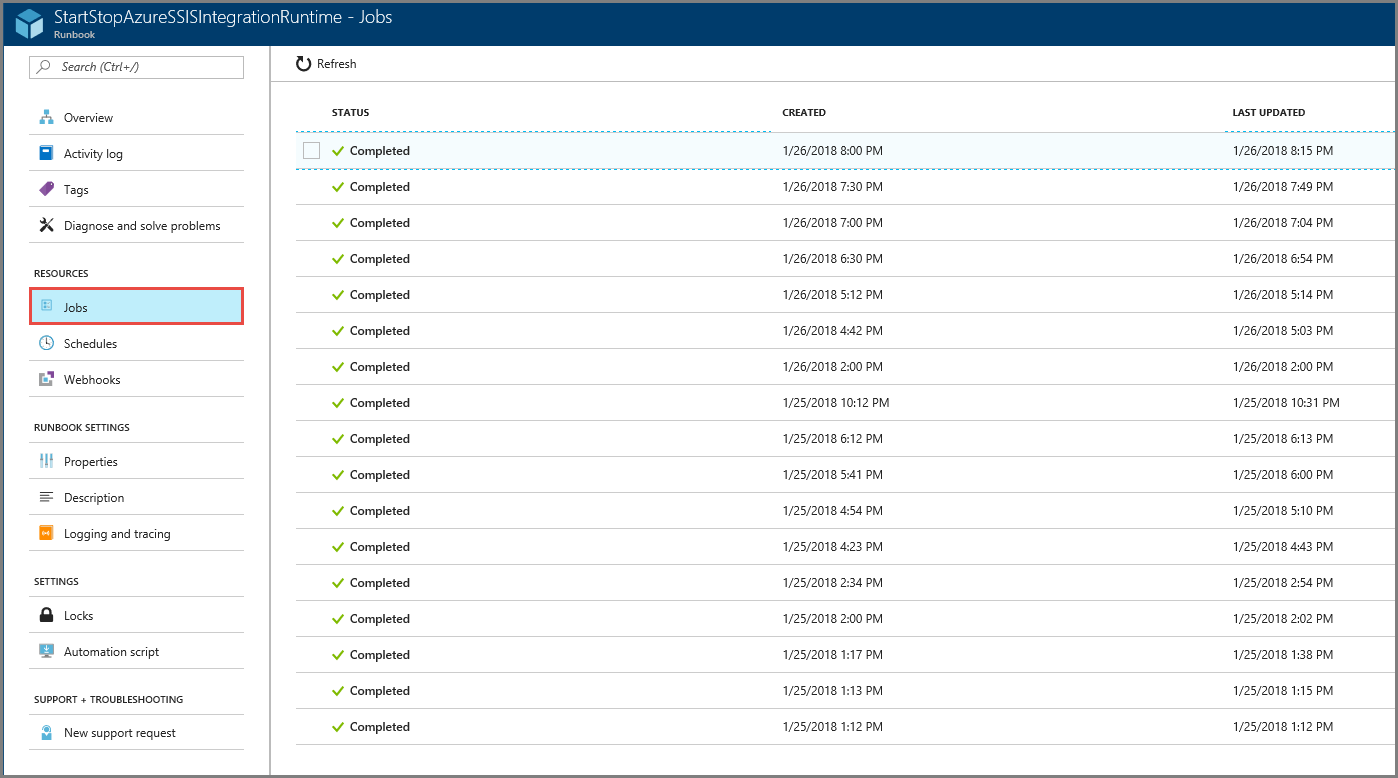
Po dokončení testování zakažte plány jejich úpravou. V nabídce vlevo vyberte Plány , vyberte Spustit prostředí IR denně nebo zastavte prostředí IR denně a pak vyberte Možnost Ne pro povolenou možnost.
Podívejte se na následující příspěvek blogu:
Projděte si následující články v dokumentaci ke službě SSIS:
Události
31. 3. 23 - 2. 4. 23
Největší událost učení Fabric, Power BI a SQL. 31. března – 2. dubna. Pomocí kódu FABINSIDER uložte $400.
Zaregistrovat se ještě dnesŠkolení
Postup výuky
Use advance techniques in canvas apps to perform custom updates and optimization - Training
Use advance techniques in canvas apps to perform custom updates and optimization
Certifikace
Certifikace Microsoft: Power Automate RPA Developer Associate - Certifications
Předveďte, jak vylepšit a automatizovat pracovní postupy pomocí vývojáře Microsoft Power Automate RPA.