Použití Pomocníka pro Databricks
Databricks Assistant je pomocník s AI pracující s kontextem, který vám může pomoct s poznámkovými bloky Databricks, editorem SQL, úlohami, řídicími panely AI/BI a editorem souborů. Databricks Assistant vám pomůže s daty a kódem, když požádáte o pomoc s použitím konverzačního rozhraní.
Účet: Zakázání nebo povolení funkcí Databricks Assistantu
Funkce Nástroje Databricks Assistant využívající Azure AI jsou ve výchozím nastavení povolené. Správci účtů ale můžou zakázat funkce Pomocníka s azure AI pro všechny pracovní prostory v rámci účtu. Správci účtů můžou také vynutit povolení pomocníka Databricks pro celý účet:
Tip
Povolení nebo zakázání funkcí Databricks Assistantu využívajících Azure AI pro váš účet se zaznamená jako událost účtu v protokolech auditu, viz Události účtu.
Jako správce účtu se přihlaste ke konzole účtu.
Důležité
Pokud se k konzole účtu ještě nepřihlásili žádní uživatelé vašeho tenanta Microsoft Entra ID, musíte se vy nebo jiný uživatel ve vašem tenantovi přihlásit jako první správce účtu. K tomu musíte být globálním správcem Microsoft Entra ID, ale pouze při prvním přihlášení ke konzole účtu Azure Databricks. Po prvním přihlášení se stanete správcem účtu Azure Databricks a už pro přístup k účtu Azure Databricks nepotřebujete roli globálního správce Microsoft Entra ID. Jako první správce účtu můžete přiřadit uživatele v tenantovi Microsoft Entra ID jako další správce účtu (kteří můžou přiřadit více správců účtů). Další správci účtu nevyžadují v ID Microsoft Entra konkrétní role. Viz Správa uživatelů, instančních objektů a skupin.
Klikněte na příkaz Nastavení.
Klikněte na kartu Povolení funkce.
U možnosti Povolit funkce azure AI vyberte Vypnuto nebo Zapnuto.
Zabránit přepsání pracovního prostoru nastavením Vynucení :

Pracovní prostor: Zakázání nebo povolení funkcí Pomocníka
Pokud správce účtu povolí Pomocníka, je ve výchozím nastavení povolený v pracovních prostorech. Pokud správce účtu nevynucuje nastavení, můžou ho správci pracovního prostoru zakázat pro své pracovní prostory.
Zakázání nástroje Databricks Assistant v pracovním prostoru:
- Klikněte na své uživatelské jméno v horním panelu nastavení pracovního prostoru >Databricks.
- V levém podokně v části Správce pracovního prostoru klikněte na kartu Upřesnit .
- Pokud chcete Pomocníka zakázat, klikněte na přepínač Vypnuto pro funkce usnadnění umělé inteligence Azure.
Prohlídka podokna Asistent
Tato část popisuje výchozí prostředí podokna Asistent.
Podokno Asistent otevřete kliknutím ![]() na levý boční panel.
na levý boční panel.

Zadejte otázky do textového pole v dolní části podokna Asistent a stiskněte Enter nebo klikněte  na pravé straně textového pole. Asistent zobrazí odpověď. Následující snímek obrazovky ukazuje akce, které můžete provést po vygenerování kódu v podokně Asistent.
na pravé straně textového pole. Asistent zobrazí odpověď. Následující snímek obrazovky ukazuje akce, které můžete provést po vygenerování kódu v podokně Asistent.

Pokud chcete vygenerovat další odpověď, můžete stejný dotaz spustit znovu. Uděláte to tak, že najedete myší na odpověď a kliknete na  .
.
Pokud chcete podokno zavřít, klikněte znovu na ikonu nebo klikněte  v pravém horním rohu buňky. Kliknutím na
v pravém horním rohu buňky. Kliknutím na  tlačítko rozbalíte podokno na plnou šířku. Kliknutím
tlačítko rozbalíte podokno na plnou šířku. Kliknutím ![]() vrátíte podokno do výchozí šířky.
vrátíte podokno do výchozí šířky.

Podokno Asistent sleduje vaše konverzace i v případě, že podokno nebo poznámkový blok zavřete. Pokud chcete předchozí konverzace vymazat, klikněte ![]() v pravém horním rohu podokna Asistent.
v pravém horním rohu podokna Asistent.
Vlákna a historie výzev
Vlákna konverzací se uchovávají v různých kontextech, kde je k dispozici Databricks Assistant. V podokně Asistent můžete vytvářet nová vlákna konverzací, zobrazovat historii otázek a výzev a spravovat prostředí Databricks Assistant.

Databricks Assistant označuje vlákna na základě kontextu výzev, abyste mohli procházet historii konverzace Asistenta. Následující příklad pochází z otázky týkající se poznámkového bloku.

Použití Databricks Assistanta v buňce poznámkového bloku
V poznámkovém bloku je Nástroj Databricks Assistant dostupný v podokně Asistent nebo v buňce kódu.
Pokud chcete použít Databricks Assistant přímo v buňce kódu, stiskněte Cmd + i v macOS nebo Ctrl + i ve Windows. V buňce se zobrazí textové pole. Pokud chcete, aby Pomocník vygeneroval odpověď, můžete zadat otázku nebo komentář v angličtině a pak stisknout Enter (ne Shift+Enter, jako byste spustili buňku).

Použití příkazů lomítka pro výzvy
Příkazy lomítka jsou zkratkou pro vytváření běžných výzev.
| Text výzvy | Co dělá Asistent |
|---|---|
/ |
Zobrazí běžné příkazy. |
/doc |
Komentuje kód v rozdílovém zobrazení. |
/explain |
Poskytuje vysvětlení kódu v buňce. |
/fix |
Navrhuje opravu všech chyb kódu v rozdílovém zobrazení. |
/findTables |
Vyhledá relevantní tabulky na základě metadat katalogu Unity. |
/findQueries |
Vyhledá relevantní dotazy na základě metadat katalogu Unity. |
/prettify |
Formátuje kód pro čitelnost. |
/rename |
Navrhne aktualizované názvy buněk poznámkového bloku a dalších prvků v závislosti na kontextu. |
/settings |
Upraví nastavení poznámkového bloku přímo z Pomocníka. |
Pokud použijete /fix nebo /doc, v okně rozdílu vyberte přijmout navrhované změny nebo Odmítnout zachovat původní kód. Pokud navrhovaný kód přijmete, kód se nespustí automaticky. Před spuštěním kódu si ho můžete prohlédnout. Pokud vygenerovaný kód není to, co jste chtěli, zkuste to znovu přidáním dalších podrobností nebo informací do komentáře. Podívejte se na tipy pro používání nástroje Databricks Assistant.
Získejte podrobné vysvětlení fragmentů kódu. /explain Použijte výzvu a uveďte termíny jako "být stručné" nebo "vysvětlit kód řádek po řádku" a požádejte o požadovanou úroveň podrobností. Můžete také požádat Databricks Assistanta, aby do kódu přidal komentáře.
U automatického dokončování kódu může být výkon lepší než v buňce poznámkového bloku pomocí podokna Asistent.
Pomocník se automaticky zavře, pokud přijmete nebo odmítnete kód, který vygeneroval.
Odkazy na tabulky v výzev pomocí @
Pokud chcete rychle odkazovat na tabulky v výzev Pomocníka, použijte @ symbol (at).
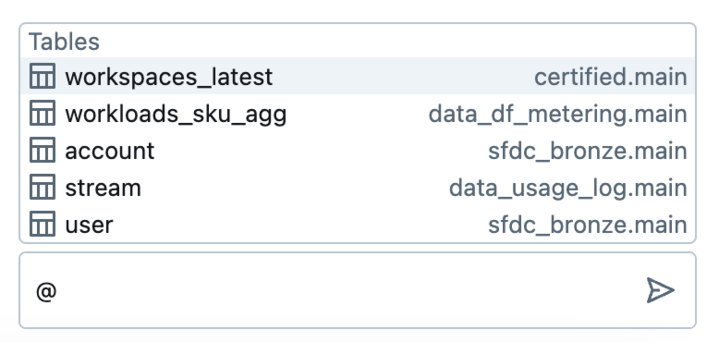
Získání nápovědy k kódu
Důležité
Tato funkce je ve verzi Public Preview.
Databricks Assistant pomáhá s kódem, a to jak s SQL, tak s Pythonem:
- Automatické dokončování založené na umělé inteligenci v poznámkových blocích Databricks, editoru SQL a editoru souborů
- Filtrování dat pomocí výzev v přirozeném jazyce
- Ladění kódu s diagnostikou chyby
Poznámka:
Návrhy vloženého kódu nejsou dostupné v oblastech Azure Government ani pracovních prostorech s dodržováním předpisů FedRAMP.
Filtrování dat pomocí výzev přirozeného jazyka
Pomocí Nástroje Databricks Assistant můžete filtrovat výstupy dat pomocí výzev v přirozeném jazyce.
Pokud chcete filtrovat výstupy v přirozeném jazyce, klikněte ve výstupní tabulce na ikonu Filtru a zadejte výzvu. Například v následujícím animovaném příkladu můžete zobrazit výzvu "Zobrazit pouze muže nad 70".

Získání návrhů vloženého kódu: Příklady Pythonu a SQL
Při psaní se návrhy automaticky zobrazí. Stisknutím klávesy Tab přijměte návrh. Pokud chcete návrh aktivovat ručně, stiskněte Option +Shift+Mezerník (v macOS) nebo Control+Shift+Mezerník (ve Windows).


Automatické dokončování založené na umělé inteligenci může také generovat kód z komentářů:

Kód ladění: Příklady Pythonu a SQL
Pokud chcete k opravě kódu použít Pomocníka pro Databricks, udělejte některou z těchto věcí:
- Položte otázku v podokně Asistent.
- Klikněte na tlačítko Diagnostikovat chybu , které se zobrazí v buňce, když dojde k chybě.
- Kliknutím na Ladit můžete interaktivně procházet řádkový kód, nastavit zarážky, kontrolovat proměnné a analyzovat provádění programu.
Na následujících kartách najdete příklady v pythonu a kódu SQL:
Python

SQL

Když kliknete na Diagnostikovat chybu, Pomocník se automaticky spustí /fix.
Rychlá oprava
Když kód vrátí chyby, rychlá oprava automaticky doporučí opravy základních chyb, které je možné opravit v jedné změně řádku.
Kliknutím na Přijmout a spusťte doporučenou opravu a pokračujte ve spuštění kódu:

Diagnostika chyb v úlohách (Public Preview)
Důležité
Tato funkce je ve verzi Public Preview.
Databricks Assistant pomáhá diagnostikovat chyby v úlohách.
Diagnostika úlohy pomocí Pomocníka:
- Otevřete neúspěšnou úlohu z uživatelského rozhraní úloh.
- Vyberte Diagnostikovat chybu.

Získání odpovědí z dokumentace k Azure Databricks
V editoru poznámkových bloků může Nástroj Databricks Assistant odpovídat na otázky na základě dokumentace k Databricks. Do pole výzvy zadejte otázku nebo výzvu.

Tipy pro používání nástroje Databricks Assistant
Tato část obsahuje některé obecné tipy a osvědčené postupy při používání nástroje Databricks Assistant.
Databricks Assistant používá kontext k poskytování lepších odpovědí.
Databricks Assistant má přístup ke schématům tabulek a sloupců a metadatům. To vám umožní používat přirozený jazyk a generovat přesnější dotazy. Pokud má například tabulka sloupec s názvem Stát, můžete požádat Databricks Assistanta, aby vygeneroval seznam uživatelů, kteří žijí v Michiganu.
Databricks Assistant používá následující kontext:
- Kód nebo dotazy v aktuální buňce poznámkového bloku nebo na kartě editoru SQL Databricks
- Názvy a popisy tabulek a sloupců
- Předchozí dotazy k výzvě
- Oblíbené a aktivní tabulky
- Pro funkci diagnostiky chyb trasování zásobníku z výstupu chyby.
Při výběru sloupců z datového rámce můžete získat přesnější výsledky tím, že zadáte počáteční dotaz. Zadejte například příkaz jako SELECT * FROM <table_name>. Databricks Assistant tak může získat názvy sloupců a nemusí uhodnout.
Protože Databricks Assistant používá historii konverzací k poskytování lepších a přesnějších odpovědí, můžete požádat Databricks Assistanta, aby změnil výstup předchozí odpovědi, aniž byste museli přepisovat celou výzvu. Historie chatu Pomocníka slouží k iterativnímu čištění, zkoumání, filtrování a průřezu datových rámců v podokně Asistent.
Buďte specifická
Struktura a podrobnosti, které databricks Assistant poskytuje, se liší od času i pro stejnou výzvu. Zkuste pomocníkovi poskytnout co nejvíce pokynů, které vám pomůžou vrátit požadované informace v požadovaném formátu, úrovni podrobností atd. Příklad:
- "Vysvětlit tento kód v několika větách" nebo "Vysvětlit tento kód řádek po řádku".
- Vytvoření vizualizace pomocí knihovny MatPlotLib nebo Vytvoření vizualizace pomocí knihovny Seaborn
Příklady hodnot dat na úrovni řádků
Vzhledem k tomu, že Databricks Assistant nepoužívá data na úrovni řádků, budete možná muset zadat podrobnější informace, abyste získali nejpřesnější odpověď. Pomocí komentářů k tabulce nebo sloupcům v Průzkumníku katalogu přidejte řádek ukázkových dat. Předpokládejme například, že sloupec výšky je ve formátu feet-inches. Pokud chcete pomocníkovi pomoct s interpretováním dat, přidejte komentář, například "Sloupec výška je ve formátu řetězce a je oddělený spojovníkem. Příklad: 6-2." Informace o komentářích k tabulce a sloupci najdete v tématu Přidání komentářů k datům a prostředkům AI.
Pokud potřebujete ke spuštění operace použít převody datových typů sloupců, budete možná muset zadat podrobnosti. Příklad: "Převeďte tento kód z pandas na PySpark, včetně kódu potřebného k převodu datového rámce pandas na datový rámec PySpark a změnu datového typu změn sloupce z logické hodnoty na celé číslo".
Přidání nového řádku do textového pole chatu pomocí Shift+Enter
Pomocí kombinace kláves Shift+Enter přidejte nový řádek do textového pole Pomocník pro chat. To usnadňuje formátování a uspořádání zpráv do Databricks Assistantu.
Úprava a spuštění kódu v podokně chatu Databricks Assistant
Spusťte kód v podokně Asistent a ověřte ho nebo ho použijte jako pomocné pole. Pokud chcete spustit kód, klikněte  v levém horním rohu pole kódu v podokně Pomocníka.
v levém horním rohu pole kódu v podokně Pomocníka.
Na následujících kartách najdete příklady kódu Pythonu a SQL:
Python

SQL

Když spustíte kód v podokně Asistent, zobrazí se výstup a proměnné se v poznámkovém bloku dají použít.
Před přesunutím kódu do poznámkového bloku můžete také upravit kód, který Nástroj Databricks Assistant vygeneruje přímo v chatovacím poli Asistent.
Další informace
Následující články obsahují další informace o používání nástroje Databricks Assistant: