Vytvoření aplikace .NET MAUI pomocí Azure Mobile Apps
V tomto kurzu se dozvíte, jak přidat cloudovou back-endovou službu do mobilní aplikace pro různé platformy pomocí .NET MAUI a back-endu mobilní aplikace Azure. Vytvoříte back-end nové mobilní aplikace i jednoduchou aplikaci seznamu úkolů, která ukládá data aplikací v Azure.
Tento kurz musíte dokončit před dalšími kurzy .NET MAUI pomocí funkce Mobile Apps ve službě Aplikace Azure Service.
Požadavky
Pro absolvování tohoto kurzu potřebujete:
- Visual Studio 2022 s následujícími úlohami:
- Vývoj pro ASP.NET a web
- Vývoj pro Azure
- Vývoj mobilních aplikací s využitím .NET
- Účet Azure.
- Rozhraní příkazového řádku Azure.
- Než začnete, přihlaste
az loginse pomocí příslušného předplatného a vyberte příslušné předplatné.
- Než začnete, přihlaste
- (Volitelné) Azure Developer CLI.
- Virtuální zařízení s Androidem s následujícím nastavením:
- Telefon: Jakýkoli obrázek telefonu – pro testování používáme pixel 5.
- Obrázek systému: Android 11 (API 30 s rozhraními GOOGLE API)
- Dostupný Mac (pro kompilaci a spuštění verze iOS):
- Instalace XCode
- Po instalaci otevřete Xcode, aby mohl přidat další požadované součásti.
- Po otevření vyberte Předvolby XCode...>Komponenty a instalace simulátoru iOS
- Postupujte podle pokynů v průvodci spárováním s Macem.
K kompilaci verze iOS se vyžaduje mac.
Tento kurz můžete dokončit v systému Mac nebo Windows.
Stažení ukázkové aplikace
Otevřete úložiště azure-mobile-apps v prohlížeči.
Otevřete rozevírací seznam Kód a pak vyberte Stáhnout ZIP.
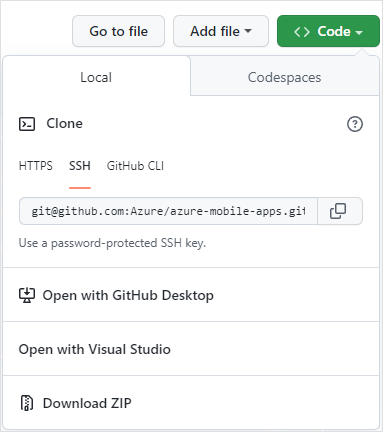
Po dokončení stahování otevřete složku Stažené soubory a vyhledejte
azure-mobile-apps-main.zipsoubor.Klikněte pravým tlačítkem myši na stažený soubor a vyberte Extrahovat vše....
Pokud chcete, můžete pomocí PowerShellu rozbalit archiv:
C:\Temp> Expand-Archive azure-mobile-apps-main.zip
Ukázky se nacházejí ve složce s ukázkami v extrahovaných souborech. Ukázka rychlého startu má název TodoApp. Ukázku můžete otevřít v sadě Visual Studio poklikáním na TodoApp.sln soubor.
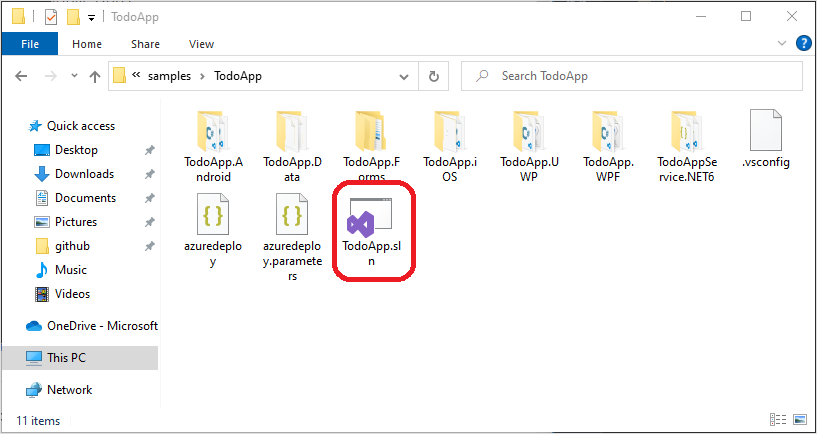
Nasazení back-endu do Azure
Poznámka:
Pokud jste už back-end nasadili z jiného rychlého startu, můžete použít stejný back-end a tento krok přeskočit.
Abychom mohli nasadit back-endovou službu, provedeme následující kroky:
- Zřiďte službu Aplikace Azure a Azure SQL Database do Azure.
- Pomocí sady Visual Studio nasaďte kód služby do nově vytvořené služby Aplikace Azure Service.
Provedení všech kroků pomocí Azure Developer CLI
Ukázka TodoAppu je nakonfigurovaná tak, aby podporovala Azure Developer CLI. Dokončení všech kroků (zřizování a nasazení):
- Nainstalujte Azure Developer CLI.
- Otevřete terminál a změňte adresář na složku obsahující
TodoApp.slnsoubor. Tento adresář obsahujeazure.yamltaké . - Spusťte
azd up.
Pokud ještě nejste přihlášení k Azure, prohlížeč se spustí a požádá vás o přihlášení. Pak se zobrazí výzva k zadání předplatného a oblasti Azure, která se má použít. Azure Developer CLI pak zřídí potřebné prostředky a nasadí kód služby do oblasti Azure a předplatného podle vašeho výběru. Nakonec azure Developer CLI zapíše příslušný Constants.cs soubor za vás.
Spuštěním azd env get-values příkazu zobrazíte ověřovací informace SQL, pokud chcete získat přímý přístup k databázi.
Pokud jste dokončili kroky pomocí Azure Developer CLI, přejděte k dalšímu kroku. Pokud nechcete používat Azure Developer CLI, pokračujte ručními kroky.
Vytvořte prostředky v Azure.
Otevřete terminál a změňte adresář na složku obsahující
TodoApp.slnsoubor. Tento adresář obsahujeazuredeploy.jsontaké .Ujistěte se, že jste se přihlásili a vybrali předplatné pomocí Azure CLI.
Vytvořte novou skupinu prostředků:
az group create -l westus -g quickstartTento příkaz vytvoří
quickstartskupinu prostředků v oblasti USA – západ. Můžete vybrat libovolnou oblast, kterou si přejete, a vytvořit tam prostředky. Ujistěte se, že používáte stejný název a oblast všude, kde jsou uvedené v tomto kurzu.Vytvořte prostředky pomocí nasazení skupiny:
az deployment group create -g quickstart --template-file azuredeploy.json --parameters sqlPassword=MyPassword1234Vyberte silné heslo pro heslo sql Správa istratoru. Později ho budete potřebovat při přístupu k databázi.
Po dokončení nasazení získejte výstupní proměnné, protože tyto důležité informace budete potřebovat později:
az deployment group show -g quickstart -n azuredeploy --query properties.outputsPříkladem výstupu je:
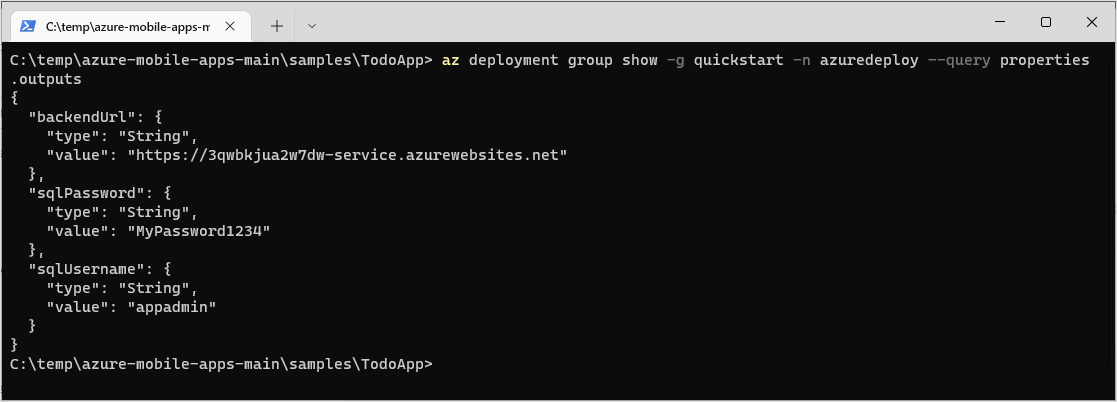
Poznamenejte si jednotlivé hodnoty ve výstupech pro pozdější použití.
Publikování kódu služby
Otevřete v sadě TodoApp.sln Visual Studio.
V pravém podokně vyberte Průzkumníka řešení.
Klikněte pravým tlačítkem myši na
TodoAppService.NET6projekt a pak vyberte Nastavit jako spouštěný projekt.V horní nabídce vyberte Build>Publish TodoAppService.NET6 .
V okně Publikovat vyberte Target: Azure a pak stiskněte Další.
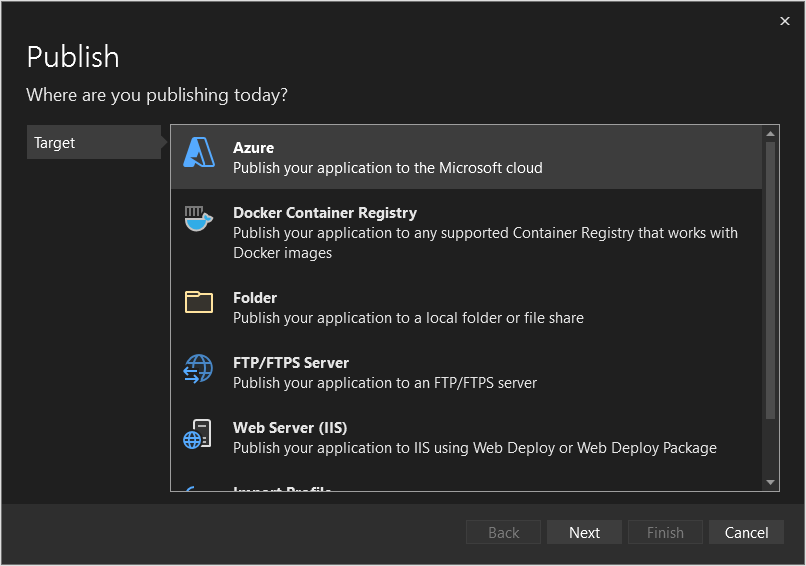
Vyberte konkrétní cíl: Aplikace Azure Service (Windows) a stiskněte Další.
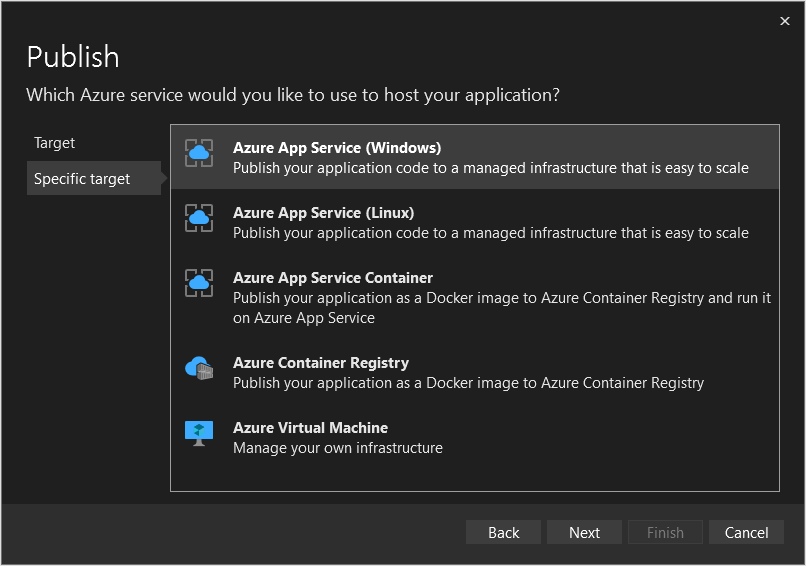
V případě potřeby se přihlaste a vyberte odpovídající název předplatného.
Ujistěte se, že je zobrazení nastavené na skupinu prostředků.
quickstartRozbalte skupinu prostředků a pak vyberte službu App Service, která byla vytvořena dříve.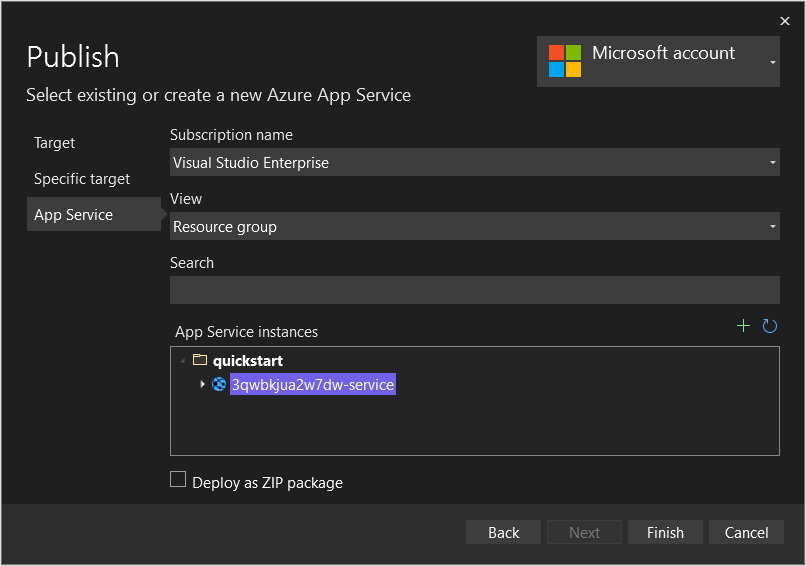
Vyberte Dokončit.
Po dokončení procesu vytváření profilu publikování vyberte Zavřít.
Vyhledejte závislosti služby a vyberte trojité tečky vedle databáze SQL Serveru a pak vyberte Připojení.
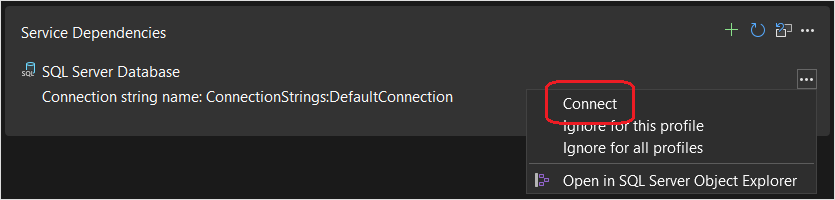
Vyberte Azure SQL Database a pak vyberte Další.
Vyberte databázi pro rychlý start a pak vyberte Další.
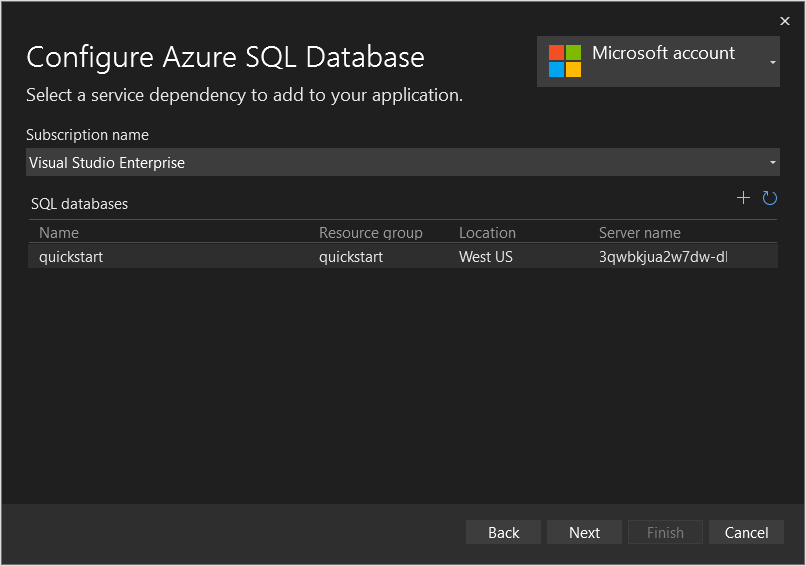
Vyplňte formulář pomocí uživatelského jména a hesla SQL, které byly ve výstupech nasazení, a pak vyberte Další.
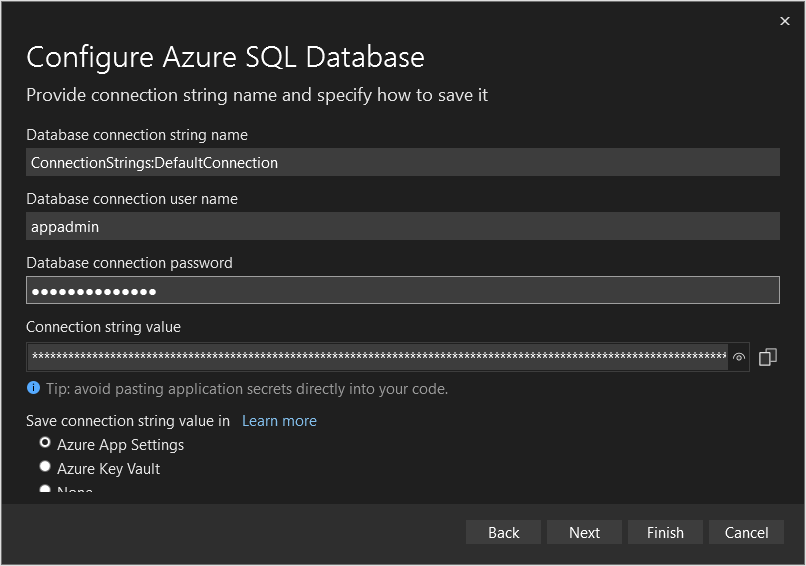
Vyberte Dokončit.
Po dokončení vyberte Zavřít .
Výběrem možnosti Publikovat publikujte aplikaci do služby Aplikace Azure, kterou jste vytvořili dříve.

Po publikování back-endové služby se otevře prohlížeč. Přidejte
/tables/todoitem?ZUMO-API-VERSION=3.0.0na adresu URL: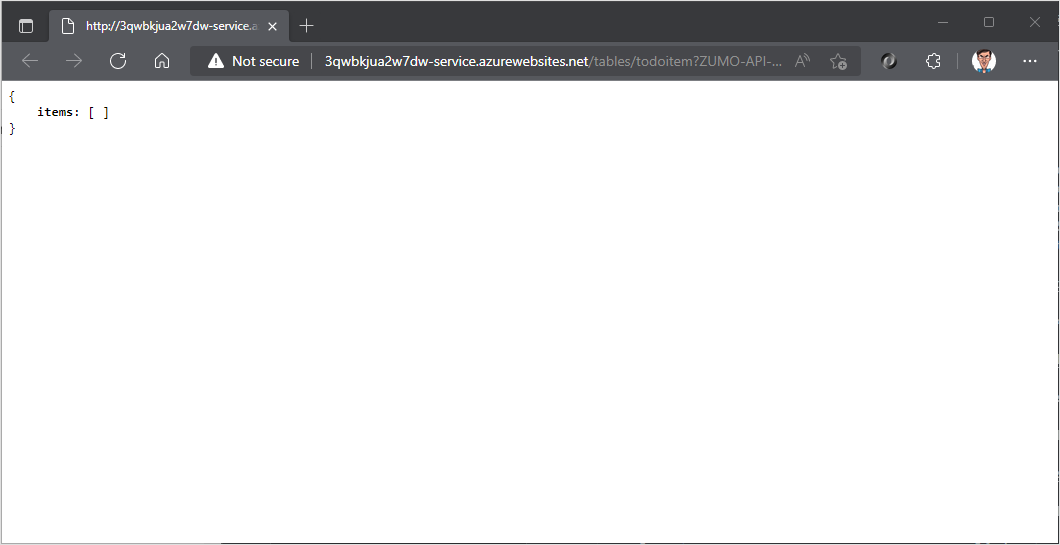
Konfiguraci ukázkové aplikace
Vaše klientská aplikace potřebuje znát základní adresu URL back-endu, aby s ní mohl komunikovat.
Pokud jste službu
azd upzřídili a nasadíte,Constants.cssoubor se vám vytvořil a můžete tento krok přeskočit.
TodoApp.DataRozbalte projekt.Klikněte pravým tlačítkem myši na
TodoApp.Dataprojekt a pak vyberte Přidat>třídu....Jako název zadejte
Constants.csa pak vyberte Přidat.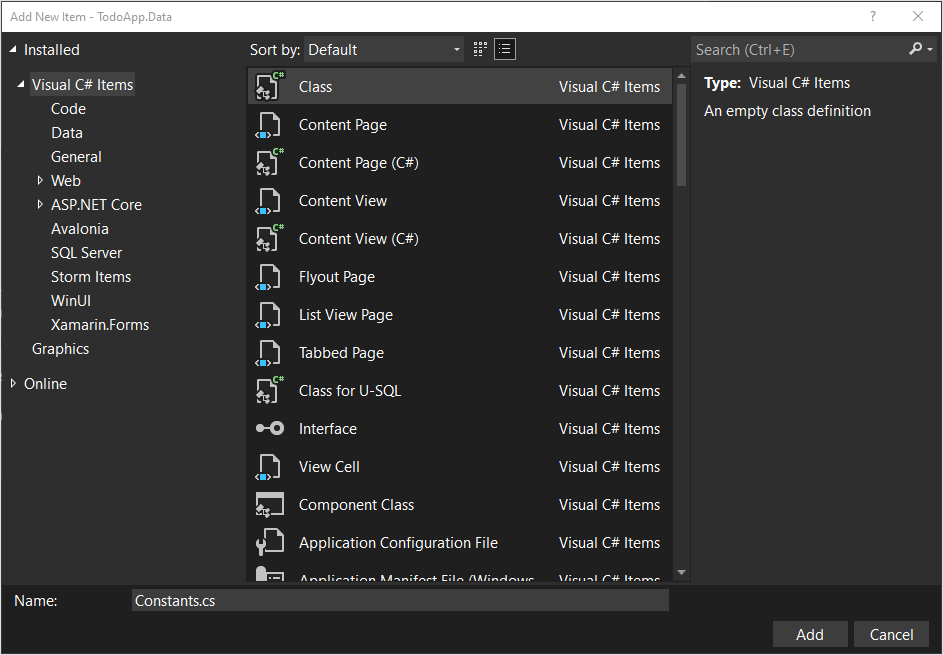
Constants.cs.exampleOtevřete soubor a zkopírujte obsah (Ctrl-A a potom Ctrl-C).Přepněte na
Constants.cs, zvýrazněte veškerý text (Ctrl-A) a vložte obsah z ukázkového souboru (Ctrl-V).https://APPSERVICENAME.azurewebsites.netNahraďte back-endovou adresou URL vaší služby.namespace TodoApp.Data { public static class Constants { /// <summary> /// The base URI for the Datasync service. /// </summary> public static string ServiceUri = "https://demo-datasync-quickstart.azurewebsites.net"; } }Back-endovou adresu URL služby můžete získat na kartě Publikovat . Ujistěte se, že používáte adresu URL https .
Uložte soubor. (Ctrl-S).
Sestavení a spuštění aplikace pro Android
V Průzkumníku řešení rozbalte
mauisložku.Klikněte pravým tlačítkem myši na
TodoApp.MAUIprojekt a vyberte Nastavit jako spouštěný projekt.Na horním panelu vyberte odpovídající emulátor Androidu:

Pokud nejsou k dispozici žádné emulátory Androidu, musíte si ho vytvořit. Další informace najdete v tématu Nastavení emulátoru Androidu. Vytvoření nového emulátoru Androidu:
- Vyberte Nástroje android>>Správce zařízení.
- Vyberte + Nové.
- Na levé straně vyberte následující možnosti:
- Název:
quickstart - Základní zařízení: Pixel 5
- Procesor: x86_64
- Operační systém: Android 11.0 – API 30
- Rozhraní API Google: Zaškrtnuté
- Název:
- Vyberte Vytvořit.
- V případě potřeby přijměte licenční smlouvu. Obrázek se pak stáhne.
- Jakmile se zobrazí tlačítko Start, stiskněte Start.
- Pokud se zobrazí výzva k hardwarové akceleraci Technologie Hyper-V, přečtěte si dokumentaci k povolení hardwarové akcelerace, než budete pokračovat. Emulátor bude pomalý bez povolení hardwarové akcelerace.
Tip
Než budete pokračovat, spusťte emulátor Androidu. Můžete to udělat tak, že otevřete Správce zařízení Androidu a stisknete Klávesu Start vedle zvoleného emulátoru.
Stisknutím klávesy F5 sestavte a spusťte projekt.
Po spuštění aplikace se zobrazí prázdný seznam a textové pole pro přidání položek v emulátoru. Můžete provádět následující akce:
- Do pole zadejte nějaký text a stisknutím klávesy Enter vložte novou položku.
- Vyberte položku, která nastaví nebo vymaže dokončený příznak.
- Stisknutím ikony aktualizace znovu načtěte data ze služby.
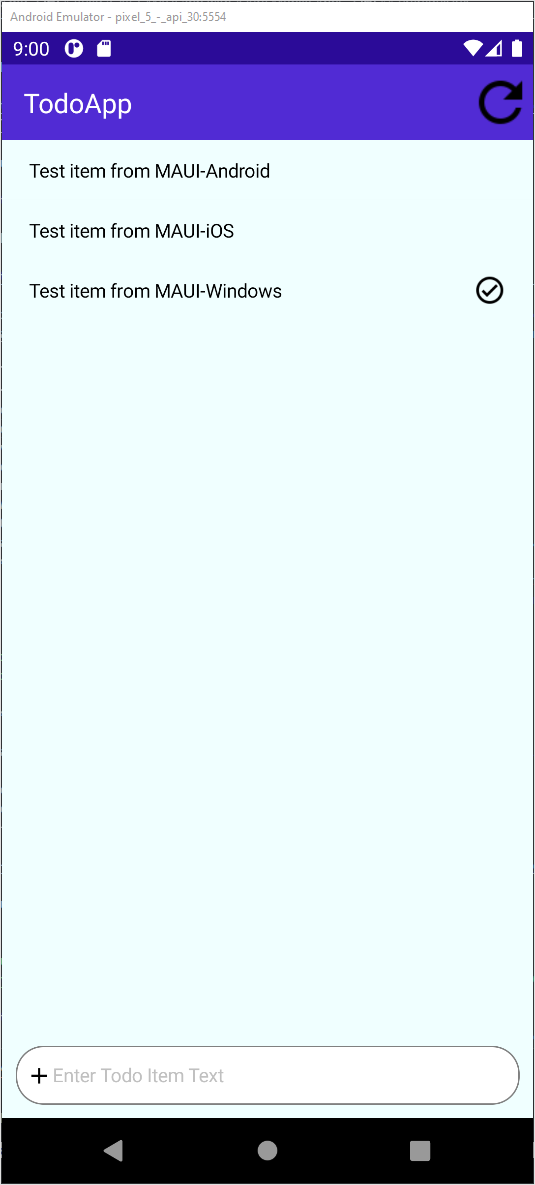
Sestavení a spuštění aplikace pro Windows
V Průzkumníku řešení rozbalte
mauisložku.Klikněte pravým tlačítkem myši na
TodoApp.MAUIprojekt a vyberte Nastavit jako spouštěný projekt.Na horním panelu vyberte Počítač s Windows.

Stisknutím klávesy F5 sestavte a spusťte projekt.
Po spuštění aplikace se zobrazí prázdný seznam a textové pole pro přidání položek. Můžete provádět následující akce:
- Do pole zadejte nějaký text a stisknutím klávesy Enter vložte novou položku.
- Vyberte položku, která nastaví nebo vymaže dokončený příznak.
- Stisknutím ikony aktualizace znovu načtěte data ze služby.
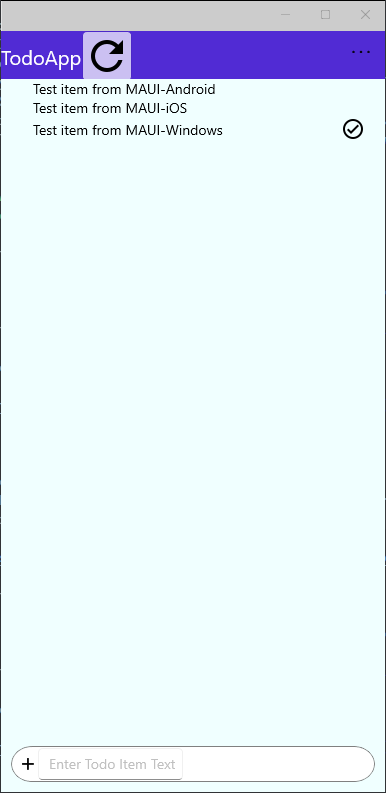
Další kroky
Pokračujte v kurzu přidáním ověřování do aplikace.
Váš názor
Připravujeme: V průběhu roku 2024 budeme postupně vyřazovat problémy z GitHub coby mechanismus zpětné vazby pro obsah a nahrazovat ho novým systémem zpětné vazby. Další informace naleznete v tématu: https://aka.ms/ContentUserFeedback.
Odeslat a zobrazit názory pro