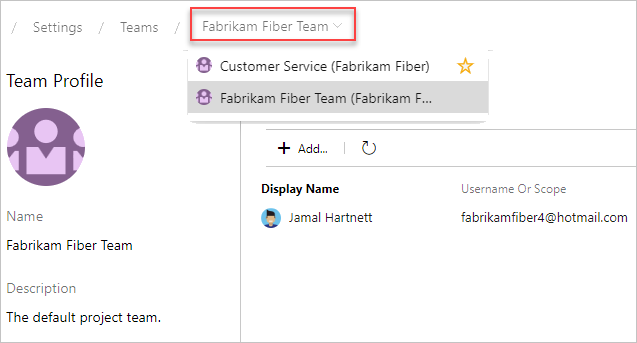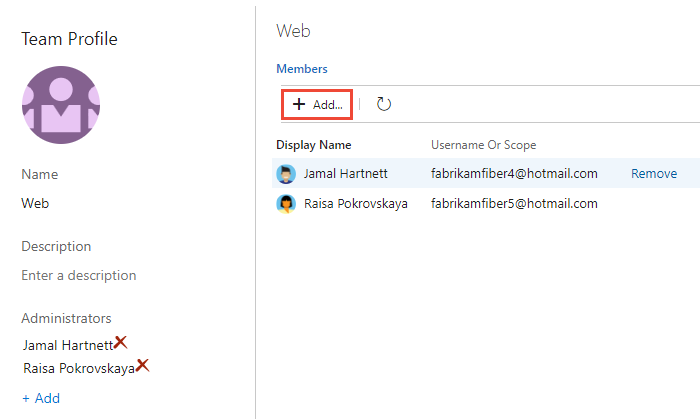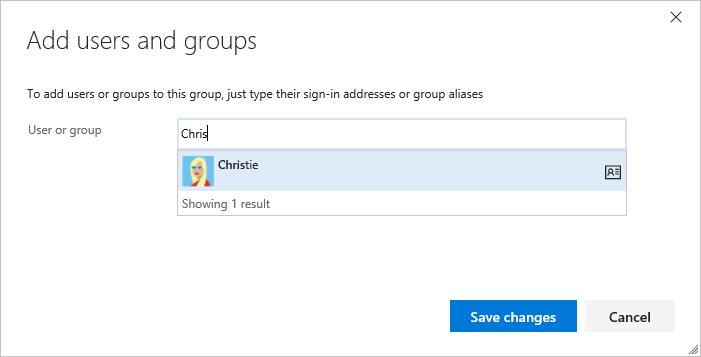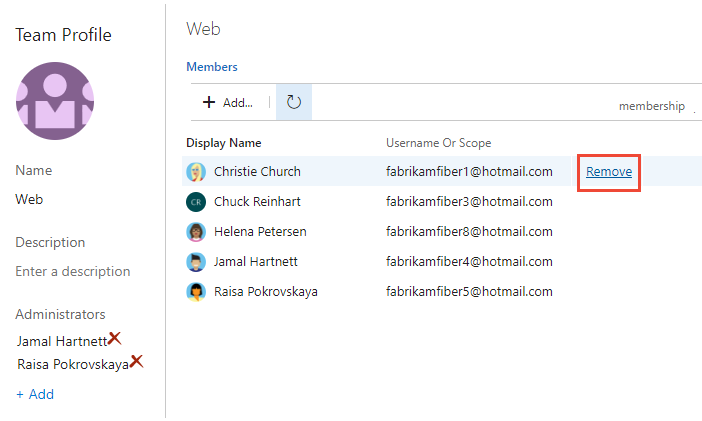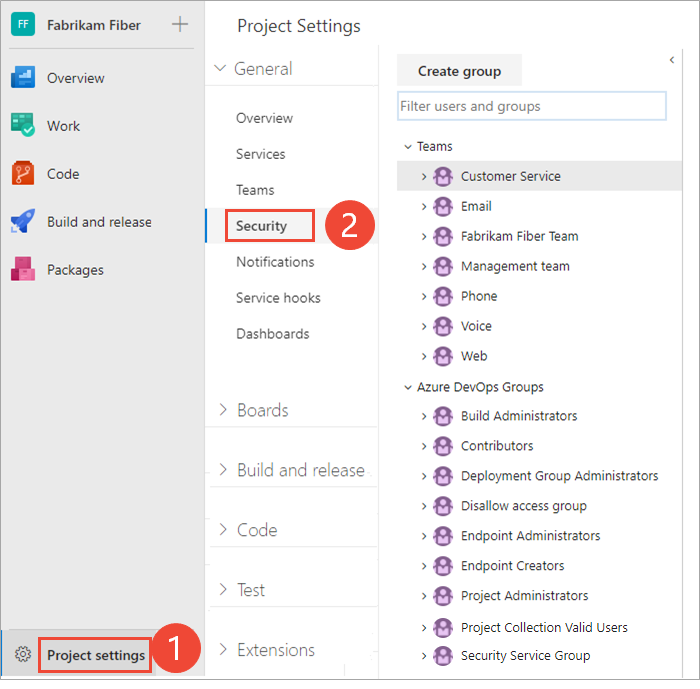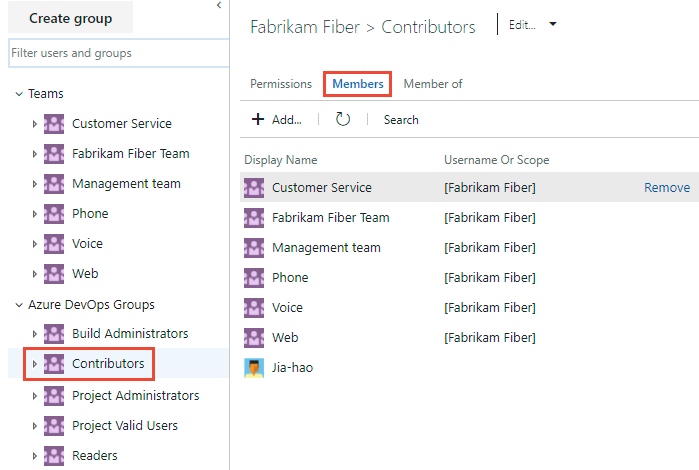Přidání uživatelů nebo skupin do týmu nebo projektu
Azure DevOps Services | Azure DevOps Server 2022 – Azure DevOps Server 2019
V tomto článku se dozvíte, jak přidat uživatele nebo skupiny do týmu nebo projektu. Pro organizace s velkými uživatelskými základnami doporučujeme přidat a spravovat nové uživatele prostřednictvím skupin zabezpečení pomocí Microsoft Entra ID. Kvůli zajištění flexibility pro všechny organizace velikosti ale Azure DevOps podporuje následující operace.
V tomto článku se dozvíte, jak přidat uživatele do týmu nebo projektu. Pro organizace s velkými uživatelskými základy doporučujeme ke správě uživatelů prostřednictvím skupin zabezpečení používat službu Active Directory nebo skupinu Windows. Kvůli zajištění flexibility pro všechny organizace velikosti ale Azure DevOps podporuje následující operace.
Požadavky
| Kategorie | Požadavky |
|---|---|
| Projektový přístup | Člen projektu. |
| oprávnění | – Přidání nebo odebrání uživatelů z týmu: správce týmu nebo člen některé ze skupin pro správu. - Přidání nebo odebrání uživatelů z projektu: Člen skupiny Správci projektu skupiny. - Přidání uživatelů nebo správa uživatelů pro organizaci: Člen skupiny Administrátoři kolekce projektů. Vlastníci organizace jsou automaticky členy této skupiny. |
| Zásady | Pokud je vaše organizace připojená k Microsoft Entra ID: Povolte Povolit správcům týmu a projektů pozvat nové uživatele zásadu pro správce týmu nebo členy skupiny Správci projektu pro přidání nových uživatelů. |
| Kategorie | Požadavky |
|---|---|
| členství v projektu | člen projektu. |
| oprávnění | – Přidání nebo odebrání uživatelů z týmu: správce týmu nebo člen některé ze skupin pro správu. - Přidání nebo odebrání uživatelů z projektu: Člen skupiny Správci projektu skupiny. - Přidání uživatelů nebo správa uživatelů pro server: Člen skupiny Azure DevOps Administrators. |
Doporučené: Pokud s Azure DevOps začínáte, seznamte se s informacemi v následujících článcích.
- Začínáme s oprávněními, úrovněmi přístupu a skupinami zabezpečení
- O projektech a škálování vaší organizace
- Výchozí oprávnění a rychlý přehled přístupu
- Informace o týmech a nástrojích Azure Boards
Podporované možnosti pro přidávání uživatelů
V závislosti na úrovni a rozhraní správce můžete do týmů nebo projektů přidávat nové nebo existující uživatele následujícími způsoby.
Správci týmů a projektů můžou do svého týmu nebo projektu přidávat existující uživatele. Stávající uživatelé jsou uživatelé, kteří jsou známi kolekci projektů prostřednictvím služby Active Directory nebo skupiny Windows vytvořené pro server, který je hostitelem místního Azure DevOps Serveru.
Úroveň správce
Rozhraní
Podporované úlohy
Správci týmu
- Přidejte do týmu nové nebo existující uživatele.
- Pošlete novým uživatelům pozvánku.
Přidejte existující uživatele nebo skupiny do týmu.
Správci projektů
- Přidejte nové nebo existující uživatele.
- Pošlete novým uživatelům pozvánku.
- Volitelně můžete přidat uživatele do jednoho nebo více týmů.
- Přidejte existující uživatele nebo skupiny do skupiny zabezpečení. Přidáním do týmové skupiny je efektivně přidáte do týmu.
- Volitelně můžete uživatele ze skupiny odebrat.
Správci kolekcí projektů
- Přidejte do organizace nové uživatele a odešlete pozvánku. Je nutné zadat úroveň přístupu.
- Volitelně můžete přidat uživatele k výběru projektů.
- Pomocí pravidel skupiny můžete dále spravovat skupiny.
Přidejte do organizace nové uživatele a odešlete pozvánku. Je nutné zadat úroveň přístupu.
Správci Microsoft Entra
Microsoft Entra ID
Přidejte uživatele do Microsoft Entra připojené ke službě Azure DevOps Services. Tito uživatelé se přidají do skupiny Platné uživatele kolekce projektů. Další informace najdete v tématu Připojení vaší organizace k Microsoft Entra ID.
Správci služby Active Directory
Active Directory nebo skupina Windows
Přidejte uživatele do Active Directory nebo skupiny Windows připojené k Azure DevOps. Tito uživatelé se přidají jako členové skupiny Platné uživatele kolekce projektů a mají přístup ke všem projektům v kolekci projektů. Další informace najdete v tématu Nastavení skupin pro použití v místním Prostředí Azure DevOps.
Přidání uživatele z widgetu Členové týmu
Jako správce týmu můžete přidat nové nebo existující členy z widgetu řídicího panelu Členové týmu. Další informace najdete v tématu Přidání widgetů na řídicí panel.
Přihlaste se ke svému projektu (
https://dev.azure.com/{Your_Organization/Your_Project}).Vyberte Řídicí panely a pak zvolte řídicí panel.
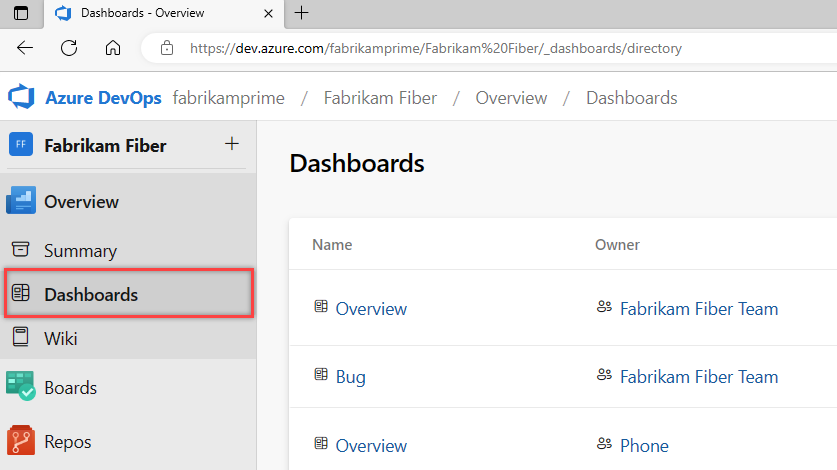
Ve widgetu Členové týmu vyberte
 Spravovat členy týmu.
Spravovat členy týmu.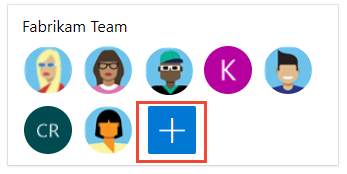
Zadejte e-mailové adresy pro nové uživatele. Pro stávající uživatele zadejte jejich jméno, dokud se nepřeloží jako známý název systému. Oddělte více položek středníkem (;). Vyberte Přidat.
Pokud uživatel není znám, zobrazí se oznámení, že musí být přiřazena úroveň přístupu. Pokud chcete pozvánku dokončit, vyberte Přidat.
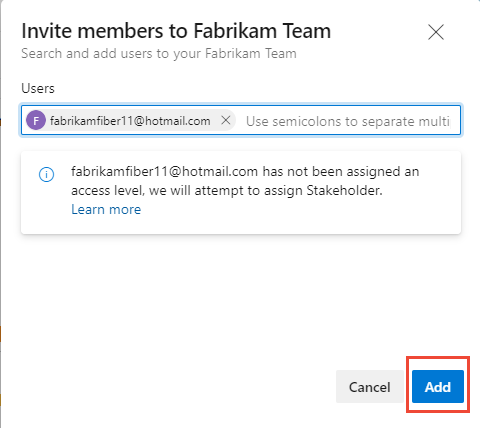
Když přidáte nového uživatele, systém přiřadí účastníka jako úroveň přístupu, pokud je již přiřazeno všech pět úrovní přístupu úrovně Basic. Aktivní přispěvatelé k projektu musí mít minimální přístup k základnímu přístupu. Správce kolekce projektů může změnit úroveň přístupu a znovu odeslat pozvánky ze stránky Uživatelé>organizace.
Poznámka:
Uživatelé s omezeným přístupem, jako jsou účastníci, nemají přístup k vybraným funkcím ani v případě, že mají udělená oprávnění k těmto funkcím. Další informace najdete v tématu Oprávnění a přístup.
(Volitelné) Krátce se zobrazí oznámení, které indikuje úspěch nebo selhání. Výběrem možnosti Podrobnosti otevřete oznámení a zkontrolujte podrobnosti.
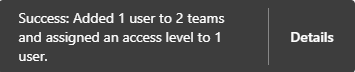

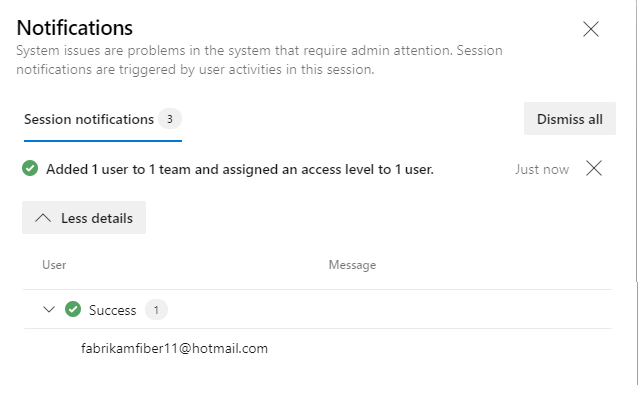 ":::
":::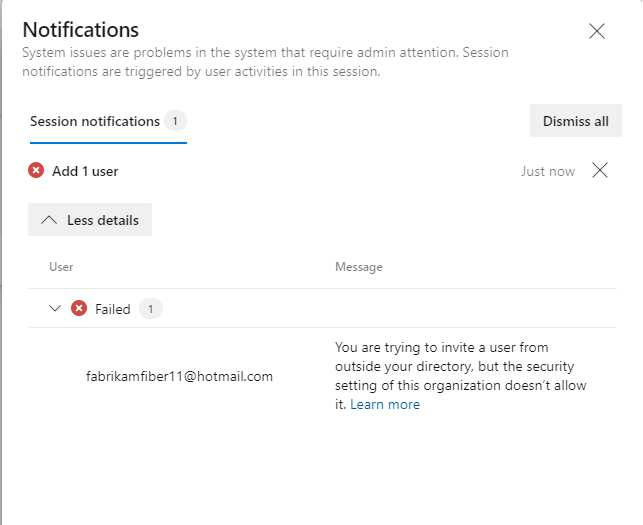
Noví uživatelé dostanou e-mailovou pozvánku pro přihlášení k projektu. Stávající uživatelé neobdrží formální oznámení.
Přidání uživatelů nebo skupin do týmu
Pokud chcete do týmu přidat existující uživatele nebo skupiny zabezpečení, postupujte následovně. Pokud chcete přidat vlastní skupinu zabezpečení, přečtěte si téma Správa skupin zabezpečení.
Poznámka:
Pokud chcete povolit nové uživatelské rozhraní pro správu týmů, povolte novou stránku Teams z nástroje funkcí preview. Postup najdete v tématu Správa nebo povolení funkcí.
Vyberte Boards Boards>>Show team profile>Team Settings (Nastavení týmu) profilů týmů.
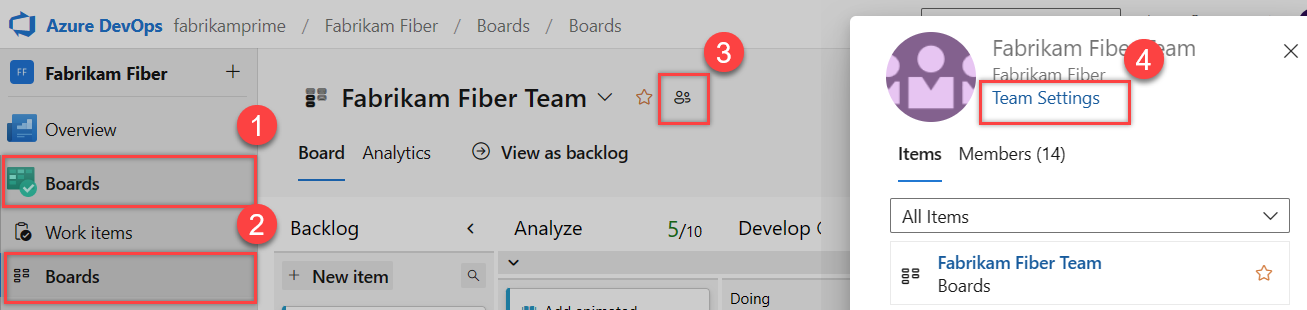
Pokud potřebujete přepnout kontext týmu, použijte selektor týmu v rámci popisů cesty.
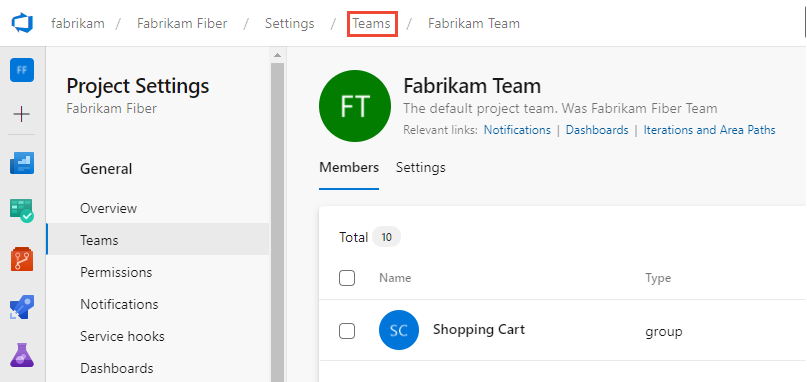
Vyberte Přidat.
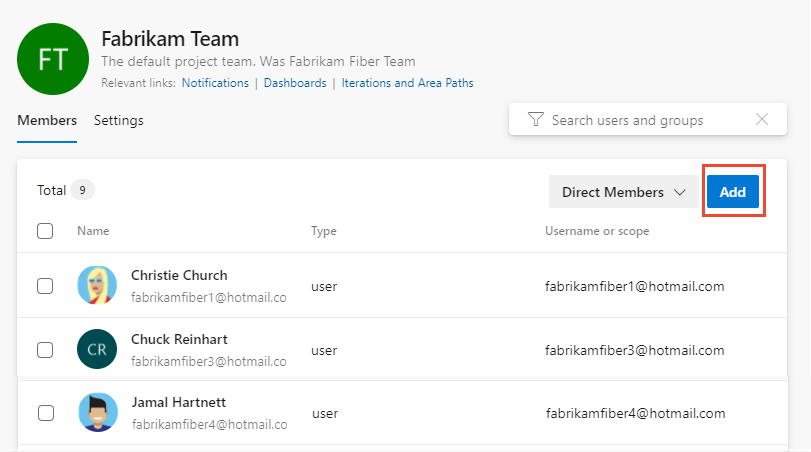
Můžete přepínat mezi přímým nebo rozbaleným zobrazením členství. Zobrazení Přímé členy zobrazuje uživatele a skupiny přidané do týmu. Zobrazení Rozbalení členové nahrazuje všechny skupiny Azure DevOps členy, kteří patří do těchto skupin. Skupiny Microsoft Entra ID nebo Active Directory se nerozbalují.
Zadejte přihlašovací adresu nebo zobrazované jméno po sobě nebo všechny dohromady oddělené čárkami. Můžete také přidat skupinu zabezpečení projektu, například jinou týmovou skupinu, vlastní skupinu nebo skupinu Microsoft Entra, pokud ji organizace používá.
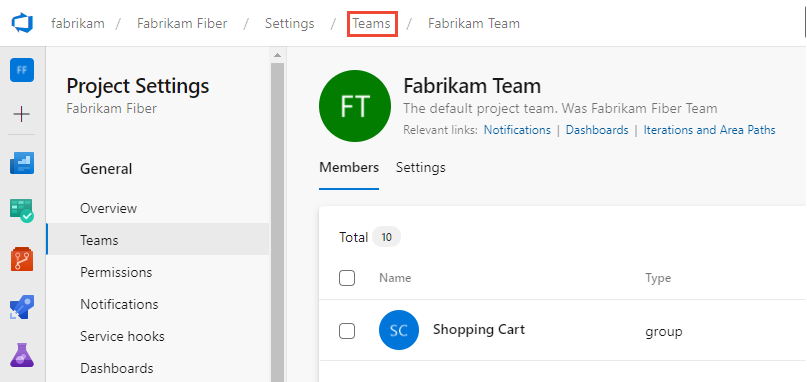
Pokud aktualizace nevidíte, vyberte
 Aktualizovat.
Aktualizovat.Pokud chcete přidat účet jako správce týmu, přejděte na stránku Nastavení a v části Správci vyberte Přidat .
Výběrem karty Aktuální stránka zobrazíte informace o přidání uživatele do týmu. Funkce Nová stránka Teams ve verzi Preview je v tuto chvíli dostupná jenom pro Azure DevOps Services.
Tip
Celkový počet zobrazení se zastaví na 500, ale stále můžete přidat další uživatele.
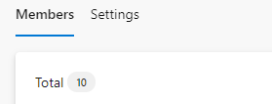
Odebrání uživatelů nebo skupin z týmu
Následujícím postupem odeberete uživatele nebo skupinu z týmu.
Vyberte Nastavení>projektu, které členové>starají o přímé členy. Pokud chcete uživatele odebrat, vyberte
 >
>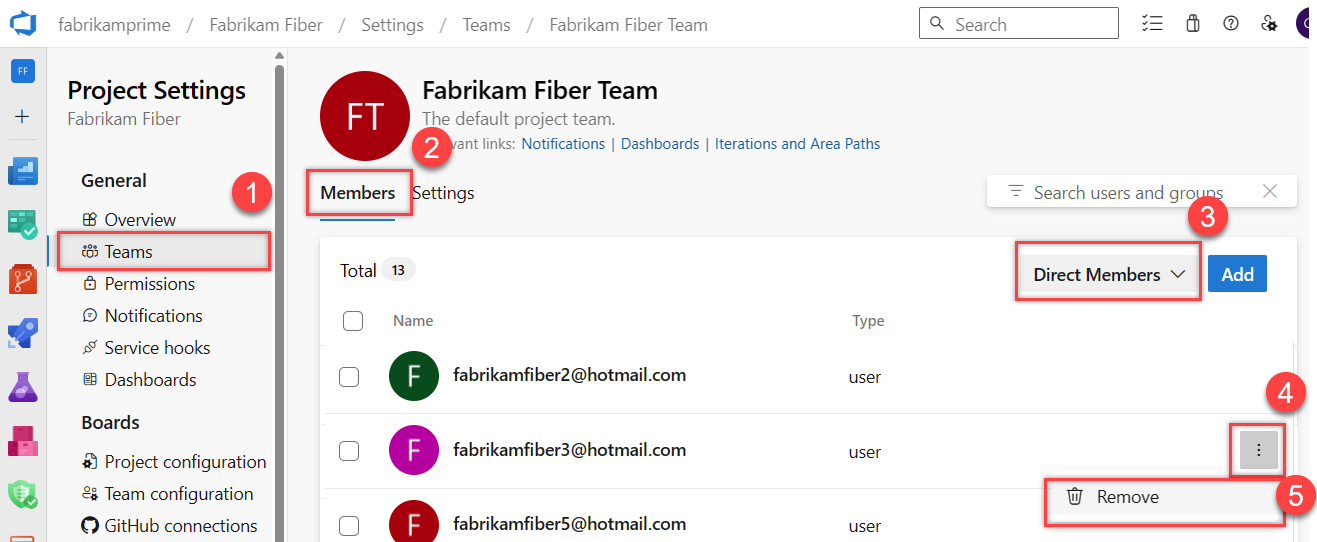
Tip
Pokud chcete správce týmu odebrat jako člena týmu, musíte ho nejdřív odebrat jako správce.
Výběrem možnosti Odstranit potvrdíte akci.
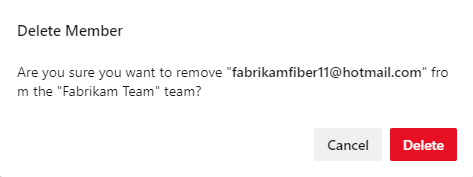
Zvolte kartu Aktuální stránka a zobrazí se informace o přidání uživatele do týmu. Funkce Nová stránka Teams ve verzi Preview je v tuto chvíli dostupná jenom pro Azure DevOps Services.
Přidání uživatelů nebo skupin do projektu
Jako člen skupiny Správci projektu můžete přidat uživatele nebo skupiny do projektu ze > nastavení projektu tak, že je přidáte do skupiny zabezpečení. Pokud chcete přidat vlastní skupinu zabezpečení, přečtěte si téma Přidání nebo odebrání uživatelů nebo skupin, správa skupin zabezpečení.
Poznámka:
Pokud chcete povolit stránku náhledu stránky Nastavení oprávnění projektu, přečtěte si téma Povolení funkcí preview.
Přihlaste se ke svému projektu (
https://dev.azure.com/{Your_Organization/Your_Project}).Vyberte Oprávnění nastavení>projektu.
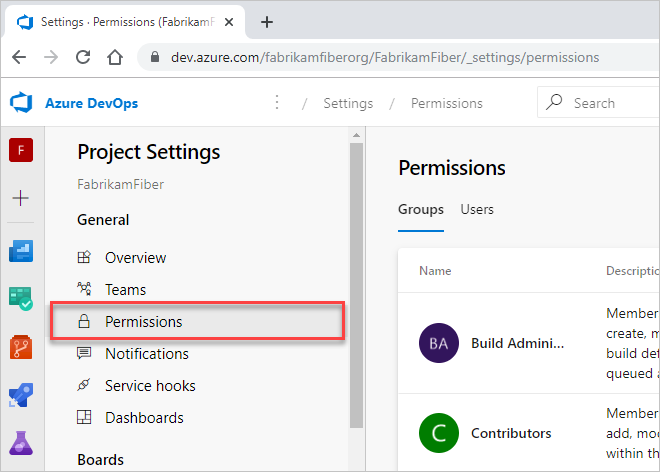
V části Skupiny zvolte jednu z následujících možností:
- Čtenáři: Pokud chcete přidat uživatele, kteří k projektu vyžadují přístup jen pro čtení, zvolte.
- Přispěvatelé: Chcete-li přidat uživatele, kteří plně přispívají k tomuto projektu nebo mají přístup účastníka.
- Správci projektu: Pokud chcete přidat uživatele, kteří potřebují spravovat projekt. Další informace najdete v tématu Změna oprávnění na úrovni projektu.
Nebo můžete zvolit libovolnou týmovou skupinu, která přidá uživatele do konkrétního týmu.
Tady zvolíme skupinu Přispěvatelé .
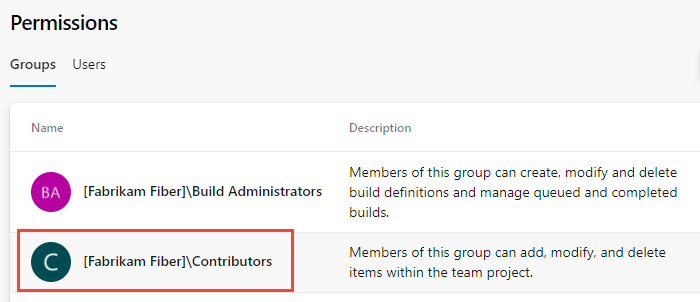
Potom zvolte kartu Členové .
Výchozí týmová skupina a všechny ostatní týmy, které do projektu přidáte, se zahrnou jako členové skupiny Přispěvatelé . Místo toho přidejte nového uživatele jako člena týmu a uživatel automaticky dědí oprávnění přispěvatele.
Tip
Správa uživatelů je mnohem jednodušší pomocí skupin, nikoli jednotlivých uživatelů.
Zvolte Přidat , pokud chcete přidat uživatele nebo skupinu uživatelů.
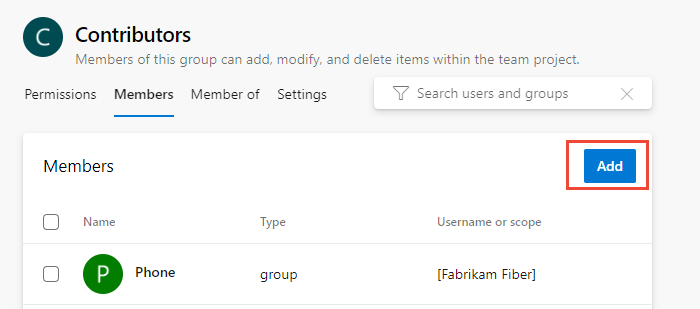
Do textového pole zadejte jméno uživatelského účtu. Do textového pole můžete zadat několik identit oddělených čárkami. Systém automaticky vyhledá shody. Zvolte shody, které splňují vaše požadavky.
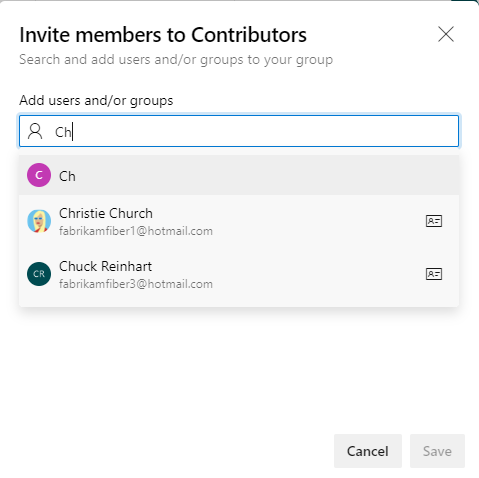
Poznámka:
Při prvním přidání uživatele nebo skupiny do Azure DevOps na něj nemůžete přejít ani zkontrolovat popisný název. Po přidání identity stačí zadat popisný název.
Po dokončení zvolte Uložit .
Uživatelská oprávnění můžete přizpůsobit pro jiné funkce v projektu. Například v oblastech a iteracích nebo sdílených dotazech.
Zvolte kartu Aktuální stránka pro informace o přidání uživatele do projektu. Funkce Náhled stránky nastavení oprávnění projektu je dostupná jenom pro Azure DevOps Services.
Pozvání uživatelů ze stránky Souhrn
Jako člen skupiny Správci projektu můžete přidat členy do projektu ze stránky Souhrn a volitelně je přidat do jednoho nebo více týmů.
Poznámka:
Pro místní Azure DevOps vyžadují všechny e-mailové akce konfiguraci serveru SMTP.
>a vyberte Pozvat.
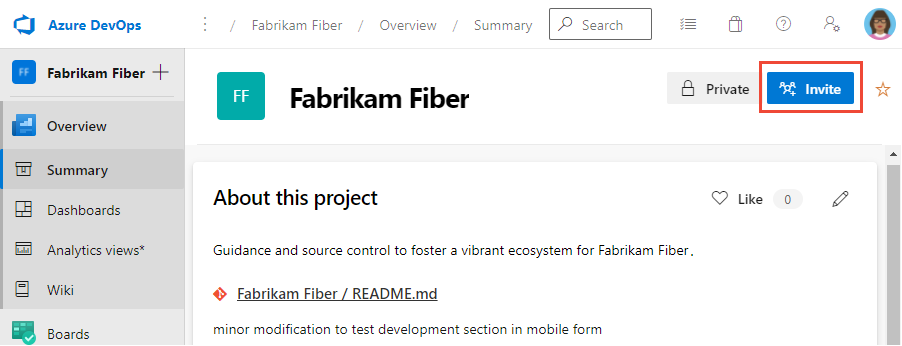
Pro nové uživatele zadejte svoji e-mailovou adresu. Pro stávající uživatele zadejte jejich jméno, dokud se nepřeloží jako známý název systému. Několik e-mailových adres nebo názvů účtů můžete přidat tak, že je oddělíte středníkem (;)).
Zvolte položku uvedenou v části Přidat uživatele a dokončete ji.
Pokud přidáváte uživatele známého organizací nebo kolekcí, zadejte jméno nebo e-mailovou adresu a pak zvolte jméno, které se zobrazí, aby se položka dokončila.
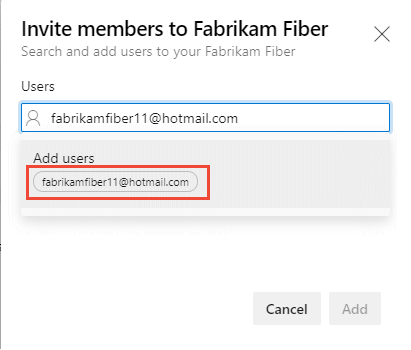
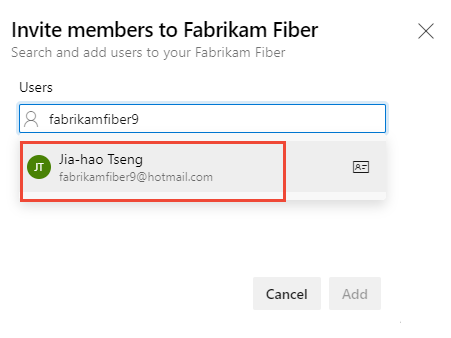
Poznámka:
Jakákoli platná e-mailová adresa je přijatelná. Když uživatel přijme pozvánku a přihlásí se k Azure DevOps, zaregistruje si e-mailovou adresu jako účet Microsoft a zvolí heslo.
Volitelně vyberte týmy, ke které chcete přidat uživatele, a pak zvolte Přidat , aby se pozvánka dokončila.
Pokud je uživatel neznámý, musí být přiřazena upozornění na úroveň přístupu. Pokud chcete pozvánku dokončit, zvolte Přidat.
Zvolte Přidat , aby se pozvánka dokončila.
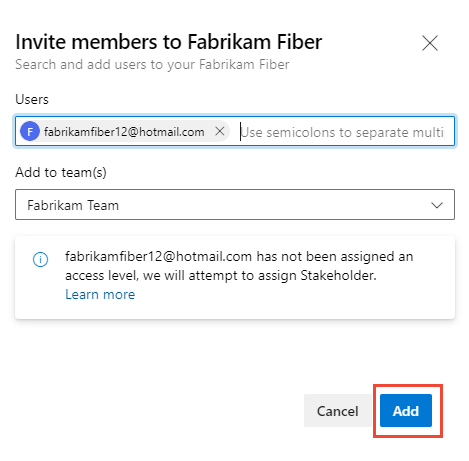
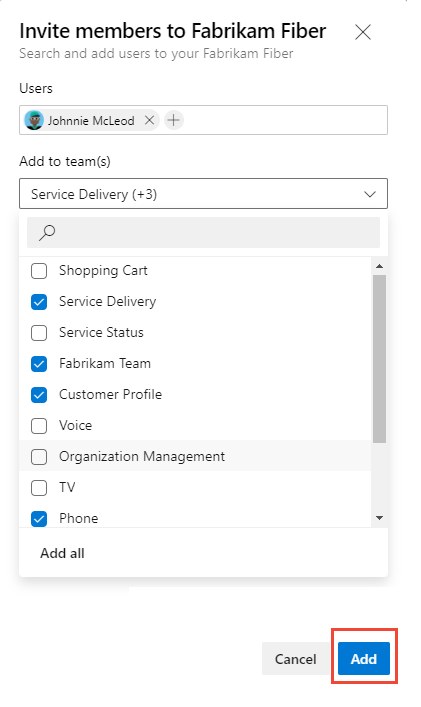
Když přidáte nového uživatele, systém přiřadí účastníka jako úroveň přístupu, když se přiřadí všech pět úrovní základního přístupu. Aktivní přispěvatelé k projektu musí mít minimální přístup k základnímu přístupu. Správce kolekce projektů může změnit úroveň přístupu na stránce Uživatelé>organizace.
Poznámka:
Uživatelé s omezeným přístupem, jako jsou účastníci, nemají přístup k vybraným funkcím ani v případě, že mají udělená oprávnění k těmto funkcím. Další informace najdete v tématu Oprávnění a přístup.
(Volitelné) Na obrazovce se krátce zobrazí zpráva s informacemi o úspěchu nebo selhání. Výběrem možnosti Podrobnosti otevřete oznámení a zkontrolujte podrobnosti.
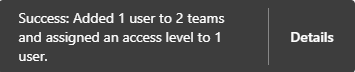

Zpráva o úspěchu označuje stav přidání uživatele do systému.
Chybová zpráva označuje, proč se přidání uživatele nezdařilo.
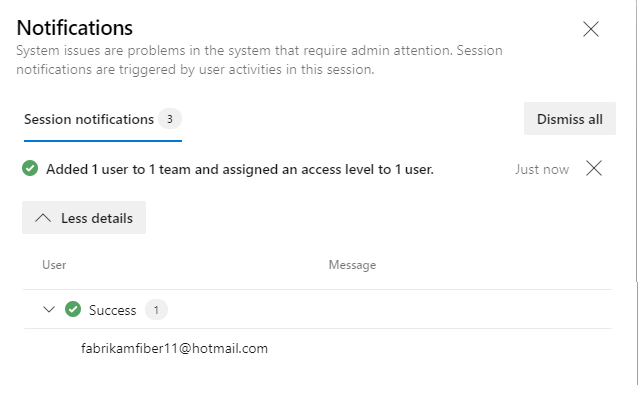 ":::
":::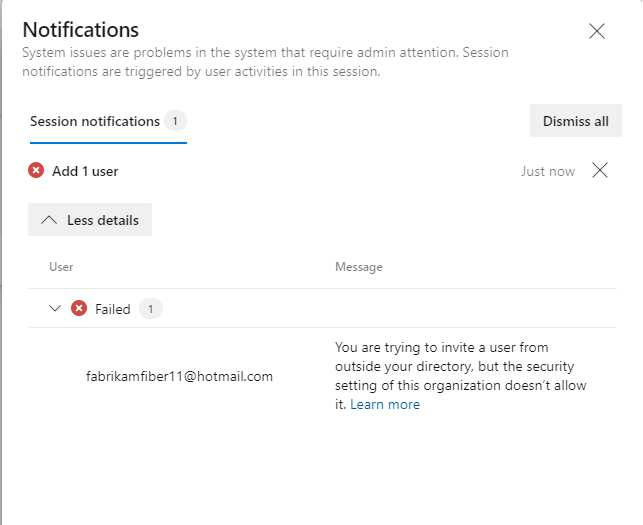
Noví uživatelé dostanou e-mail s pozvánkou k přihlášení k projektu. Stávající uživatelé neobdrží žádné formální oznámení.
Správa uživatelů nebo opětovného odeslání pozvánek
Správci kolekce projektů můžou aktualizovat přiřazení uživatelů a znovu odeslat pozvánky. Další informace najdete v tématu Přidání uživatelů účtu pro Azure DevOps.
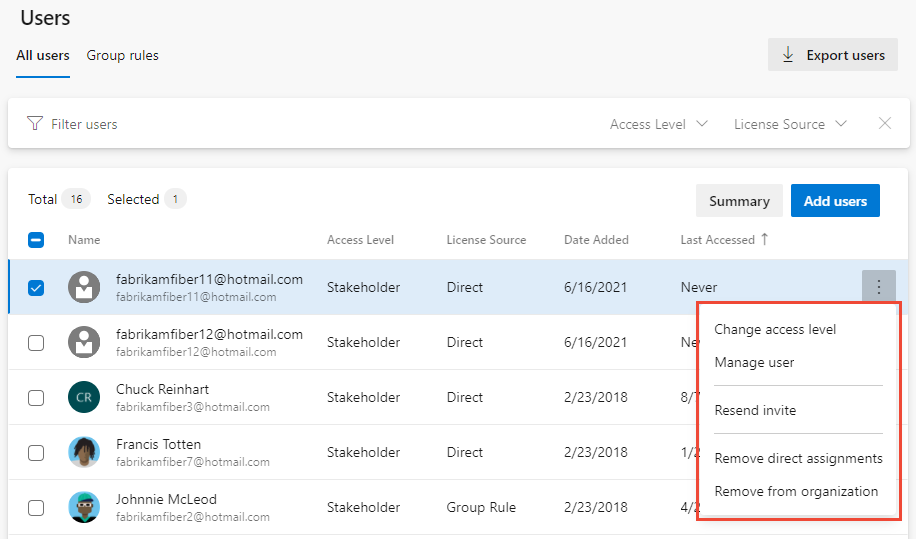
Zobrazení podrobností o členech týmu nebo týmu
V příkazu Azure DevOps CLI můžete zobrazit podrobnosti o týmu nebo zobrazit seznam jednotlivých členů daného týmu. Pokud chcete nejprve zobrazit seznam všech týmů ve vaší organizaci, použijte příkaz az devops team list .
Zobrazení podrobností o týmu členům | týmu
Poznámka:
Pomocí příkazu az devops user můžete přidat uživatele do organizace. Neexistuje žádný srovnatelný příkaz pro přidání uživatelů do týmu nebo projektu.
Výpis členů týmu
Jednotlivé členy týmu ve vaší organizaci můžete zobrazit pomocí příkazu az devops team list-member . Pokud chcete začít, přečtěte si téma Začínáme s Azure DevOps CLI.
az devops team list-member --team
[--org]
[--project]
[--skip]
[--top]
Parametry
- tým: Povinné. Jméno nebo ID týmu, které se má zobrazit.
-
org: Adresa URL organizace Azure DevOps Výchozí organizaci můžete nakonfigurovat pomocí .
az devops configure -d organization=ORG_URLPožadováno, pokud není nakonfigurováno jako výchozí nebo vyzvednuto pomocígit config. Příklad:--org https://dev.azure.com/MyOrganizationName/. -
projekt: Název nebo ID projektu. Výchozí projekt můžete nakonfigurovat pomocí
az devops configure -d project=NAME_OR_ID. Požadováno, pokud není nakonfigurováno jako výchozí nebo vyzvednuto pomocígit config. - skip: Volitelné. Počet členů, které se mají přeskočit
- nahoře: Volitelné. Maximální počet členů, které se mají vrátit.
Příklad
Následující příkaz zobrazí seznam prvních pěti členů týmu s názvem Fabrikam Team a vrátí podrobnosti ve formátu tabulky.
az devops team list-member --team "Fabrikam Team" --top 5 --output table
ID Name Email
------------------------------------ ----------------- --------------------------
3b5f0c34-4aec-4bf4-8708-1d36f0dbc468 Christie Church fabrikamfiber1@hotmail.com
19d9411e-9a34-45bb-b985-d24d9d87c0c9 Johnnie McLeod fabrikamfiber2@hotmail.com
8c8c7d32-6b1b-47f4-b2e9-30b477b5ab3d Chuck Reinhart fabrikamfiber3@hotmail.com
d291b0c4-a05c-4ea6-8df1-4b41d5f39eff Jamal Hartnett fabrikamfiber4@hotmail.com
bd30c189-db0f-4dd6-9418-5d8b41dc1754 Raisa Pokrovskaya fabrikamfiber5@hotmail.com
Zobrazit podrobnosti o týmu
Podrobnosti o týmu ve vaší organizaci můžete zobrazit pomocí příkazu az devops team show . Pokud chcete začít, přečtěte si téma Začínáme s Azure DevOps CLI.
az devops team show --team
[--org]
[--project]
Parametry
- tým: Povinné. Jméno nebo ID týmu, které se má zobrazit.
-
org: Adresa URL organizace Azure DevOps Výchozí organizaci můžete nakonfigurovat pomocí .
az devops configure -d organization=ORG_URLPožadováno, pokud není nakonfigurováno jako výchozí nebo vyzvednuto pomocígit config. Příklad:--org https://dev.azure.com/MyOrganizationName/. -
projekt: Název nebo ID projektu. Výchozí projekt můžete nakonfigurovat pomocí
az devops configure -d project=NAME_OR_ID. Požadováno, pokud není nakonfigurováno jako výchozí nebo vyzvednuto pomocígit config.
Příklad
Následující příkaz zobrazí informace o týmu ve vaší organizaci s názvem Fabrikam Team a vrátí podrobnosti ve formátu tabulky.
az devops team show --team "Fabrikam Team" --output table
ID Name Description
------------------------------------ ------------ -------------------------------------------------
a48cb46f-7366-4f4b-baf5-b3632398ed1e Fabrikam Team The default project team. Was Fabrikam Fiber Team
Přidání uživatelů nebo skupin na úroveň přístupu
U místních nasazení může být potřeba nastavit úroveň přístupu pro uživatele nebo skupinu, zejména pokud tyto skupiny nepatří do výchozí úrovně přístupu. Další informace najdete v tématu Změna úrovní přístupu.
Přidání uživatelů nebo skupin do sestav SQL Serveru
Pokud je vaše místní nasazení integrované se sestavami SQL Serveru, musíte spravovat členství pro tyto produkty odděleně od jejich webů. Viz Udělení oprávnění k zobrazení nebo vytváření sestav SQL Serveru v Azure DevOps.