Poznámka
Přístup k této stránce vyžaduje autorizaci. Můžete se zkusit přihlásit nebo změnit adresáře.
Přístup k této stránce vyžaduje autorizaci. Můžete zkusit změnit adresáře.
Azure DevOps Services | Azure DevOps Server 2022 – Azure DevOps Server 2019
Widgety Doba předstihu a Doba cyklu označují, jak dlouho trvá tok práce přes vývojový kanál. Doba předstihu měří celkovou dobu, která uplynula od vytvoření pracovních položek až po jejich dokončení. Doba cyklu měří dobu potřebnou k dokončení pracovních položek, jakmile na nich začnou aktivně pracovat.
Následující diagram znázorňuje, jak se doba předstihu liší od doby cyklu. Doba předstihu se vypočítá z vytvoření pracovní položky a zadá stav Dokončeno . Doba cyklu se počítá od prvního zadání probíhající nebo vyřešené kategorie stavu k zadání kategorie Dokončeno . Další informace naleznete v sekci O stavech pracovního postupu v backlogech a panelech.
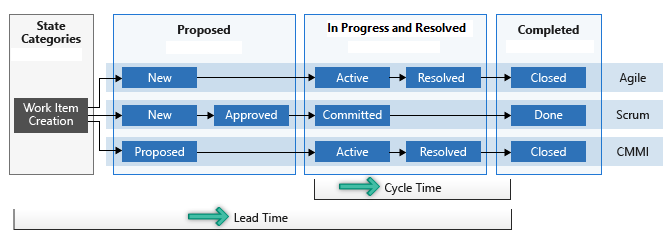
Tato opatření pomáhají týmům plánovat, identifikovat varianty efektivity a odhalit potenciální problémy s procesy. Nižší doba vedení a cyklu značí rychlejší propustnost týmu. Doporučujeme zkontrolovat grafy doby průběhu a doby cyklu před každou retrospektivou nebo během ní. Využijte předstih k odhadu doby doručení a sledování smluv o úrovni služeb (SLA). Pomocí doby cyklu můžete identifikovat problémy s procesy, odhalit odchylky trendů a pomáhat s plánováním.
Další informace naleznete v tématu Kumulativní tok, předstihový čas, čas cyklu a pokyny.
Požadavky
| Kategorie | Požadavky |
|---|---|
| úrovně přístupu |
-
člen projektu. - Minimálně základní přístup. |
| Oprávnění |
-
správce týmu nebo správce projektu nebo konkrétní oprávnění řídicího panelu udělena vám. - Přidání widgetu na řídicí panel týmu: Člen týmu. |
| povolení funkcí | Azure Boards Povoleno. Pokud je tato možnost zakázaná, nezobrazí se žádná z widgetů Analýzy sledování práce. Pokud ho chcete znovu povolit, přečtěte si téma Zapnutí nebo vypnutí služby. |
| povědomí o úkolech | Povědomí o všech požadovaných nebo doporučených úkolech uvedených dále v tomto článku. |
| Kategorie | Požadavky |
|---|---|
| úrovně přístupu |
-
člen projektu. - Minimálně základní přístup. |
| Oprávnění |
-
správce týmu nebo správce projektu nebo konkrétní oprávnění řídicího panelu udělena vám. - Přidání widgetu na řídicí panel týmu: Člen týmu. |
| povolení funkcí |
-
Povolené Azure Boards. Pokud je tato možnost zakázaná, nezobrazí se žádná z widgetů Analýzy sledování práce. Pokud ho chcete znovu povolit, přečtěte si téma Zapnutí nebo vypnutí služby. - Analytika nainstalovaná a povolená. Členové skupiny Správci kolekce projektů mohou přidat rozšíření nebo povolit službu. Vlastníci organizace jsou automaticky členy této skupiny. |
Přidání widgetu na řídicí panel
Ujistěte se, že je panel vašeho týmu nakonfigurovaný s definovanými sloupci a plaveckými dráhami , které podporují procesy pracovního postupu.
Přidejte widget na řídicí panel. Existují dva widgety: Doba cyklu a Doba předstihu. Vyberte ten, který chcete zobrazit a nakonfigurovat.
Nakonfigurujte widgety Doba cyklu a Čas na dokončení
Dialogové okno Konfigurace je stejné pro widgety Doba cyklu a Čas předstihu. Nakonfigurujte tyto widgety pro tým. Další informace najdete v tématu Vytvoření nebo přidání týmu.
 Vyberte ikonu místní nabídky a vyberte Konfigurovat, aby se otevřelo dialogové okno konfigurace.
Vyberte ikonu místní nabídky a vyberte Konfigurovat, aby se otevřelo dialogové okno konfigurace.Upravte název a vyberte hodnoty, které chcete monitorovat:
- Tým
- Pracovní položky
- Plavecká dráha
- Kritéria pole
- Časové období
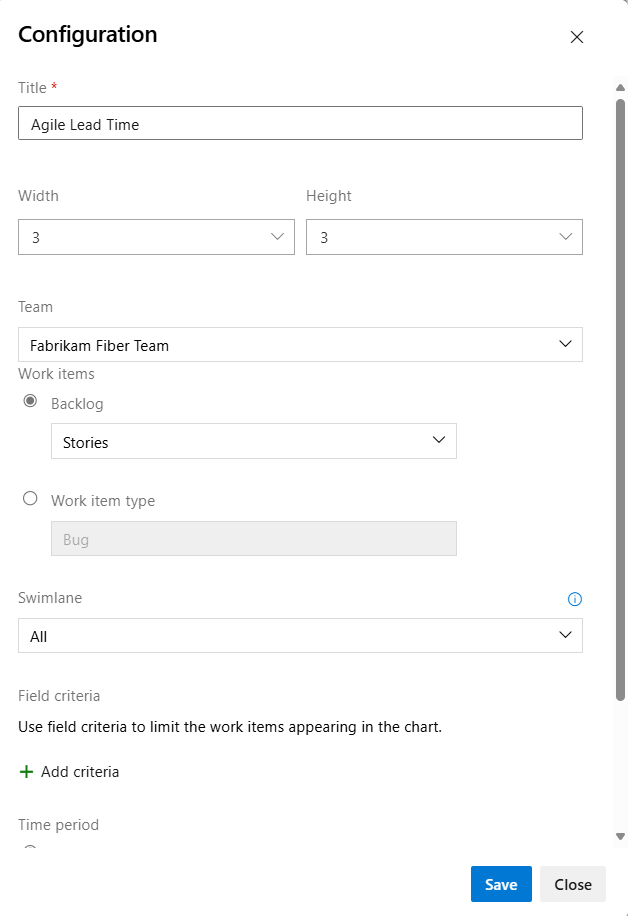
Pokud chcete vybrat plaveckou dráha, vyberte Backlog.
Poznámka:
Můžete vybrat pouze typy pracovních položek, které se přidají do backlogu. Chcete-li do backlogu přidat typy pracovních položek, podívejte se na Přizpůsobení backlogů nebo panelů (proces dědičnosti). Informace o místním procesu XML naleznete v tématu Referenční informace o elementu XML konfigurace procesu.
Chcete-li dále filtrovat pracovní položky použité k výpočtu doby předstihu nebo cyklu, zadejte kritéria pole. Například všechny pracovní položky, jejichž pole Verze je nastaveno na Milník 1.
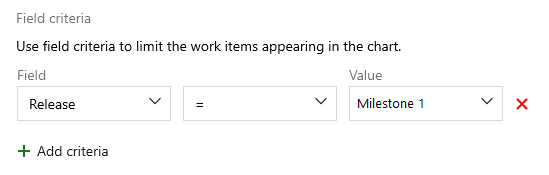
Poznámka:
Zadání žádných hodnot filtru může vést k výběru všech pracovních položek nebo může být neplatný argument filtru v závislosti na typu kritérií filtru.
V případě průběžného toku vyberte klouzavé období a zadejte počet dní, které chcete zobrazit v grafu.
Nebo pro zobrazení s pevným oborem vyberte a zadejte počáteční datum. Toto zobrazení vyberte, pokud váš tým využívá proces Scrumbanu nebo se řídí standardním procesem sprintu. Hlavním rozdílem mezi těmito dvěma typy grafů je, že graf s pevným oborem poskytuje ve většině případů informace o změně rozsahu.
Až budete hotovi, zvolte tlačítko Uložit. Následující obrázek ukazuje příklad grafu předstihu zobrazující 60 dnů dat.
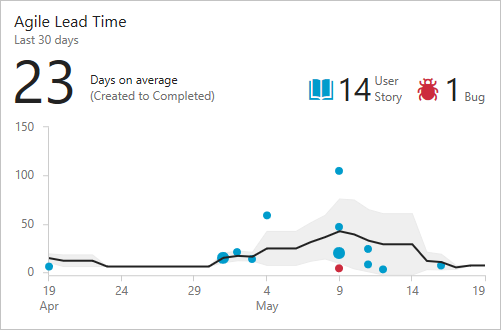
Aby grafy času předstihu a cyklus poskytovaly užitečná data, musí váš tým rychle aktualizovat stav těchto pracovních položek, které widgety sledují.
Interpretace řídicích grafů bodového grafu
Widgety Doba předstihu i Doba cyklu se zobrazují jako řídicí grafy bodového grafu. Zobrazují souhrnné informace a poskytují několik interaktivních prvků.
Příklad widgetu Dodací lhůta
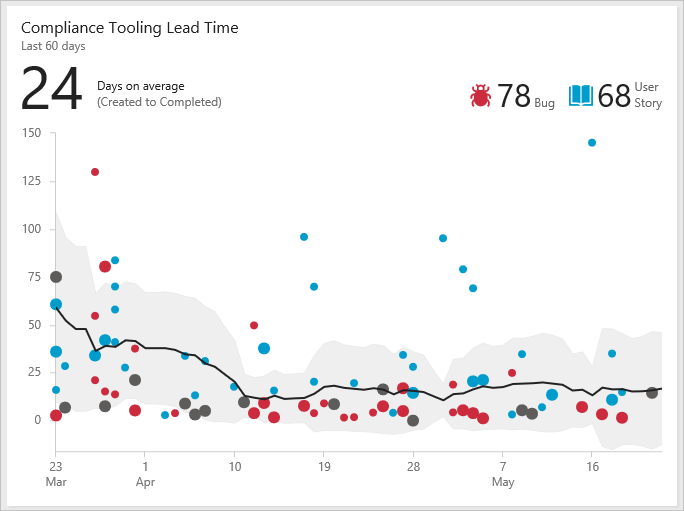
Tečky grafu představují dokončené pracovní položky a jejich pozice na vodorovné ose představuje datum, kdy je tým dokončil. Jejich pozice na svislé ose představuje počítanou dobu předstihu nebo dobu cyklu.
- Větší tečky reprezentují více pracovních položek se stejnou vedoucí dobou nebo dobou cyklu.
- Barva tečky odpovídá typu pracovní položky zobrazené v legendě
- Tmavě šedé tečky odpovídají kombinaci typů pracovních položek
Souhrnné prvky
- Dny v průměru (průměrná doba předstihu nebo doba cyklu) pro hlavní typy pracovních položek nakonfigurované pro graf Toto číslo se nemusí rovnat průměrné době cyklu nebo době plnění všech pracovních položek. Závisí na konfiguracích, které používáte pro widgety. Průměrné číslo se počítá na základě každého dne, kdy tým potřebuje čas na pracovní položku.
- Počet pracovních položek v backlogu použitých pro výpočty grafu. Pokud existuje více než tři typy pracovních položek, zobrazí se souhrn pro jiné.
- Černá spojnice trendu označuje klouzavý průměr.
- Pruh kolem čáry trendu zobrazuje směrodatnou odchylku.
Interaktivní prvky
- Najeďte myší na libovolnou tečku, abyste viděli, které úkoly přispěly k danému datovému bodu, a dobu realizace nebo dobu cyklu těchto úkolů.
- Výběrem tečky otevřete pracovní položku nebo dotaz, který obsahuje seznam pracovních položek.
- Vyfiltrujte graf tak, že vyberete typ pracovní položky v legendě (
 ,
,  nebo jiné ikoně) a vyfiltruje se podle daného typu. Pokud se chcete vrátit k původnímu grafu, aktualizujte řídicí panel.
nebo jiné ikoně) a vyfiltruje se podle daného typu. Pokud se chcete vrátit k původnímu grafu, aktualizujte řídicí panel.
Výpočty klouzavého průměru a směrodatné odchylky
Denní klouzavý průměr: Průměr datových bodů v rámci klouzavého průměru vypočítaný na základě aktuálního dne a předchozích N dnů. N je 20% počtu dnů, které graf zobrazuje, zaokrouhlený dolů na nejbližší nižší liché číslo.
- Příklad: Pokud graf zobrazuje posledních 30 dnů, pak N = 5 dnů (20% 30 dní je 6, zaokrouhleno dolů na 5).
Klouzavý průměr: Dne 10. dubna se okno vztahuje na předchozích pět dní. Klouzavý průměr z 10. dubna je průměr všech datových bodů od 5. dubna do 10. dubna.
- Pokud v okně klouzavého průměru nejsou žádné datové body, graf nezobrazuje klouzavý průměr čáry. K tomuto chování může dojít v případě, že pro výpočet klouzavého průměru není dostatek dnů.
Směrodatná odchylka: Zobrazuje se jako pruh kolem klouzavého průměru a vypočítá se na základě všech datových bodů v rámci stejného klouzavého průměru okna.
- Pokud žádné datové body nespadají do okna klouzavého průměru, graf nezobrazuje směrodatnou odchylku.
Přidání widgetu pomocí rozhraní REST API
Pokud chcete widget přidat prostřednictvím kódu programu, použijte následující koncový bod rozhraní API:
POST https://dev.azure.com/{organization}/{project}/{team}/_apis/dashboard/dashboards/{dashboardId}/widgets?api-version=7.1-preview.2
Další informace najdete v tématu REST API – Získání widgetu.