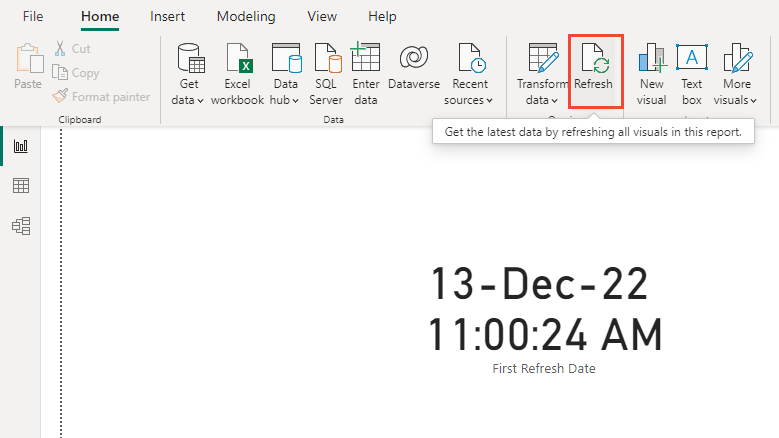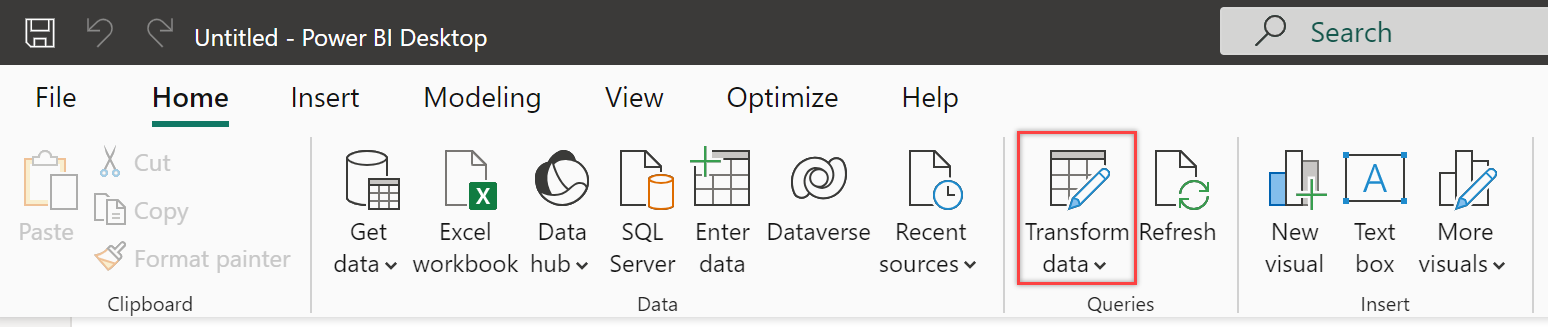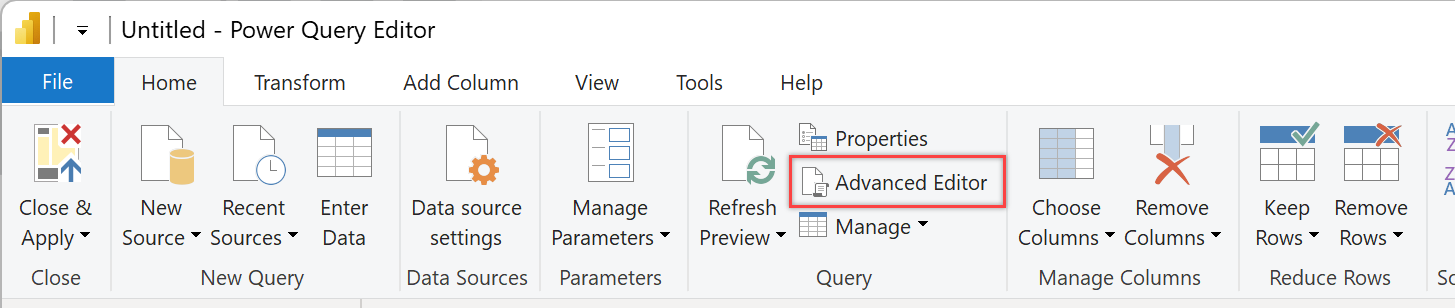Zobrazení data poslední aktualizace v sestavě Power BI
Azure DevOps Services | Azure DevOps Server 2022 – Azure DevOps Server 2019
Přidání data poslední aktualizace do sestavy pomáhá uživatelům pochopit, jak jsou aktuální data. Datum a čas poslední aktualizace dat můžete zobrazit pomocí karty v sestavě. Pravidelné aktualizace datových modelů v Power BI zajišťuje, že všechny informace jsou aktuální.
Postup přidání data poslední aktualizace se liší podle zdroje sestavy Power BI, ať už se jedná o zobrazení Analýzy, Power BI nebo dotaz OData.
Poznámka:
K vlastnostem AnalyticsUpdatedDate patří několik typů entit Analytics, například WorkItemRevision, WorkItem, WorkItemLinkTestRun, a další. Tato vlastnost označuje poslední čas, kdy byly aktualizovány odkazy na jednotlivé entity.
Požadavky
- Úrovně přístupu: Musíte být členem projektu se základním přístupem nebo vyšším.
- Oprávnění: Ve výchozím nastavení mají členové projektu oprávnění k dotazování na Analýzy a vytváření zobrazení.
- Další informace o dalších požadavcích týkajících se povolení služeb a funkcí a obecných aktivit sledování dat najdete v tématu Oprávnění a požadavky pro přístup k Analýzám.
Přidání data poslední aktualizace na základě zobrazení Analýzy
Pokud chcete přidat sloupec s datem poslední aktualizace datové sady, proveďte následující kroky.
Načtěte soubor .pbix Power BI přidružený k vašemu zobrazení v Power BI Desktopu.
V části Dotazy na pásu karet vyberte Transformovat data transformace dat>.
Klikněte na tlačítko Rozšířený editor.
Pokud jste dotaz neupravovali, projděte si následující příklady s konkrétními hodnotami tabulek odpovídajícími zobrazení Analytics.
let Source = AzureDevOps.AnalyticsViews("{OrganizationName}", "{ProjectName}", []), #"Private Views_Folder" = Source{[Id="Private Views",Kind="Folder"]}[Data], #"{AnalyticsViewsID_Table}" = #"Private Views_Folder"{[Id="{AnalyticsViewsID}",Kind="Table"]}[Data], #"Added Refresh Date" = Table.AddColumn(#"{AnalyticsViewsID_Table}", "Refresh Date", each DateTimeZone.FixedUtcNow(), type datetimezone) in #"Added Refresh Date"
Upravte dotaz podle následující syntaxe.
let Source = AzureDevOps.AnalyticsViews("{OrganizationName}", "{ProjectName}", []), #"Private Views_Folder" = Source{[Id="Private Views",Kind="Folder"]}[Data], #"{AnalyticsViewsID_Table}" = #"Private Views_Folder"{[Id="{AnalyticsViewsID}",Kind="Table"]}[Data], #"Added Refresh Date" = Table.AddColumn(#"{AnalyticsViewsID_Table}", "Refresh Date", each DateTimeZone.FixedUtcNow(), type datetimezone) in #"Added Refresh Date"
Poznámka:
Tyto příklady používají UTC. Kód dotazu můžete upravit na základě konkrétního časového pásma, jak je popsáno ve funkcích DateTimeZone.
Vyberte Hotovo.
Vyberte Zavřít a použít , pokud chcete datovou sadu okamžitě aktualizovat.
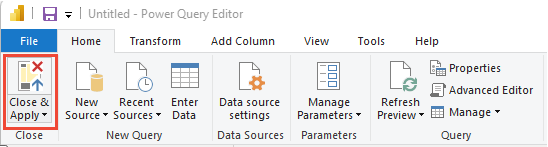
Přidání data poslední aktualizace na základě dotazu Power BI nebo OData
V Power BI vyberte Získat data>Prázdný dotaz.
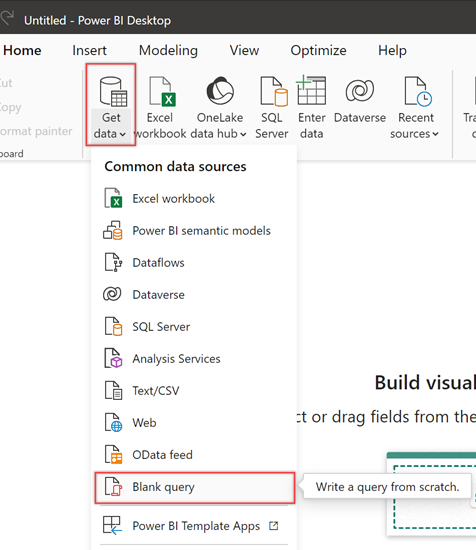
Přejmenujte dotaz na Datum poslední aktualizace a do panelu funkcí zadejte následující vzorec.
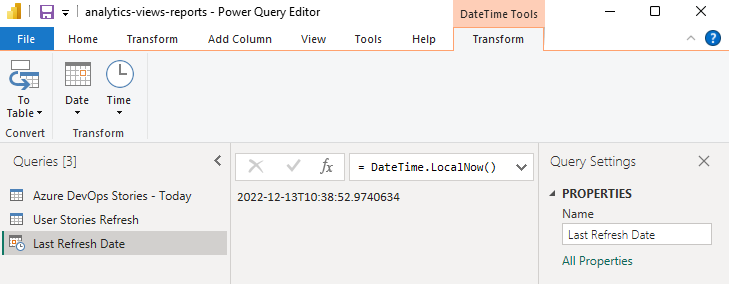
Chcete-li převést data kalendářních dat do formátu tabulky, zvolte Na tabulku>. V závislosti na používané verzi možná budete muset nejprve vyvolat parametry.
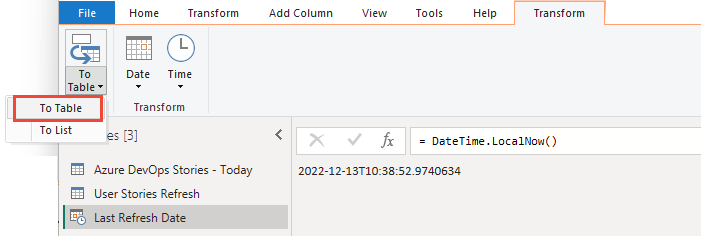
Zobrazí se jeden sloupec s datem.
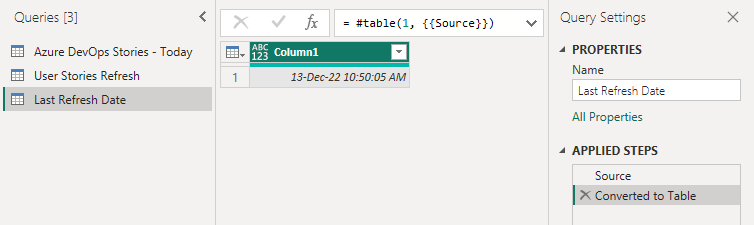
V nabídce Transformace vyberte rozevírací nabídku Datový typ a vyberte možnost Datum a čas.
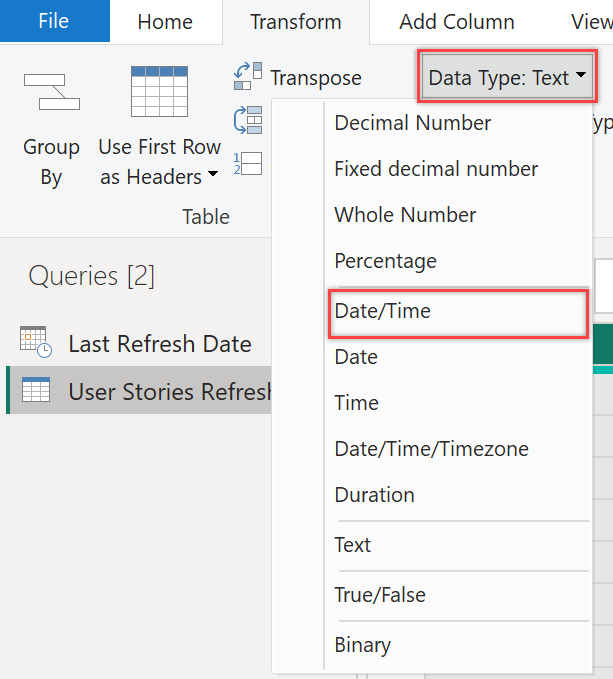
Přejmenujte sloupec1 na něco smysluplnějšího, například datum poslední aktualizace.
V nabídce Domů zvolte Zavřít a použít.
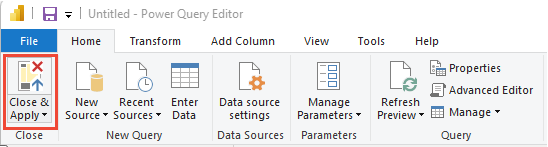
Přidání karty do sestavy s datem aktualizace
Pokud chcete do sestav přidat kartu s datem poslední aktualizace, zvolte v části Vizualizace kartu a přidejte do polí datum aktualizace nebo datum poslední aktualizace.
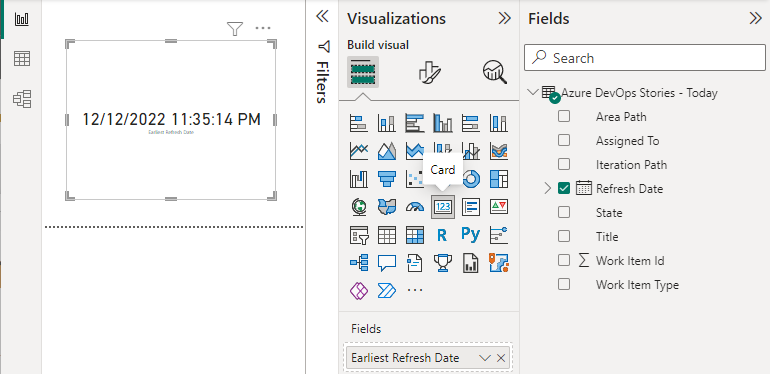
Aktualizovat data
Zvolte Aktualizovat , chcete-li aktualizovat data stránky sestavy a datový model. Po aktualizaci všech dotazů se karta aktualizuje s posledním datem.